Cuando Windows 10 se lanzó por primera vez al público en general, tenía muchas características que no funcionaban bien o que no estaban completamente desarrolladas. Algunas de esas características funcionaron si tuvieras un teléfono con Windows, cosa que nadie realmente tiene. Quiet Hours fue una de esas características. Era la versión de Windows 10 de No molestar, pero era poco más que una palanca. Ahora, dos años después de su lanzamiento inicial, Microsoft finalmente te permite personalizar Quiet Hours. La función ha cambiado de nombre a Focus Assist y ahora hace algunos trucos más.
Focus Assist aún no se ha implementado en el canal de lanzamiento estable de Windows 10. Solo está disponible en Windows 10 Insider Build 17083. Aún no hay una fecha sobre cuándo se implementará la función para todos los demás. Lo más probable es que forme parte de una actualización importante de Windows 10 que podemos esperar en la primera mitad de 2018. Otras características importantes que esperamos en la próxima actualización importante de Windows 10 incluyen la función Timeline.
Personalizar horas de silencio (asistente de enfoque)
Para personalizar las horas de silencio, abra la aplicación Configuración. Vaya al grupo de configuración Sistema y verá una nueva pestaña llamada Asistencia de enfoque. Focus Assist tiene tres modos; Desactivado, Solo prioridad y Solo alarmas .
El modo Apagado se explica por sí mismo y el modo Alarmas es básicamente el modo 'Encendido' sin nada excepto las alarmas que suenan cuando está habilitado. El modo Solo prioridad es el que desea ver más de cerca. Le permite habilitar Horas silenciosas / Asistencia de enfoque, pero agregar excepciones a las que se pueden mostrar notificaciones en su pantalla durante esas horas.
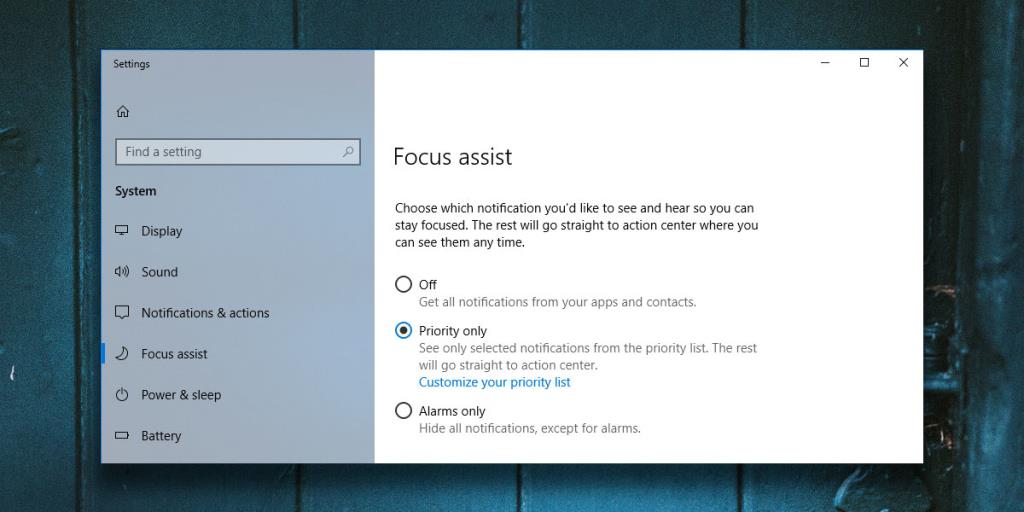
Puede activar Focus Assist manualmente desde el Centro de actividades, pero también puede programar cuándo debería activarse desde este mismo panel de configuración.
Desplácese hacia abajo en la página Focus Assist y verá Reglas automáticas que puede configurar para Focus Assist. La regla 'Durante estos tiempos' le permite establecer sus 'horas de silencio', es decir, cuándo se debe habilitar Focus Assist automáticamente. También puede habilitar opciones para activar Focus Assist cuando está duplicando su pantalla o jugando un juego.
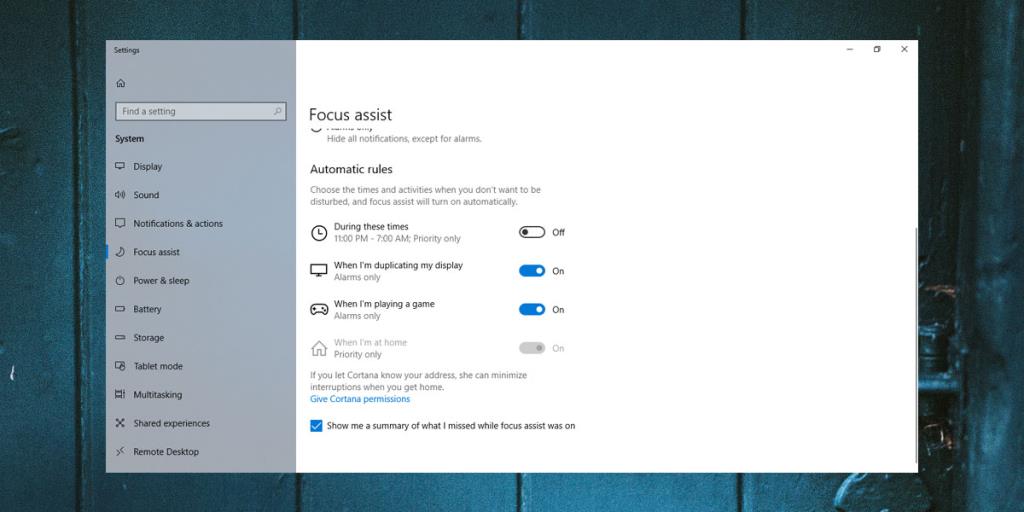
Por último, también querrá habilitar la opción 'Mostrarme un resumen de lo que me perdí mientras la asistencia de enfoque estaba activada'.
Puede habilitar y deshabilitar rápidamente Focus Assist desde el Centro de actividades. El icono de configuración de Focus Assist en el Centro de actividades es el mismo que se utilizó para las Horas silenciosas.
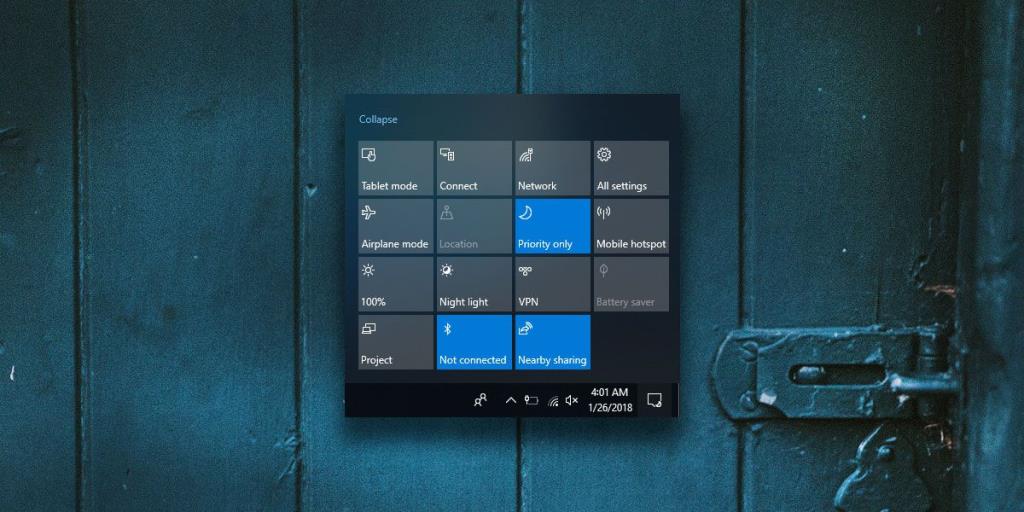
Microsoft se ha tomado su tiempo para agregar estas configuraciones, pero no se ha perdido nada. Focus Assist es el modo No molestar que necesitaban los usuarios de Windows 10.

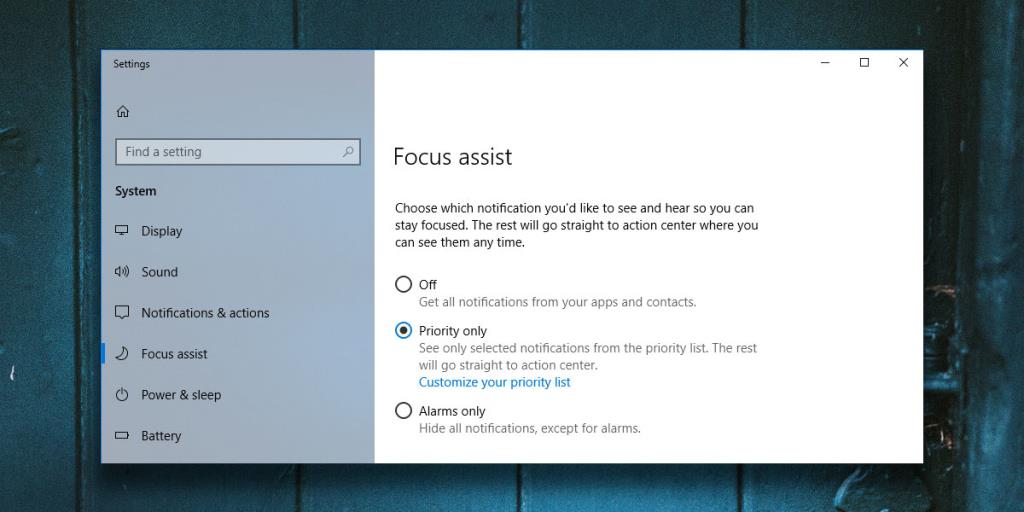
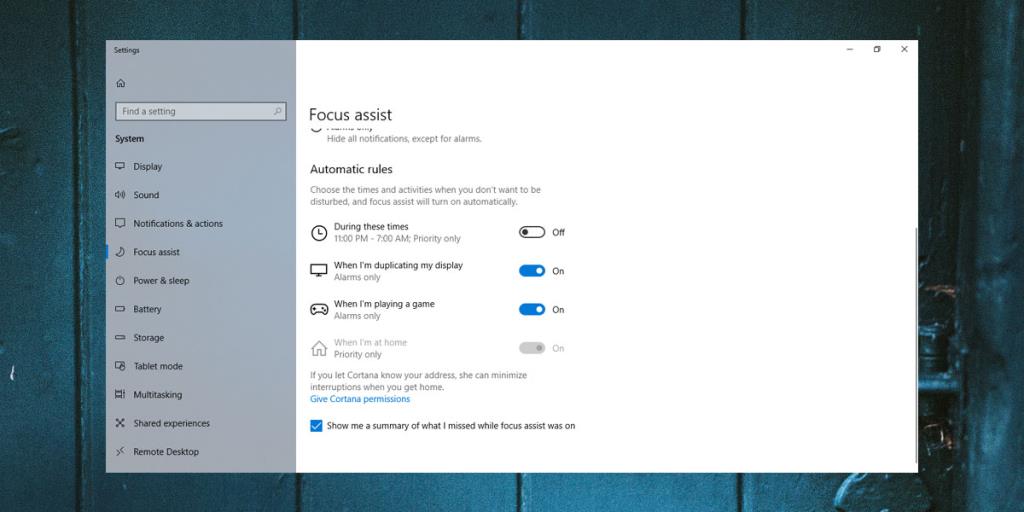
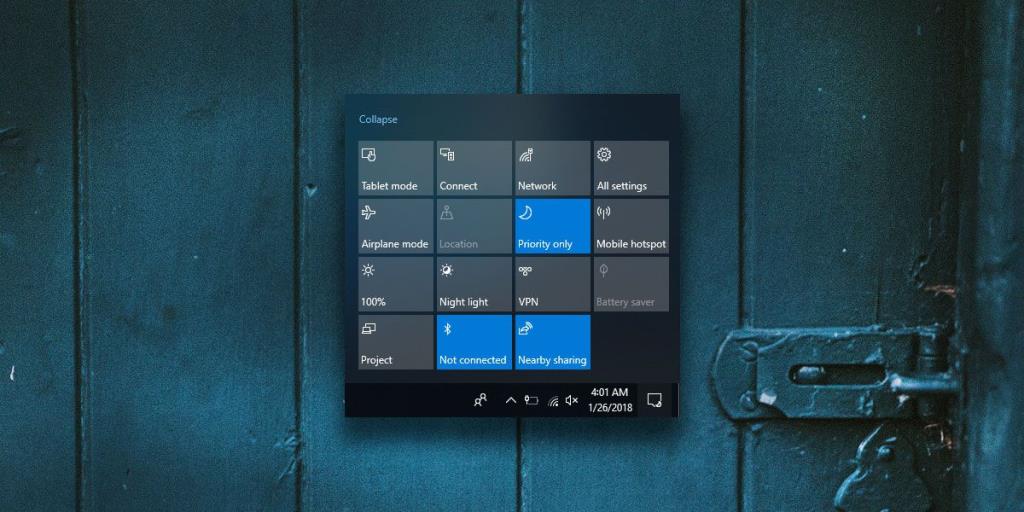
![Filelize sincroniza archivos recientes con su servicio de almacenamiento en la nube preferido [Windows] Filelize sincroniza archivos recientes con su servicio de almacenamiento en la nube preferido [Windows]](https://tips.webtech360.com/resources8/r252/image-6564-0829094619520.png)






