Cómo hacer que Python y Pip funcionen en Windows
¿Necesita que un intérprete de Python funcione en su PC con Windows 10 u 11? Aprenda cómo hacer que Python funcione en Windows con este sencillo tutorial.
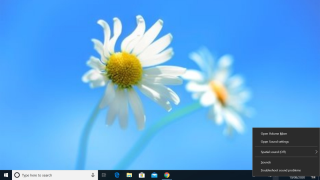
Justo antes de una presentación en vivo, el ingeniero de sonido le pide al artista que revise el micrófono. Esto se llama prueba de micrófono y garantiza que todo funcione correctamente antes de la transmisión. Del mismo modo, puede probar el micrófono incluso en Windows 10 y asegurarse de que esté funcionando correctamente. Aquí hay algunas formas que lo ayudarán a probar el micrófono en Windows 10.
Cómo probar el micrófono en Windows 10
Los problemas con el micrófono en Windows 10 son relativamente comunes. La mejor manera de abordar este problema es probando si su micrófono está conectado correctamente.
Siga los pasos a continuación para instalar un nuevo micrófono.
Configurar un nuevo micrófono
Prueba un micrófono que ya está configurado
Verifique la configuración de privacidad del micrófono.
Windows 10 ofrece una función de privacidad que permite a los usuarios bloquear el uso del micrófono. Su micrófono no funcionará si se bloquea el acceso de las aplicaciones al mismo. Siga los pasos a continuación para verificar los permisos de acceso al micrófono.
Establecer dispositivo de grabación predeterminado.
Actualizar controlador de audio
El micrófono deja de funcionar si el controlador de audio está desactualizado o dañado. Esto se puede solucionar actualizando el controlador de audio a la última versión. Windows 10 viene con múltiples opciones para actualizar los controladores. A continuación, se explica cómo puede actualizar los controladores de audio mediante el Administrador de dispositivos.
Conclusión
Esperamos que los pasos anteriores le hayan ayudado a configurar y probar el micrófono en Windows 10. Asegúrese de que su micrófono esté funcionando y que no sea un problema de hardware.
La mejor manera de probarlo es usarlo en otras computadoras portátiles con Windows 10 y ver si el micrófono funciona.
¿Necesita que un intérprete de Python funcione en su PC con Windows 10 u 11? Aprenda cómo hacer que Python funcione en Windows con este sencillo tutorial.
Google está cambiando el navegador Chrome para que sea más difícil bloquear anuncios en Windows. Con Adguard, puede sortear estos cambios.
Cuando empieces a jugar a Minecraft o empieces un nuevo mundo en Minecraft, una de las primeras cosas que harás es construir una pequeña casa. no va a ser
¿Quiere una manera fácil de conectarse a su Windows Server a través de Internet o de su red doméstica? Aprenda a conectarse con Anydesk.
¿Necesita ayuda para acceder al BIOS de su PC con Windows 11? Aquí encontrará tres métodos diferentes para hacerlo en su PC
Puede conectar sus Airpods a su PC con Windows, especialmente una que se ejecuta en Windows 11. Haga clic aquí para ver un breve tutorial sobre cómo hacerlo.
Aprenda dos métodos de trabajo para cerrar su computadora portátil y usar el monitor en Windows para aumentar su productividad y ahorrar tiempo.
¿Necesita configurar un servidor FTP en su sistema Windows Server para transferencias rápidas de archivos? FileZilla Server es el camino a seguir.
Apple acaba de lanzar una versión actualizada de iOS, ¡y está repleta de nuevas funciones geniales! Conoce algunos de los más destacados.
¿Quieres tu propio Spotify o Apple Music privado? Instale el servidor de música Subsonic hoy para transmitir sus propias canciones a través de la red.



