El hardware utilizado para interactuar con una computadora, por ejemplo, un teclado , mouse , trackpad, etc., normalmente es plug & play. Las imitaciones genéricas, sin nombre y sin marca, funcionarán con una PC sin problemas.
Los controladores de juegos son otro tipo de dispositivo de entrada y, al igual que los teclados y ratones, tienden a provenir de marcas conocidas y de muchos fabricantes de imitación. Sin embargo, a diferencia de los teclados y ratones, es posible que no funcionen de la misma manera. De hecho, es posible que no funcionen en absoluto si Windows 10 no puede instalar los controladores adecuados.
Pruebe un dispositivo de juego en Windows 10
Si ha conectado un controlador de juego a su PC con Windows 10 y no funciona en un juego o en todos los juegos, debe verificar si se detecta la entrada.
Es posible que un controlador de juego no funcione por varias razones, por lo que si tiene un controlador genérico, o si tiene un controlador Xbox o PS4 y no funciona, debe verificar si su entrada se está detectando o no. Puede ejecutar esta comprobación desde cualquier navegador moderno.
Prerrequisitos
Para ejecutar esta prueba, necesita;
- Un navegador moderno como Chrome, Firefox, Opera o Chromium Edge.
- Su controlador a mano y conectado a su sistema.
- Todos y cada uno de los controladores que están disponibles para el controlador instalado en el sistema.
Prueba de la entrada del controlador del juego
Para comenzar la prueba, siga estos pasos.
- Conecte su controlador de juego a su PC.
- Si escucha el timbre de instalación de hardware en Windows 10, permita que los controladores se instalen.
- Abra su navegador y visite Gamepad Tester.
- Presione cualquier botón del controlador para activarlo.
- El controlador será detectado por Gamepad Tester.
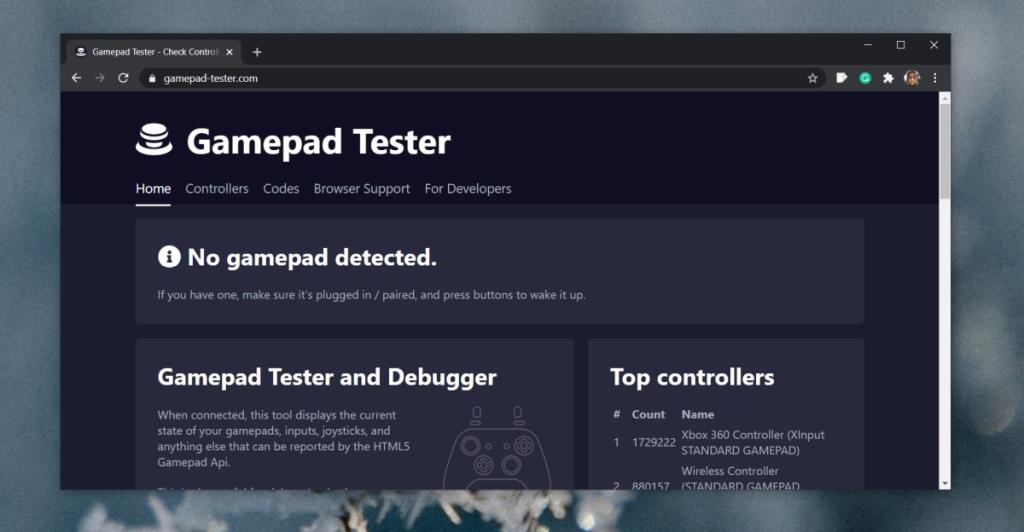
- Una vez que se detecta el controlador, sus botones se asignarán y se mostrarán en la pantalla.
- Pulsa los botones y los joysticks para probarlos todos.
- En el caso de los joysticks , podrá ver el movimiento en el eje.
- La aplicación también le mostrará la marca de tiempo de las distintas pulsaciones de teclas y sus entradas.
- Si su controlador vibra, haga clic en 'Vibración' y probará la vibración haciendo vibrar el controlador en su mano.
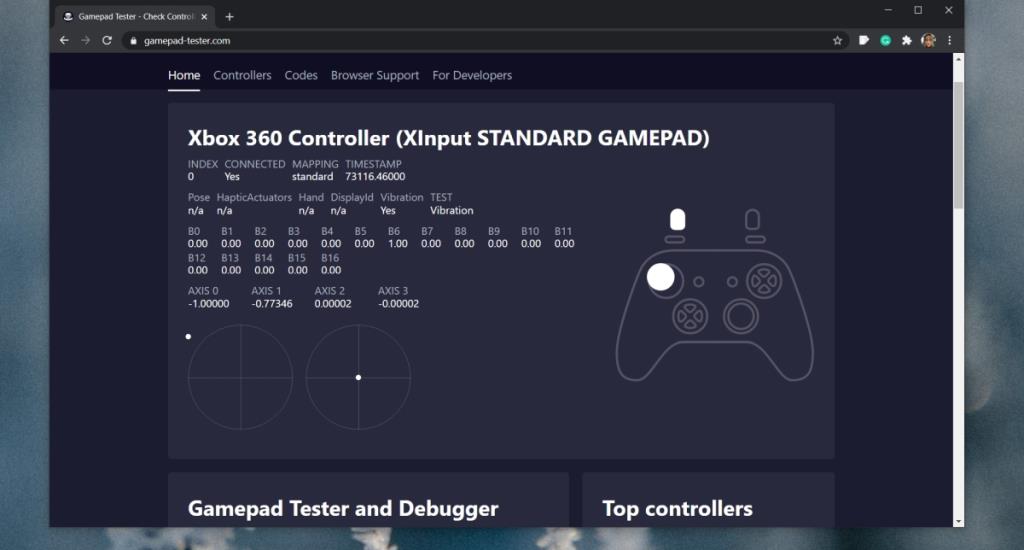
Interpretación de resultados
Al igual que los teclados y ratones, si no se reconoce una pulsación de tecla en el controlador, es probable que el botón esté roto. Sin embargo, si no se detecta ninguna entrada, eso significa que su controlador no está configurado en su PC.
Las otras estadísticas para las pulsaciones de teclas que se muestran pueden ayudarlo a personalizar la capacidad de respuesta de las teclas.
Si Gamepad Tester detecta el controlador, pero no funciona en un juego, es probable que el problema esté en el juego en sí. Es posible que no admita controladores o que bloquee controladores genéricos si eso es lo que está usando.
Para los controladores genéricos, puede usar aplicaciones para emular un controlador Xbox o PS4 o para reasignar teclas.
![Cómo instalar Windows 8 en una tableta con Windows 7 [Guía] Cómo instalar Windows 8 en una tableta con Windows 7 [Guía]](https://tips.webtech360.com/resources8/r252/image-7849-0829094739932.png)
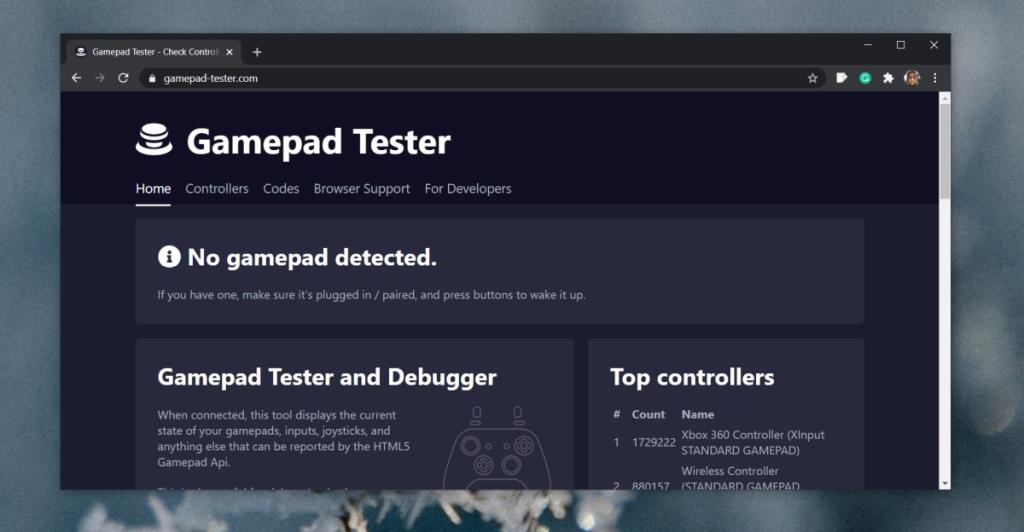
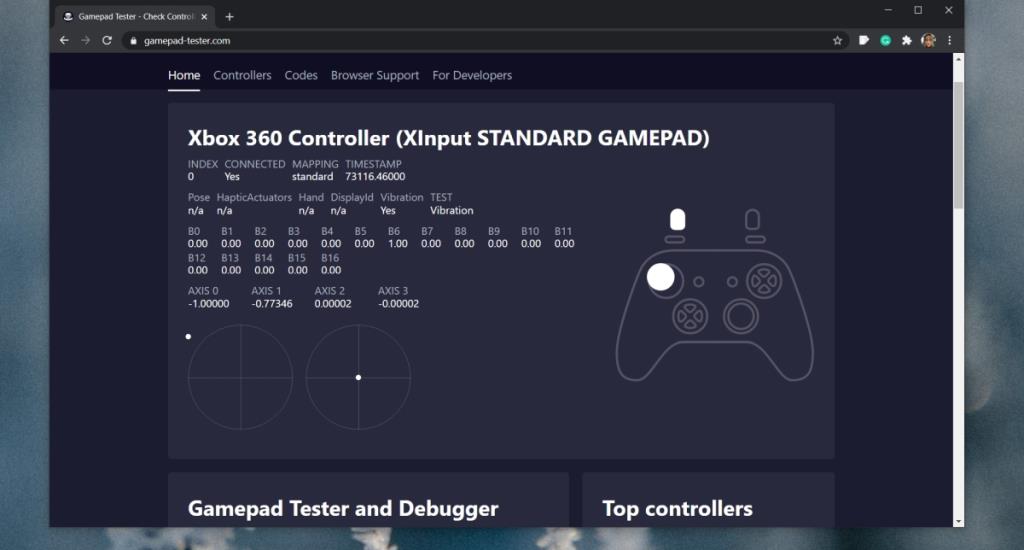



![Visualice contenido de páginas web en vivo en su escritorio con Snippage [Widgets] Visualice contenido de páginas web en vivo en su escritorio con Snippage [Widgets]](https://tips.webtech360.com/resources8/r252/image-1427-0829093348434.jpg)
![Cómo evitar que los usuarios de cuentas de Windows 8 cambien la configuración de Internet [Consejo] Cómo evitar que los usuarios de cuentas de Windows 8 cambien la configuración de Internet [Consejo]](https://tips.webtech360.com/resources8/r252/image-6937-0829094819517.png)

