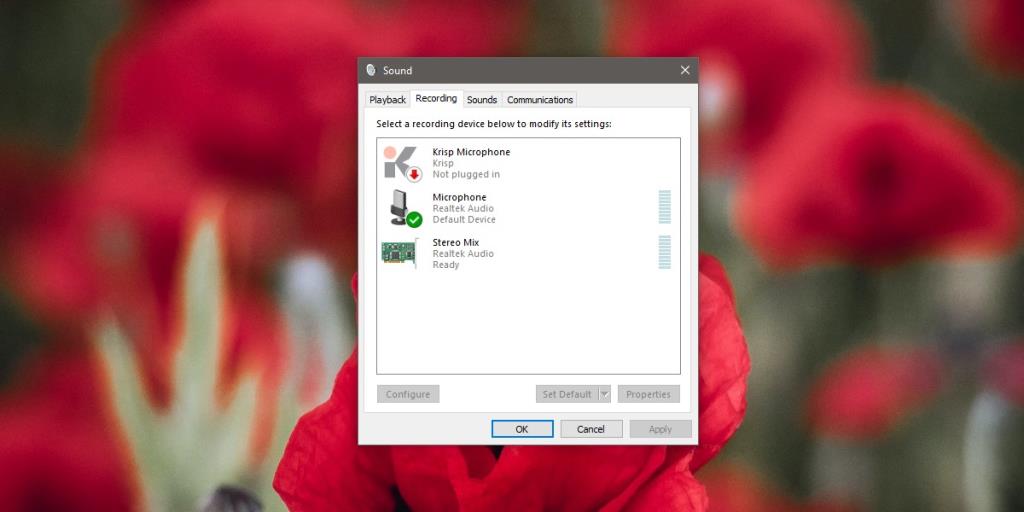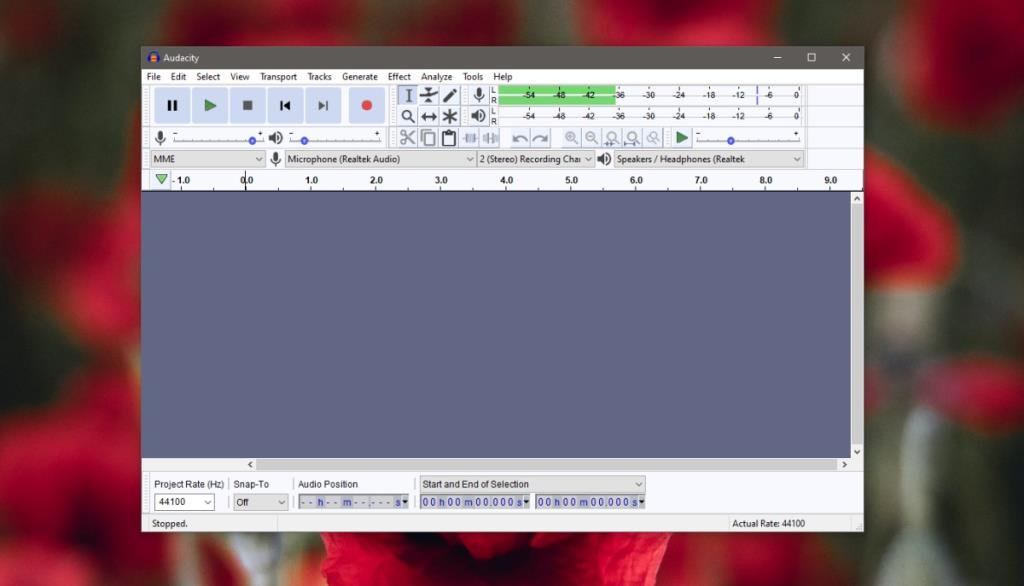Un micrófono no siempre funciona desde el primer momento en Windows 10. Los controladores desempeñan un papel importante para que un micrófono funcione, pero incluso cuando se detecta el dispositivo y aparece en el Administrador de dispositivos, es posible que no funcione o que haya ruido. en la grabación. A veces, es posible que una aplicación no pueda recogerlo. Puede haber todo tipo de razones por las que un micrófono no funciona o no funciona bien en Windows 10. Antes de que pueda solucionar el problema, debe encontrar cuál es y es una buena idea probar primero el micrófono.

Pruebe un micrófono en Windows 10
1. Compruebe la entrada de sonido del sistema operativo
Para verificar si su micrófono realmente está captando algún sonido, verifíquelo en el Panel de control.
- Abra el Panel de control .
- Vaya a Hardware y sonido> Sonido.
- Vaya a la pestaña Grabación.
- Seleccione el micrófono y verá una barra de pulso al lado. Hable por su micrófono y vea si la barra muestra actividad. Si es así, el micrófono está detectando entrada de sonido. Si no muestra actividad, significa que el micrófono no se ha configurado correctamente.
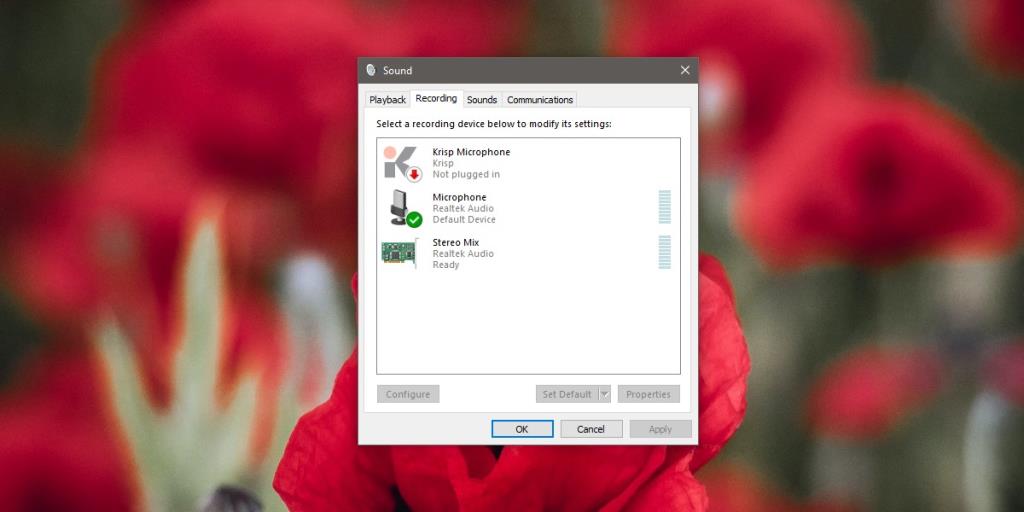
Prueba de entrada de sonido en la aplicación
Compruebe si la aplicación en la que está intentando utilizar el micrófono puede detectar la entrada del micrófono.
- Abra la aplicación y vaya a su configuración.
- Seleccione la configuración de audio y verá una barra de actividad debajo del menú desplegable del micrófono .
- Hable por el micrófono y vea si la barra de actividad muestra alguna entrada detectada.
- Si su aplicación no muestra la actividad del micrófono, use Audacity y haga clic dentro del nivel del micrófono donde dice 'Haga clic para comenzar a monitorear'.
- Hable por el micrófono y compruebe la detección de sonido. Si la aplicación no puede detectar el sonido, es posible que no tenga permiso para usar el micrófono. Puede habilitar el permiso desde la aplicación Configuración.
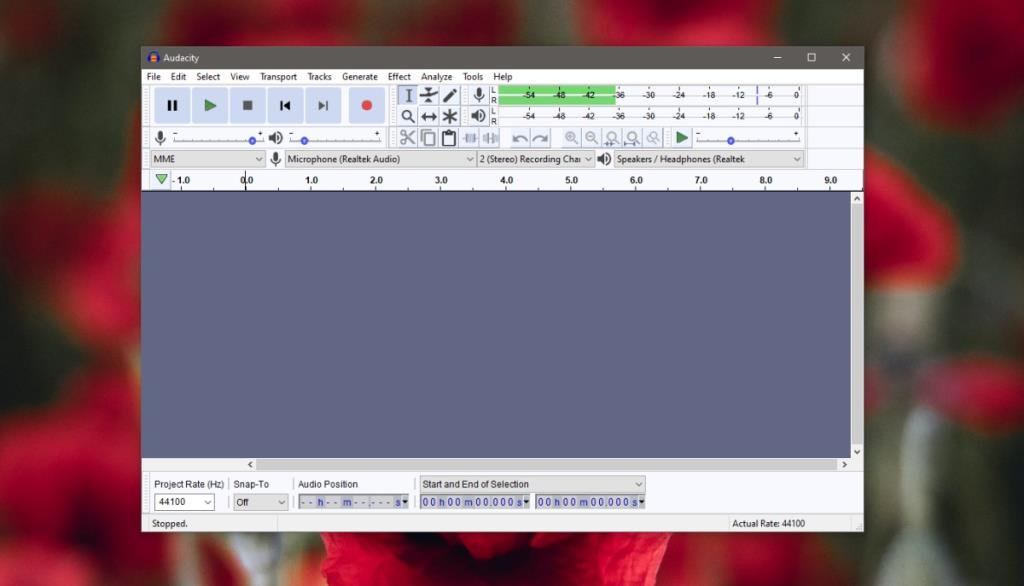
Conclusión
Una prueba de micrófono no es complicada de realizar. Si su micrófono está siendo detectado por el sistema operativo y no por una aplicación, debe intentar probarlo en más de una aplicación. Si hay una aplicación en particular que no puede detectar el micrófono, debe verificar la aplicación Configuración en Privacidad> Micrófono para asegurarse de que la aplicación tenga acceso al dispositivo. También es una buena idea ejecutar el solucionador de problemas. Debe ejecutar el solucionador de problemas de grabación de audio desde la aplicación Configuración (Actualización y seguridad> Solucionar problemas). También debe consultar nuestra guía sobre cómo configurar un micrófono con auriculares .