Si hay algo que ayuda a los usuarios de Windows a realizar un seguimiento de su entorno inmediato en tiempo real, sin duda es el widget meteorológico, que Microsoft ha trasladado a la esquina inferior derecha de la barra de tareas desde el lanzamiento de Windows 10 .
A pesar de lo útil que puede ser este widget de información perspicaz, algunos usuarios de Windows lo encuentran molesto y se quejan de la cantidad de espacio que ocupa en la barra de tareas. Cualesquiera que sean sus razones para querer deshabilitar Weather en su barra de tareas, puede hacerlo fácilmente y en segundos.
Lea a continuación para obtener una guía paso a paso simple sobre cómo deshabilitar Weather en la barra de tareas.
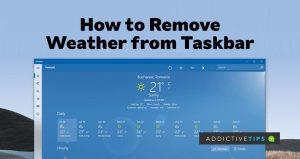 Deshabilitar el clima en la barra de tareas
Deshabilitar el clima en la barra de tareas
Si está ejecutando la compilación de Windows 10 que movió el mosaico Weather a la esquina inferior derecha, seguramente lo encontrará en su barra de tareas. El mosaico del clima también se conoce como la pestaña Noticias e interés, por lo que puede hacer mucho más en él que obtener información sobre la situación climática en su ubicación.
El clima está habilitado en la barra de tareas de forma predeterminada. Por lo tanto, también obtendrá actualizaciones sobre deportes, noticias mundiales, acciones y una gran cantidad de otra información vital. Si encuentra que no está cavando ninguno de estos, puede deshabilitar Weather con los siguientes pasos:
- Haga clic con el botón derecho en el ícono del clima en la esquina inferior derecha de la barra de tareas
- Navegue y haga clic en Noticias e intereses de la lista de opciones
- Seleccione Apagar de las opciones que aparecen a continuación
El widget del clima desaparecerá inmediatamente de su barra de tareas, reduciendo así el grupo en su pantalla inferior.
Sin embargo, si alguna vez necesita volver a activar el widget del clima en su barra de tareas, siga los pasos mencionados anteriormente nuevamente, pero esta vez, deberá elegir entre las siguientes opciones en el punto final:
- Mostrar solo iconos
- Mostrar icono y texto
Al elegir la opción Mostrar solo íconos , solo verá íconos del clima actual en su barra de tareas, ya sea nieve, sol o lluvia. Alternativamente, la opción Mostrar ícono y texto le mostrará cuántos grados hay a medida que pasa el día.
PD: si no desea que aparezca el panel "e intereses" cada vez que pasa el cursor del mouse sobre él, puede sumergirse nuevamente en la configuración del widget y deshabilitar la opción Abrir al pasar el mouse.
Para hacer esto, siga los mismos pasos que en los métodos anteriores resaltados y desmarque la opción Abrir al pasar el mouse en el punto final.
Cómo deshabilitar el clima para múltiples usuarios
Si tiene más de una cuenta de usuario iniciada en su computadora, puede aprovechar el Editor del Registro para desactivar la función para todos los usuarios. Para hacer esto,
- Presione la tecla de Windows + R para iniciar Ejecutar comando
- En la ventana de ejecución, escriba Regedit en el cuadro de texto provisto y presione Aceptar para iniciar el Editor del Registro.
- En el campo superior vacío, pegue lo siguiente: HKEY_CURRENT_USER\Software\Microsoft\Windows\CurrentVersion\Feeds
- Busque el registro ShellFeedsTaskbarViewMode
- Navegue y haga clic derecho en Fuentes en el panel izquierdo
- Pase el cursor sobre Nuevo para expandir las opciones y seleccione Dword
- En la mini ventana, ingrese ShellFeedsTaskbarViewMode como su nombre de valor
- Ingrese 2 como datos de valor
- Finalmente, haga clic en Aceptar para guardar todos los cambios.
Una vez hecho esto, ningún usuario que haya iniciado sesión en su PC verá Weather en la barra de tareas.
Notas finales
Weather en la barra de tareas viene con muchos íconos interesantes, todos los cuales se pueden eliminar con algunos ajustes en la configuración. Sin embargo, a menos que esté convencido de que son una amenaza y redundantes, es mejor dejarlos y cambiar la forma en que aparecen en su barra de tareas.

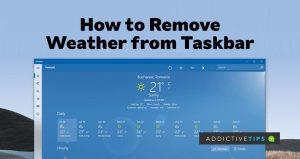 Deshabilitar el clima en la barra de tareas
Deshabilitar el clima en la barra de tareas






