Cómo abrir archivos .key en Windows 10

Aprenda cómo abrir y convertir archivos .key en Windows 10 usando herramientas como Google Slides, iCloud y programas de conversión en línea.
Google agrega nuevas funciones al navegador Chrome y optimiza las existentes para una mejor funcionalidad con casi cada actualización. Una característica que ha llegado recientemente al navegador es la Lista de lectura, una característica que Google diseñó para ser una alternativa práctica a los marcadores tradicionales.
Personalmente, considero que la Lista de lectura es una perla de gran precio, ya que me ayuda a volver a las páginas web más tarde cuando no puedo terminarlas de inmediato. Sin embargo, a pesar de que ahorra tiempo, algunas personas lo encuentran redundante y lo ven como un poco más de clúster en su navegador.
Si este es usted, lo tengo cubierto. Aquí encontrará una guía simple sobre cómo deshabilitar la Lista de lectura en la pantalla de inicio de Chrome y cómo eliminar la opción "Agregar a la lista de lectura" cuando está leyendo una página web.
¡Sigue leyendo para averiguarlo!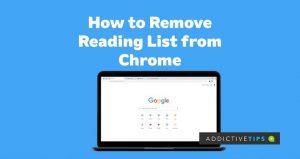
¿En qué se diferencia la lista de lectura de los marcadores?
Técnicamente, la Lista de lectura está diseñada para realizar la misma función que los marcadores que ya están en su Google Chrome, pero las campanas y silbidos que aporta a esta funcionalidad la hacen útil para las personas que leen mucho en Internet.
A diferencia de los marcadores, la Lista de lectura no solo guarda sus direcciones web, sino que también las guarda como un documento con la alineación adecuada de la página web y todos los medios integrados, como imágenes, intactos para leer sin conexión. Puede considerarlo como una función para leer más tarde o páginas guardadas, pero no termina ahí. La Lista de lectura le permite organizar y categorizar sus páginas web para que pueda ubicarlas rápidamente cuando las vuelva a visitar más tarde. Además, sus listas de lectura se sincronizan en todos sus dispositivos, lo que le permite continuar accediendo a ellas cuando inicia sesión en su cuenta en un dispositivo diferente.
Cómo deshabilitar la lista de lectura
Con las calcificaciones fuera del camino, es posible que desee reconsiderar mantener la Lista de lectura en su navegador. Pero si ya se ha decidido, puede seguir los pasos a continuación para desactivarlo:
Al hacer esto, la pestaña Lista de lectura desaparecerá en su pantalla de inicio. Por otro lado, si desea eliminar la opción Agregar a la lista de lectura cuando hace clic con el botón derecho en cualquier parte de una página web, puede hacerlo fácilmente con los pasos a continuación.
NB: también puede escribir Temporalmente en la barra de búsqueda provista si no puede encontrar las opciones mencionadas anteriormente de inmediato
Chrome le pedirá que lo reinicie una vez que haya terminado. Siga el aviso.
Nota final
Con los pasos demostrados anteriormente, debería poder deshabilitar la Lista de lectura en su navegador Chrome. Sin embargo, la función es, una vez más, útil. Por lo tanto, si alguna vez lo necesita nuevamente, haga clic derecho en la barra de marcadores nuevamente y marque Mostrar lista de lectura para volver a activar la función.
Aprenda cómo abrir y convertir archivos .key en Windows 10 usando herramientas como Google Slides, iCloud y programas de conversión en línea.
WDF_VIOLATION es un error de pantalla azul de la muerte que puede deberse a varios problemas a nivel de software o hardware. Inmoviliza tu computadora y
La pantalla naranja de la muerte (OSOD) es un evento raro que ocurre en Windows 10 debido a problemas de hardware o software. Encuentra increíbles soluciones aquí.
Encuentra soluciones efectivas para problemas de sincronización de OneDrive en Windows 10. Siga nuestros pasos detallados para arreglar OneDrive fácilmente.
Descubre cómo utilizar Microsoft Money en Windows 10, incluyendo la descarga, la configuración, y cómo gestionar presupuestos y cuentas.
VLC es la aplicación ideal para reproducir y convertir todo tipo de archivos multimedia. Aquí te mostramos cómo solucionar el problema de la conversión sin sonido.
Aprenda a mover archivos entre unidades usando la técnica de arrastrar y soltar en Windows 10 de forma rápida y sencilla.
Impactante guía para bloquear la actualización automática de Chromium Edge en Windows 10. Aprende a personalizar tu navegador y mantener tu sistema como prefieres.
Las aplicaciones portátiles son fáciles de usar y no requieren instalación, pero pueden dejar archivos residuales. Descubra cómo desinstalarlas correctamente.
¿Quiere conectarse a su servidor NFS basado en Linux en una PC con Windows 11? Aprenda a interactuar con NFS en Windows 11 con esta guía.







