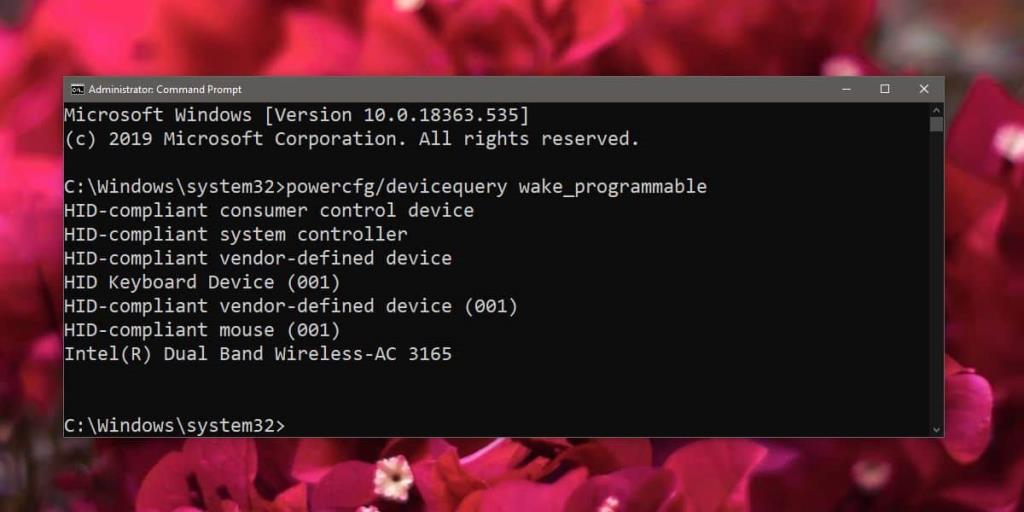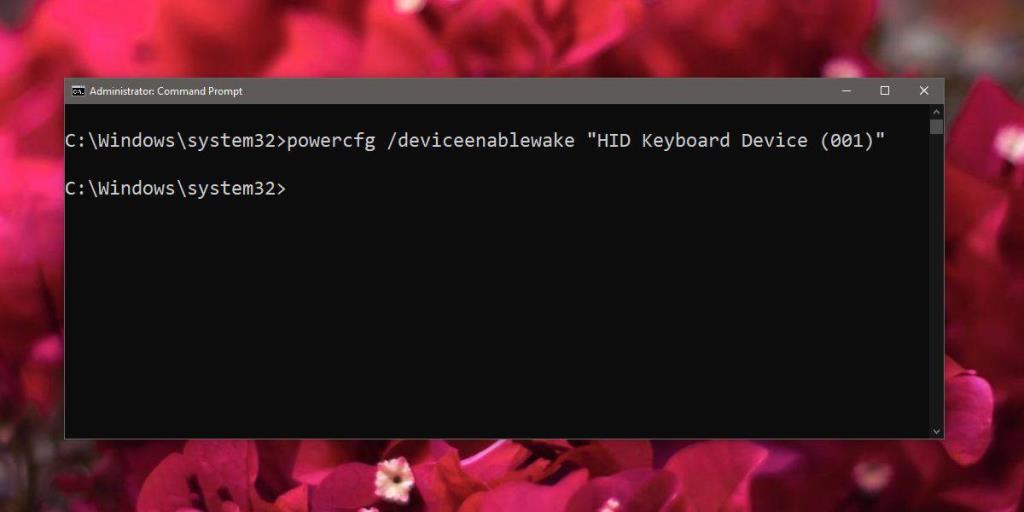Una computadora portátil con Windows 10 que ha entrado en modo de suspensión se puede 'reactivar' presionando el botón de encendido en la computadora portátil o tocando una tecla en el teclado integrado. También se pueden usar teclados y ratones externos para activar una computadora portátil con Windows 10 desde el modo de suspensión, pero encontrará que a menudo no hacen nada. Esto puede ser un problema de hardware o puede ser un problema de software. Independientemente, esto es lo que debe hacer si desea reactivar una computadora portátil con Windows 10 desde el modo de suspensión desde un teclado externo. Tenga en cuenta que si hay un problema de hardware que impide que el sistema se active, es posible que deba comprar hardware nuevo o adicional.
Compruebe los dispositivos de activación del sistema
Asegúrese de que el teclado externo que desea usar para reactivar su computadora portátil con Windows 10 esté conectado a él. Abra el símbolo del sistema con derechos de administrador y ejecute los siguientes comandos.
powercfg / devicequery wake_programmable
Este comando devolverá una lista de todo el hardware que puede reactivar el sistema desde la suspensión. Si ve su teclado en la lista, entonces puede activar el sistema. Si no lo ve, probablemente significa que se ha topado con una barrera de hardware. Una cosa que puede probar, y se sabe que ayuda, es conectar el teclado externo al sistema a través de un concentrador USB que tenga su propia fuente de alimentación, es decir, el concentrador USB no se apaga cuando su sistema entra en modo de suspensión. Ejecute el comando nuevamente y vea si aparece su teclado.
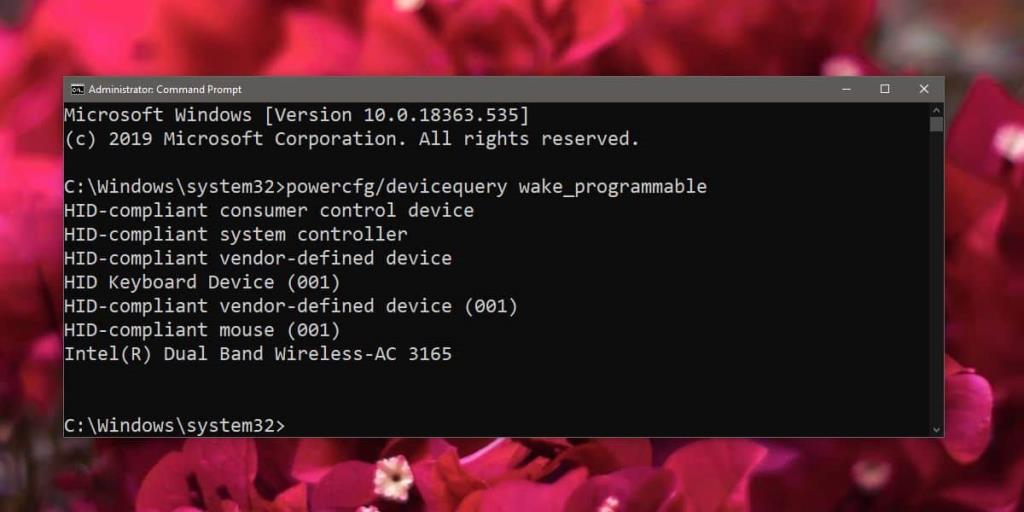
Si no sabe cómo se llama su teclado externo, abra el Administrador de dispositivos y expanda Teclados. Puede desconectar / volver a conectar el teclado para ver qué dispositivo desaparece y determinar su nombre mediante un simple proceso de eliminación.
Habilitar la activación del sistema desde el teclado
Si su teclado aparece en la lista cuando ejecuta el comando anterior pero no despierta el sistema desde la suspensión, es posible que no tenga permiso para activar el sistema desde la suspensión. Para verificar qué dispositivos pueden reactivar el sistema desde la suspensión, ejecute el siguiente comando. Si su teclado no está en la lista aquí, debe permitir que despierte el sistema desde la suspensión.
powercfg / devicequery wake_armed
Para hacer eso, ejecute el comando a continuación y reemplace "Nombre del teclado" con el nombre de su teclado como se muestra cuando ejecutó el primer comando. Asegúrese de poner el nombre del teclado entre comillas dobles. Una vez que lo hagas, el teclado debería poder despertar la computadora portátil del modo de suspensión.
powercfg / deviceenablewake "Nombre del teclado"
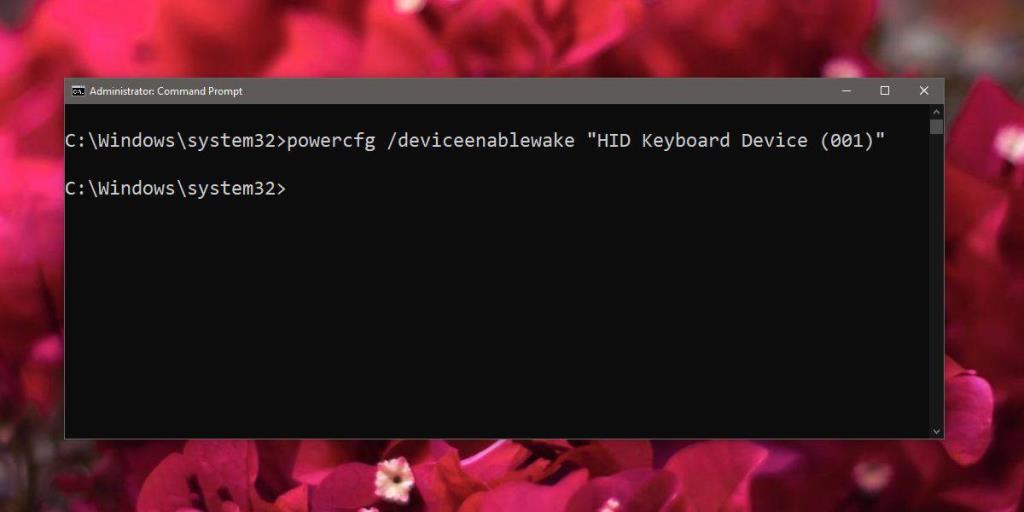
Si el uso de un concentrador USB con su propia fuente de alimentación aún no le permite activar el sistema desde el modo de suspensión desde un teclado externo, es muy probable que su teclado no admita esta funcionalidad. Vas a tener que comprar uno que lo haga.