Cómo abrir archivos .key en Windows 10

Aprenda cómo abrir y convertir archivos .key en Windows 10 usando herramientas como Google Slides, iCloud y programas de conversión en línea.
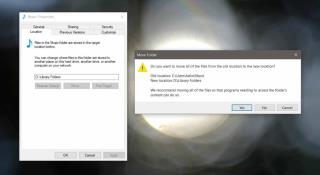
Cuando instala Windows 10, viene con algunas carpetas ya agregadas a su carpeta de usuario. Estas son las carpetas Escritorio, Imágenes, Vídeos, Descargas, Documentos, Música y Objetos 3D . Estas carpetas no son como otras carpetas. Son carpetas de la biblioteca de Windows y son las ubicaciones predeterminadas a las que acceden muchas aplicaciones al guardar archivos o descargarlos. De forma predeterminada, estas carpetas están anidadas dentro de su carpeta de usuario en la unidad C, sin embargo, puede cambiar su ubicación sin romper su función de "biblioteca". A continuación, le mostramos cómo puede reasignar carpetas predeterminadas en Windows 10.
Reasignar carpetas predeterminadas en Windows 10
Abra el Explorador de archivos en esta PC y todas las carpetas predeterminadas se enumerarán en 'Carpetas'. Haga clic con el botón derecho en la carpeta que desea mover y seleccione Propiedades en el menú contextual. En la ventana Propiedades, vaya a la pestaña Ubicación y haga clic en el botón 'Mover'.
Seleccione dónde desea que se guarden los archivos de esta carpeta. Puede seleccionar una ubicación en la unidad actual, es decir, la unidad C, o en una unidad diferente, sin embargo, NO debe mover la carpeta a la raíz de ninguna unidad. Asegúrese de crear una nueva carpeta en la raíz de la unidad a la que desea mover la carpeta predeterminada y anidar la carpeta debajo de ella.
Haga clic en Aplicar. Verá algunas indicaciones. El primero le preguntará si desea crear una carpeta para la carpeta predeterminada dentro de la carpeta que seleccionó. Adelante, créalo. El segundo mensaje le preguntará si desea mover todos los archivos de la ubicación original / predeterminada a la nueva. Nuevamente, haga clic en Sí y mueva los archivos.
La carpeta a la que agrega la biblioteca / carpeta predeterminada no estará visible en la unidad, pero verá la carpeta de la biblioteca en sí. Si alguna vez desea restaurarlo a su ubicación predeterminada, haga clic con el botón derecho y seleccione Propiedades en el menú contextual. Vaya a la pestaña Ubicación y haga clic en el botón 'Restaurar valores predeterminados'. Confirme las indicaciones en pantalla y la carpeta se moverá de nuevo a su ubicación original.
Mover estas carpetas no tiene mucho beneficio a menos que esté usando un SSD pequeño con un HDD grande. En este caso, mover estas carpetas al disco duro ahorrará espacio en el SSD.
Debemos advertirle que, si bien este es un cambio inofensivo en Windows 10, es posible que no a todos los programas / aplicaciones les guste o puedan funcionar correctamente con las nuevas ubicaciones de carpetas. Es muy poco probable que algo se rompa, pero no es imposible.
Aprenda cómo abrir y convertir archivos .key en Windows 10 usando herramientas como Google Slides, iCloud y programas de conversión en línea.
WDF_VIOLATION es un error de pantalla azul de la muerte que puede deberse a varios problemas a nivel de software o hardware. Inmoviliza tu computadora y
La pantalla naranja de la muerte (OSOD) es un evento raro que ocurre en Windows 10 debido a problemas de hardware o software. Encuentra increíbles soluciones aquí.
Encuentra soluciones efectivas para problemas de sincronización de OneDrive en Windows 10. Siga nuestros pasos detallados para arreglar OneDrive fácilmente.
Descubre cómo utilizar Microsoft Money en Windows 10, incluyendo la descarga, la configuración, y cómo gestionar presupuestos y cuentas.
VLC es la aplicación ideal para reproducir y convertir todo tipo de archivos multimedia. Aquí te mostramos cómo solucionar el problema de la conversión sin sonido.
Aprenda a mover archivos entre unidades usando la técnica de arrastrar y soltar en Windows 10 de forma rápida y sencilla.
Impactante guía para bloquear la actualización automática de Chromium Edge en Windows 10. Aprende a personalizar tu navegador y mantener tu sistema como prefieres.
Las aplicaciones portátiles son fáciles de usar y no requieren instalación, pero pueden dejar archivos residuales. Descubra cómo desinstalarlas correctamente.
¿Quiere conectarse a su servidor NFS basado en Linux en una PC con Windows 11? Aprenda a interactuar con NFS en Windows 11 con esta guía.







