Cómo hacer que Python y Pip funcionen en Windows
¿Necesita que un intérprete de Python funcione en su PC con Windows 10 u 11? Aprenda cómo hacer que Python funcione en Windows con este sencillo tutorial.
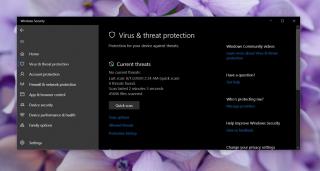
Windows Defender bloquea las amenazas de forma proactiva. No se limita a escanear ejecutables o scripts. Analizará todo tipo de archivos, incluidos archivos, imágenes, documentos, hojas de cálculo y más. El antivirus realmente no pregunta a los usuarios si quieren escanear un archivo o directorio en particular. Cada vez que detecta nuevos archivos, los analiza y borra automáticamente todo lo que considere malicioso. El único problema es que obtiene falsos positivos y elimina los archivos que son seguros.
Recuperar archivo de Windows Defender
Para recuperar un archivo eliminado por Windows Defender, necesitará derechos de administrador. También necesitará una aplicación de recuperación de archivos.
Nota: NO recupere un archivo a menos que sepa con certeza que es seguro.
1. Permitir archivo en Windows Defender
Antes de que pueda recuperar un archivo eliminado por Windows Defender, debe marcarlo como seguro para su sistema.
2. Recuperar archivo eliminado
Una vez que permita el archivo en su sistema, puede recuperarlo. Se necesita una aplicación de recuperación y puede usar cualquier aplicación de su elección, pero para una solución rápida y gratuita, use la aplicación de recuperación de archivos de Windows .
unidad de origen de winfr: carpeta de destino / n * .extensión de archivo
Ejemplo
winfr C: "D: \ Archivo recuperado" / n * .docx
Conclusión
La recuperación de archivos debe realizarse tan pronto como se dé cuenta de que se ha eliminado o eliminado un archivo. Por lo general, no es una buena idea permitir que su sistema se apague y se encienda nuevamente entre la eliminación y la recuperación. Es posible que aún pueda recuperar un archivo después de varios reinicios, pero es posible que esté dañado. Hay aplicaciones pagas que pueden funcionar mejor si ya reinició su sistema varias veces, pero no hay garantías.
¿Necesita que un intérprete de Python funcione en su PC con Windows 10 u 11? Aprenda cómo hacer que Python funcione en Windows con este sencillo tutorial.
Google está cambiando el navegador Chrome para que sea más difícil bloquear anuncios en Windows. Con Adguard, puede sortear estos cambios.
Cuando empieces a jugar a Minecraft o empieces un nuevo mundo en Minecraft, una de las primeras cosas que harás es construir una pequeña casa. no va a ser
¿Quiere una manera fácil de conectarse a su Windows Server a través de Internet o de su red doméstica? Aprenda a conectarse con Anydesk.
¿Necesita ayuda para acceder al BIOS de su PC con Windows 11? Aquí encontrará tres métodos diferentes para hacerlo en su PC
Puede conectar sus Airpods a su PC con Windows, especialmente una que se ejecuta en Windows 11. Haga clic aquí para ver un breve tutorial sobre cómo hacerlo.
Aprenda dos métodos de trabajo para cerrar su computadora portátil y usar el monitor en Windows para aumentar su productividad y ahorrar tiempo.
¿Necesita configurar un servidor FTP en su sistema Windows Server para transferencias rápidas de archivos? FileZilla Server es el camino a seguir.
Apple acaba de lanzar una versión actualizada de iOS, ¡y está repleta de nuevas funciones geniales! Conoce algunos de los más destacados.
¿Quieres tu propio Spotify o Apple Music privado? Instale el servidor de música Subsonic hoy para transmitir sus propias canciones a través de la red.



