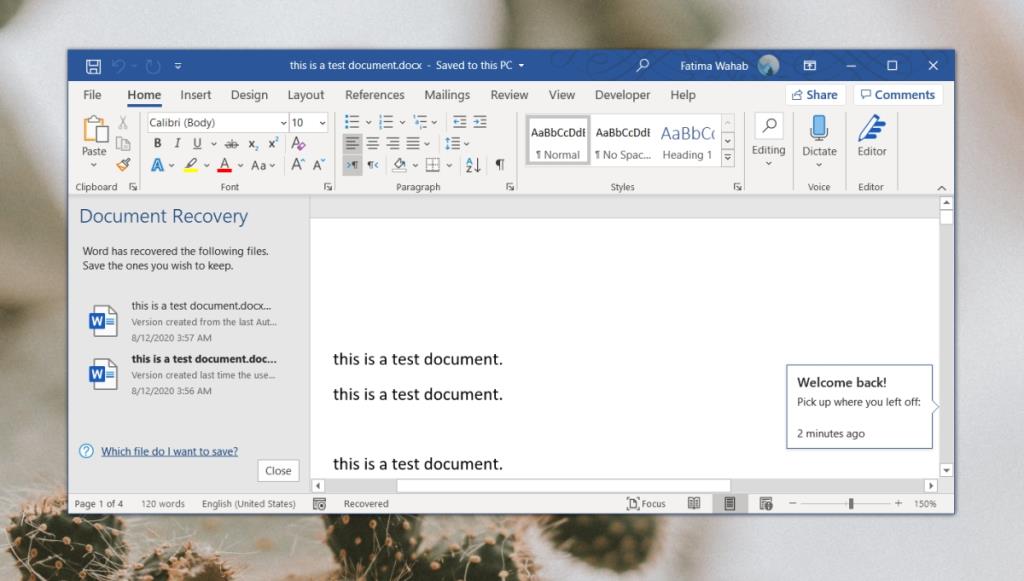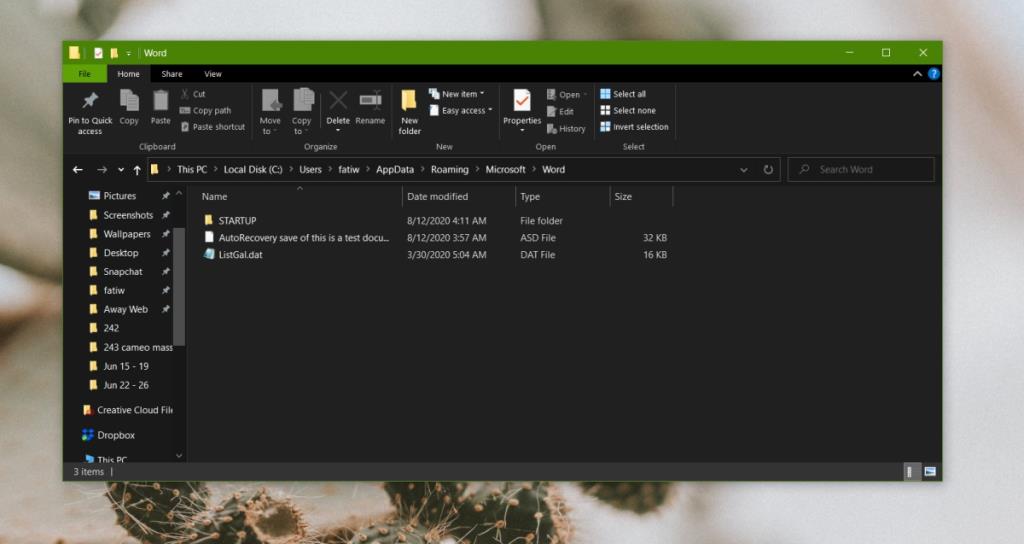Las aplicaciones en Windows 10, sin importar cuán estables sean, aún pueden fallar. El bloqueo puede ser el resultado de una solicitud inesperada enviada a la aplicación, por la aplicación o por el sistema. Un bloqueo también puede ser el resultado de que la aplicación no tenga suficientes recursos del sistema para realizar una función. También podría verse obligado a cerrarse si Windows 10 decide instalar actualizaciones.
La falla de una aplicación da como resultado la pérdida de datos, pero algunas aplicaciones como Microsoft Word tienen una función incorporada para recuperar datos perdidos. A continuación, le mostramos cómo puede recuperar un documento de Word no guardado en Windows 10.
Recuperar documento de Word no guardado
Hay dos formas de recuperar un documento de Word no guardado; recuperación automática y recuperación manual. Ninguno de los dos es difícil, pero la recuperación automática funciona según la descripción de Microsoft Word.
1. Recuperar automáticamente un documento de Word
La función de recuperación automática incorporada en Word funciona al guardar una versión del documento a intervalos regulares. Básicamente, ahorra cuando te olvidas. Para recuperar un documento de Word no guardado después de un bloqueo, siga estos pasos.
- Abra el menú Inicio o la lista de aplicaciones y busque el mosaico de Microsoft Word.
- Haga clic con el botón derecho en él y, en el menú contextual, seleccione el documento en el que estaba trabajando.
- Si nunca guardó el documento, es decir, nunca le dio un nombre, simplemente abra Microsoft Word.
- El panel de recuperación de documentos se abrirá a la izquierda.
- Seleccione una versión del documento para recuperar y luego guárdelo con el atajo de teclado Ctrl + S.
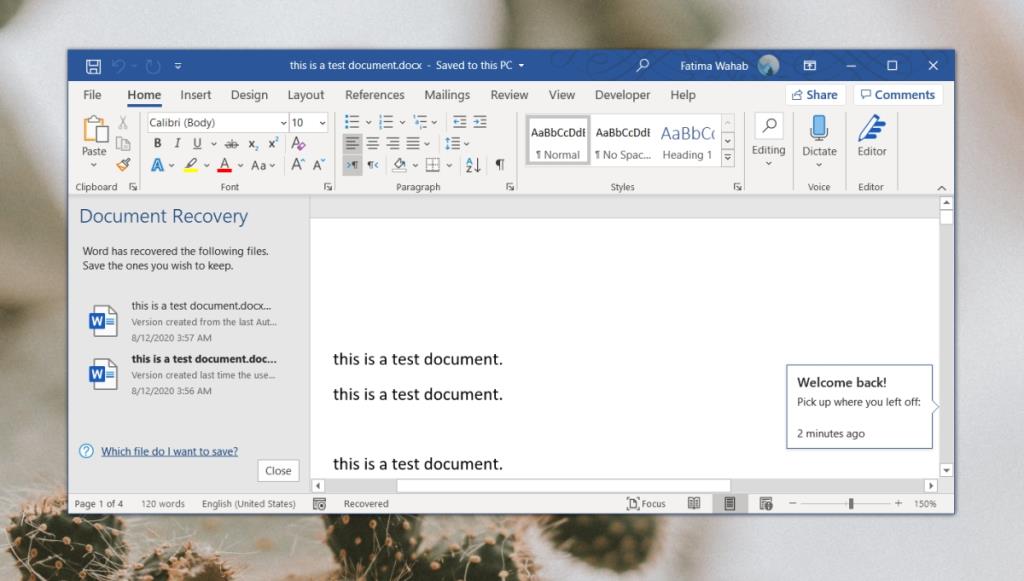
2. Recuperar manualmente un documento de Word no guardado
Si el panel de Recuperación de documentos no se abre, aún existe la posibilidad de que pueda recuperar un archivo manualmente.
- En su escritorio, abra Microsoft Word.
- Vaya a Archivo> Opciones.
- Seleccione la pestaña 'Guardar'.
- En la sección "Guardar documentos", busque la ubicación del archivo de recuperación automática .
- Copie la ubicación en el portapapeles.
- Abra el Explorador de archivos.
- Pegue la ubicación en la barra de ubicación y toque Intro.
- Verá un archivo con la extensión de archivo ASD. Este es el guardado automático. Haz doble clic para abrirlo.
- Cuando se le solicite, seleccione Word como la aplicación para abrir el archivo.
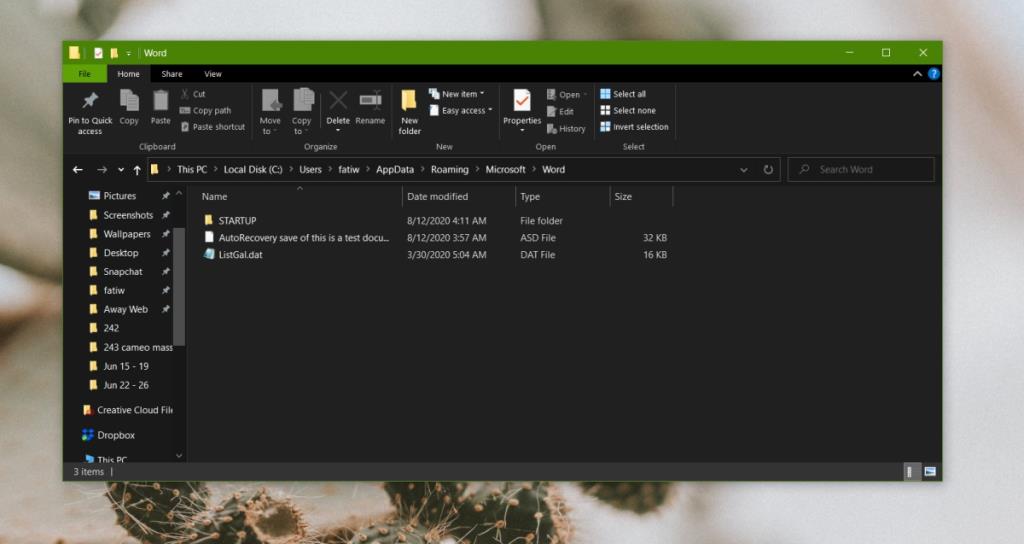
Conclusión
De forma predeterminada, Microsoft Word guarda documentos cada diez minutos; sin embargo, los usuarios pueden cambiar este intervalo para que sea tan bajo como 1 minuto. Vaya a Archivo> Opciones> Guardar y cambie el intervalo de guardado automático para todos los archivos. Puede ralentizar su sistema solo un poquito, pero le permitirá recuperar cambios más recientes después de la falla de Microsoft Word o Windows 10. También puede cambiar el lugar donde se guardan los archivos de recuperación automática y configurarlo en una ubicación en la nube que le permite recuperar un archivo de un sistema remoto.