Cómo hacer que Python y Pip funcionen en Windows
¿Necesita que un intérprete de Python funcione en su PC con Windows 10 u 11? Aprenda cómo hacer que Python funcione en Windows con este sencillo tutorial.
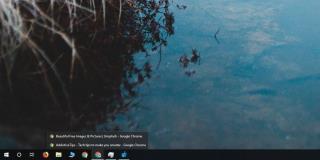
Cuando pasa el cursor del mouse sobre el ícono de la barra de tareas de una aplicación abierta, obtiene una pequeña ventana de vista previa de la misma. Cubrimos un pequeño truco que le permite cambiar el tamaño de la ventana de vista previa si la predeterminada no le conviene. Si prefiere reemplazar las vistas previas de la barra de tareas con la vista de lista, también puede hacerlo. Esta vista de lista es una reliquia de Windows 7 (quizás más antiguo). En ese entonces, los íconos de la barra de tareas no mostraban ventanas de vista previa, sino que le brindaban una lista de las ventanas abiertas. A continuación, le indicamos cómo puede recuperar la vista de lista.
Para reemplazar la ventana de vista previa de la barra de tareas con la vista de lista, tendrá que editar el registro y para eso necesita derechos de administrador.
Toque el atajo de teclado Win + R para abrir el cuadro de ejecución. En el cuadro de ejecución, escriba 'regedit' y toque Entrar. Alternativamente, puede buscar el Editor del Registro en la Búsqueda de Windows y ejecutarlo desde allí .
Una vez que tenga abierto el editor de registro, navegue hasta la siguiente ubicación;
HKEY_CURRENT_USER \ Software \ Microsoft \ Windows \ CurrentVersion \ Explorer \ Taskband
Haga clic con el botón derecho en la tecla de la banda de tareas y seleccione Nuevo> Valor DWORD (32 bits). Nombra el valor NumThumbnails . Asegúrese de que su valor esté establecido en 1.
Después de eso, debe reiniciar el Explorador de archivos . La forma más sencilla de hacerlo es abrir el Administrador de tareas y buscar el Explorador de Windows en la pestaña Procesos. Selecciónelo y haga clic en Reiniciar en la parte inferior derecha.
Cuando coloque el cursor del mouse sobre el ícono de la barra de tareas de una aplicación en ejecución, obtendrá una lista de las ventanas abiertas en lugar de las vistas previas.
Si lo desea, puede desactivar completamente las vistas previas y la lista .
Esto no es solo un cambio cosmético. Si su sistema tiende a funcionar lento o es lento al manejar aplicaciones más pesadas, esto le permitirá cambiar entre ventanas mucho más rápido. Windows 10 ya no intentará mostrar una vista previa, que es un proceso que consume más recursos que simplemente enumerar el título de una ventana.
La lista aparecerá cuando pase el cursor del mouse sobre el ícono de la barra de tareas de una aplicación abierta o cuando haga clic con el botón izquierdo. Haga clic en cualquier ventana de la lista para cambiar a ella. El jumplista seguirá ahí. Tienes que hacer clic con el botón derecho en el icono de la barra de tareas de una aplicación para obtenerla, igual que antes.
Para sistemas más lentos, esta es una modificación realmente práctica. También debería considerar el cambio de animaciones. Hacerlo no hará que su sistema sea increíblemente rápido, pero aún tendrá un impacto.
¿Necesita que un intérprete de Python funcione en su PC con Windows 10 u 11? Aprenda cómo hacer que Python funcione en Windows con este sencillo tutorial.
Google está cambiando el navegador Chrome para que sea más difícil bloquear anuncios en Windows. Con Adguard, puede sortear estos cambios.
Cuando empieces a jugar a Minecraft o empieces un nuevo mundo en Minecraft, una de las primeras cosas que harás es construir una pequeña casa. no va a ser
¿Quiere una manera fácil de conectarse a su Windows Server a través de Internet o de su red doméstica? Aprenda a conectarse con Anydesk.
¿Necesita ayuda para acceder al BIOS de su PC con Windows 11? Aquí encontrará tres métodos diferentes para hacerlo en su PC
Puede conectar sus Airpods a su PC con Windows, especialmente una que se ejecuta en Windows 11. Haga clic aquí para ver un breve tutorial sobre cómo hacerlo.
Aprenda dos métodos de trabajo para cerrar su computadora portátil y usar el monitor en Windows para aumentar su productividad y ahorrar tiempo.
¿Necesita configurar un servidor FTP en su sistema Windows Server para transferencias rápidas de archivos? FileZilla Server es el camino a seguir.
Apple acaba de lanzar una versión actualizada de iOS, ¡y está repleta de nuevas funciones geniales! Conoce algunos de los más destacados.
¿Quieres tu propio Spotify o Apple Music privado? Instale el servidor de música Subsonic hoy para transmitir sus propias canciones a través de la red.



