Cómo hacer que Python y Pip funcionen en Windows
¿Necesita que un intérprete de Python funcione en su PC con Windows 10 u 11? Aprenda cómo hacer que Python funcione en Windows con este sencillo tutorial.
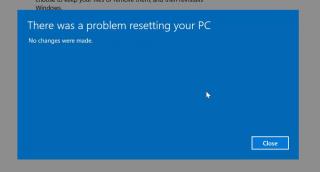
Windows 10 permite a los usuarios modificar gran parte del comportamiento predeterminado del sistema operativo. Hay una serie de aplicaciones que pueden cambiar el aspecto del sistema operativo y los usuarios pueden modificar el registro para cambiar el aspecto y el comportamiento de Windows 10. Toda esa personalización es excelente, pero básicamente está realizando cambios en el sistema operativo que podrían volverlo inestable. Asimismo, las aplicaciones realizan cambios en el registro. Una aplicación maliciosa definitivamente lo modificará y deshacer el cambio podría ser imposible.
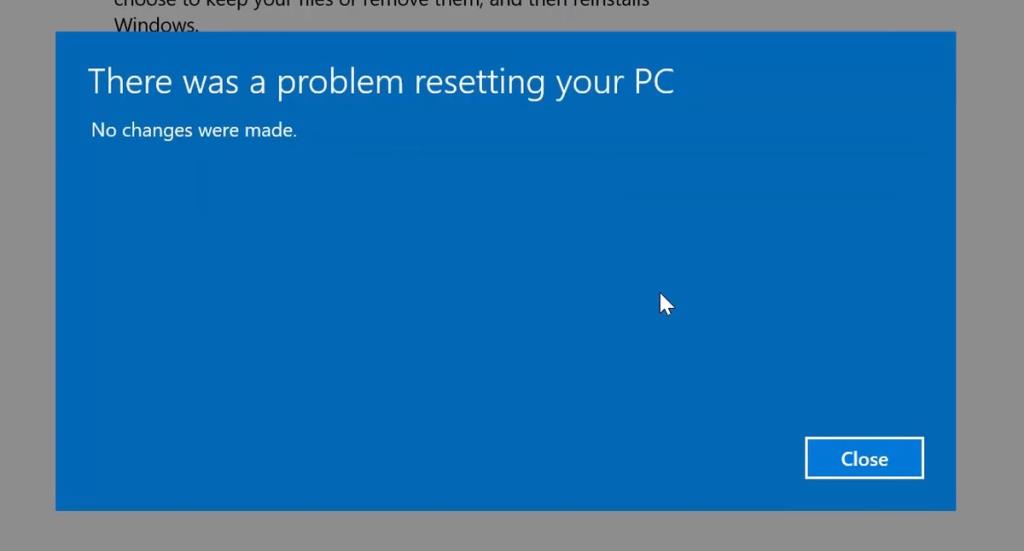
Restablecer esta PC que no funciona en Windows 10
Si el sistema operativo se vuelve demasiado inestable, obtiene demasiados BSOD o se ha infectado hasta un punto en el que no se puede guardar, la opción nuclear es reiniciar el sistema. Windows 10 tiene una opción incorporada para restablecer la PC, pero esta opción puede fallar. Si tiene problemas para restablecer su sistema, pruebe las soluciones a continuación.
1. Ejecute el comprobador de archivos del sistema
Cuando utiliza la opción de restablecimiento de Windows 10, básicamente depende de los archivos que ya están presentes en el sistema. Si tiene problemas para restablecer su sistema, intente un escaneo SFC.
sfc / scannow
2. Restablecer después de un arranque limpio
Un inicio limpio desactiva los servicios que no son parte integral de la ejecución de Windows 10. Es posible que estos servicios de alguna manera estén causando problemas con el reinicio, así que intente un reinicio desde un inicio limpio.
3. Reparar y restablecer
Problemas para restablecer el sistema generalmente significa que se ha dañado bastante. Tendrá que repararlo hasta cierto punto antes de poder restablecerlo. Intente ejecutar una reparación de inicio y luego reinicie su sistema.
4. Reparar el registro de arranque maestro (MBR)
El Master Boot Record, o MBR, es donde se carga el sistema operativo cuando lo ejecuta. También es donde se almacena la información sobre las particiones de su HDD o SSD. Específicamente, le dice al sistema operativo dónde buscar ciertos archivos. Si está dañado o dañado, puede encontrarse con todo tipo de problemas.
bootrec / FixMbr bootrec / FixBoot bootrec / ScanOs bootrec / RebuildBcd
5. Restablecer con medios de instalación
Si el restablecimiento continúa fallando, deberá crear un medio de instalación y usarlo para restablecer el sistema.
6. Formato e instalación nueva
Una instalación en el lugar como la del método anterior casi siempre garantizará un sistema operativo perfecto, sin embargo, no formatea la unidad C y algunos problemas pueden permanecer después del hecho. Si su nuevo sistema operativo aún le está dando problemas, formatee la unidad e intente una nueva instalación.
Conclusión
Un reinicio del sistema puede fallar por varias razones. No es una herramienta incorruptible y los problemas en el disco pueden impedir que funcione. En ese caso, el método a prueba de fallas es utilizar medios de instalación.
¿Necesita que un intérprete de Python funcione en su PC con Windows 10 u 11? Aprenda cómo hacer que Python funcione en Windows con este sencillo tutorial.
Google está cambiando el navegador Chrome para que sea más difícil bloquear anuncios en Windows. Con Adguard, puede sortear estos cambios.
Cuando empieces a jugar a Minecraft o empieces un nuevo mundo en Minecraft, una de las primeras cosas que harás es construir una pequeña casa. no va a ser
¿Quiere una manera fácil de conectarse a su Windows Server a través de Internet o de su red doméstica? Aprenda a conectarse con Anydesk.
¿Necesita ayuda para acceder al BIOS de su PC con Windows 11? Aquí encontrará tres métodos diferentes para hacerlo en su PC
Puede conectar sus Airpods a su PC con Windows, especialmente una que se ejecuta en Windows 11. Haga clic aquí para ver un breve tutorial sobre cómo hacerlo.
Aprenda dos métodos de trabajo para cerrar su computadora portátil y usar el monitor en Windows para aumentar su productividad y ahorrar tiempo.
¿Necesita configurar un servidor FTP en su sistema Windows Server para transferencias rápidas de archivos? FileZilla Server es el camino a seguir.
Apple acaba de lanzar una versión actualizada de iOS, ¡y está repleta de nuevas funciones geniales! Conoce algunos de los más destacados.
¿Quieres tu propio Spotify o Apple Music privado? Instale el servidor de música Subsonic hoy para transmitir sus propias canciones a través de la red.



