¿Eres usuario de Windows 11? En caso afirmativo, es posible que le interese saber cómo reiniciar Windows 11 utilizando diferentes métodos rápidos. Después de que su Windows 11 instala una actualización, a menudo ve la opción de reiniciar su computadora.
Aparte de esto, es posible que deba reiniciar su Windows 11 para resolver varios problemas relacionados con la PC. Lee en este blog hasta el final para conocer todas las técnicas paso a paso.
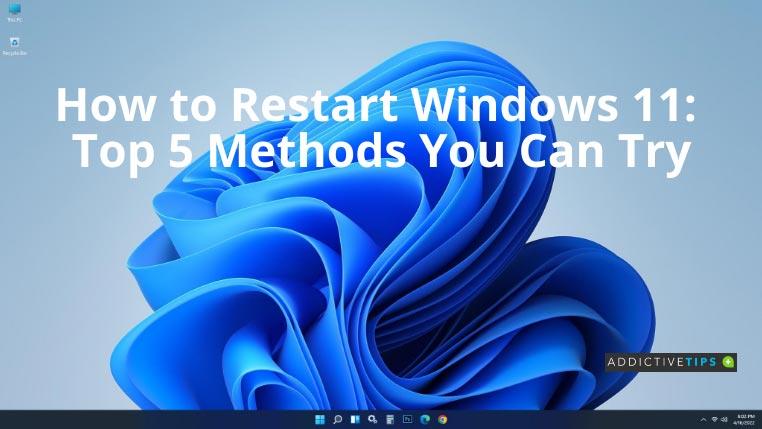
Cómo reiniciar Windows 11: Guía paso a paso
Hay diferentes formas de reiniciar las computadoras con Windows 11. Echa un vistazo a nuestras mejores selecciones y elige tu favorito.
Método 1: botón de encendido desde el menú Inicio
La forma más común de reiniciar una PC con Windows 11 es a través de la opción de reinicio disponible en el menú Inicio. Para eso, presione la tecla de Windows o haga clic en el botón Inicio en la barra de tareas. Luego, haga clic en el botón de Encendido , y de la opción disponible, seleccione Reiniciar .
Método 2: menú de enlace rápido
Otra forma de reiniciar Windows 11 es usar la opción del menú Enlace rápido. Muchos usuarios desconocen esta técnica, por lo que esto puede parecer poco común.
Para abrir este menú, presione las teclas Windows + X al mismo tiempo. Pase el mouse sobre la opción Apagar o cerrar sesión y haga clic en Reiniciar cuando aparezca.
Método 3: símbolo del sistema
Si está buscando otra forma de reiniciar su PC, puede usar el símbolo del sistema o Windows PowerShell. Abra el indicador presionando Windows + R y escriba CMD antes de presionar Aceptar .
Ahora, simplemente escriba el siguiente comando en la interfaz de línea de comandos y presione Entrar . Si aparece un mensaje de advertencia, haga clic en Cerrar .
apagar /r
Desde el cierre del mensaje de advertencia, su computadora con Windows 11 tardará 60 segundos en reiniciarse. Una vez que cierre este mensaje de advertencia, su PC con Windows 11 se reiniciará en 60 segundos.
Sugerencia adicional: si desea omitir el tiempo de espera de 60 segundos y reiniciar de inmediato, use esto en el comando en lugar del mencionado anteriormente:
apagar /r /t 0
Método 4: Alt + F4
Aquí hay otro método para reiniciar Windows 11 desde una opción de menú especial. Presione Alt+F4 al mismo tiempo para habilitar este método abreviado de teclado. Asegúrate de que no tengas otras ventanas o aplicaciones abiertas en ese momento. Se abrirá el cuadro de diálogo Cerrar Windows desde el cual debe seleccionar Reiniciar en el menú desplegable y hacer clic en Aceptar . Inmediatamente reiniciará la computadora con Windows 11.
Método 5: Ctrl + Alt + Del
Con la ayuda del atajo de teclado que incluye presionar las teclas Ctrl+Alt+Del juntas, el usuario puede reiniciar su computadora. Una vez que aplique este acceso directo, el sistema operativo Windows 11 lo llevará a una pantalla que contiene algunas opciones en el medio. Ignore estas opciones y haga clic en el botón de Encendido en la esquina inferior derecha. Haga clic en Reiniciar para reiniciar su Windows 11.
Conclusión
Por varias razones, es posible que deba reiniciar su PC con Windows 11. Y para hacer eso, es esencial saber cómo reiniciar Windows 11. Ahora que conoce los 5 métodos principales, podrá reiniciar su computadora en poco tiempo. Además, es posible que también desee saber cómo cerrar Windows 11 .

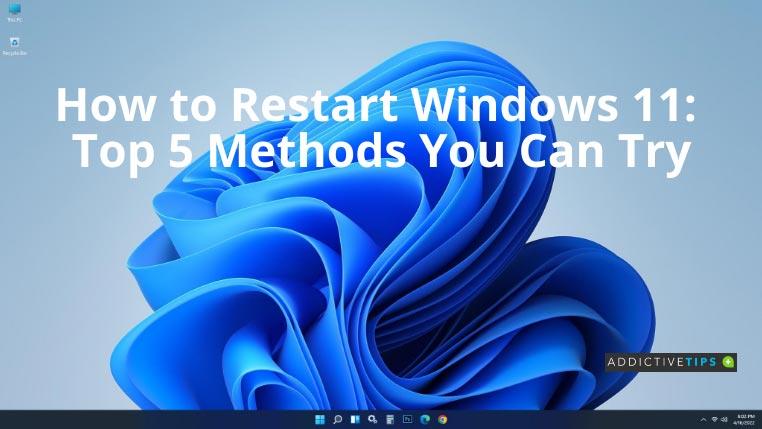

![Cómo añadir bordes a tus imágenes en Photoshop [Tutorial] Cómo añadir bordes a tus imágenes en Photoshop [Tutorial]](https://tips.webtech360.com/resources8/r252/image-4440-0829093900681.jpg)





