Steam es una gran plataforma de distribución de juegos, pero como aplicación de escritorio, elimina el arduo trabajo de instalar juegos en un sistema. Todo lo que necesitas hacer es hacer clic en el botón Instalar después de comprar un juego y Steam se encargará de todo. Una vez instalado, Steam también se encargará de las actualizaciones del juego y los usuarios tienen poco de qué preocuparse, excepto quizás reiniciar un juego.
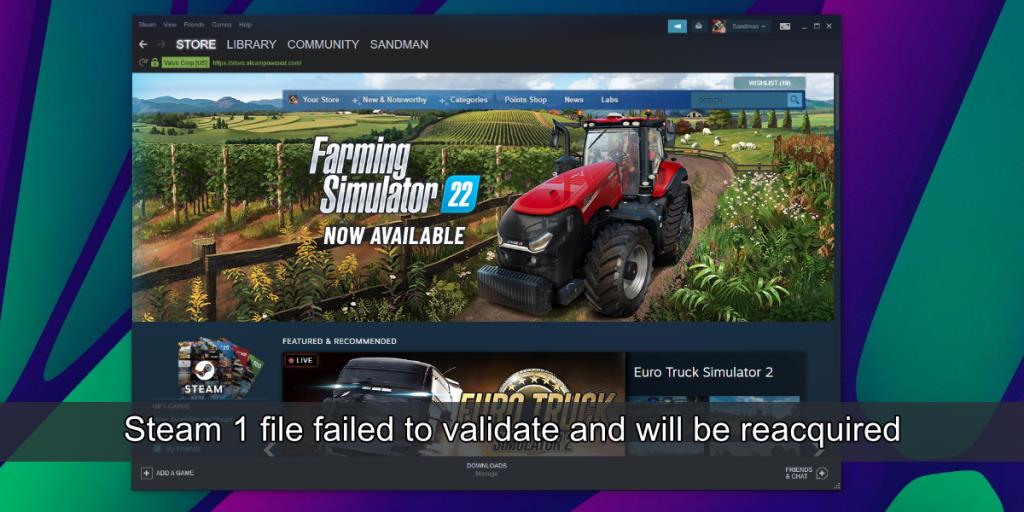
Costura: 1 archivo no se pudo validar y se volverá a adquirir
La instalación y las actualizaciones del juego en Steam se manejan principalmente en segundo plano. Steam se actualiza cuando abre la aplicación e instalará actualizaciones para los juegos antes de abrir el juego. Si un juego se está actualizando, no podrás jugarlo hasta que se haya instalado la actualización. Dicho esto, si el juego está actualizado y obtienes el mensaje '1 archivo no se pudo validar y será readquirido' cuando intentas jugarlo, significa que hay un problema con los archivos del juego.
1. Validar archivos del juego
Esta es la primera solución que debe probar si obtenemos que el archivo Steam 1 no se pudo validar y se volverá a adquirir un error al abrir Steam o al abrir un juego en particular en Steam.
- Abre Steam y ve a Biblioteca.
- Haga clic con el botón derecho en el juego que desea jugar y seleccione Propiedades en el menú contextual.
- Vaya a la pestaña Archivos.
- Haga clic en Verificar la integridad de los archivos.
- Permita que Steam verifique archivos y descargue otros nuevos si es necesario.
- Reinicia Steam.
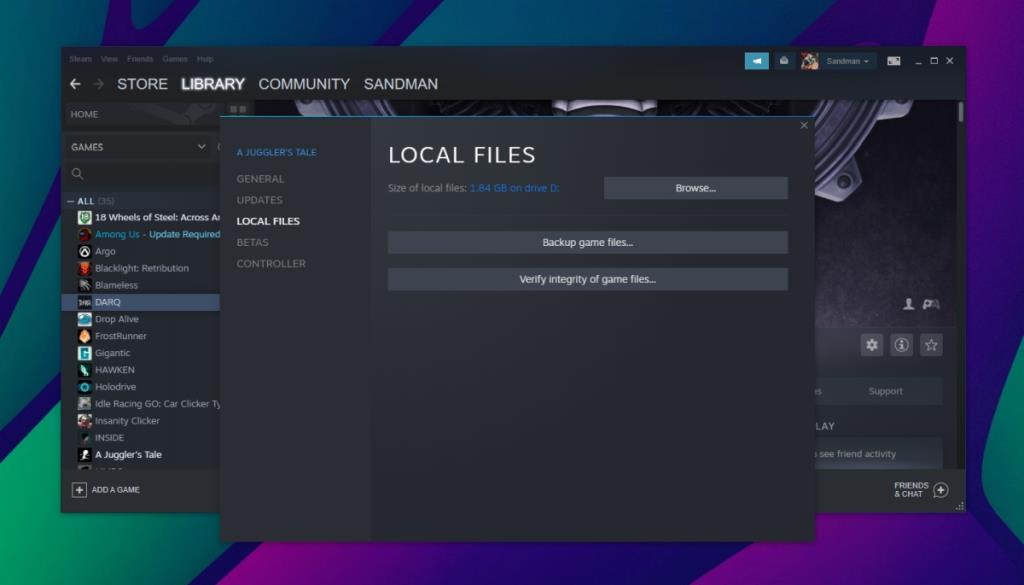
2. Ejecute una verificación de disco
Verifique el disco en el que almacena sus juegos / biblioteca de Steam en busca de errores. El problema puede deberse a errores de disco y no a Steam.
- Abra el Explorador de archivos.
- Vaya a esta PC.
- Haga clic con el botón derecho en la unidad con su biblioteca Steam y seleccione Propiedades.
- Vaya a la pestaña Herramientas.
- Haga clic en Verificar y permita que se ejecute la verificación completa.
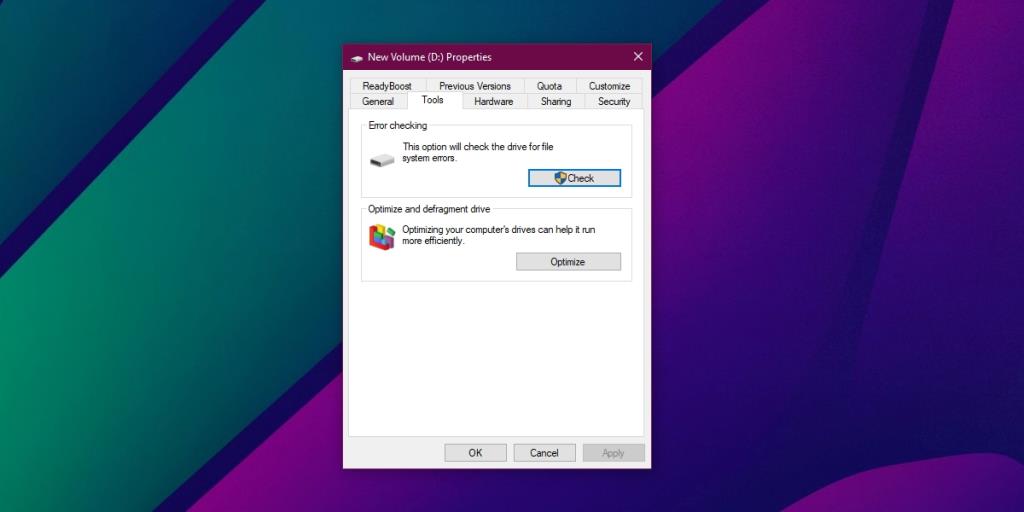
3. Deshabilitar mods
Los mods de juego pueden cambiar el juego de muchos juegos, pero pueden causar problemas, especialmente si no son compatibles con las actualizaciones del juego. Intente deshabilitar las modificaciones del juego que ha instalado y Steam comenzará a funcionar.
En esa nota, si ha instalado aplicaciones que modifican un juego, le agregan trucos o que pueden interpretarse como una herramienta de trucos, desinstálelo. Steam marcará y bloqueará una aplicación como esa y puede provocar que la aplicación no funcione.
4. Vuelva a instalar Steam
Steam se actualiza con frecuencia y las actualizaciones normalmente se realizan correctamente. Dicho esto, una actualización que tuvo problemas durante la instalación puede mostrar que el archivo Steam 1 no se pudo validar y se volverá a adquirir. Es mejor desinstalar y reinstalar Steam (esto no eliminará los datos de tu juego).
- Abra el Panel de control.
- Vaya a Programas> Desinstalar un programa.
- Seleccione Steam y haga clic en el botón Desinstalar.
- Reinicie el sistema.
- Descarga e instala Steam nuevamente.
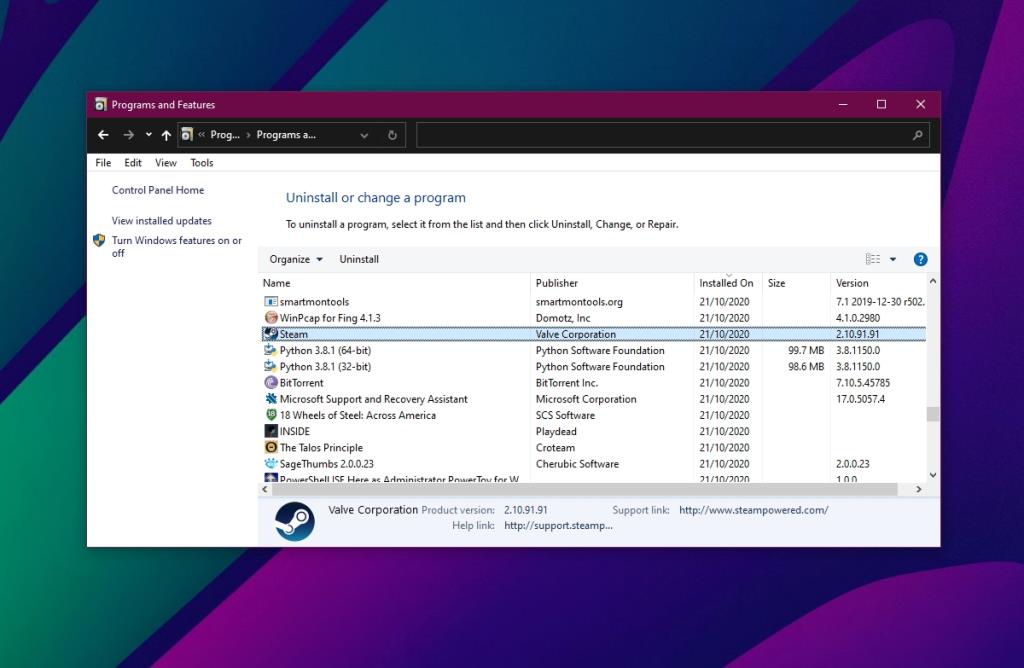
5. Quitar controladores
Los controladores, en particular los controladores no oficiales, pueden ocasionalmente causar problemas con Steam. Si tiene un controlador conectado a su sistema, desconéctelo y abra Steam. Si Steam se abre sin ningún problema, elimine los perfiles / configuraciones de controlador de terceros que haya agregado y desinstale y vuelva a instalar el controlador.
Puede desinstalar un controlador del Administrador de dispositivos. Búsquelo en dispositivos Bluetooth si es un controlador Bluetooth o en dispositivos USB si es un controlador con cable. Instale el controlador nuevamente y debería funcionar.
Conclusión
Steam no es inmune a los problemas, pero la mayoría de sus problemas son fáciles de solucionar. Más importante aún, es raro que los problemas de un juego afecten a otro. Dicho esto, asegúrese siempre de que sus juegos estén respaldados. Realice copias de seguridad periódicas en caso de que necesite reconstruir la biblioteca y los archivos locales del juego.

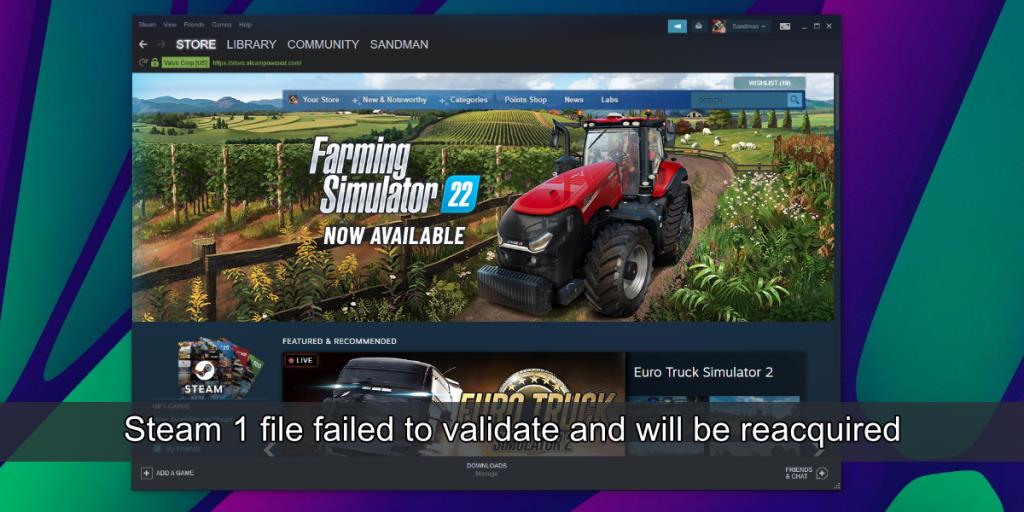
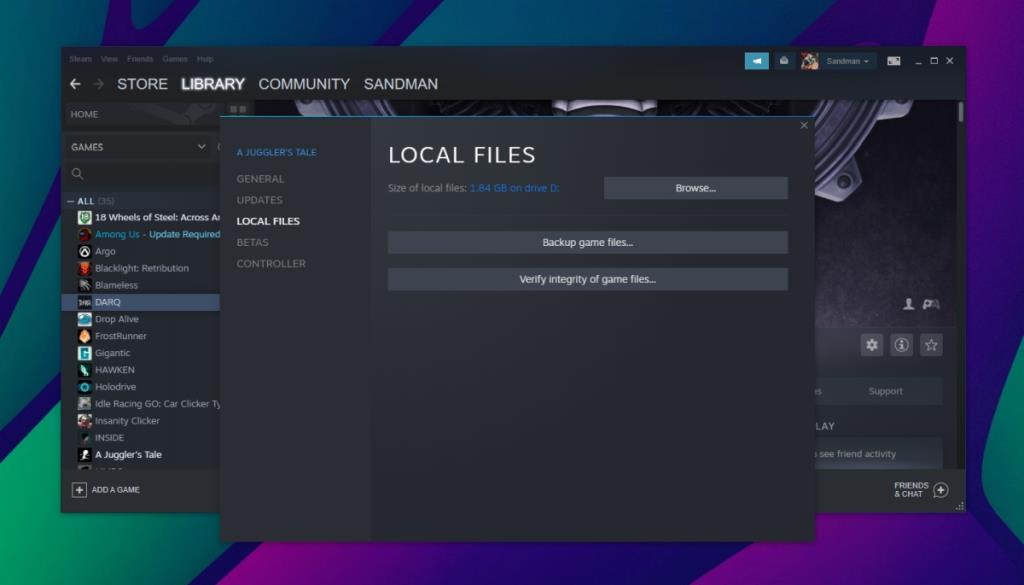
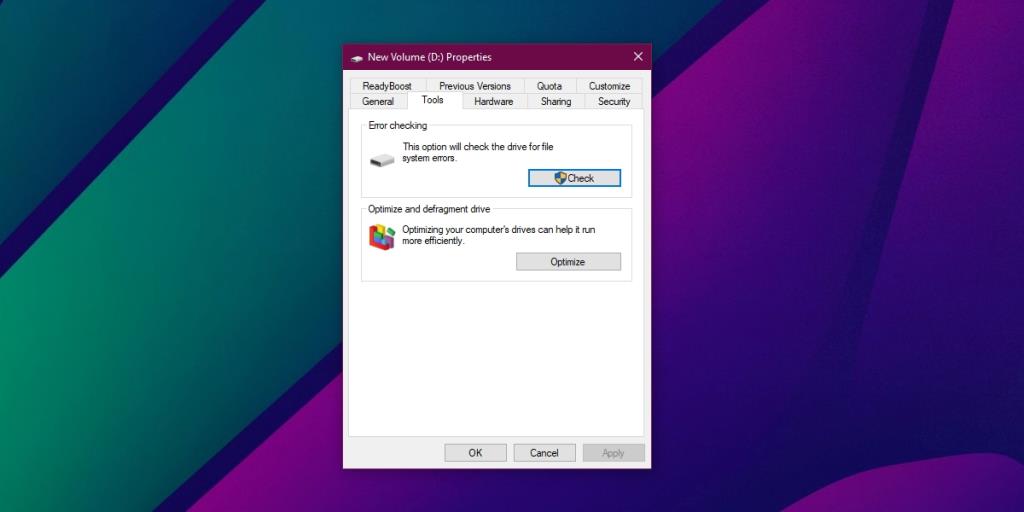
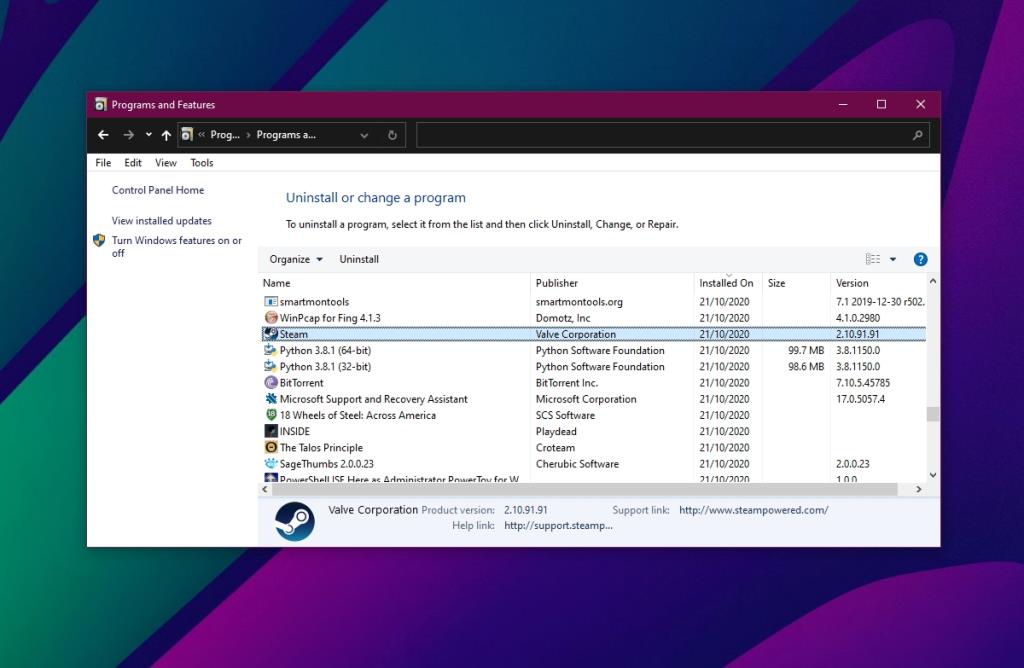





![Cómo instalar Windows 8 en una tableta con Windows 7 [Guía] Cómo instalar Windows 8 en una tableta con Windows 7 [Guía]](https://tips.webtech360.com/resources8/r252/image-7849-0829094739932.png)


