Cómo hacer que Python y Pip funcionen en Windows
¿Necesita que un intérprete de Python funcione en su PC con Windows 10 u 11? Aprenda cómo hacer que Python funcione en Windows con este sencillo tutorial.
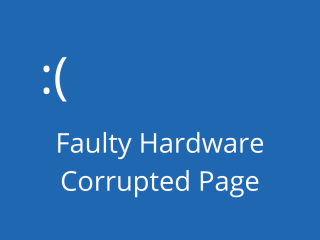
Los errores de pantalla azul se apoderan de su computadora y le impiden usarla. Cada tipo de error tiene sus propias especificaciones, pero la mayoría de ellas se pueden resolver siguiendo un conjunto de instrucciones bien definidas.
Cualquiera que sea el problema que pueda estar experimentando, tenga en cuenta que todos los errores BSOD pueden repararse . Tome la página defectuosa de hardware dañado , por ejemplo. Se desencadena por la corrupción del hardware para evitar una pérdida importante de datos en su computadora.
Error de página dañada por hardware defectuoso
Reparar el error de página defectuosa de hardware dañado significa identificar y resolver el problema subyacente. A continuación, se muestran algunas causas posibles:
Existen varios enfoques para corregir el código de detención de la página dañada por hardware defectuoso. Sin embargo, antes de comenzar, es una buena idea crear un punto de restauración de Windows . En caso de que cometa algún error y necesite comenzar de nuevo desde cero, simplemente puede revertir su sistema operativo a un punto de control guardado.
Otro aspecto esencial que debemos dejar en claro desde el principio es que, si no puede usar su computadora en absoluto porque ingresa a un ciclo de reinicio debido a una página defectuosa de hardware dañado, interrumpa la secuencia de inicio de Windows tres veces para activar el modo de inicio avanzado . Le otorgará acceso a las herramientas críticas necesarias en las siguientes soluciones.
Cómo reparar el error de página defectuosa_hardware_corrupted_page
1. Reparar errores de HDD
Comenzaremos con la solución más obvia: reparar los sectores defectuosos que pueda estar experimentando su disco duro. No se requieren herramientas especiales para este trabajo, ya que puede recurrir a CHKDSK (Check Disk), una utilidad interna que se puede operar desde el símbolo del sistema.
Cómo ejecutar CHKDSK:
chkdsk c: /fsi su sistema operativo está instalado en la unidad C :. De lo contrario, reemplácelo c:con la letra de partición correcta. Presione Entrar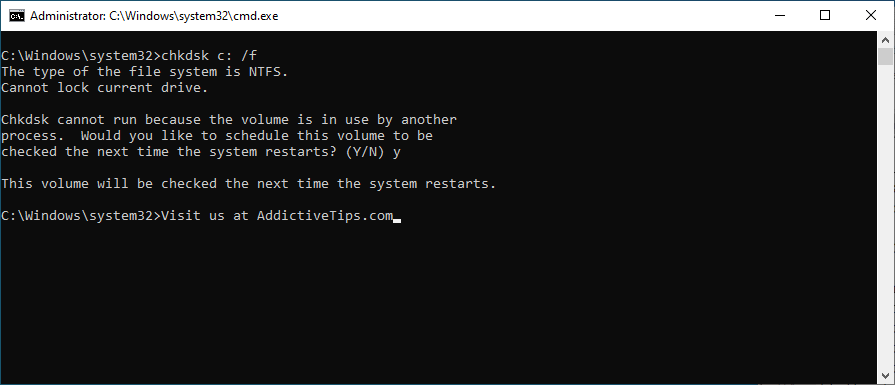
También puede acceder al símbolo del sistema desde el modo de inicio avanzado si no puede iniciar Windows debido a daños en el disco duro.
2. Reparar archivos de sistema operativo dañados
Su sistema operativo podría tener archivos corruptos que impidan que sus procesos se ejecuten correctamente. Como resultado, podría estar experimentando un error BSOD Página dañada por hardware defectuoso. Pero puede solucionarlo ejecutando SFC (Comprobador de archivos de sistema) , otra utilidad de línea de comandos que viene incluida con Windows 10.
Cómo ejecutar SFC:
sfc /scannowy presiona Enter
Si SFC no es suficiente para deshacerse de sus problemas de pantalla azul, debe recurrir a DISM (Servicio y administración de imágenes de implementación). Es una herramienta más poderosa capaz de reparar cualquier problema que se encuentre en el almacén de componentes de la imagen de Windows. Al igual que SFC y CHDKSK, DISM se puede encontrar dentro de Windows y se puede manejar desde el entorno de la consola.
Cómo usar DISM:
DISM /online /cleanup-image /scanhealthy presiona Enter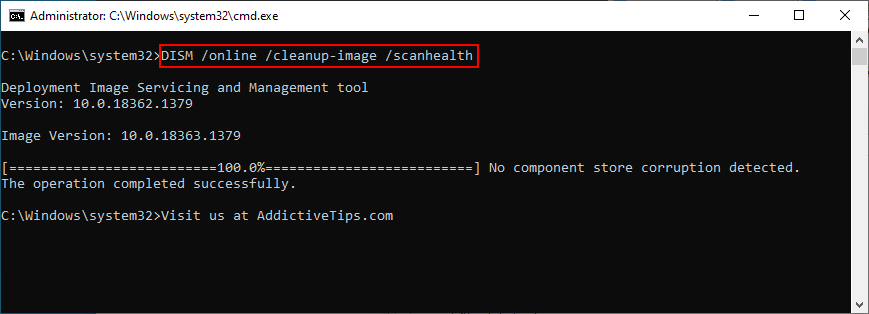
DISM /online /cleanup-image /restorehealthpara solucionarlo.sfc /scannow)
3. Actualiza Windows 10
Su sistema operativo debe mantenerse actualizado para que su computadora pueda aprovechar las últimas revisiones y parches de seguridad. Si Windows 10 no recupera automáticamente las actualizaciones en su PC, esto es lo que debe hacer:
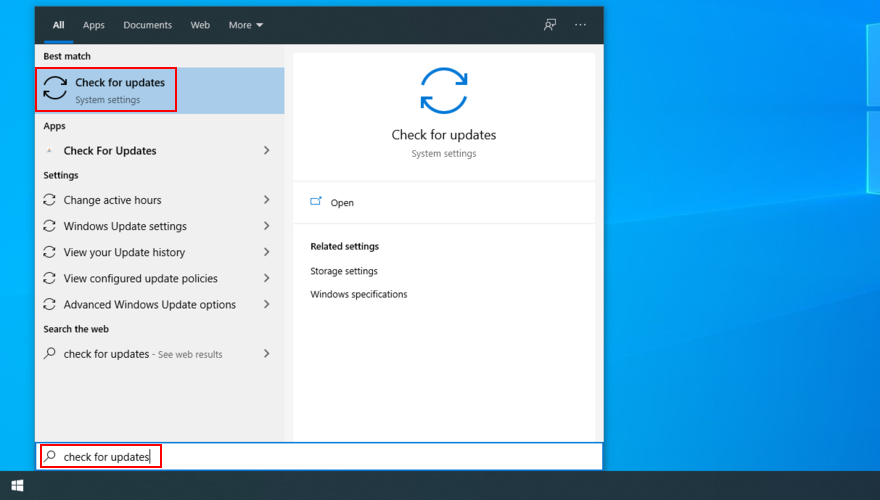
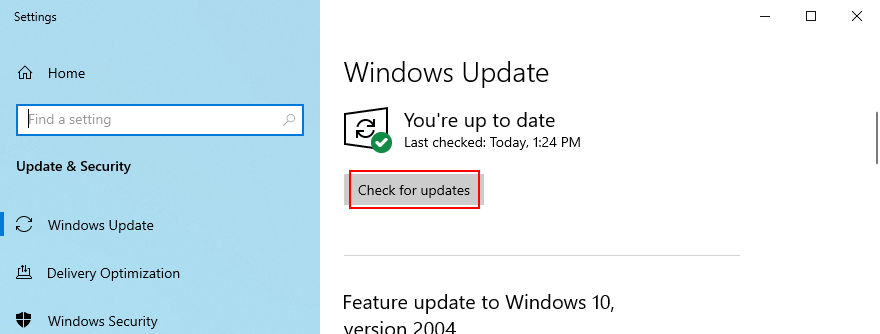
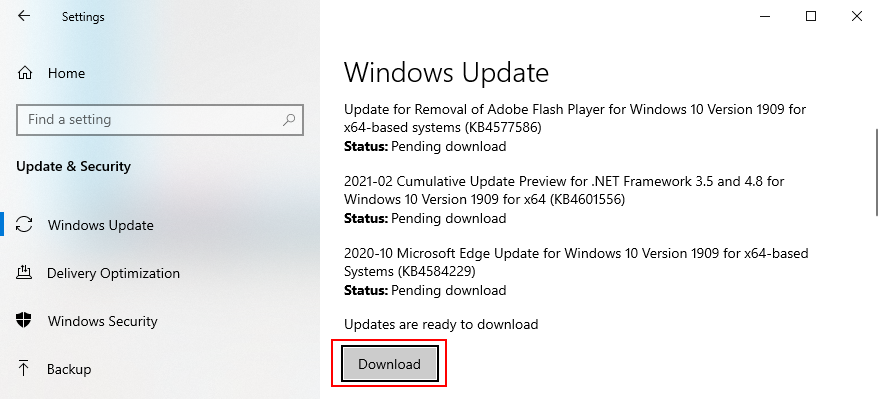
4. Desinstale las actualizaciones de Windows
Por otro lado, también debes tener en cuenta que ciertas actualizaciones del sistema pueden dañar tu computadora y provocar errores BSOD. Cuando eso suceda, debe deshacerse de la actualización defectuosa para restaurar la estabilidad de su computadora.
Cómo desinstalar actualizaciones recientes del sistema:
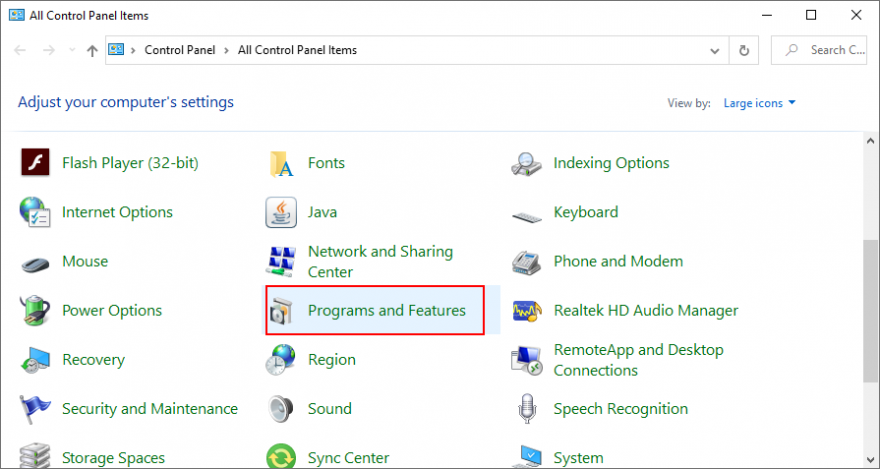
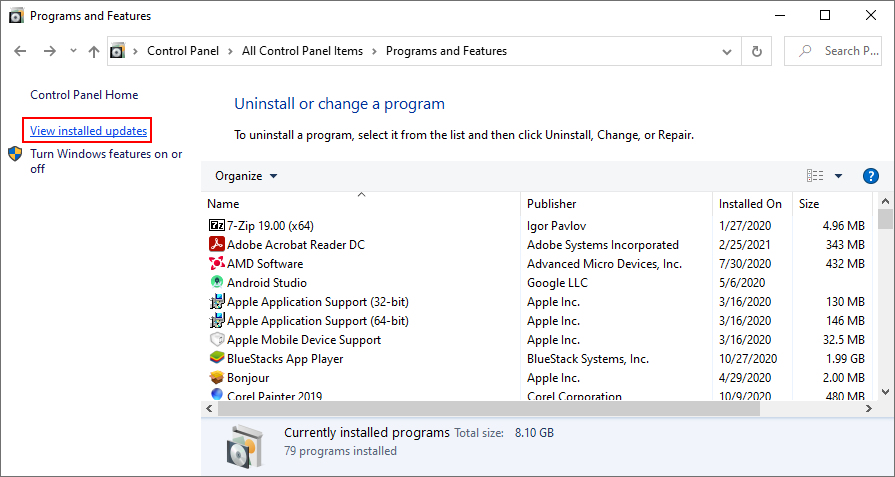
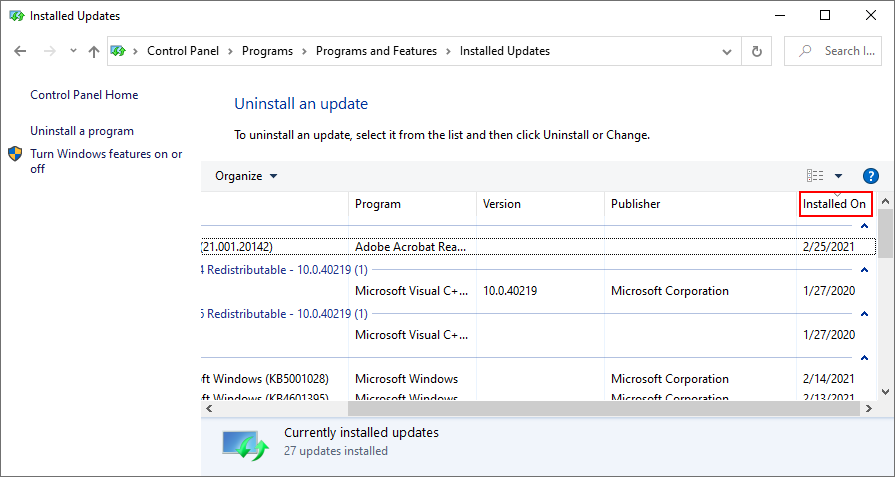
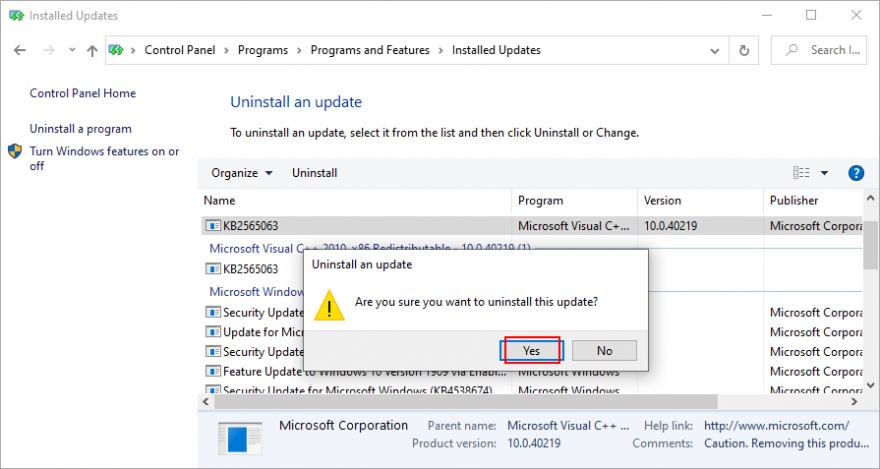
5. Actualice sus controladores
Si sus controladores están desactualizados, podría ser la razón por la que su pantalla se vuelve azul y muestra el mensaje de error Página defectuosa de hardware dañado. Para solucionar este problema, debe actualizar sus controladores.
Cómo actualizar los controladores en Windows 10:
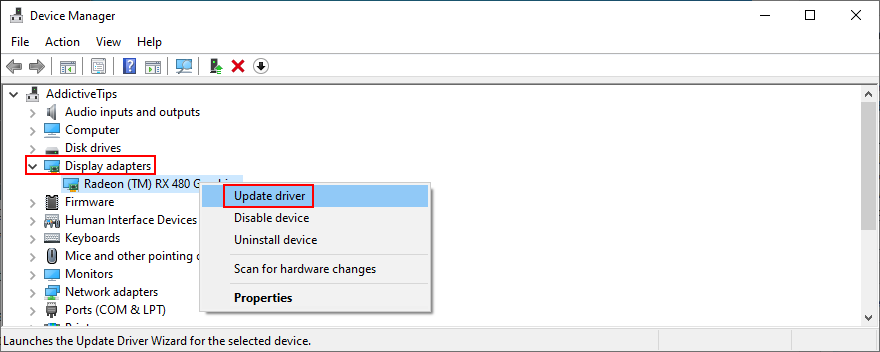
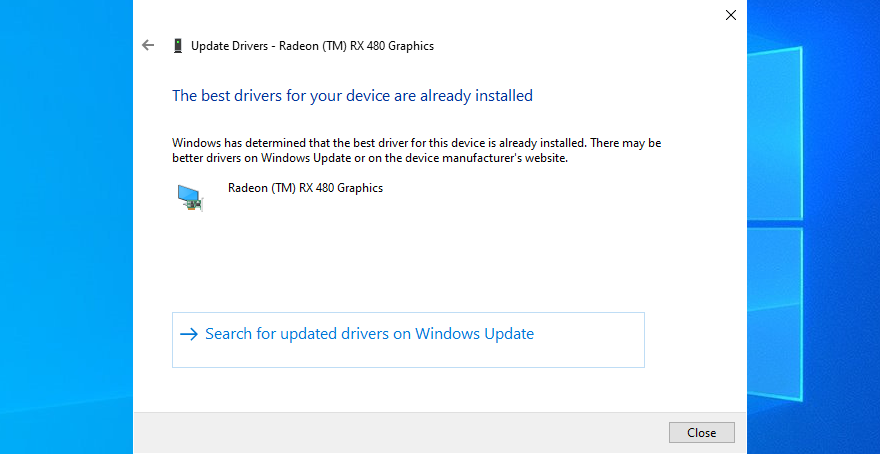
Si no sabe qué controladores están obsoletos, le sugerimos que recurra a una aplicación de software de actualización de controladores, ya que le ahorrará mucho tiempo. Detecta automáticamente todos los controladores obsoletos y los lleva a la versión más reciente. Además, puede usarlo para todo tipo de controladores.
6. Revertir sus controladores
Los controladores incompatibles pueden causar más daños que los obsoletos. En caso de que instale accidentalmente una versión que no es compatible con su sistema operativo y hardware, debe revertir inmediatamente el controlador a una versión anterior estable. No es necesario utilizar una aplicación de software de terceros, ya que el Administrador de dispositivos es suficiente para el trabajo.
Cómo revertir los controladores en Windows 10:
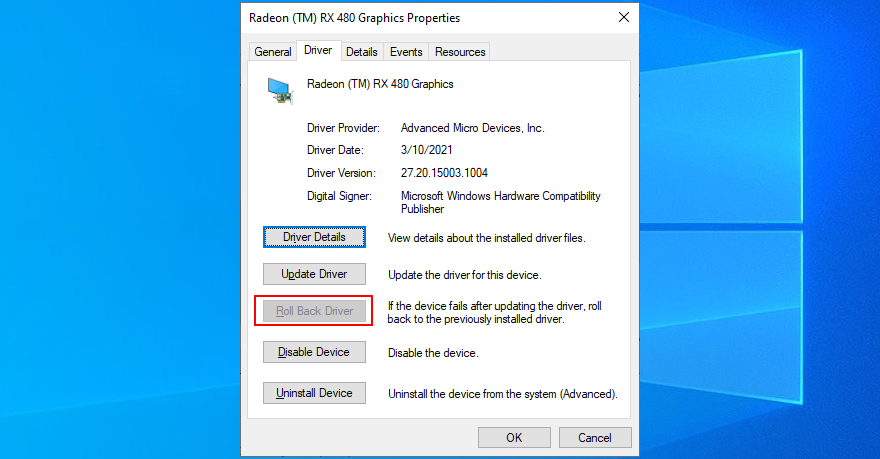
7. Utilice el solucionador de problemas de hardware y dispositivos
El solucionador de problemas de hardware y dispositivos es un componente que viene incluido con Windows 10 y lo ayuda a solucionar problemas comunes de hardware y dispositivos. Vale la pena intentarlo cuando se trata de reparar el error de página dañada por hardware defectuoso. Si no puede encontrar el solucionador de problemas de hardware y dispositivos en Configuración > Solucionadores de problemas adicionales , puede activarlo desde la utilidad Ejecutar. Así es cómo:
msdt.exe -id DeviceDiagnosticy presione Entrar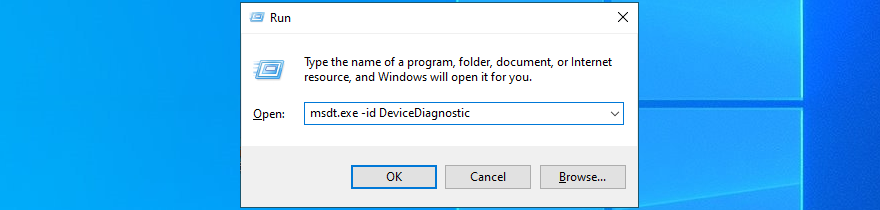
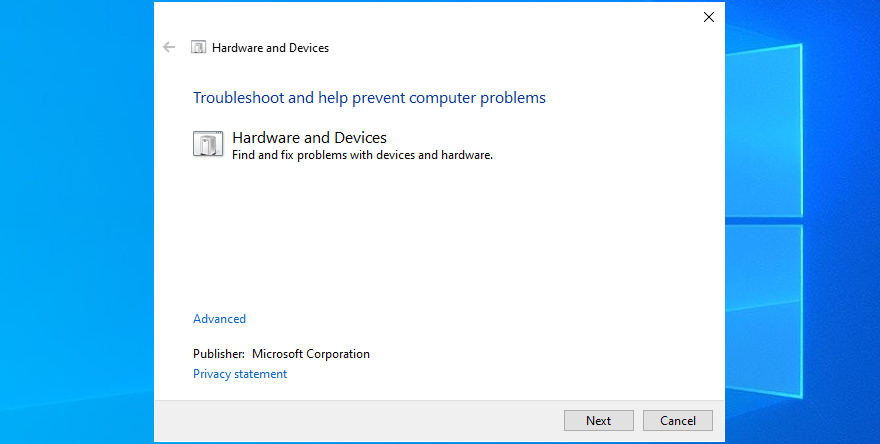
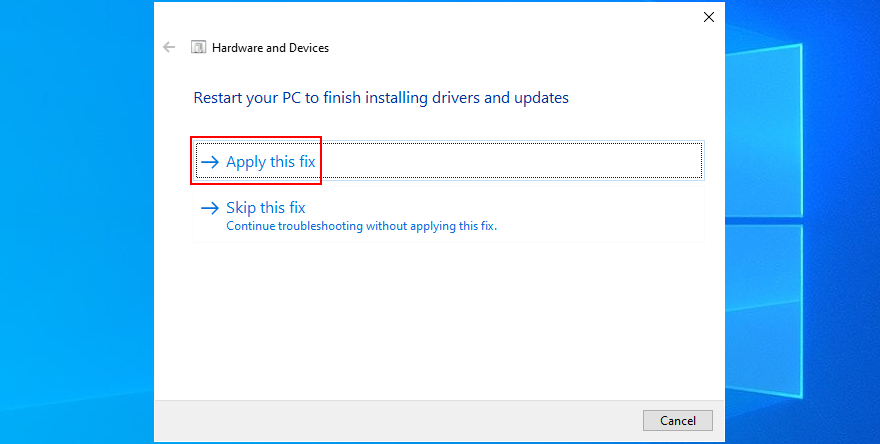
8. Reinstale los dispositivos de hardware.
Si recientemente ha conectado nuevos dispositivos a su computadora o computadora portátil, es posible que no se hayan instalado correctamente. Incluso se aplica a adaptadores con funciones plug-and-play. Sin embargo, puede resolver fácilmente este problema a nivel de software, gracias al Administrador de dispositivos.
Cómo reinstalar dispositivos rápidamente:
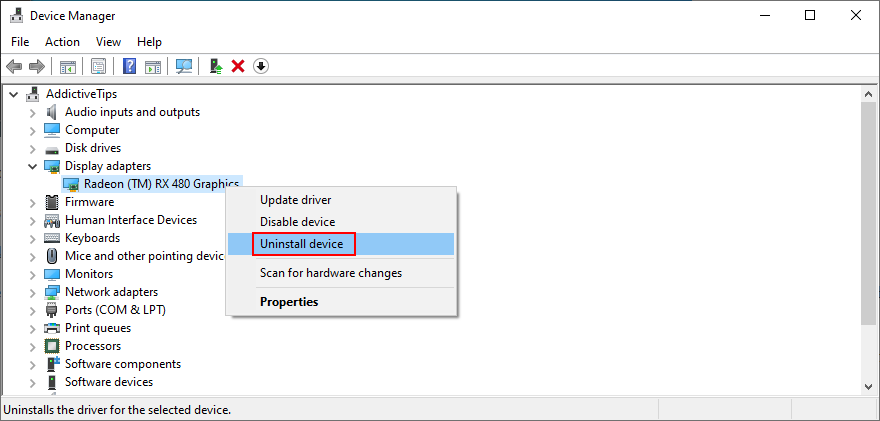
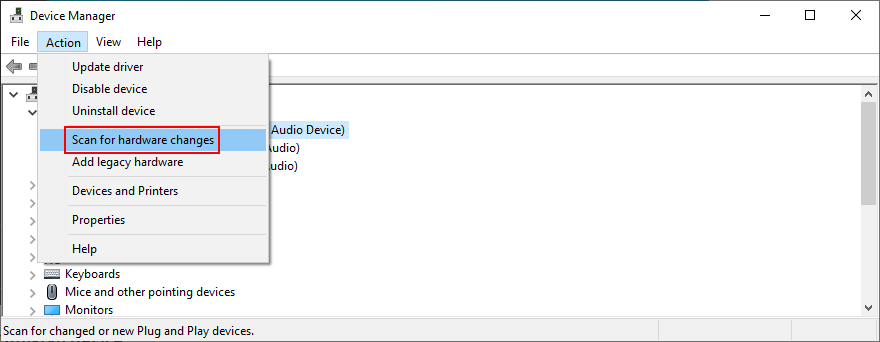
9. Retire los dispositivos periféricos
Si la reinstalación del dispositivo no funcionó, asegúrese de desconectar cualquier dispositivo periférico nuevo que esté actualmente conectado a su computadora. Considere cualquier equipo que haya comprado o recibido recientemente como regalo.
Puede ser cualquier cosa, desde una cámara web o una impresora hasta un adaptador Wi-Fi o auriculares. Apague su PC y elimine todo si no está seguro, excepto el teclado y el mouse.
Luego, inicie Windows para confirmar que ya no recibe el código de detención de la página dañada por hardware defectuoso. En este punto, puede comenzar a volver a conectar los dispositivos uno a la vez para ver cuál activa el mensaje de pantalla azul.
10. Limpie sus componentes de hardware
Otra posibilidad es que los puertos no funcionen correctamente. Simplemente conecte los dispositivos en diferentes enchufes, asumiendo que tiene varios puertos idénticos. También es una buena idea revisar los cables en busca de rayones y reemplazarlos si es necesario.
Y, si es hábil con su computadora, considere desarmarla para limpiar el polvo. Preste especial atención a su enfriador mientras lo usa, ya que el error de página dañada por hardware defectuoso podría deberse a un sobrecalentamiento.
También es una buena idea quitar y volver a colocar sus dispositivos. Simplemente sáquelos de sus enchufes y vuelva a colocarlos firmemente pero sin usar la fuerza. Puede hacer esto con su placa base y CPU, por ejemplo.
11. Comprueba tu RAM
Dado que estamos hablando de partes de hardware, debe asegurarse de que la memoria de su sistema funcione correctamente. No es necesario analizar la tarjeta RAM, ya que puede recurrir a una utilidad de software integrada en Windows 10, llamada Windows Memory Diagnostic.
Cómo utilizar el diagnóstico de memoria de Windows:
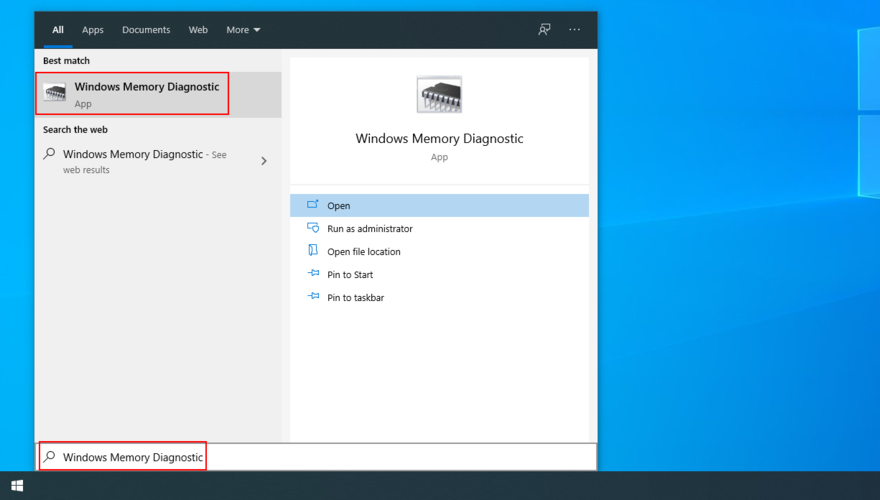
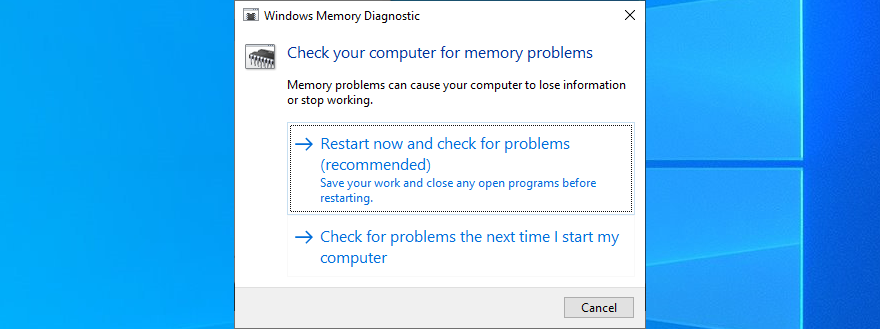
El diagnóstico de memoria de Windows muestra información básica sobre la memoria del sistema. Si está buscando algo un poco más avanzado, le sugerimos que consulte MemTest86 .
12. Analice su PC en busca de malware
Algunos ataques de malware son lo suficientemente graves como para desarmar las defensas de su computadora y deshabilitar archivos, procesos o servicios esenciales. Incluso podrían provocar el error de página dañada por hardware defectuoso. Depende de usted encontrar y eliminar estas amenazas.
Si no tiene instalada una solución de seguridad de Internet específica, puede recurrir a Defender en su PC con Windows 10. Esto es lo que debes hacer:
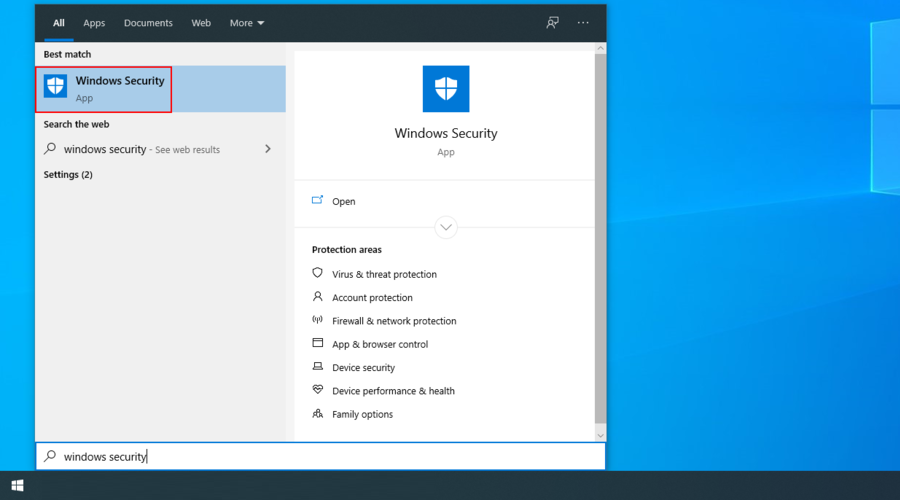
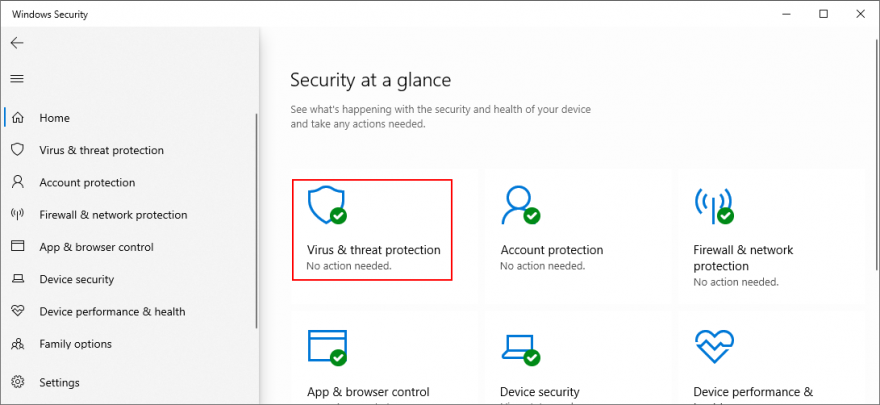
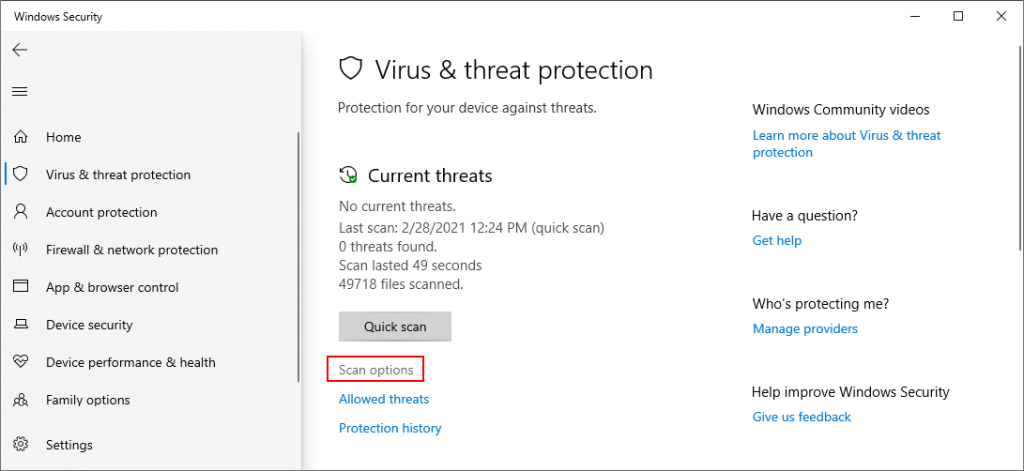
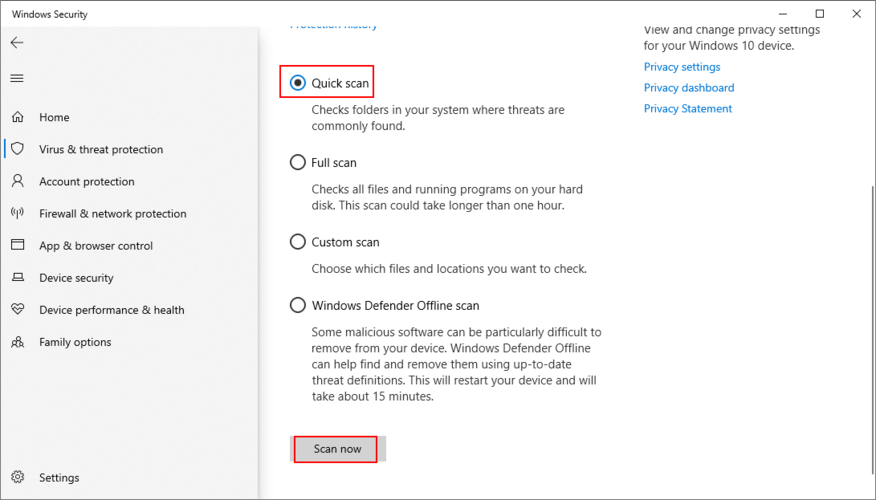
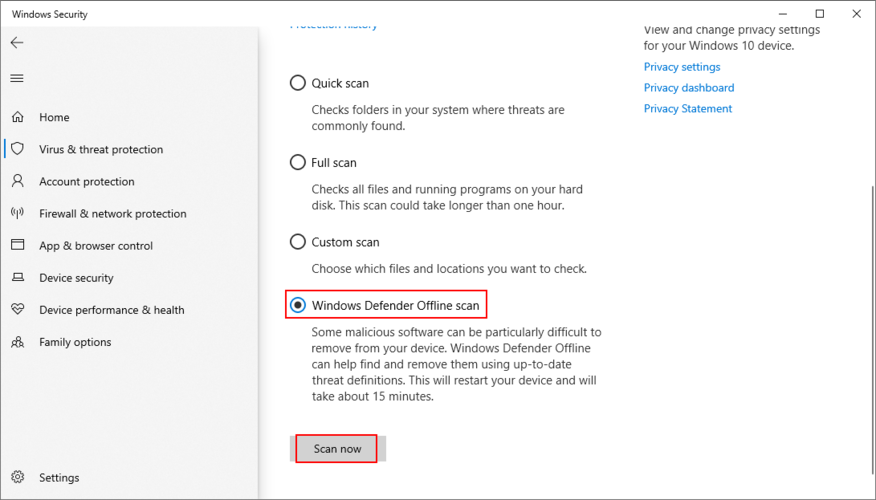
13. Desinstale el software reciente
Si ha instalado recientemente programas de software de terceros en su computadora, es posible que no sean totalmente compatibles con Windows 10. Como resultado, es posible que vea el error Página defectuosa de hardware dañado en una pantalla azul. Para solucionar este problema, debe eliminar cualquier programa desconocido o sospechoso.
Cómo eliminar aplicaciones recientes:
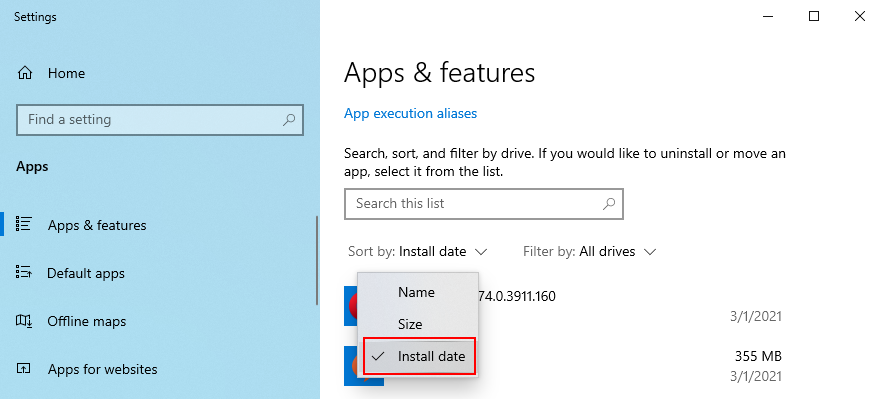
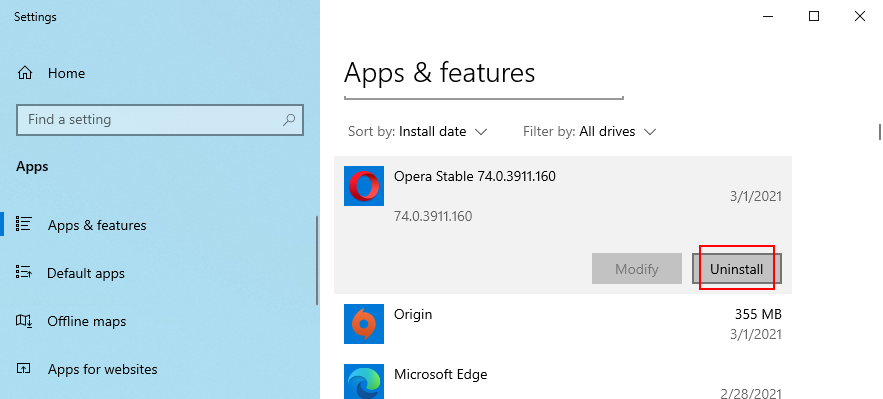
14. Temporarily disable your firewall
Your firewall could prevent critical system processes from reaching the Internet and performing required tasks. If you or someone else has tinkered with your computer’s default firewall configuration, it’s a good idea to temporarily turn off the firewall to put this theory to the test.
How to turn off Windows Firewall:
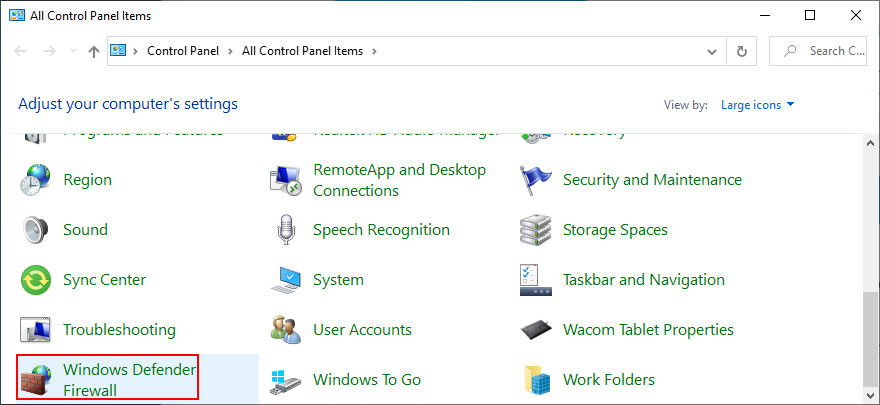
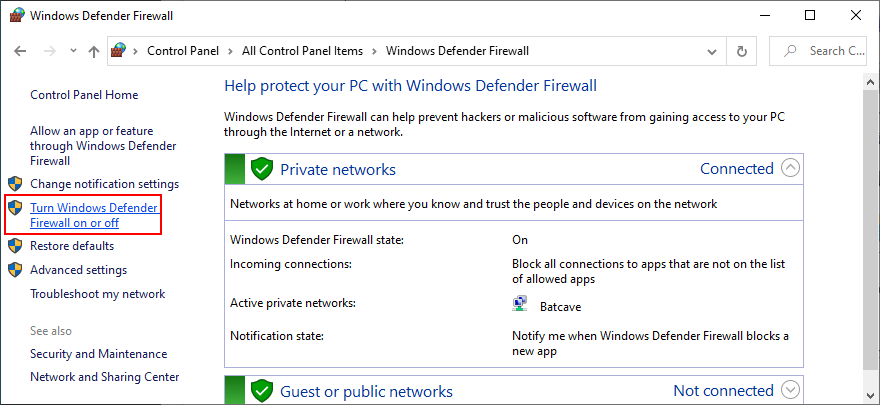
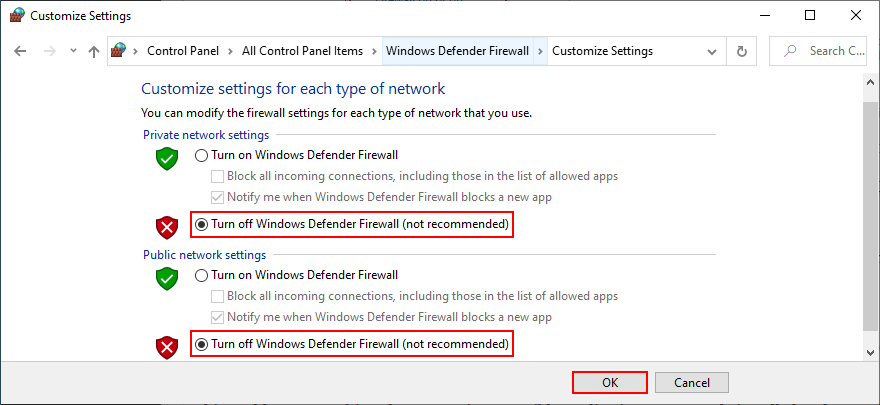
In case you have a third-party firewall application installed, adapt the steps above to turn it off. However, even if your firewall turns out to be culprit that triggered the Faulty Hardware Corrupted Page stop code, it’s definitely not wise to leave it turned off because it means putting your PC at risk.
But you can solve this problem by reverting your firewall to factory mode. Keep in mind that it means undoing all preferences you might have customized there, and some applications might stop working correctly. Caution is advised.
How to restore firewall settings to default:
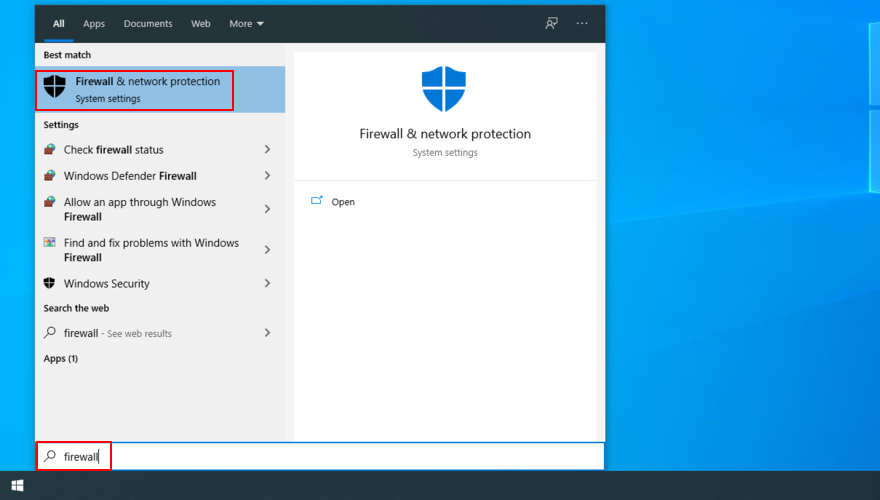
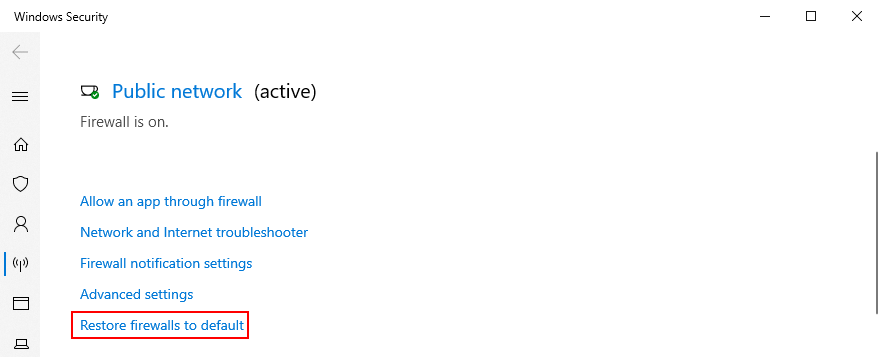
15. Temporarily disable your antivirus
Not only your firewall but also your antivirus solution can block critical system files from establishing an Internet connection. It usually happens after installing a new anti-malware solution with a different default configuration than Windows, or whose default settings you have modified.
To check this, turn off your antivirus application long enough to see if you still get the Faulty Hardware Corrupted Page stop code. In case you don’t, then you must change the security settings of the application and, if that’s not possible, just remove the program from your PC.
16. Check your storage capacity
Insufficient disk space can cause serious problems to your computer, including Blue Screen of Death errors like Faulty Hardware Corrupted Page. It’s because Windows doesn’t have enough room to store temporary files and carry out its processes.
To fix this problem, you can allocate disk space with the help of a partition manager. And, if you don’t want to go through the trouble of installing an external software application, you can comfortably use the Disk Management tool.
How to use Disk Management:
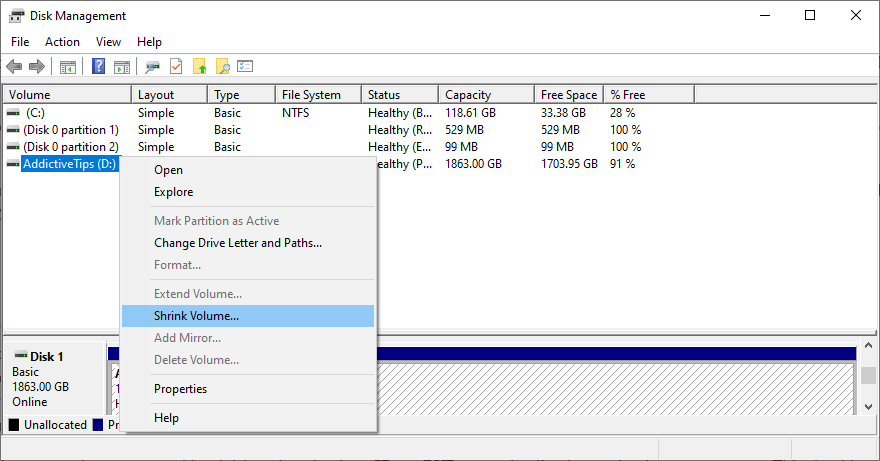
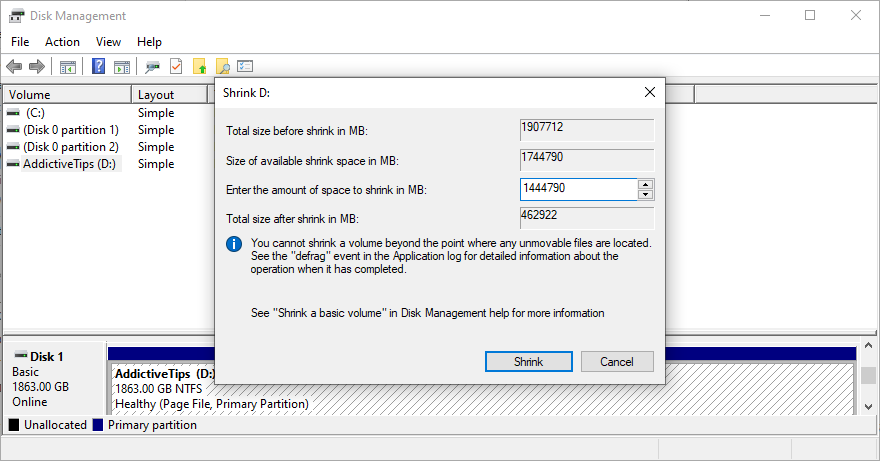
Another way to obtain disk space is by removing existing files. For instance, you should copy large archives, photos and videos to an external disk space and delete them from your internal hard disk. Or, you can burn them to DVDs or upload the files to cloud storage accounts.
It’s also a good idea to uninstall huge applications and games that you rarely or never use. Junk files can be deleted, too. In fact, it’s recommended to do so. You can turn to a specialized system cleaner like CCleaner or, if you don’t want to install anything, you can resort to the built-in Disk Cleanup utility.
How to use Disk Cleanup:
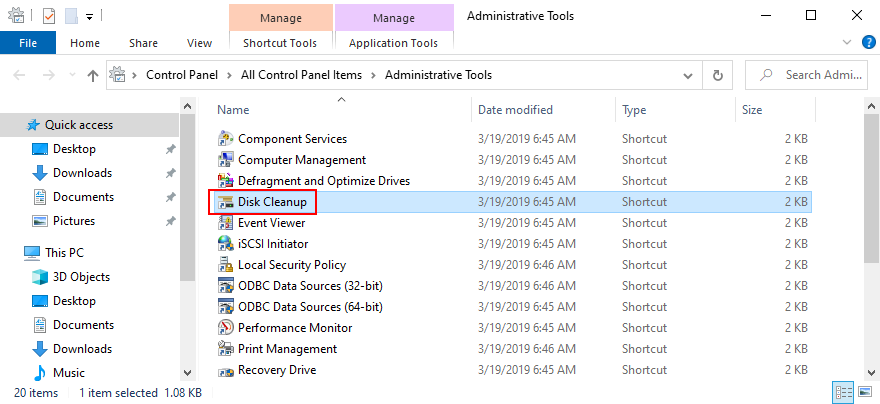
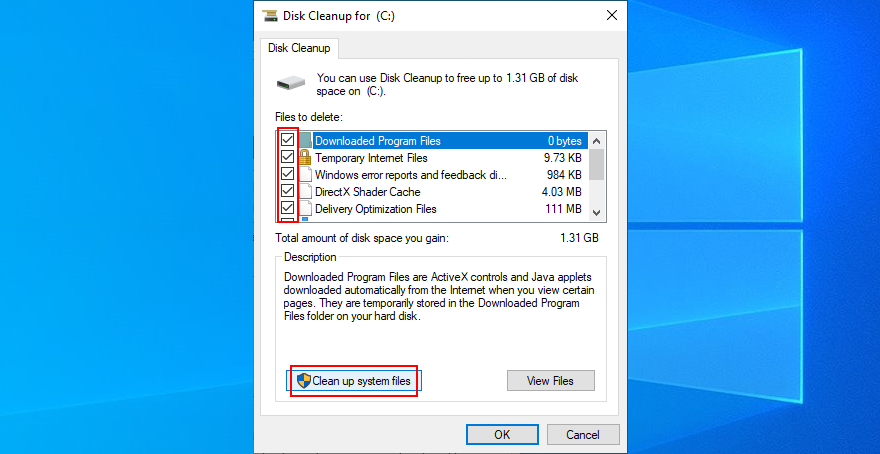
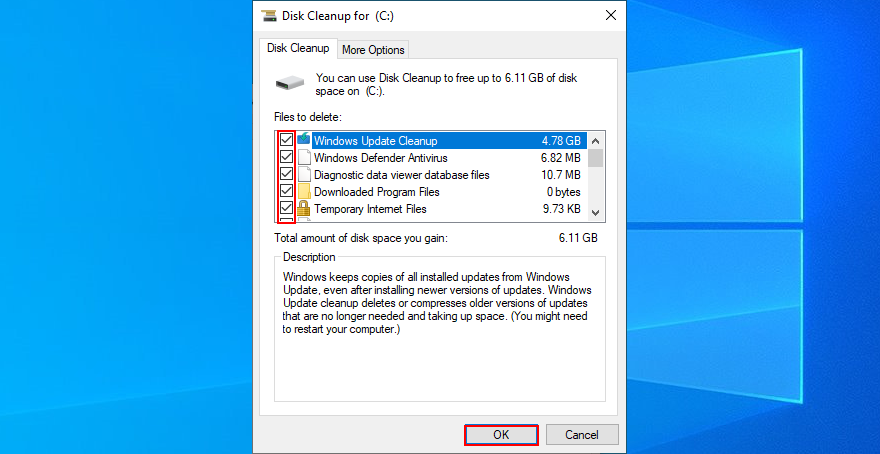
17. Turn off Fast Startup
Fast Startup is a special feature that speeds up the Windows startup, shutdown, and wake-up sequence by leaving some processes turned on. However, many users have reported that they keep getting blue screen errors like Faulty Hardware Corrupted Page due to this feature.
To resolve this matter, you should turn off Fast Startup mode:
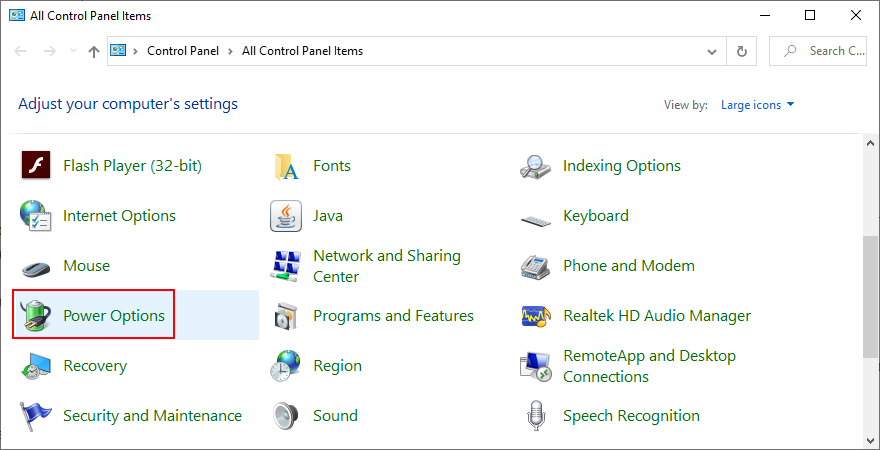
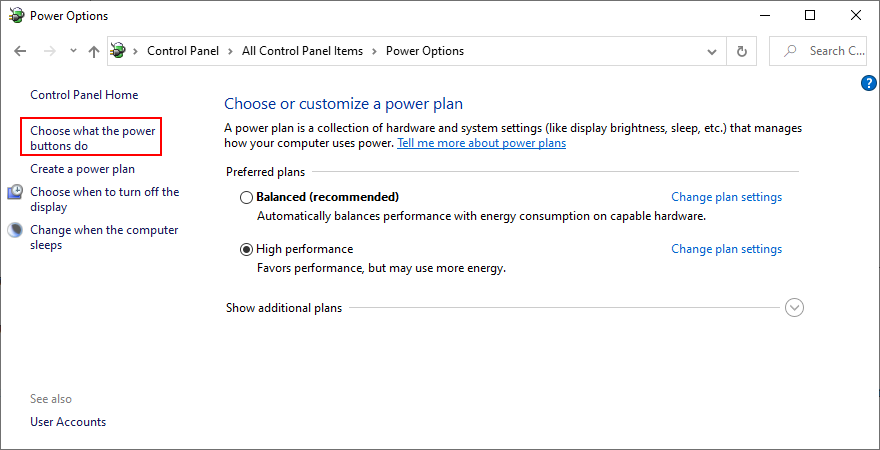
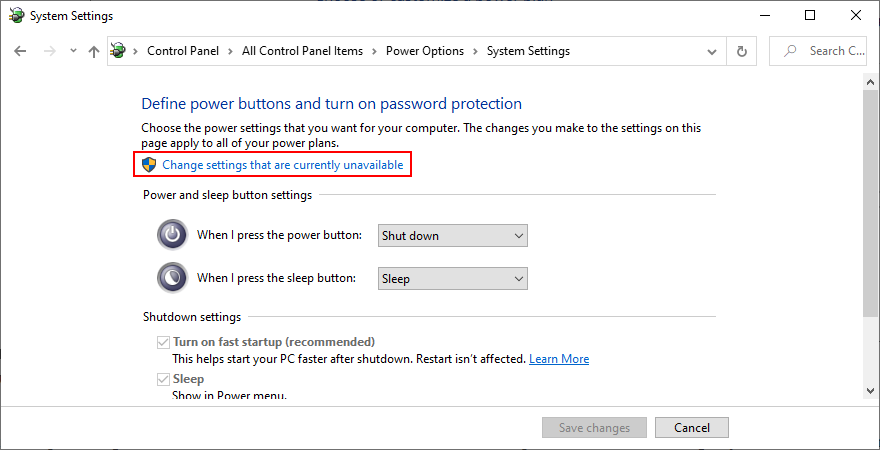
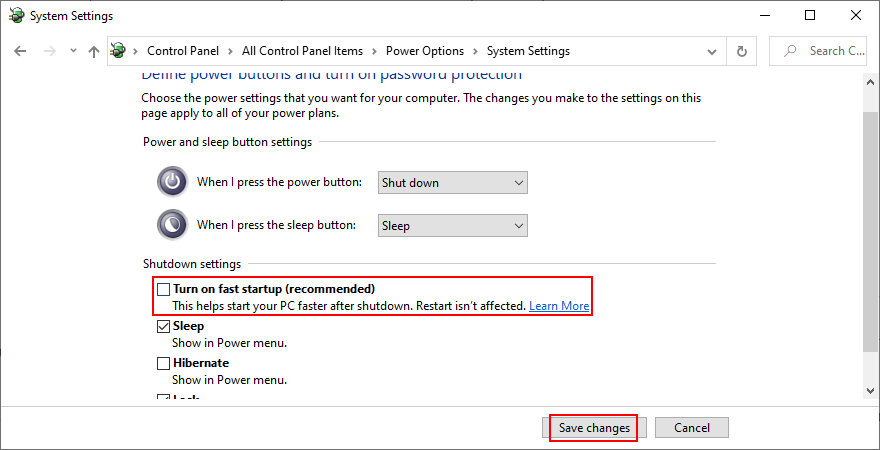
18. Disable autostart apps
Certain applications get integrated into the Windows startup sequence so that they get launched automatically every time you turn on your PC. Most enable this feature during installation and without asking for your permission.
Some of these programs must absolutely run at every system startup. For example, an anti-malware tool must start protecting your PC before Windows even boots. However, others are completely unnecessary and only contribute to a slower boot time. In rare cases, startup apps can cause blue screen messages like Faulty Hardware Corrupted Page, so you should fix this issue immediately.
How to disable startup apps:
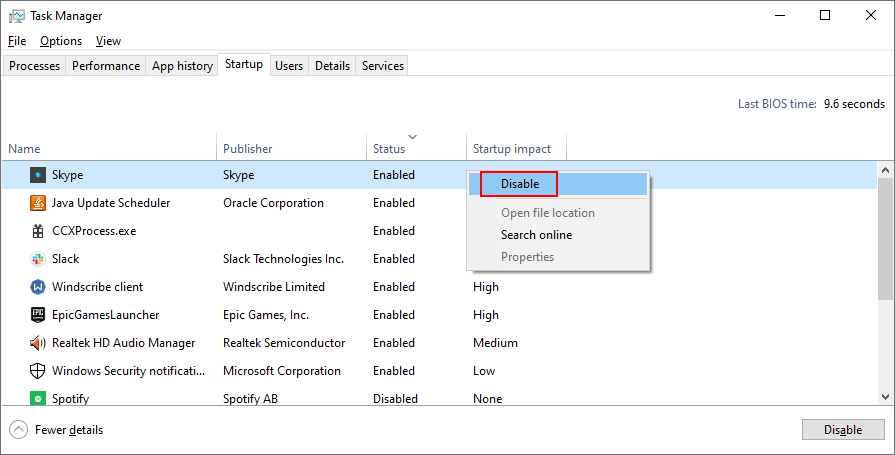
19. Turn off hardware acceleration
Web browsers, games and other applications use hardware acceleration to improve your experience. However, if your computer is not powerful enough for hardware acceleration, you shouldn’t be surprised if you get blue screen errors like Faulty Hardware Corrupted Page.
To fix this problem, you should disable the hardware acceleration features across all your applications. When it comes to the most popular web browsers, check out the following instructions.
How to switch off hardware acceleration in Google Chrome:
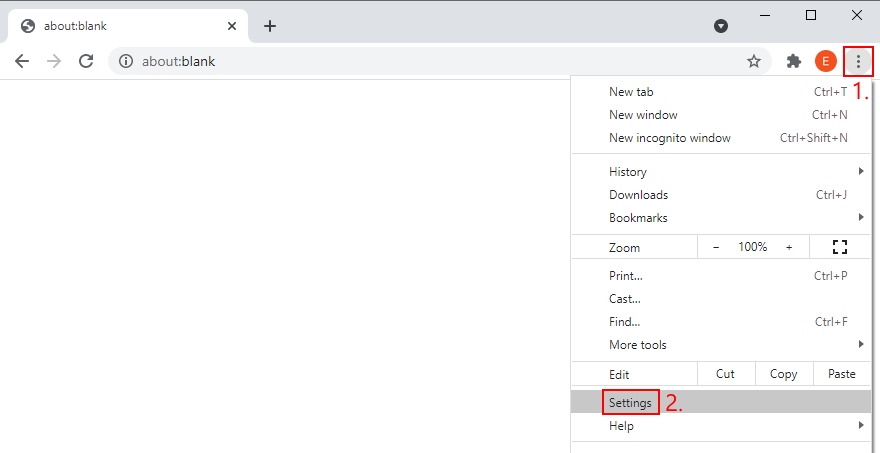
chrome://settings/system)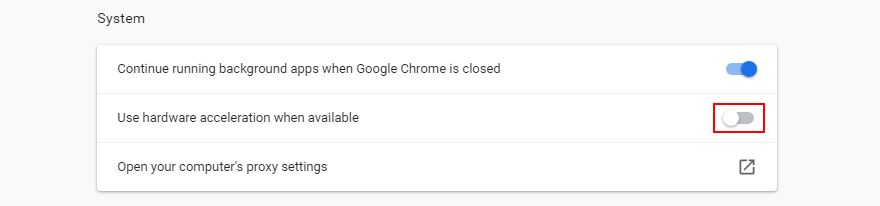
How to switch off hardware acceleration in Mozilla Firefox:
about:preferences)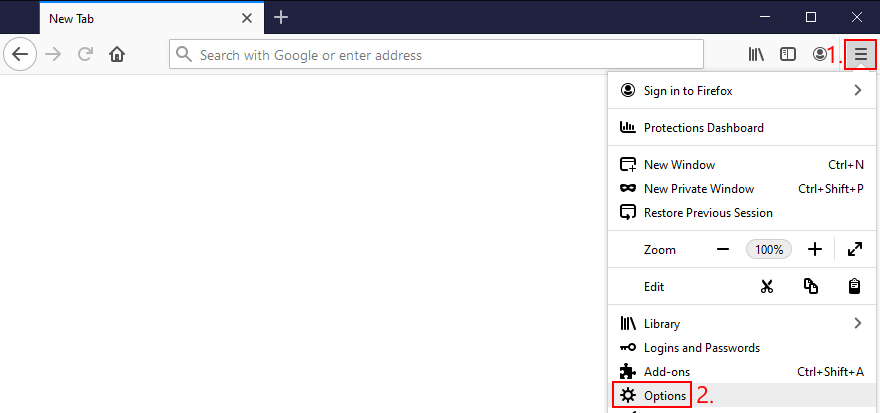
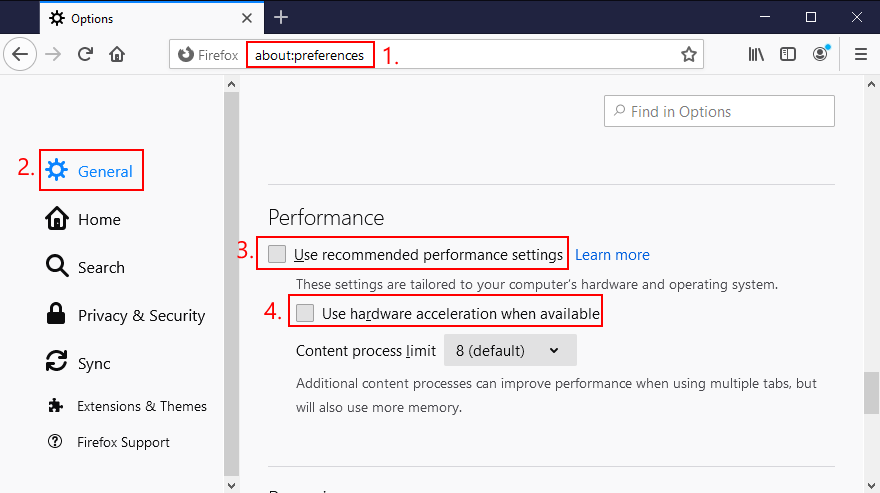
How to switch off hardware acceleration in Microsoft Edge:
edge://settings/system)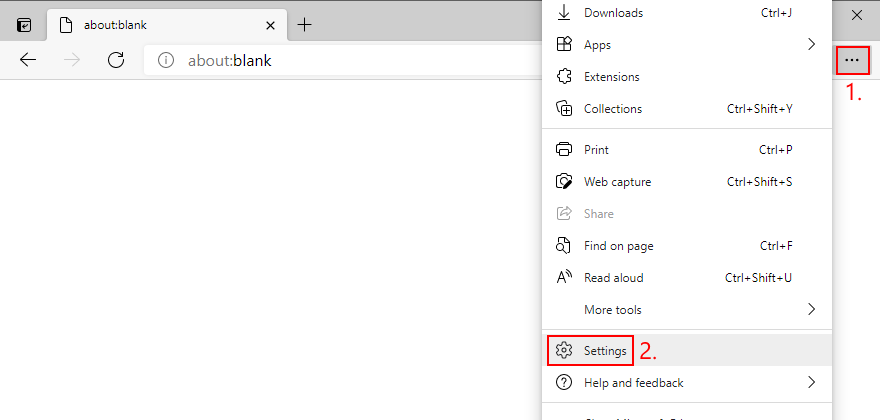
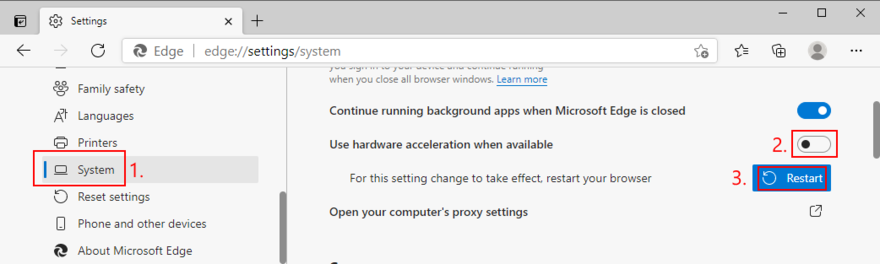
20. Disable overclocking
Overclocking tools are generally used by users to speed up their computers when playing high-demanding games. For example, it’s possible to overclock the memory. However, if it’s not done properly, overclocking can end up harming your computer and triggering blue screen errors such as Faulty Hardware Corrupted Page.
If you have overclocking tools installed on your PC, such as MSI Afterburner, CPU-Z or GPU-Z, make sure to turn them off and reset your computer’s clock settings by default. However, if you enabled overclocking in BIOS, proceed to the following solution.
21. Reset BIOS
You can control a wide range of computer settings from BIOS, including overclocking, caching, and shadowing. However, if you have misconfigured the BIOS options, you might have inadvertently caused stop code Faulty Hardware Corrupted Page on your Windows 10 PC.
How to reset BIOS settings to default:
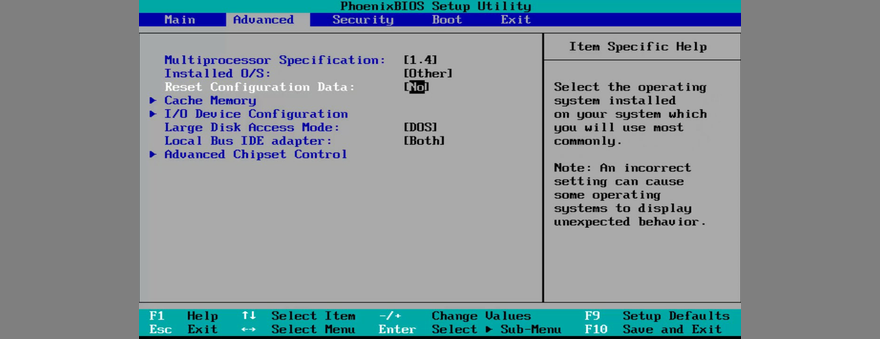
22. Update BIOS
Just like your operating system and applications, your BIOS must be updated in order to maintain the optimal performance of your computer. If you haven’t updated BIOS for a long time, you shouldn’t dwell on it any longer. Here’s what you need to do:
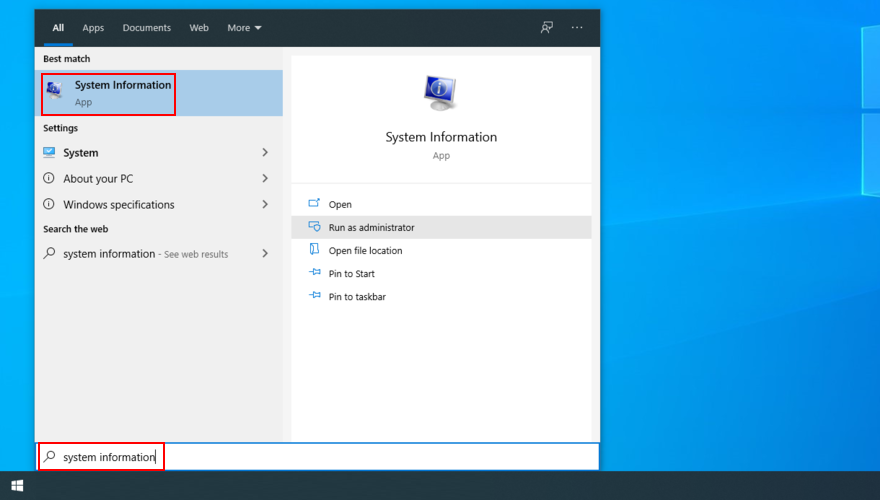
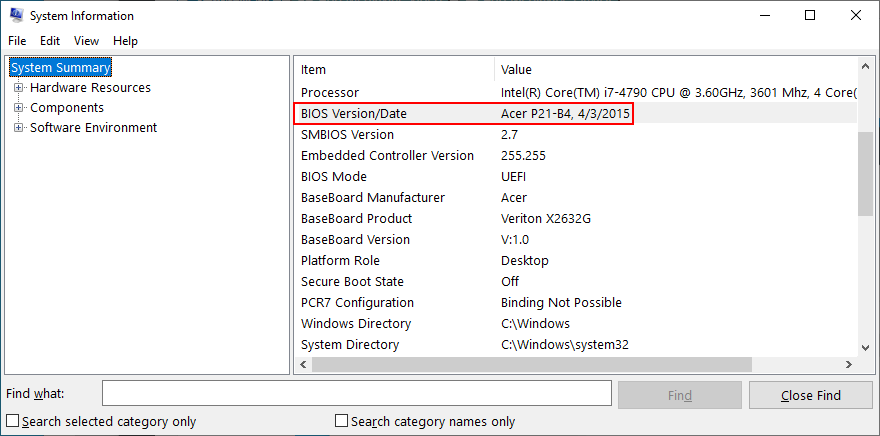
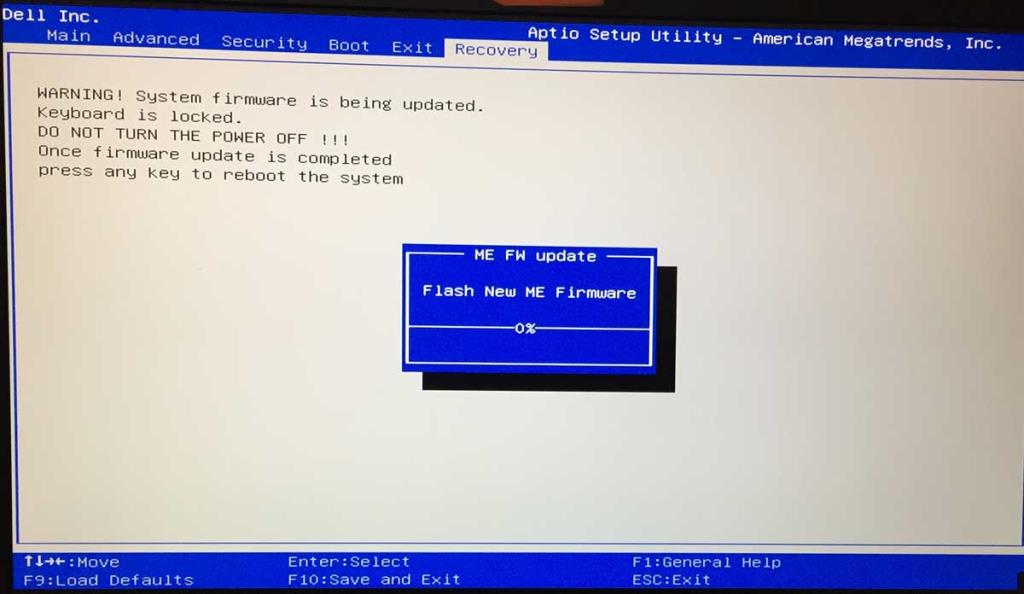
If you encounter additional system stability issues after performing the BIOS update, make sure to roll back to the previous version you saved on your pen drive.
23. Fix registry settings
Any significant changes made to the system registry recently could have caused computer problems and the Faulty Hardware Corrupted Page stop code. You can try using a registry cleaner but it probably won’t work as expected. Instead, check out the following easy instructions:
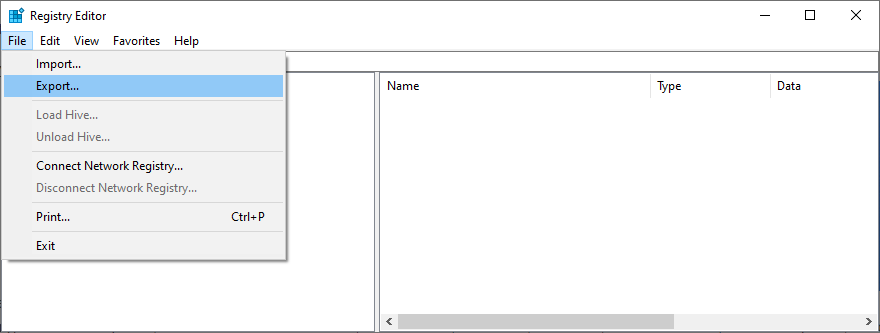

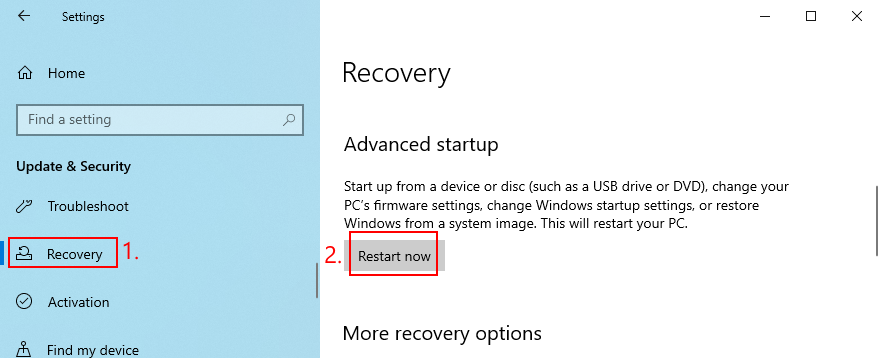
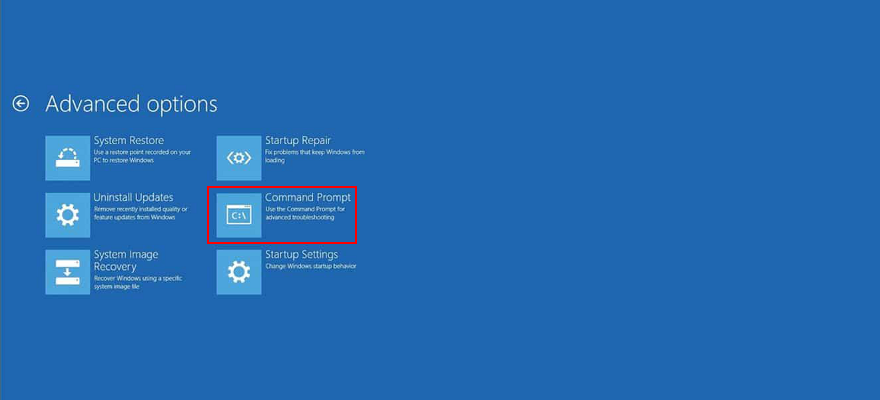
cd c:\Windows\System32\config
ren c:\Windows\System32\config\DEFAULT DEFAULT.old
ren c:\Windows\System32\config\SAM SAM.old
ren c:\Windows\System32\config\SECURITY SECURITY.old
ren c:\Windows\System32\config\SOFTWARE SOFTWARE.old
ren c:\Windows\System32\config\SYSTEM SYSTEM.old
copy c:\Windows\System32\config\RegBack\DEFAULT c:\Windows\System32\config\
copy c:\Windows\System32\config\RegBack\DEFAULT c:\Windows\System32\config\
copy c:\Windows\System32\config\RegBack\SAM c:\Windows\System32\config\
copy c:\Windows\System32\config\RegBack\SECURITY c:\Windows\System32\config\
copy c:\Windows\System32\config\RegBack\SYSTEM c:\Windows\System32\config\
copy c:\Windows\System32\config\RegBack\SOFTWARE c:\Windows\System32\config\
24. Start Windows in Safe Mode
If you’re having trouble using your computer because your operating system gets sent into a reboot loop due to stop code Faulty Hardware Corrupted Page, you can start Windows 10 in Safe Mode. It means disabling all non-important processes, services, and drivers that might prevent your PC from working normally.
How to boot Windows 10 in Safe Mode:
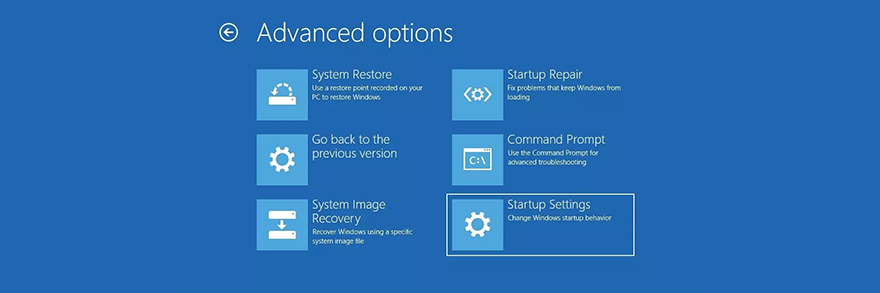
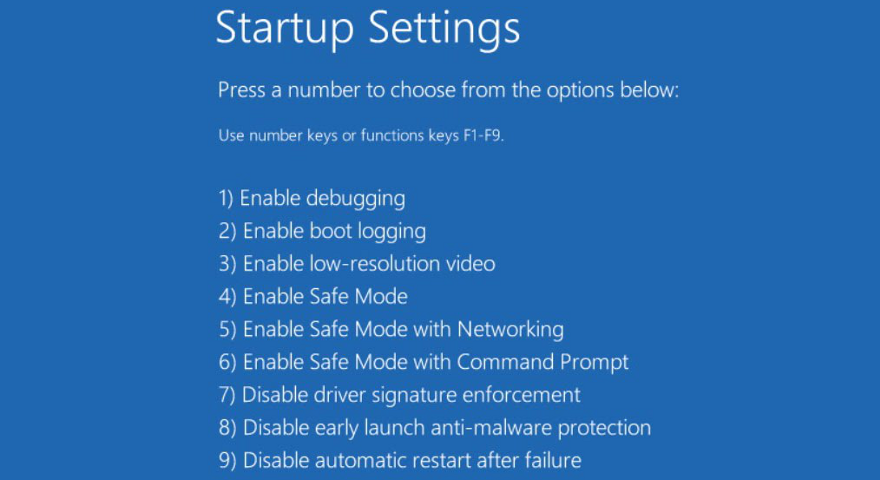
25. Use System Restore
If you started getting the Faulty Hardware Corrupted Page error code after a recent software change on your computer, you can roll back Windows 10 to a previous checkpoint to undo the modifications and regain the stability of your computer.
However, the restore point must have been created before you started receiving blue screen messages. Furthermore, keep in mind that it means any programs installed after that point will disappear from your PC, so you will have to reinstall them and activate any premium editions.
How to use System Restore:
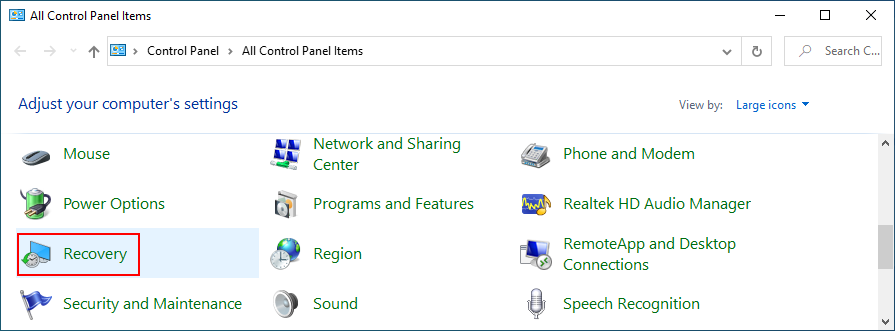
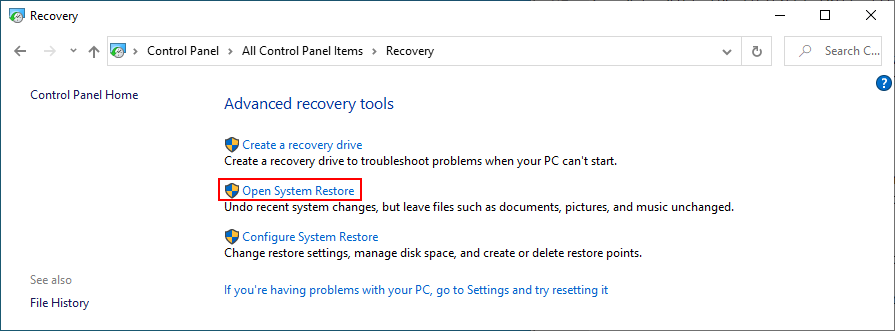
26. Consult Event Viewer
Event Viewer captures information about all major events happening on your computer, including system crashes. If you can’t figure out what’s causing your screen to turn blue and lock you out, you can turn to Event Viewer for help. Here’s what you need to do:
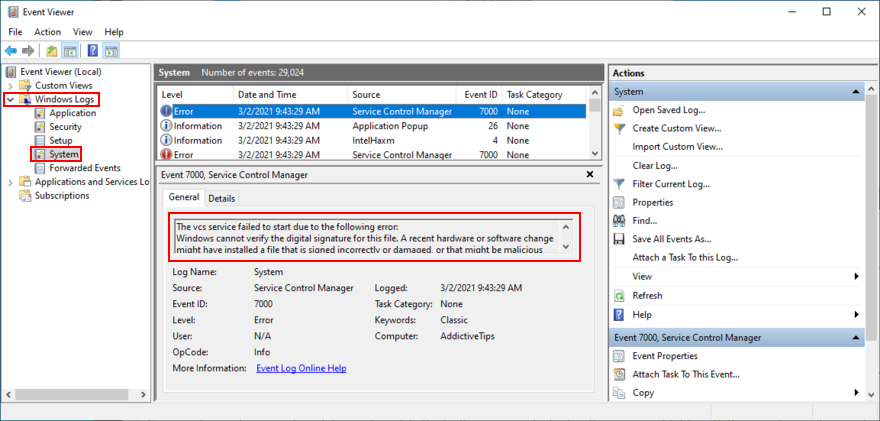
You can now look up for details about what’s causing the Faulty Hardware Corrupted Page error on the web. If you need a simplified tool for this purpose, we suggest turning to BlueScreenView. It’s a tiny, portable and intuitive program that captures logs about blue screen errors.
27. Reset Windows 10
If everything failed up until this point, it’s time to perform a factory reset on Windows 10. You shouldn’t worry about any personal documents, videos, photos or other files lying around on your PC since they will be protected. But all your programs will be removed, so you will have to reinstall them. Here’s what you need to do:

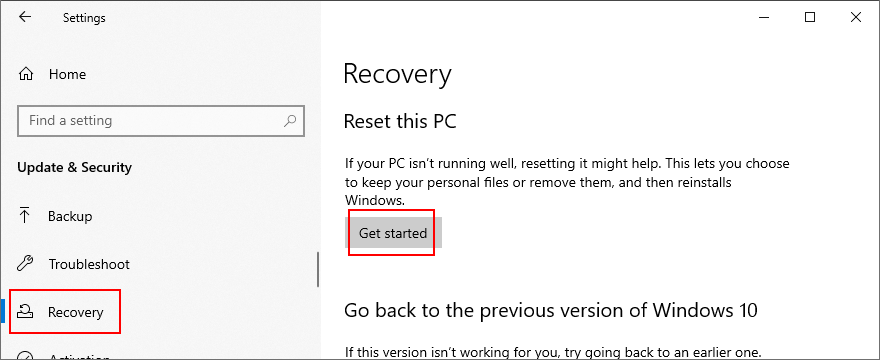
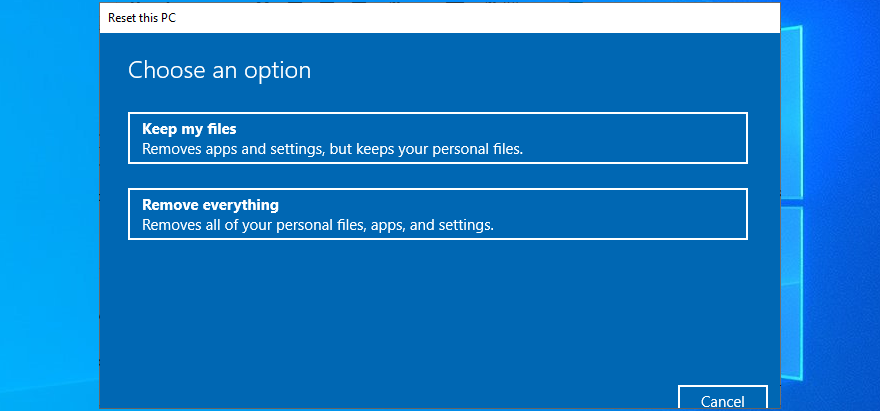
You can fix Faulty Hardware Corrupted Page on Windows 10
In conclusion, Faulty Hardware Corrupted Page is a Blue Screen of Death error that usually signals a hardware problem. To fix it, you can repair HDD errors and damaged system files, update Windows 10 or uninstall faulty system updates, update or roll back your drivers, as well as use the integrated Hardware and Devices troubleshooter.
It’s also a good idea to reinstall your hardware devices and unplug the incompatible ones from your PC, clean your hardware components, check your RAM card, scan your PC for malware, uninstall recent software programs, to temporarily disable your firewall and antivirus, and check your storage capacity.
Furthermore, you can turn off Fast Startup mode and disable autorun applications, turn off hardware acceleration across all your programs, disable overclocking mode, update and reset BIOS to factory settings, fix any broken registry entries, start Windows in Safe Mode, use System Restore, consult Event Viewer, and perform a factory Windows reset if everything else fails.
How did you manage to get rid of the Faulty Hardware Corrupted Page stop code? Did the solutions above help? Tell us more about your experience in the comments below.
¿Necesita que un intérprete de Python funcione en su PC con Windows 10 u 11? Aprenda cómo hacer que Python funcione en Windows con este sencillo tutorial.
Google está cambiando el navegador Chrome para que sea más difícil bloquear anuncios en Windows. Con Adguard, puede sortear estos cambios.
Cuando empieces a jugar a Minecraft o empieces un nuevo mundo en Minecraft, una de las primeras cosas que harás es construir una pequeña casa. no va a ser
¿Quiere una manera fácil de conectarse a su Windows Server a través de Internet o de su red doméstica? Aprenda a conectarse con Anydesk.
¿Necesita ayuda para acceder al BIOS de su PC con Windows 11? Aquí encontrará tres métodos diferentes para hacerlo en su PC
Puede conectar sus Airpods a su PC con Windows, especialmente una que se ejecuta en Windows 11. Haga clic aquí para ver un breve tutorial sobre cómo hacerlo.
Aprenda dos métodos de trabajo para cerrar su computadora portátil y usar el monitor en Windows para aumentar su productividad y ahorrar tiempo.
¿Necesita configurar un servidor FTP en su sistema Windows Server para transferencias rápidas de archivos? FileZilla Server es el camino a seguir.
Apple acaba de lanzar una versión actualizada de iOS, ¡y está repleta de nuevas funciones geniales! Conoce algunos de los más destacados.
¿Quieres tu propio Spotify o Apple Music privado? Instale el servidor de música Subsonic hoy para transmitir sus propias canciones a través de la red.



