Cómo hacer que Python y Pip funcionen en Windows
¿Necesita que un intérprete de Python funcione en su PC con Windows 10 u 11? Aprenda cómo hacer que Python funcione en Windows con este sencillo tutorial.

0xc000021a es un error de pantalla azul de la muerte que puede ocurrir en Windows 10, 8.1, 8, 7, Vista y XP. También se conoce como STOP 0xC000021A, STATUS_SYSTEM_PROCESS_TERMINATED, HALT: c000021a {Error fatal del sistema} y STOP c000021a. En Windows 10, viene acompañado del mensaje Su PC tuvo un problema y necesita reiniciarse .
Muchos usuarios informan que obtienen este código de detención después de actualizar Windows 10 a una edición más reciente. Por lo general, aparece en la pantalla cuando se intenta arrancar en Windows, lo que dificulta la solución de este error BSOD simplemente confiando en las herramientas disponibles en el BIOS y el modo de inicio avanzado.
Debido a esto, es posible que tenga la tentación de acudir a un profesional en busca de ayuda. Pero no es necesario para solucionar un problema similar al error de Dispositivo de arranque inaccesible , siempre que siga las sencillas instrucciones a continuación.
Cómo reparar el error BSOD 0xc000021a en Windows 10
El código de detención de Windows 0xc000021a puede ser causado por Winlogon.exe (Subsistema de inicio de sesión de Windows) o Csrss.exe (Subsistema de tiempo de ejecución de cliente / servidor) si alguno de estos componentes principales deja de funcionar correctamente. En este caso, debe corregir los procesos que funcionan mal.
1. Inicie Windows 10 en modo seguro con funciones de red
Si no puede iniciar su sistema operativo debido al error 0xc000021a, intente iniciar Windows 10 en modo seguro con funciones de red. Es un entorno de arranque seguro que desactiva todos los controladores, servicios y procesos opcionales que pueden estar causando este problema. Esto es lo que debes hacer:
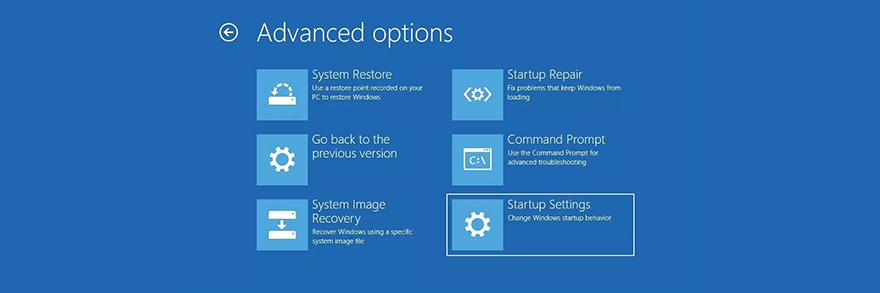

Windows 10 debería comenzar ahora. Si no es así, regrese a Configuración de inicio y presione F4 para habilitar el Modo seguro sin funciones de red.
2. Arranque limpio de Windows 10
Si el modo seguro tuvo éxito, puede ejecutar un arranque limpio de Windows 10 para que los cambios sean permanentes, al menos hasta que tenga la oportunidad de solucionar completamente el error 0xc000021a.
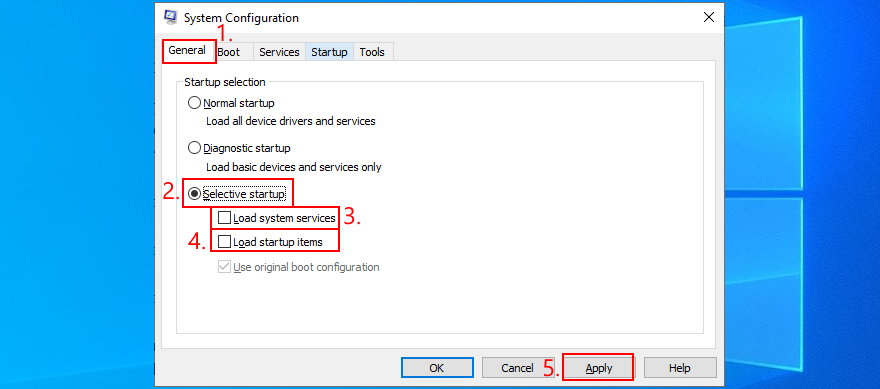
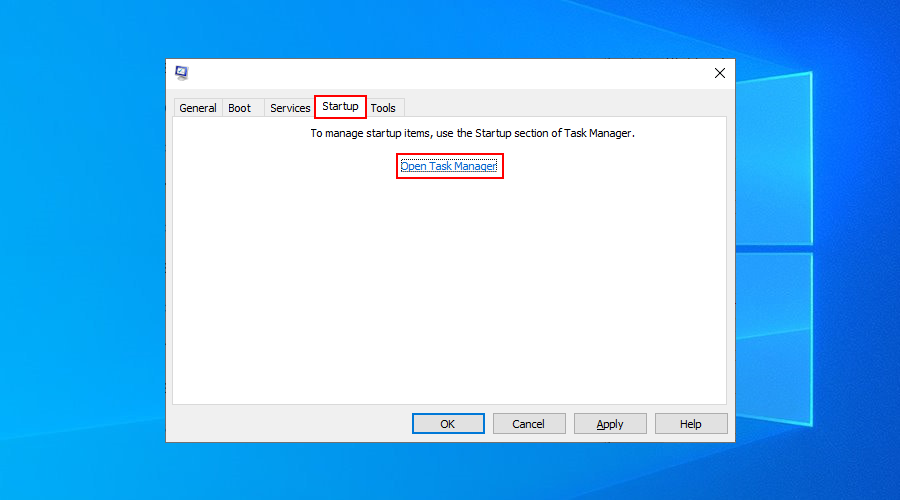
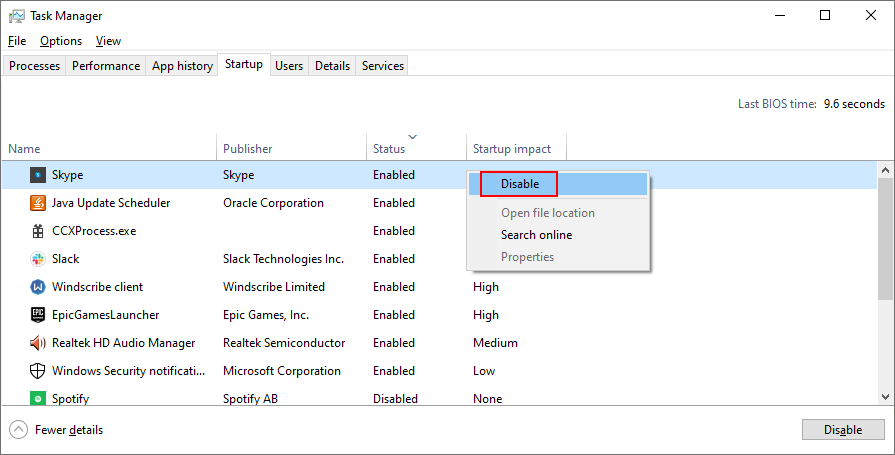
3. Ejecute la reparación de inicio
Puede solucionar los errores que impiden que su sistema operativo se inicie ejecutando la herramienta Reparación de inicio en el menú de solución de problemas antes del inicio. Sin embargo, debe utilizar su disco de instalación de Windows 10. Si no lo tiene, puede usar otra computadora para crear uno.
Cómo crear medios de instalación de Windows 10 (en una PC que funcione):
Cómo ejecutar la reparación de inicio (en la PC que funciona mal):
4. Deshabilitar la aplicación de la firma del controlador
De forma predeterminada, Windows no permite que se ejecuten controladores sin firmar en su PC. Por lo tanto, si instaló controladores de fuentes de terceros recientemente, su sistema operativo no se iniciará debido a la aplicación de la firma del controlador. A su vez, esto conduce al error 0xc000021a.
Pero puede solucionar este problema desactivando la aplicación de la firma del controlador :

Si no funciona, puede usar el símbolo del sistema:
bcdedit /set testsigning on. Si muestra el mensaje La operación se completó correctamente , intente iniciar Windows 10. Pero si dice Protegido por la política de inicio seguro , debe desactivar el inicio seguro desde el firmware UEFI.Cómo deshabilitar el arranque seguro desde la configuración del firmware UEFI:
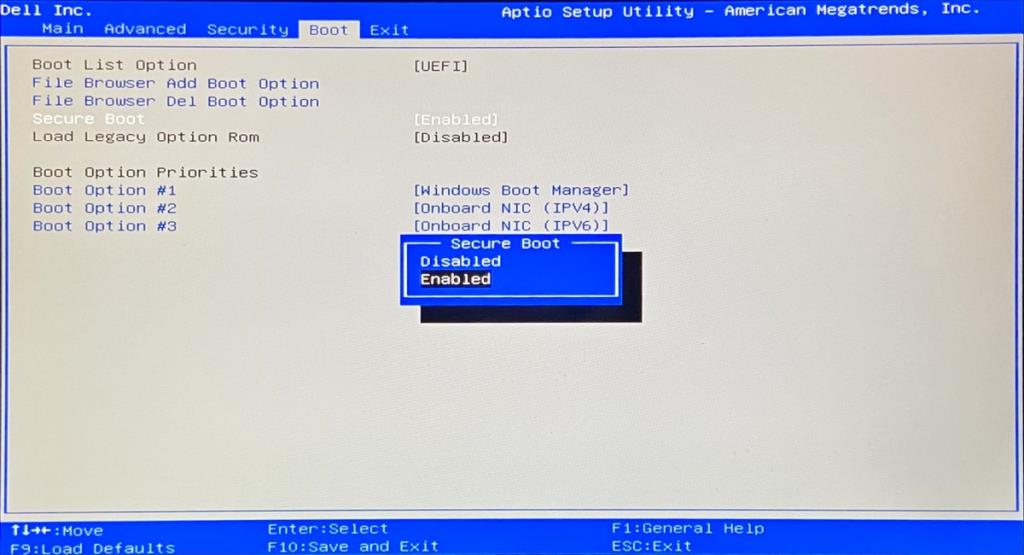
bcdedit /set testsigning oncomando en el símbolo del sistemaSi necesita volver a habilitar la aplicación de la firma del controlador, vuelva a ejecutar el símbolo del sistema y utilice el bcdedit /set testsigning off comando.
5. Reparar la corrupción del disco duro
Una falla en el disco duro podría causar problemas con los procesos Winlogon.exe y Csrss.exe, dando como resultado el error 0xc000021a. Pero puede corregir errores de HDD usando CHKDSK (Check Disk) desde el entorno de la consola.
chkdsk c: /f /r. De lo contrario, asegúrese de reemplazar c:con la letra de partición correcta
run c:. Ej. ) Y enumere sus directorios (p run dir. Ej .). Haga esto para varias letras de unidad hasta que detecte la carpeta de Windows6. Reparar archivos de sistema corruptos
Para reparar archivos operativos corruptos como Winlogon.exe y Csrss.exe, puede recurrir a SFC (Comprobador de archivos de sistema) :
sfc /scannowy esperaSi SFC no tiene éxito, puede usar DISM (Administración y mantenimiento de imágenes de implementación) para verificar el almacén de componentes de la imagen de Windows:
run DISM /online /cleanup-image /scanhealthDISM /online /cleanup-image /restorehealthsfc /scannow) de nuevo7. Actualice los controladores antiguos
Si nunca ha actualizado sus controladores o no lo ha hecho durante mucho tiempo, podría ser la razón por la que sigue recibiendo el error 0xc000021a antes del inicio de Windows. Pero debería poder resolver este problema utilizando una herramienta de actualización de controladores en modo seguro. O puede actualizar los controladores sin tener que instalar aplicaciones de terceros:
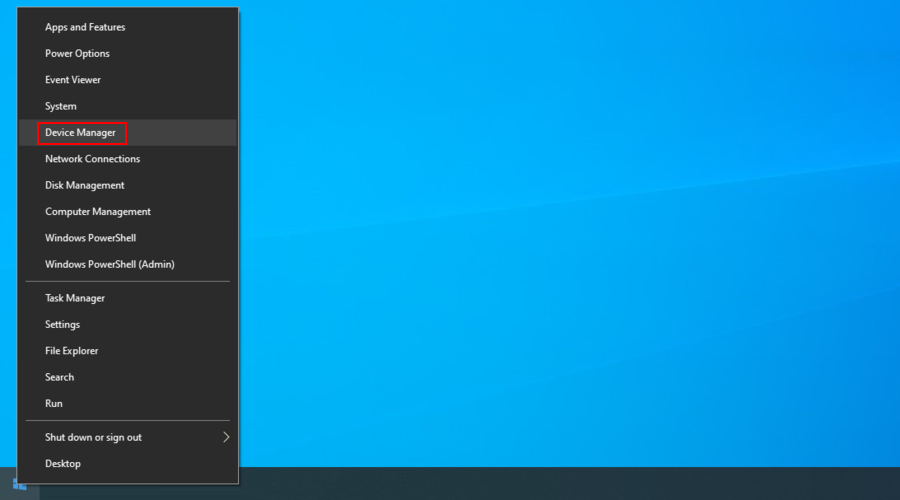
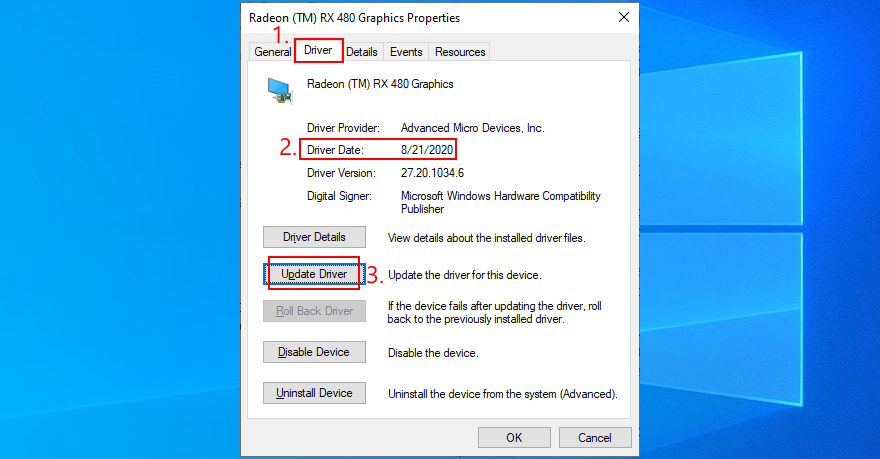
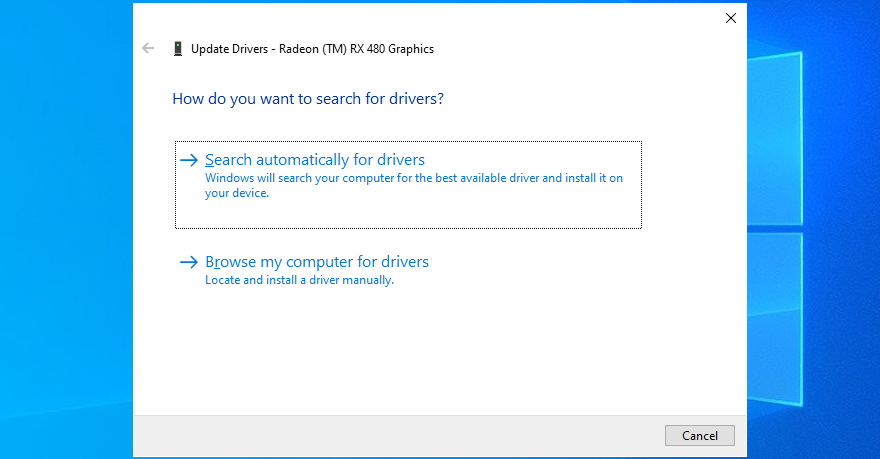
Si recibe el mensaje Los mejores controladores para su dispositivo ya están instalados para cualquier controlador, haga clic en Buscar controladores actualizados en Windows Update . Solo tiene que hacer esto una vez, ya que Windows Update debería descargar e instalar todos los controladores disponibles.
Por otro lado, si Windows no puede encontrar un controlador más nuevo, puede visitar el sitio web del fabricante de su dispositivo para descargar el controlador más nuevo. Asegúrese de obtener controladores que sean compatibles con sus dispositivos y sistema operativo. Luego, vuelva sobre los pasos anteriores pero elija Buscar controladores en mi computadora para realizar una instalación manual.
8. Revertir los controladores incompatibles
Los controladores no compatibles pueden causar problemas graves en su computadora, incluidos errores de pantalla azul como 0xc000021a. Después de deshabilitar la aplicación de la firma del controlador (consulte la Solución 4 ), debe revertir estos controladores que funcionan mal para poder actualizarlos correctamente.
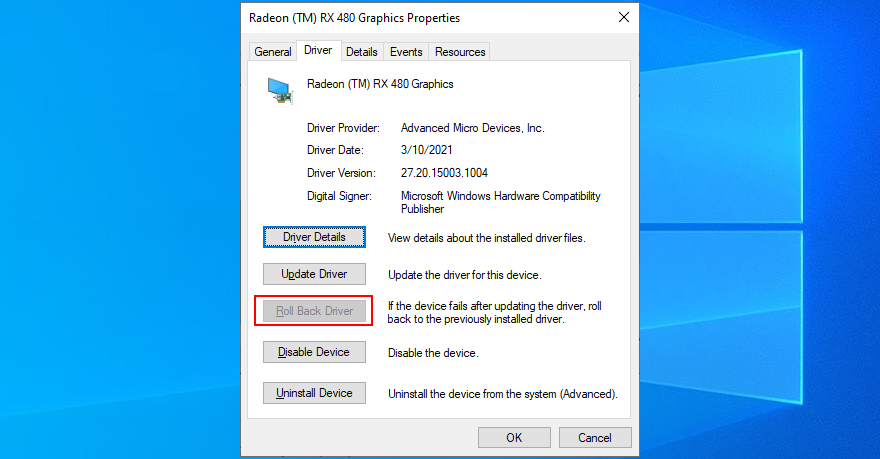
9. Reparar el registro del sistema
El registro de Windows podría tener entradas corruptas que son esenciales para el inicio del sistema. Sin embargo, puede restaurar el registro a su configuración predeterminada desde el entorno de la línea de comandos antes del inicio.
cd% SystemRoot% System32 \ config
ren% SystemRoot% System32 \ config \ DEFAULT DEFAULT.old
ren% SystemRoot% System32 \ config \ SAM SAM.old
ren% SystemRoot% System32 \ config \ SECURITY SECURITY.old
ren% SystemRoot% System32 \ config \ SOFTWARE SOFTWARE.old
ren% SystemRoot% System32 \ config \ SYSTEM SYSTEM.old
copiar% SystemRoot% System32 \ config \ RegBack \ DEFAULT% SystemRoot% System32 \ config \
copiar% SystemRoot% System32 \ config \ RegBack \ DEFAULT% SystemRoot% System32 \ config \
copiar% SystemRoot% System32 \ config \ RegBack \ SAM% SystemRoot% System32 \ config \
copiar% SystemRoot% System32 \ config \ RegBack \ SECURITY% SystemRoot% System32 \ config \
copiar% SystemRoot% System32 \ config \ RegBack \ SYSTEM% SystemRoot% System32 \ config \
copiar% SystemRoot% System32 \ config \ RegBack \ SOFTWARE% SystemRoot% System32 \ config \
10. Arregle BCD
El BCD (datos de configuración de arranque) es responsable de la operación de inicio de Windows 10. Si está dañado de alguna manera, no es de extrañar que la pantalla de su computadora se vuelva azul y muestre el error 0xc000021a. Pero puede arreglar el BCD desde el símbolo del sistema:
bootrec / repairbcd
bootrec / osscan
bootrec / repairmbr
11. Desinstale las aplicaciones de terceros
Es posible que haya instalado aplicaciones de software de terceros que no son compatibles con su sistema operativo o que entran en conflicto entre sí. Por ejemplo, es probable que dos soluciones antivirus con distintos motores en tiempo real entren en conflicto y provoquen errores de pantalla azul. Para solucionar este problema, solo tienes que desinstalar todos los programas agregados a tu PC últimamente:
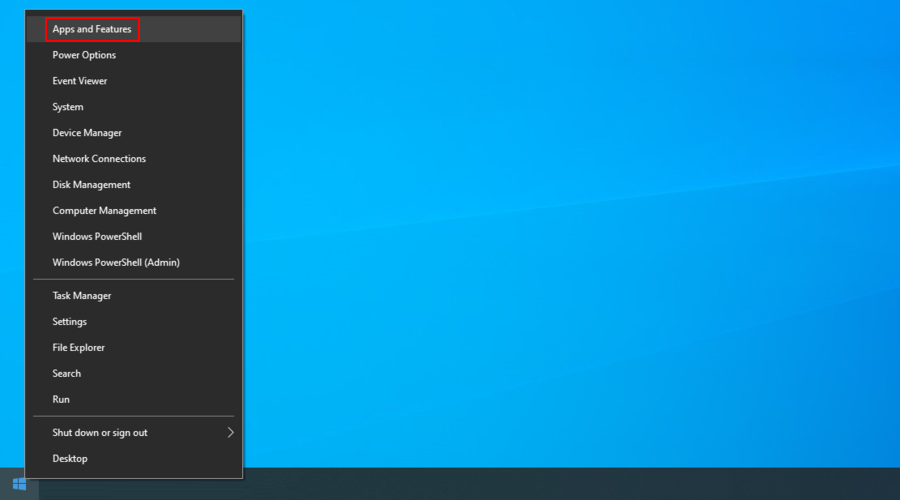
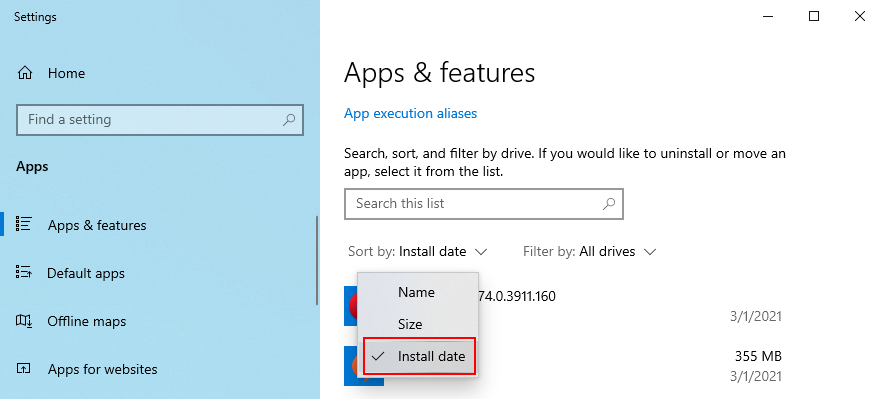
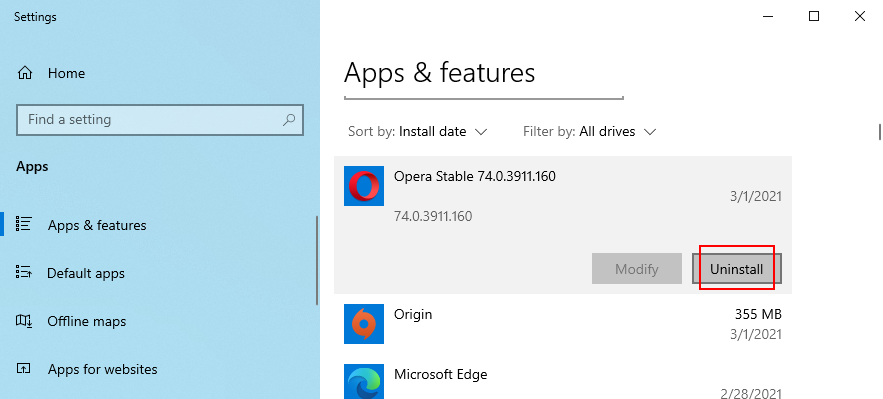
12. Uninstall system updates
Not only software applications but also malfunctioning system updates can be dangerous for your computer. You can remove them before boot:
13. Unplug external devices
If you have recently attached new devices to your computer, such as a Wi-Fi adapter, a webcam, a printer, or a USB pen drive, there could be compatibility issues that result in BSOD errors like 0xc000021a. It can even happen with plug-and-play devices.
But you should be able to fix this by removing the USB cables from your PC. It’s also a good idea to change the USB ports in case some of them are not working correctly.
14. Reset BIOS
An incorrect BIOS configuration could be fatal for your computer. If you or someone else with access to your PC has accessed BIOS mode in order to enable overclocking, shadowing, caching, or something else, you should restore the BIOS configuration to default to remain on the safe side.
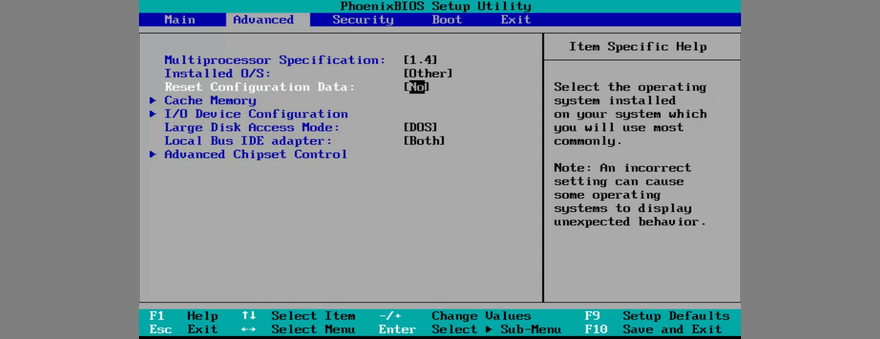
15. Update BIOS
BIOS needs to be regularly updated, just like software applications or your operating system. If you have never done this, you should get on it right away. But you need to use a pen drive and a working computer to download the BIOS installation files. Here are the complete steps:
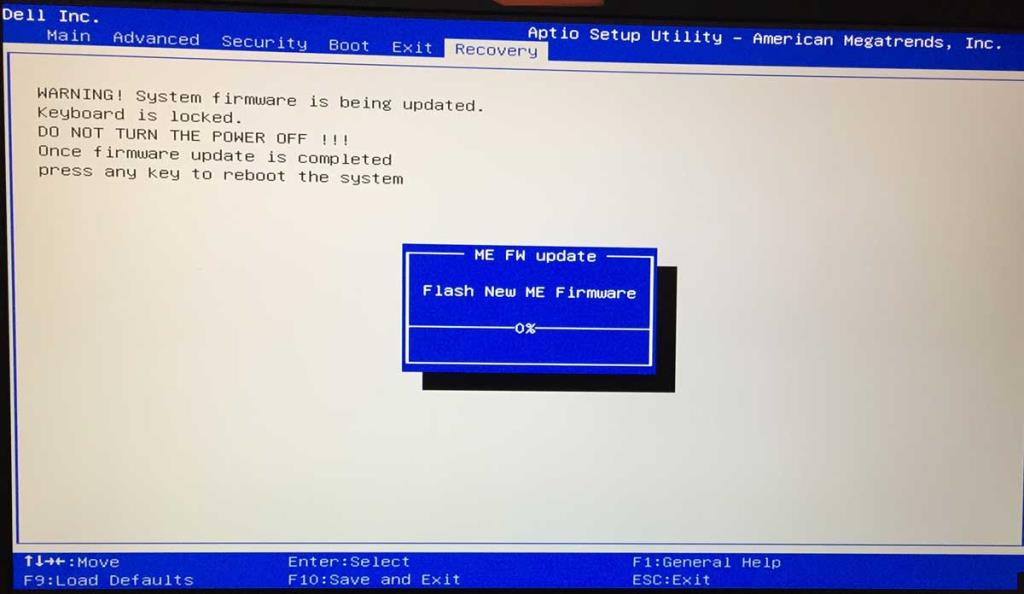
16. Disable Fast Boot
Fast Boot preloads the Windows drivers in order to boot your PC faster. But it’s known to sometimes cause Blue Screen of Death errors, so it’s a good idea to deactivate Fast Boot. Here’s what you need to do:
17. Enable Legacy BIOS boot
In some cases, switching from UEFI to Legacy BIOS mode helps fix BSOD errors:

18. Inspect Event Viewer
If you can’t identify the exact problem that’s causing the 0xc000021a error, you can consult the Windows 10 internal logging utility called Event Viewer:
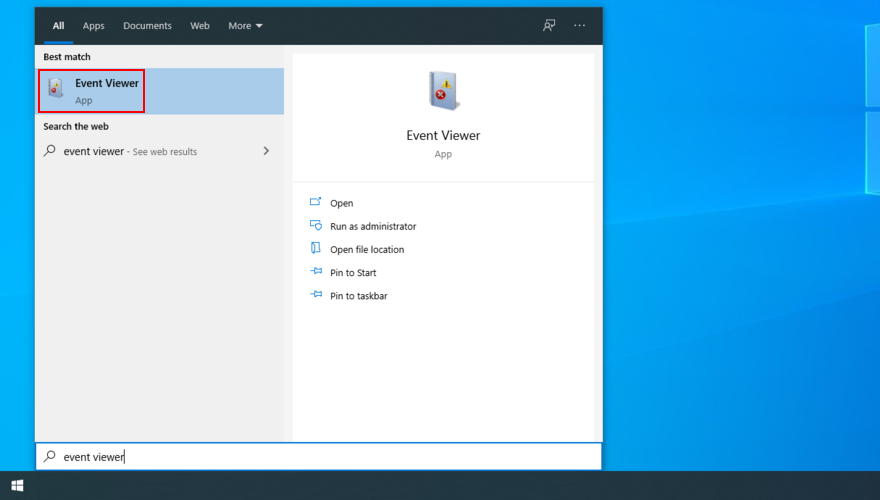
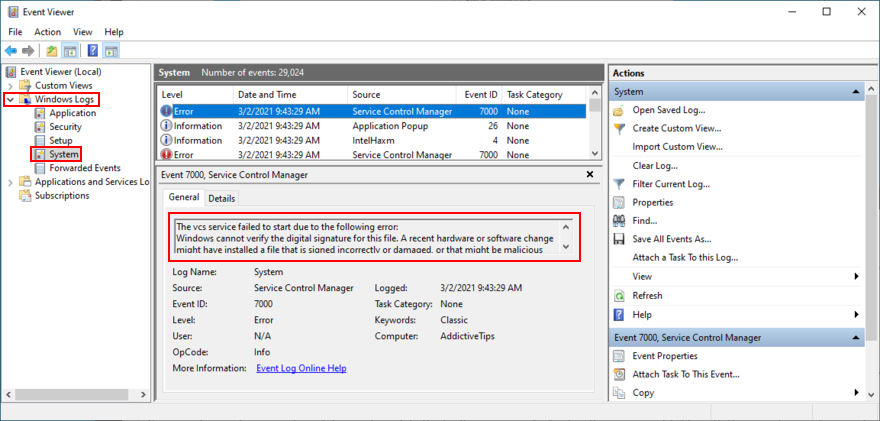
You can use this information to perform an online search and discover more workarounds for your specific problem. If you think that Event Viewer is difficult to use, we suggest checking out BlueScreenView. It’s a third-party app that doesn’t need installation and gives you the possibility to examine minidump files left behind by BSOD errors in a user-friendly interface.
19. Roll back Windows 10
You can roll back Windows 10 to a restore point that was recorded on your PC before you started experiencing error code 0xc000021a. However, this means losing all applications installed after the restore point was created. Here’s how to make it happen:
20. Run a malware scan
A likely scenario is that a malware agent infected your computer and damaged the Winlogon.exe and Csrss.exe, leading to error 0xc000021a. Since you can’t boot Windows to run a full scan, you can use a third-party solution like Kaspersky Free Rescue Disk to create an emergency disk that will scan your PC for malware before boot. You need a USB flash drive and a second, working PC:
21. Check the system memory
Any problems with the computer’s RAM can affect the entire operating system and cause functionality issues that lead to BSOD error code 0xc000021a. However, you can check the system memory without having to install third-party software applications, thanks to the internal utility named Windows Memory Diagnostic.
How to use Windows Memory Diagnostic:
mdsched.exe to open the Windows Memory Diagnostic appBefore Windows boot, Windows Memory Diagnostic will run a standard test to evaluate the system memory. However, we suggest performing an extended text since it shows more relevant information. Press F1 to visit the options area, select Extended, and press F10 to confirm.
You might have to remove and reset the RAM card and then perform a new test using this tool. However, if the memory card is malfunctioning, you must replace it with a new one. For example, if you’re a hardcore gamer, check out the best RAM cards for gaming.
22. Run System Image Recovery
If you have created a system backup at some point on your computer, you can use System Image Recovery to restore the backup and regain the functionality of your operating system. Here’s what you need to do:
Keep in mind that you can’t use the system image created by another computer to restore the backup on your malfunctioning PC.
23. Use a Linux live distro
If you can’t get rid of Windows error code 0xc000021a no matter what you try, you should prepare your PC for a reset. Before doing that, though, you can create and use a Linux live distro to access your hard disk files and create backups.
You just need a tool that creates bootable USB drives, like Rufus, a user-friendly Linux distro like Ubuntu, and a working PC for creating the live disk. Here are the complete steps:
How to create an Ubuntu live disk with Rufus:
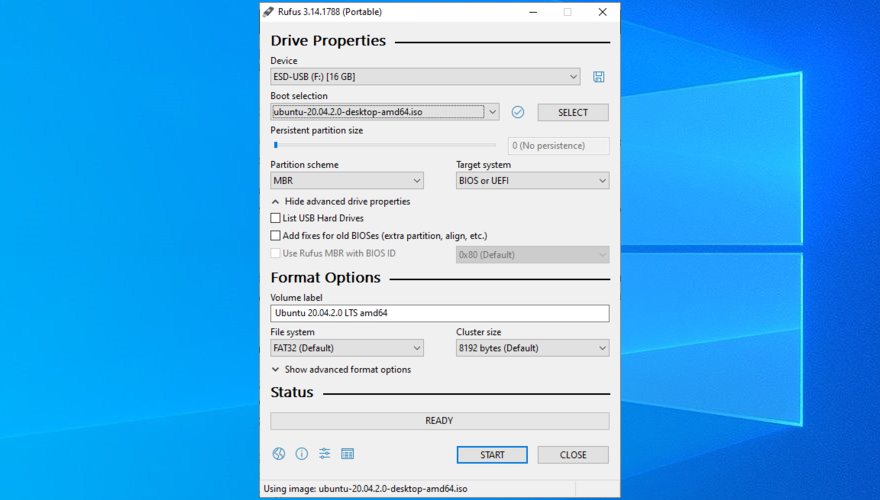
How to boot Ubuntu from the USB flash drive:
24. Reset Windows 10
Once you have successfully backed up your files and application keys using a Linux live distro like Ubuntu, you can focus on repairing your operating system. And the easiest way to do this is by resetting Windows 10 to factory mode. You don’t need a Windows 10 installation media disk for this solution. However, all applications and files will be deleted.
Windows stop code 0xc000021a can be fixed
To review, 0xc000021a is a Blue Screen of Death error that usually occurs when the Winlogon.exe and Csrss.exe processes stop working properly. There are multiple approaches to fixing this problem at both software and hardware level.
For instance, you can start Windows 10 in Safe Mode with or without networking features, perform a clean system boot, run Startup Repair, disable Driver Signature Enforcement, fix hard drive corruption and damaged system files, update old drivers or roll back unsupported ones, repair the system registry and BCD, as well as uninstall third-party apps or system updates.
It’s also a good idea to unplug external devices with compatibility problems, reset and update BIOS, disable Fast Boot, enable Legacy BIOS boot, consult Event Viewer for more details about the BSOD error, roll back Windows 10 to a stable restore point, check your computer for malware before boot, verify the system memory, and restore a system backup using System Image Recovery.
However, if all solutions fail, it’s time to reset Windows 10 to factory mode by deleting all applications and personal files. Before doing so, however, you can create and use a disk with a Linux live distro (like Ubuntu) to access your hard drive and back up important files and application serial numbers.
How did you manage to get rid of the 0xc000021a stop code? Tell us all about it in the comments below.
¿Necesita que un intérprete de Python funcione en su PC con Windows 10 u 11? Aprenda cómo hacer que Python funcione en Windows con este sencillo tutorial.
Google está cambiando el navegador Chrome para que sea más difícil bloquear anuncios en Windows. Con Adguard, puede sortear estos cambios.
Cuando empieces a jugar a Minecraft o empieces un nuevo mundo en Minecraft, una de las primeras cosas que harás es construir una pequeña casa. no va a ser
¿Quiere una manera fácil de conectarse a su Windows Server a través de Internet o de su red doméstica? Aprenda a conectarse con Anydesk.
¿Necesita ayuda para acceder al BIOS de su PC con Windows 11? Aquí encontrará tres métodos diferentes para hacerlo en su PC
Puede conectar sus Airpods a su PC con Windows, especialmente una que se ejecuta en Windows 11. Haga clic aquí para ver un breve tutorial sobre cómo hacerlo.
Aprenda dos métodos de trabajo para cerrar su computadora portátil y usar el monitor en Windows para aumentar su productividad y ahorrar tiempo.
¿Necesita configurar un servidor FTP en su sistema Windows Server para transferencias rápidas de archivos? FileZilla Server es el camino a seguir.
Apple acaba de lanzar una versión actualizada de iOS, ¡y está repleta de nuevas funciones geniales! Conoce algunos de los más destacados.
¿Quieres tu propio Spotify o Apple Music privado? Instale el servidor de música Subsonic hoy para transmitir sus propias canciones a través de la red.



