0x800704cf es un error de conexión de red que se produce en Windows 10 al intentar utilizar el navegador web o cualquier otro tipo de aplicación para conectarse. Es un código de error molesto que afecta a muchos usuarios y les impide trabajar o jugar en sus computadoras portátiles y de escritorio.
El código de error 0x800704cf podría deberse a varias razones relacionadas con su conexión a Internet. Puede resultar difícil encontrar y solucionar el problema, pero no imposible.
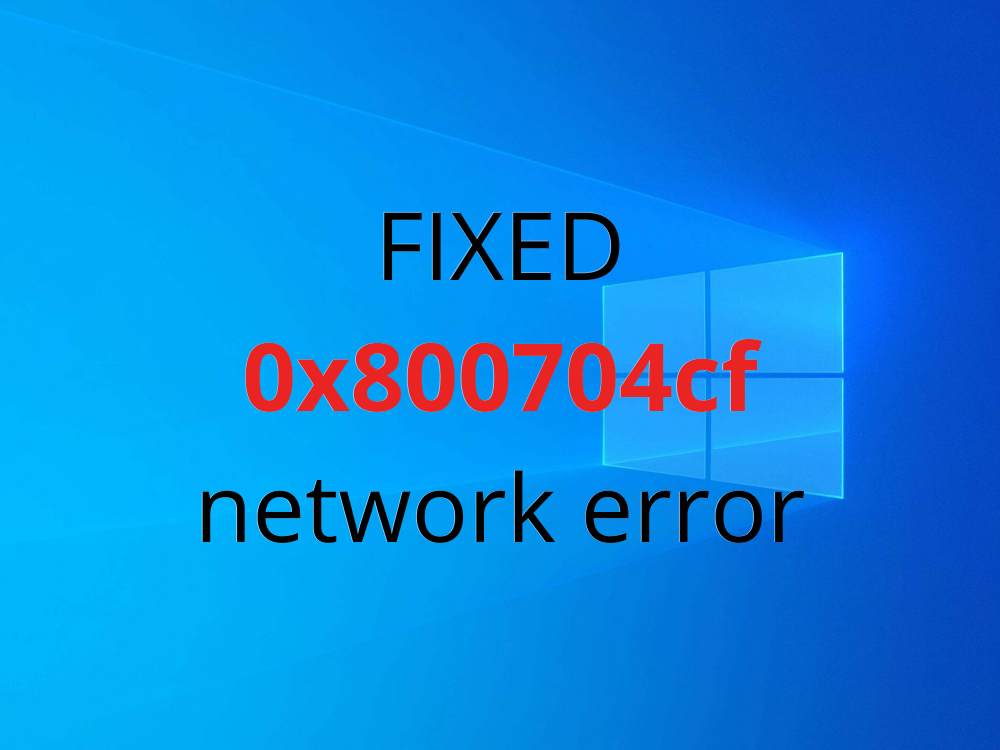
Cómo corregir el error de conexión de red 0x800704cf en Windows 10
Antes de comenzar el proceso de solución de problemas, es una buena idea configurar un punto de restauración en su computadora. Podrá revertir Windows si comienza a experimentar más problemas al intentar corregir este irritante error.
1. Ejecute el solucionador de problemas de conexiones a Internet
Windows 10 tiene solucionadores de problemas integrados para solucionar problemas comunes con varias aplicaciones y funciones en su computadora, incluida la conexión a Internet. He aquí cómo usarlo.
- Haga clic con el botón derecho en el botón Inicio y vaya a Configuración
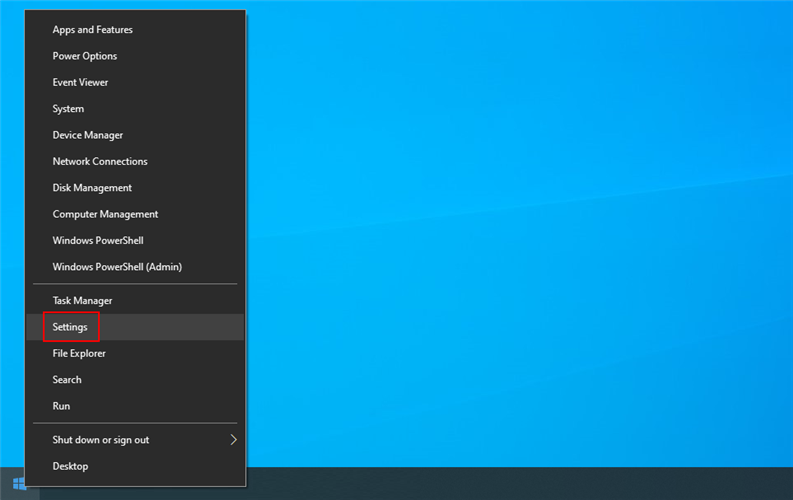
- Haga clic en Actualización y seguridad
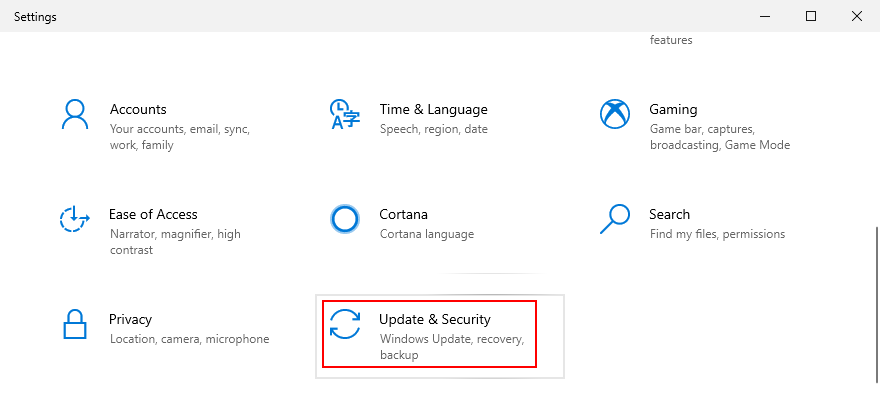
- Seleccione Solucionar problemas en el lado izquierdo
- Seleccione Conexiones a Internet y haga clic en Ejecutar el solucionador de problemas
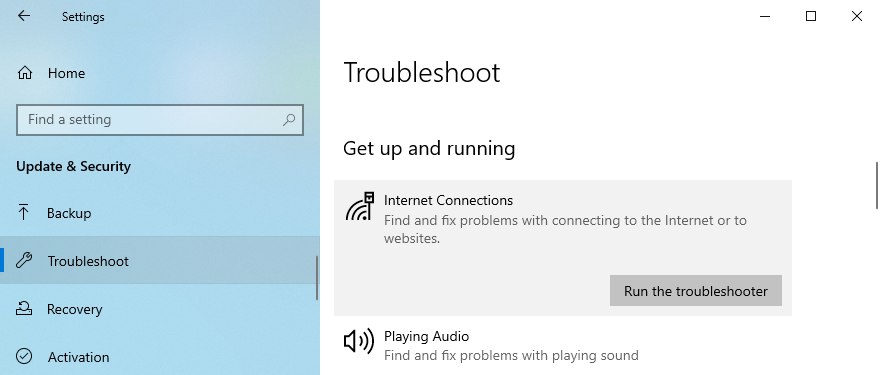
- Siga las instrucciones en pantalla y reinicie su PC
2. Cambiar las opciones del adaptador
Puede corregir rápidamente el código de error 0x800704cf haciendo un pequeño cambio en las propiedades de su conexión a Internet. Esto es lo que debes hacer:
- Inicie sesión en Windows 10 como administrador
- Haga clic con el botón derecho en el botón Inicio y vaya a Conexiones de red
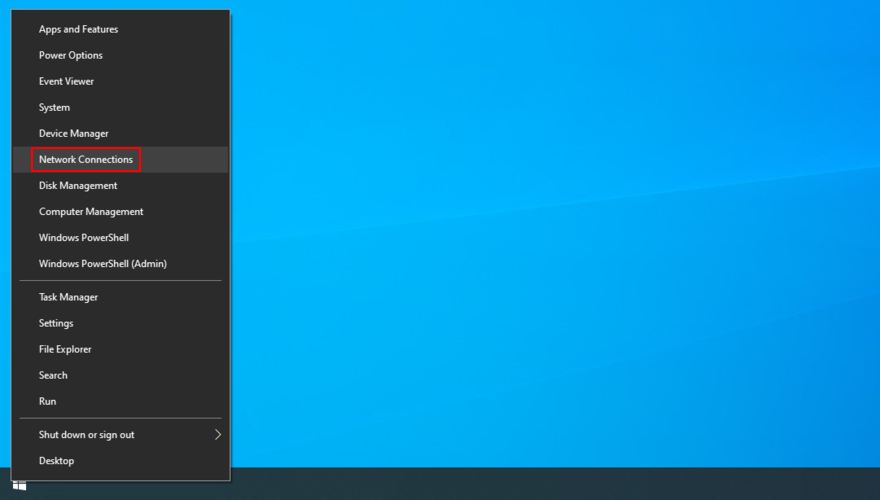
- Haga clic en Cambiar opciones de adaptador
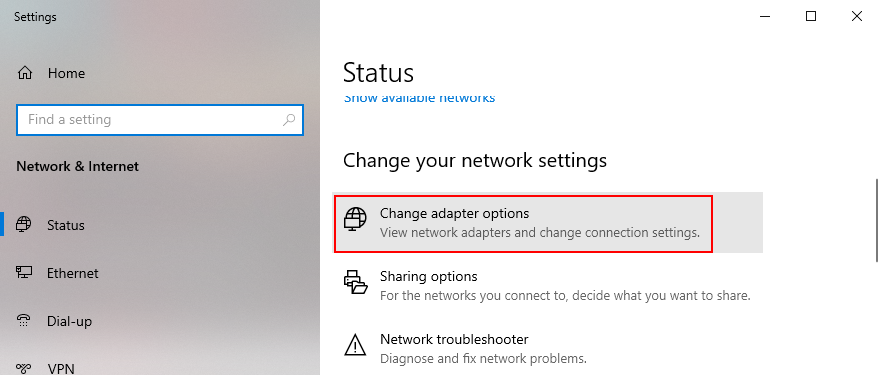
- Seleccione su conexión a Internet de la lista, haga clic con el botón derecho y vaya a Propiedades.
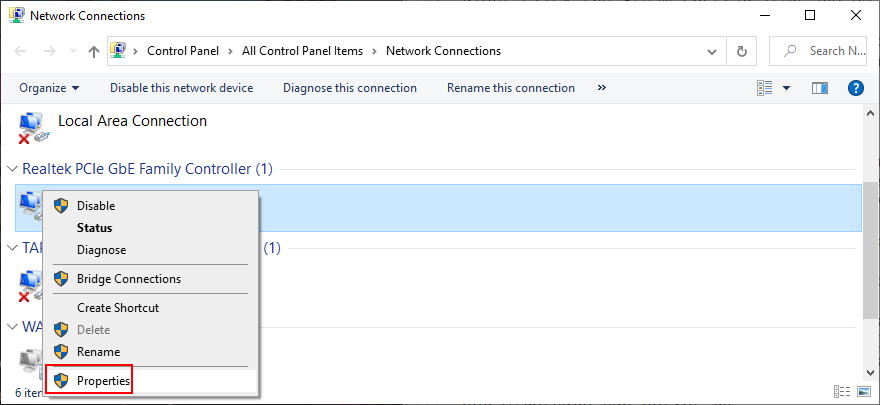
- En la pestaña Redes , desmarque Cliente para redes Microsoft
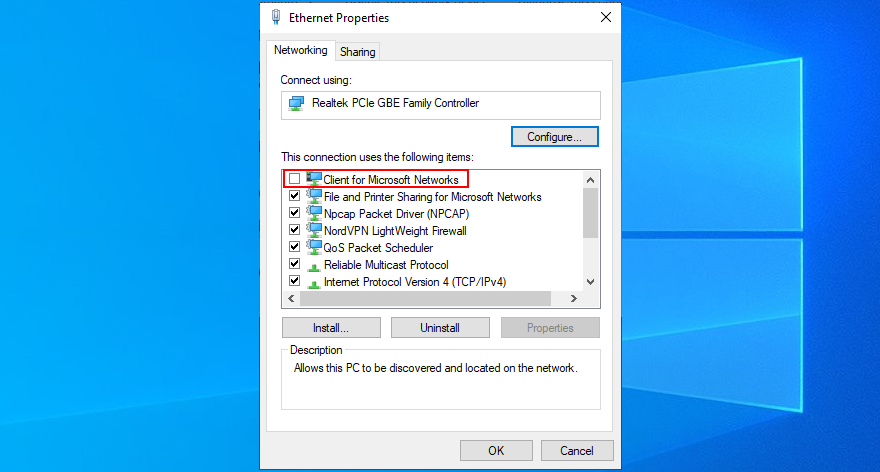
- Haga clic en Aceptar y salga de todas las ventanas.
- Reinicie su PC e intente conectarse
3. Restablece tu conexión a Internet
Otra forma sencilla de reparar el error 0x800704cf y darle un empujón a su conexión a Internet es restablecerla desde el entorno de la línea de comandos. No se preocupe si no tiene experiencia con CMD, siempre que siga las instrucciones a continuación para vaciar la caché de su servidor DNS .
- Presione la tecla Win + R, escriba cmd y presione Ctrl + Shift + Enter para iniciar el símbolo del sistema con derechos de elevación

- Haga clic en Sí si se lo solicita UAC (Control de cuentas de usuario)
- Copie y pegue los siguientes comandos (presione Entrar después de cada línea):
- Salga del símbolo del sistema y reinicie su máquina
4. Reinstale el dispositivo de red.
Si su dispositivo de red no está instalado correctamente, debe esperar problemas de conectividad de red y códigos de error como 0x800704cf. Sin embargo, puede reinstalarlo fácilmente sin tener que recurrir a soluciones de software de terceros. Esto es lo que debes hacer:
- Presione la tecla Win + R , escriba devmgmt.msc y presione Entrar
- En el Administrador de dispositivos , expanda la categoría Adaptadores de red
- Identifique y haga clic con el botón derecho en su adaptador de red principal
- Haga clic en Desinstalar dispositivo
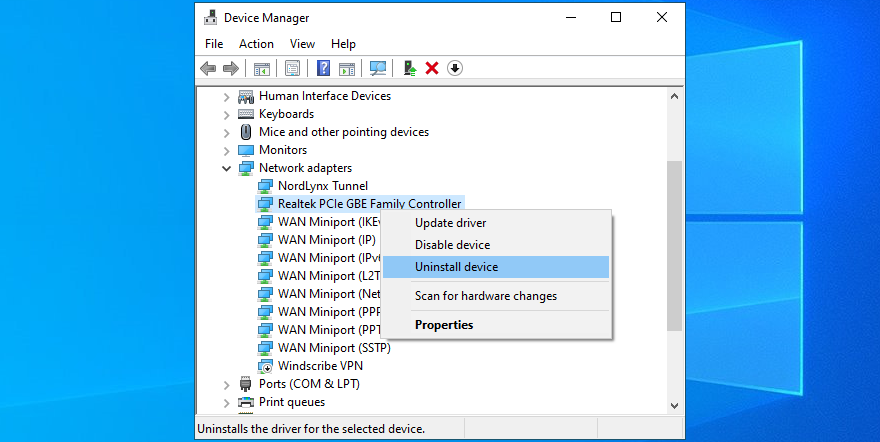
- Reinicie su PC. Windows reinstalará automáticamente el dispositivo
5. Actualice el controlador de red
Por otro lado, si el dispositivo de red está instalado correctamente, es posible que su controlador esté obsoleto. Suele suceder cuando conecta una nueva tarjeta Wi-Fi a la PC, cuyas funciones plug-and-play no están configuradas correctamente.
Pero debería poder manejar este problema y reparar el error 0x800704cf actualizando el controlador de red a la última versión. A continuación, le indicamos cómo hacerlo realidad:
- Haga clic con el botón derecho en el botón Inicio y vaya al Administrador de dispositivos
- Abra el grupo de adaptadores de red
- Haga clic con el botón derecho en su dispositivo de red y seleccione Actualizar controlador
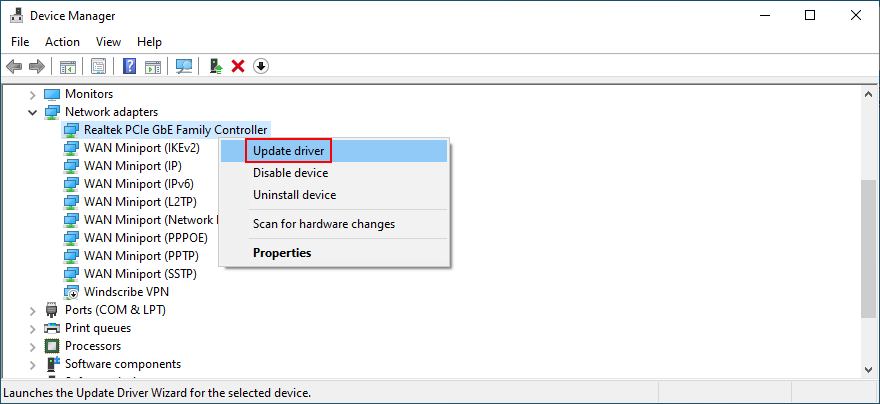
- Haga clic en Buscar automáticamente para obtener el software del controlador actualizado
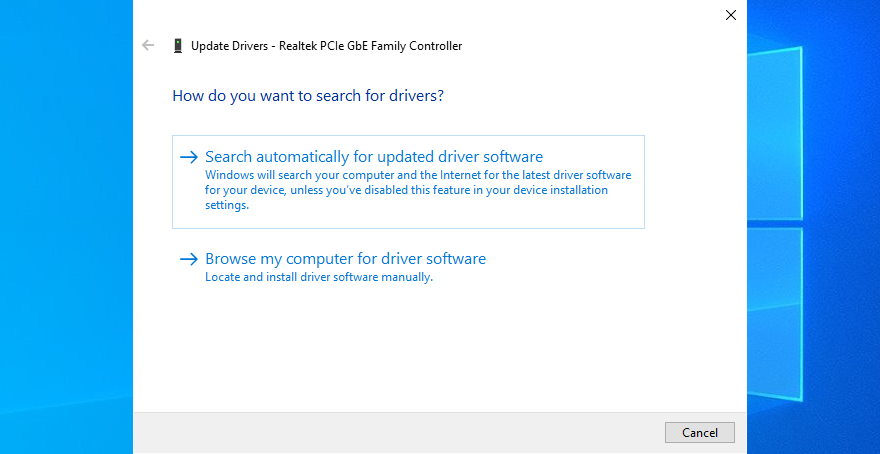
- Si la búsqueda no tiene éxito, haga clic en Buscar controladores actualizados en Windows Update
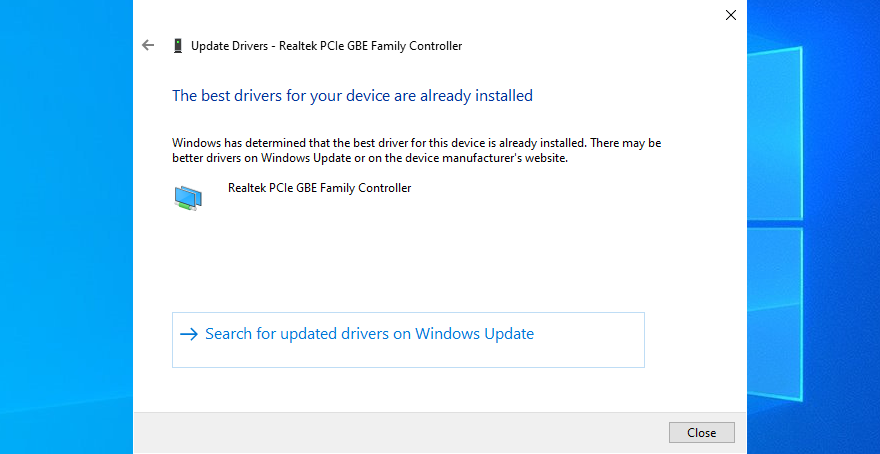
- Reinicie su computadora
Sin embargo, si Microsoft no puede encontrar un controlador actualizado con Windows Update, depende de usted actualizar el controlador de red. Esto significa ir al sitio web del fabricante, buscar un controlador más nuevo y compatible, descargarlo e instalarlo en su computadora.
A menos que quiera pasar por todos esos problemas y arriesgarse a instalar un controlador incompatible que inutilizará su conexión a Internet, le sugerimos que opte por una herramienta de actualización de controladores . Puede usarlo para mantener todos sus controladores bajo control, gracias al hecho de que busca e instala automáticamente los controladores más nuevos.
6. Inicie sesión con una cuenta de Microsoft.
Cambiar a una cuenta local desde una cuenta de Microsoft parece causar problemas de desincronización de aplicaciones. Si no se controlan, conducen al código de error 0x800704cf, que paraliza su conexión a Internet.
Para solucionar este problema, todo lo que tiene que hacer es iniciar sesión con una cuenta de Microsoft. He aquí cómo hacerlo:
- Haga clic con el botón derecho en el botón Inicio y vaya a Configuración
- Haga clic en Cuentas
- Seleccione Iniciar sesión en su cuenta de Microsoft
- Ingrese sus credenciales
- Haga clic en Verificar para confirmar su identificación a través de SMS u otra forma
7. Inicie sesión con una cuenta local.
Si ya inició sesión con su cuenta de Microsoft, intente cambiar a una cuenta local para ver qué sucede. Puede crear uno en el lugar con privilegios de administrador.
Cómo crear una cuenta de usuario local:
- Haga clic con el botón derecho en el botón Inicio y vaya a Configuración
- Seleccionar cuentas
- En su lugar, haga clic en Iniciar sesión con una cuenta local.
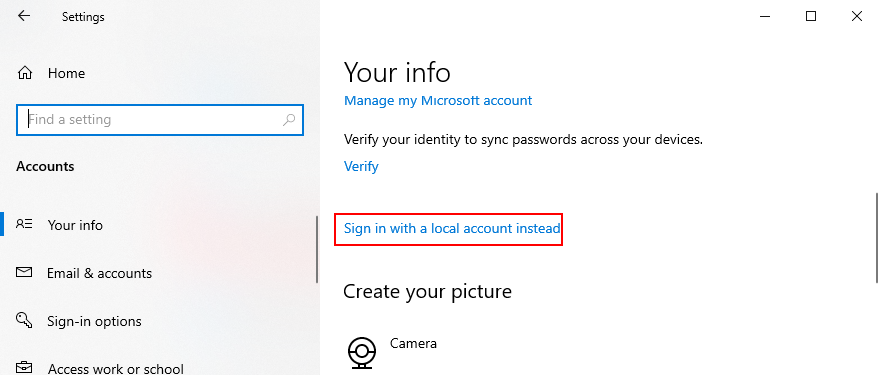
- Establezca su contraseña o PIN para confirmar su identidad
- En la pantalla Ingrese la información de su cuenta local , especifique un nuevo nombre de usuario y contraseña
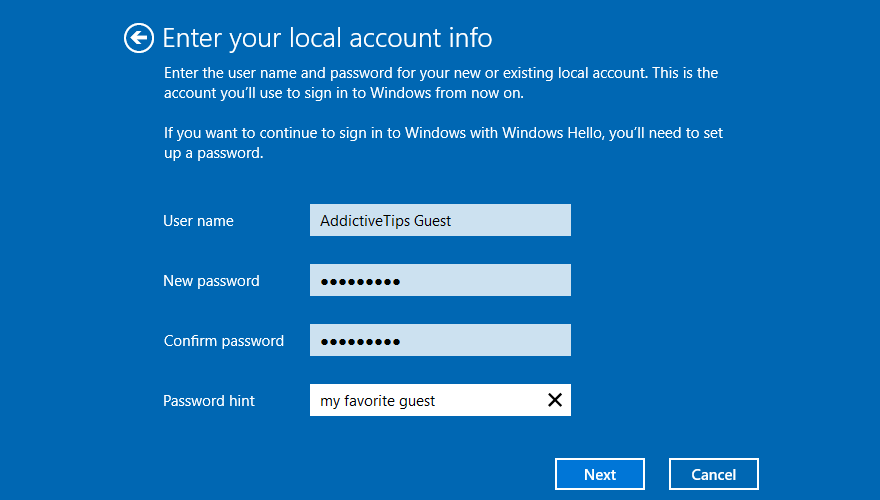
- Haga clic en Siguiente y luego Cerrar sesión y finalizar
- Vuelva a iniciar sesión en Windows 10 con la nueva cuenta local
- Compruebe si todavía recibe el código de error 0x800704cf
9. Restablecer Microsoft Store
El error 0x800704cf puede ocurrir al intentar descargar o instalar aplicaciones desde Microsoft Store. Cuando eso suceda, puede intentar restablecer la aplicación de Microsoft Store. Esto es lo que debes hacer:
- Haga clic con el botón derecho en el botón Inicio y vaya a Aplicaciones y características
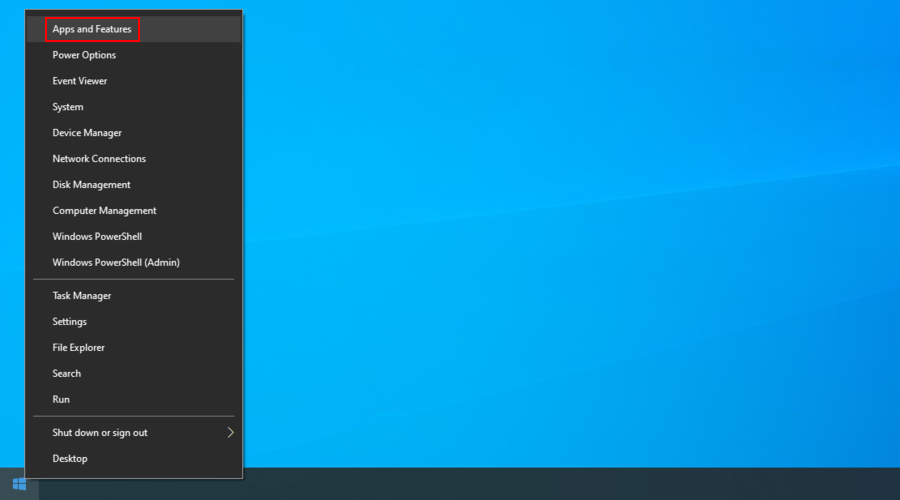
- Haga clic en el cuadro Buscar en esta lista y escriba Microsoft Store
- Seleccione la entrada de Microsoft Store y haga clic en Opciones avanzadas
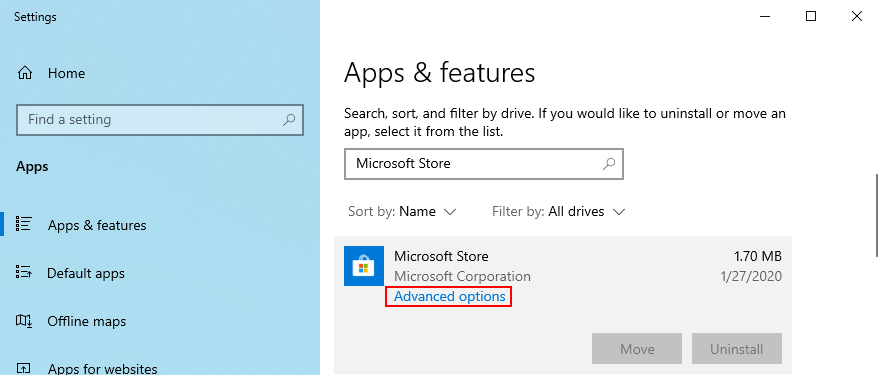
- Desplácese hacia abajo y haga clic en el botón Restablecer
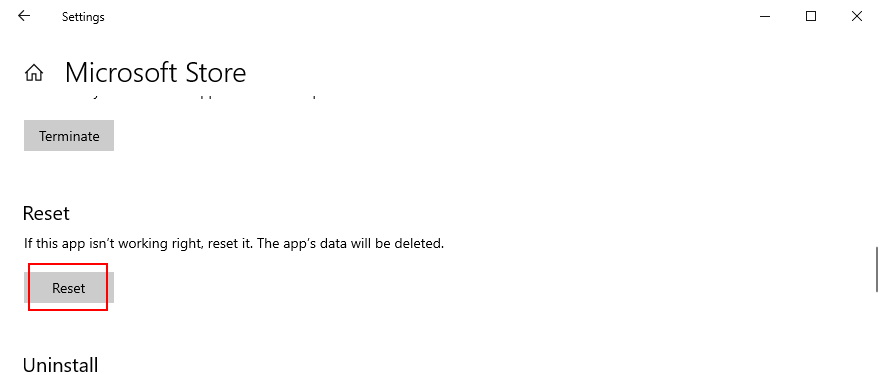
- Haga clic en Restablecer nuevamente para confirmar
- Intenta usar Microsoft Store ahora
10. Corrija los errores del sistema
Su sistema operativo puede tener archivos críticos corruptos que desencadenan problemas de conectividad de red y el código de error 0x800704cf. En el lado positivo, puede corregir los errores del sistema fácilmente utilizando SFC (Comprobador de archivos de sistema) y DISM (Servicio y administración de imágenes de implementación).
Comience ejecutando SFC y, si falla, puede recurrir a DISM, ya que es una aplicación más poderosa. Ambas herramientas se pueden iniciar desde el entorno de la consola.
Cómo ejecutar SFC:
- Presione la tecla Win + R , escriba cmd y presione Ctrl + Shift + Enter para ejecutar CMD como administrador

- Corre
sfc /scannowy espera hasta que termine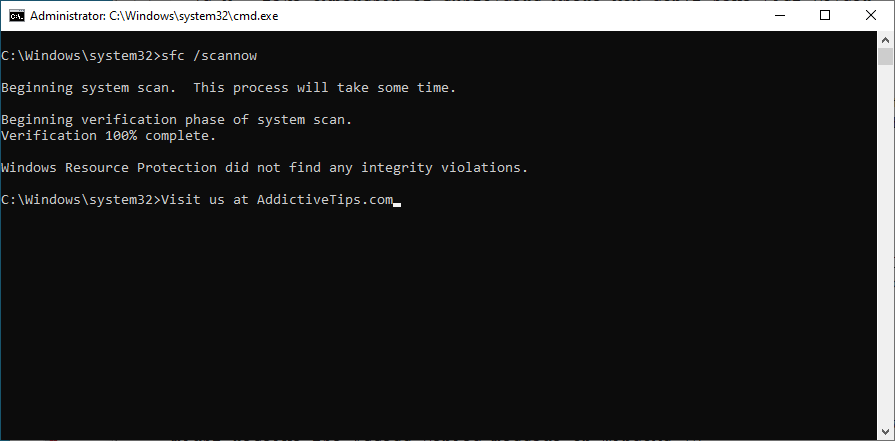
- Reinicie su computadora
Cómo ejecutar DISM:
- Abrir CMD con derechos de elevación
- Ejecutar
DISM /online /cleanup-image /scanhealthy presionar Enter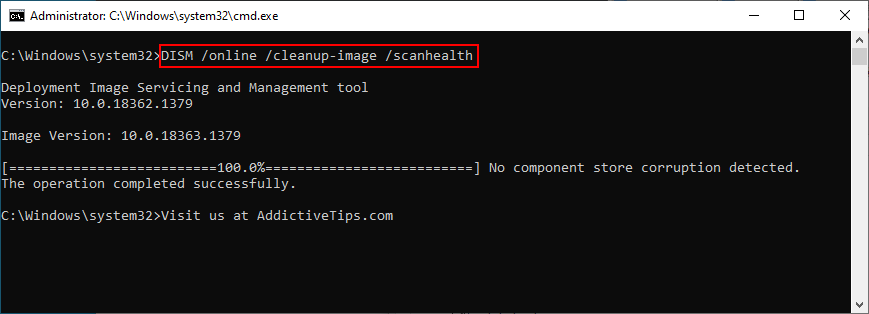
- Si detecta algún error, ejecútelo
DISM /online /cleanup-image /restorehealthpara manejarlo
- Una vez que DISM haya terminado, reinicie su PC
- Inicie el símbolo del sistema como administrador nuevamente y ejecute SFC
- Reinicia tu PC
11. Desinstale las actualizaciones recientes
Microsoft a veces se arruina cuando se trata de actualizaciones de Windows, impulsando revisiones y parches de seguridad que terminan dañando varias partes de su PC.
Si nota que comenzó a recibir el error 0x800704cf después de completar una actualización de Windows, probablemente debería eliminarlo de su PC. Esto es lo que debe hacer:
- Presione la tecla Win + R , escriba panel de control y presione Entrar

- Vaya a Programas y características
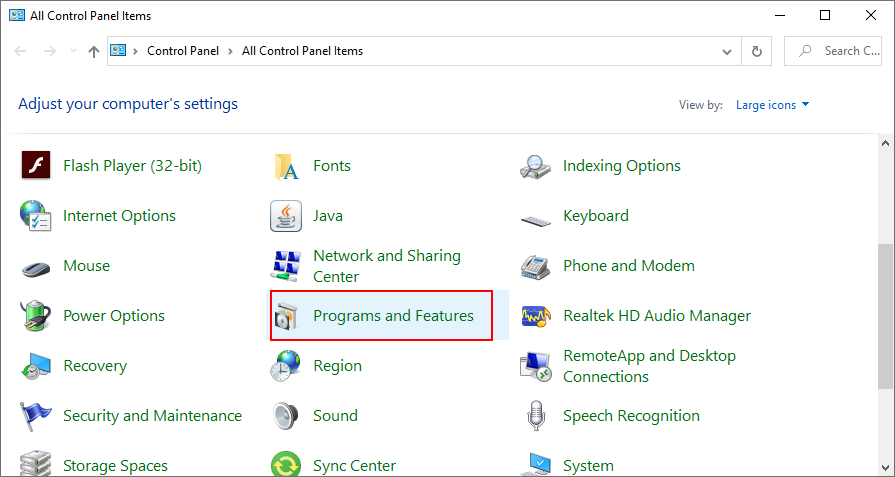
- Haga clic en Ver actualizaciones instaladas
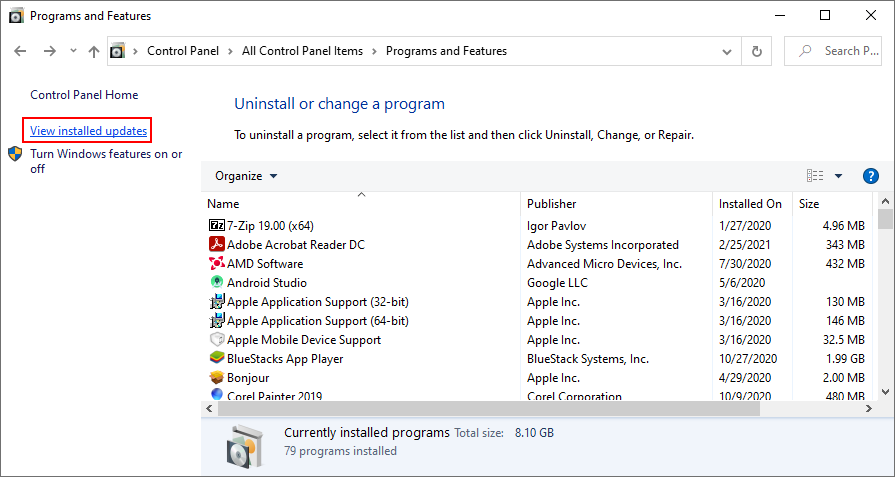
- Haga clic en la columna Instalado en para ver primero las actualizaciones más recientes
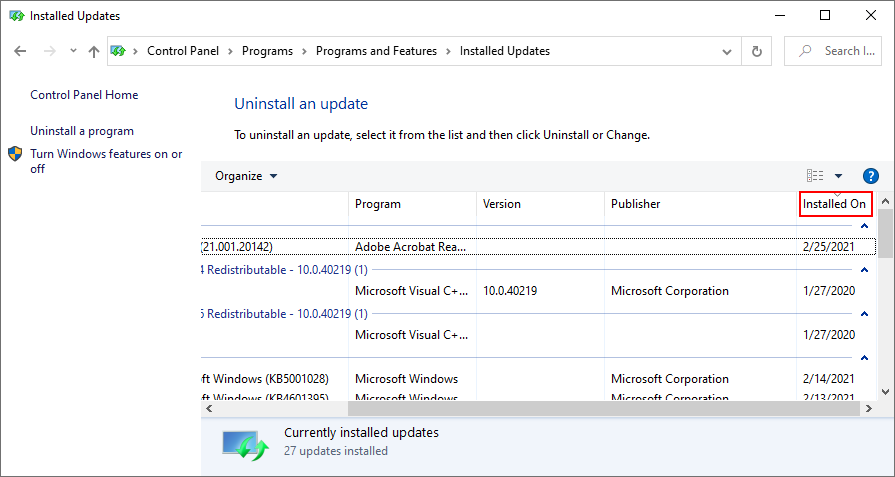
- Haga doble clic en la primera actualización. Cuando se le solicite desinstalar, haga clic en Sí para confirmar
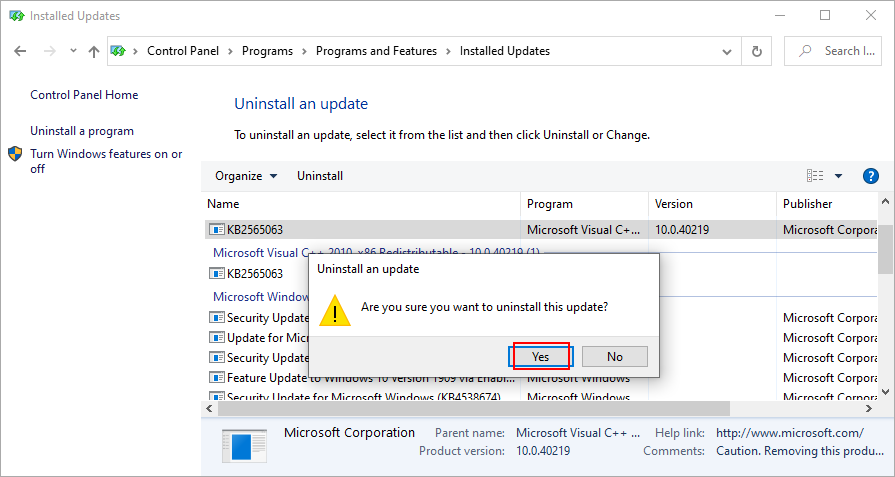
- Reinicia tu PC
12. Actualiza Windows 10
Por otro lado, es probable que los problemas de red conocidos que desencadenan el error 0x800704cf se solucionen en las próximas actualizaciones de Windows, así que asegúrese de permitirlos. Si no ha utilizado su PC durante mucho tiempo, probablemente debería buscar actualizaciones.
- Presione la tecla Win , escriba Buscar actualizaciones y vaya a esta área
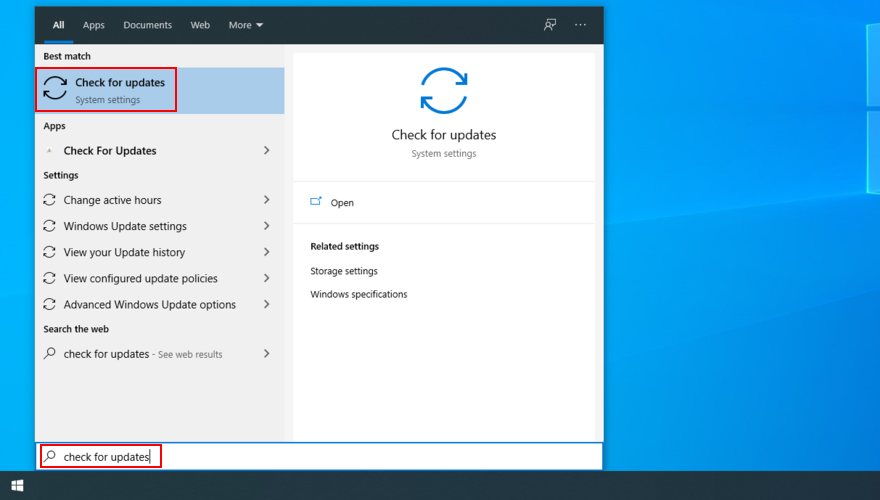
- Windows comenzará a verificar las actualizaciones automáticamente. Espera hasta que termine
- Si hay actualizaciones pendientes, haga clic en Descargar para recuperarlas.
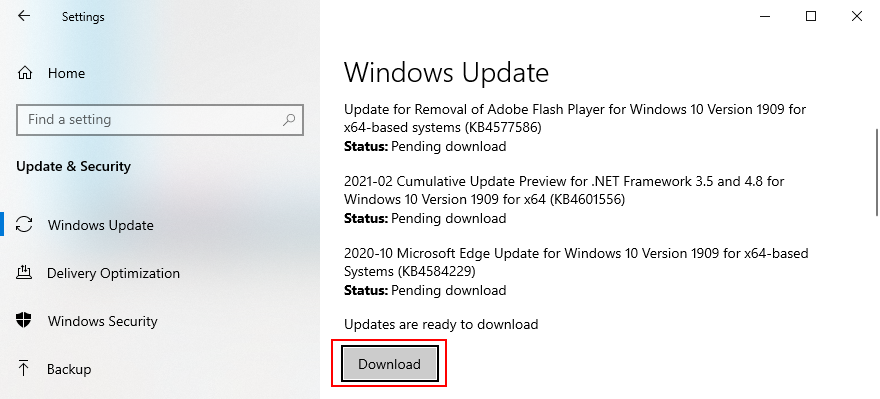
- Este proceso puede llevar un tiempo, por lo que es una buena idea dejar su PC desatendida
- Reinicia tu computadora cuando termine
13. Revise su computadora en busca de malware
Algunos agentes de malware se centran en cortar su conexión a Internet para que ya no pueda recurrir a una solución de seguridad de Internet en busca de ayuda. Pero eso no debería impedirle realizar un escaneo para encontrar y eliminar cualquier plaga.
A menos que tenga instalada una herramienta antimalware de terceros, puede recurrir a Defender en Windows 10.
- Presione la tecla Win , escriba Seguridad de Windows y abra esta aplicación
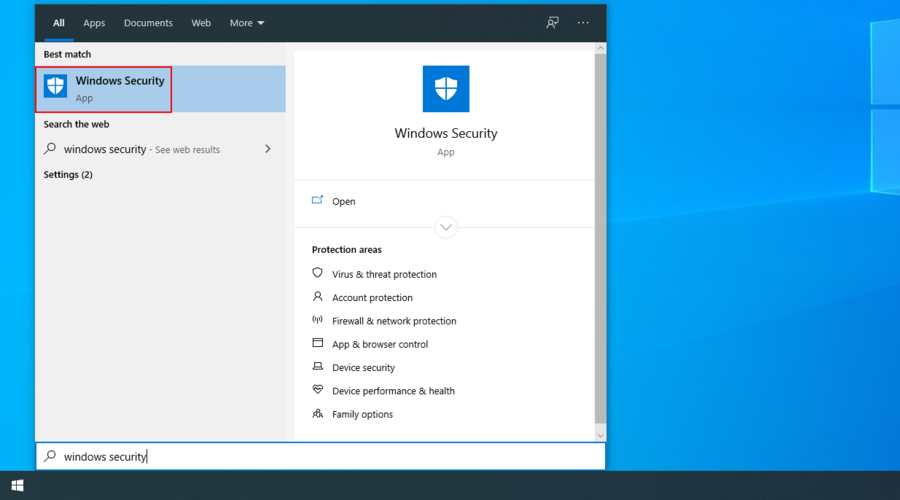
- Vaya a Protección contra virus y amenazas
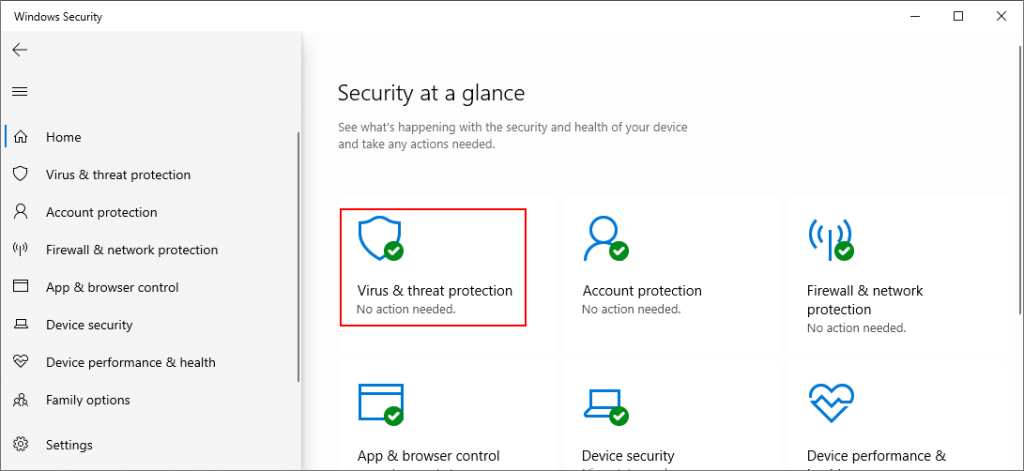
- Haga clic en Opciones de escaneo
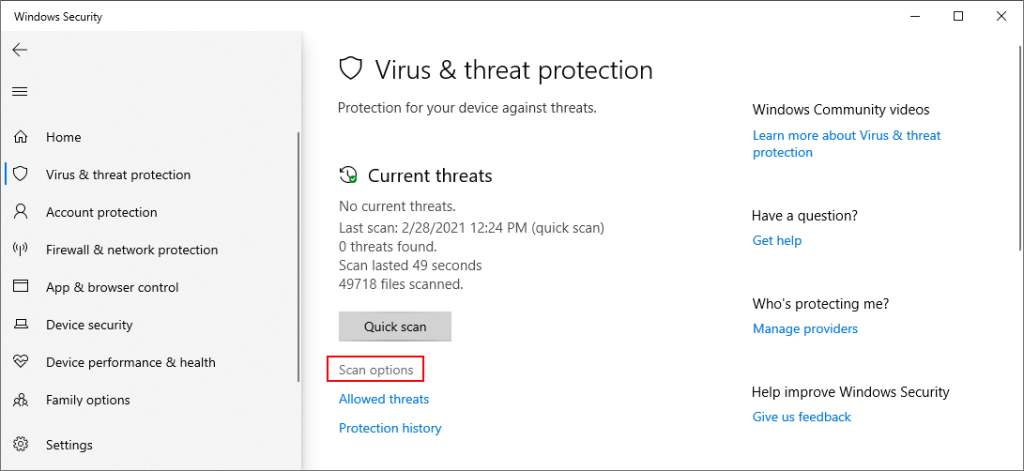
- Seleccione Escaneo rápido y haga clic en Escanear ahora
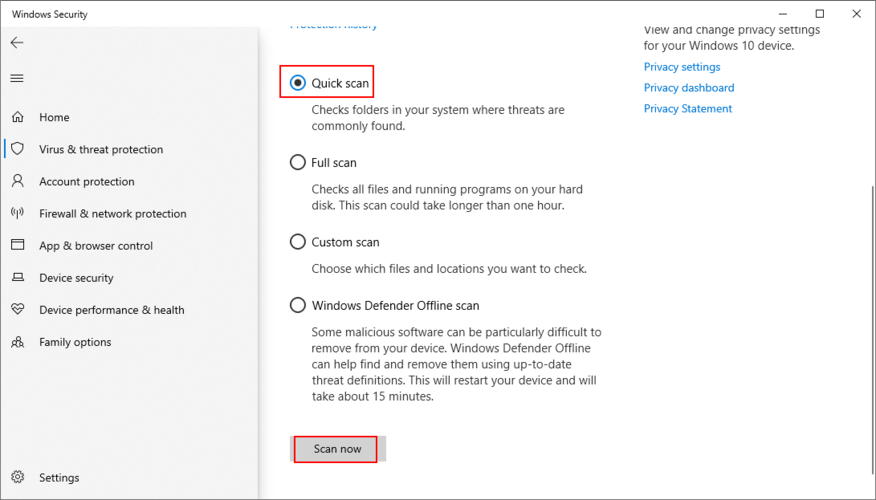
- Espere hasta que termine el escaneo. Si los resultados no muestran ninguna amenaza, ejecute un nuevo análisis con la configuración de análisis sin conexión de Windows Defender
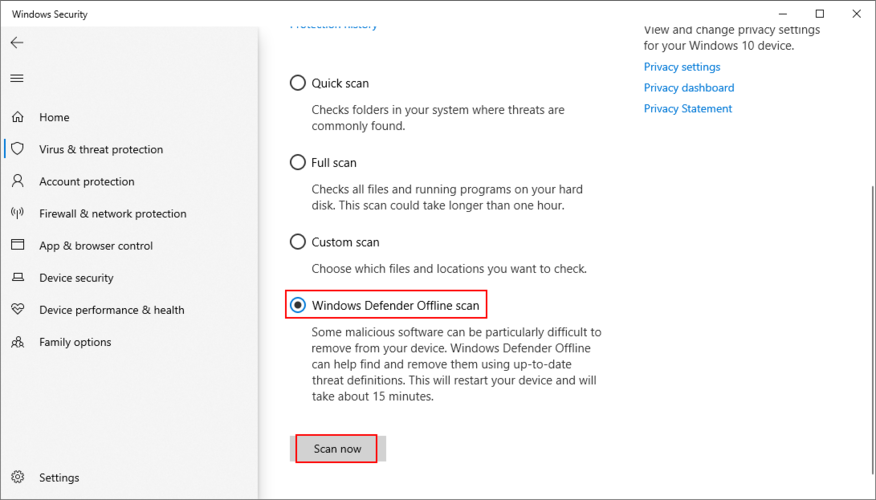
- Reinicie su PC cuando finalice el segundo escaneo
14. Utilice Restaurar sistema
El modo Restaurar sistema debería salvarlo de cualquier evento imprevisto que pueda haber causado problemas de conectividad de red y conducido al código de error 0x800704cf.
Para que funcione, debe haber creado un punto de restauración del sistema antes de recibir el error.
- Asegúrese de iniciar sesión en Windows 10 con el rol de administrador
- Presione la tecla Win + R , escriba panel de control y presione Enter

- Seleccionar recuperación
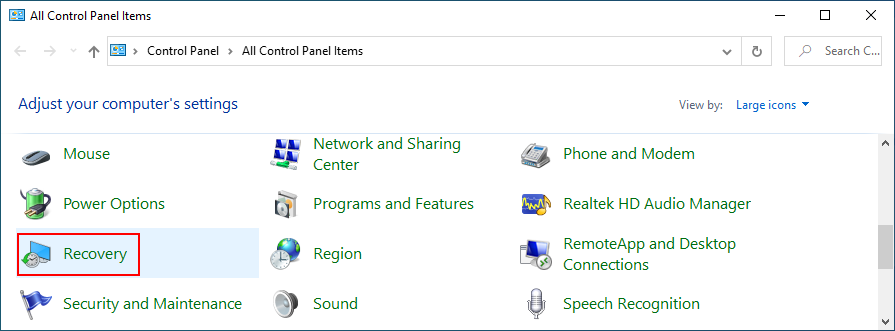
- Haga clic en Abrir Restaurar sistema
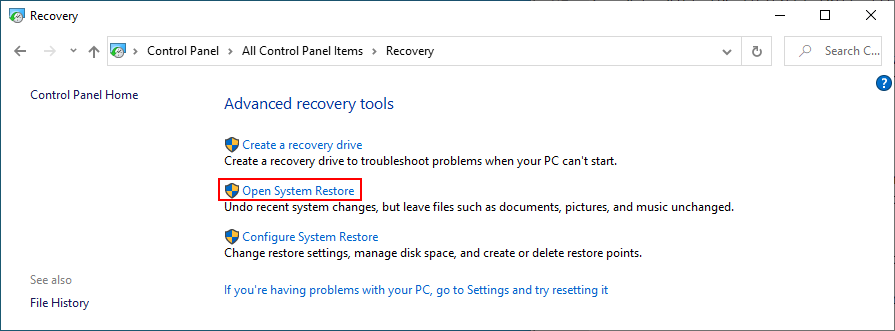
- Elija un punto de restauración, haga clic en Siguiente y siga las instrucciones
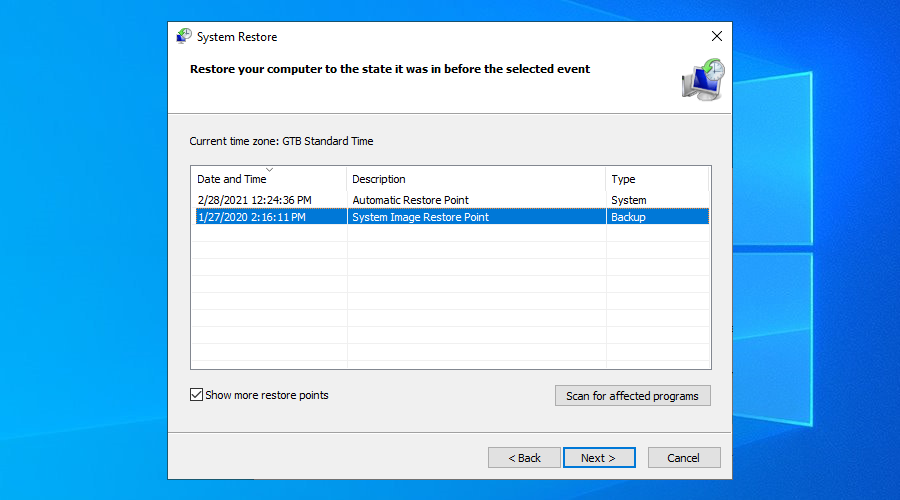
- Reboot your PC
15. Clean boot Windows 10
You can boot your operating system by activating all the essential drivers, processes, and services, and by leaving out everything else. A clean system boot helps isolate and ultimately resolve network connectivity problems.
- Press the Windows key, type System Configuration, and open this app
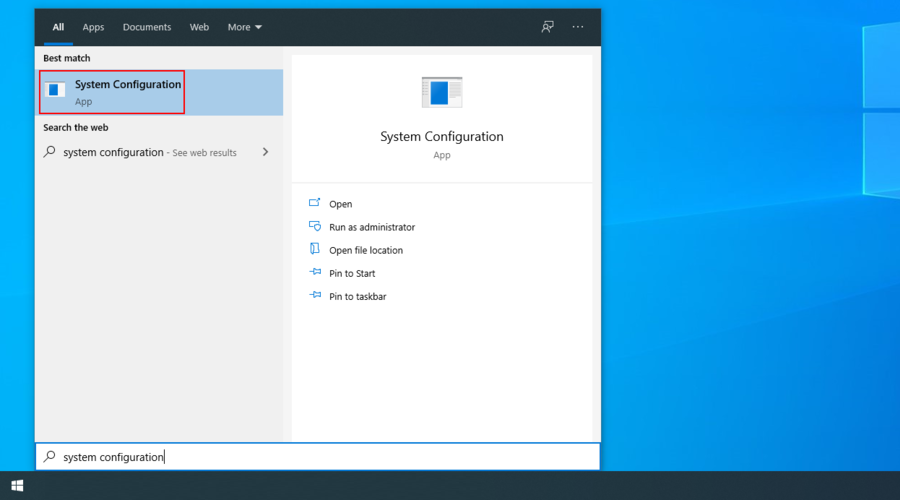
- Go to the Services area
- Uncheck Hide all Microsoft services and click Disable all
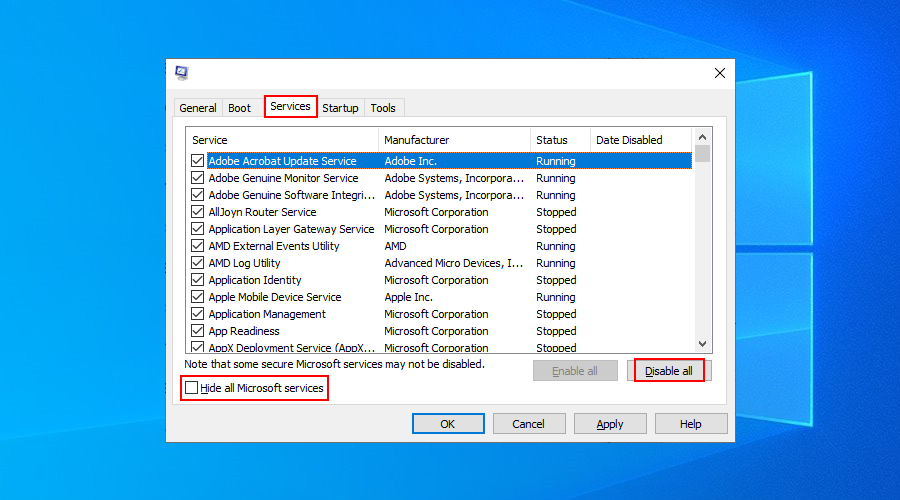
- Switch to the Startup section and click Open Task Manager
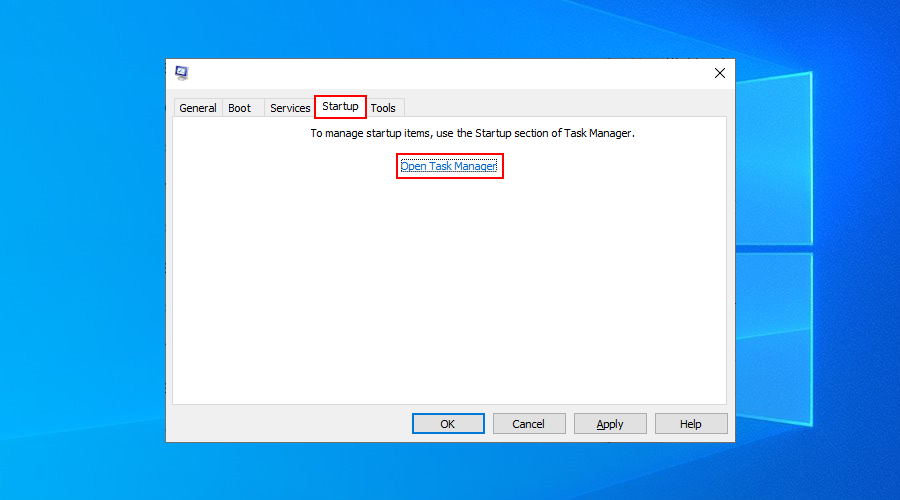
- Click the Status column to sort all startup apps by status (Enabled first)
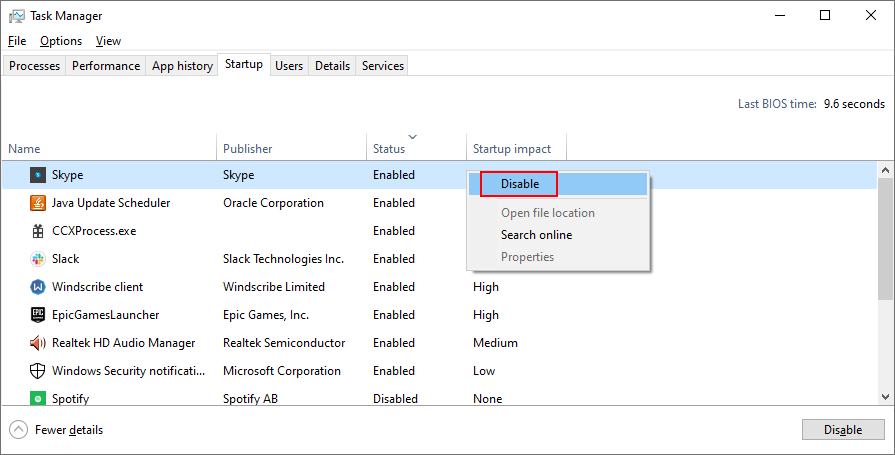
- Select the first app in the list and click Disable
- Do this for all startup apps with the Enabled status
- Exit and restart Windows
The 0x800704cf error can be fixed
In conclusion, 0x800704cf is a network connection error that can occur on Windows 10 due to various software problems. However, you can try to fix it by running the Internet Connections troubleshooter, modifying adapter options, and resetting your Internet connection.
Furthermore, you can reinstall the network driver or update it to the newest version, sign in using a Microsoft or local user account, reset Microsoft Store to default, as well as fix system errors using SFC or DISM.
También puede desinstalar actualizaciones recientes que pueden haber comprometido sus conexiones de red, ejecutar Windows Update, verificar su PC en busca de malware, revertir Windows a un punto de control anterior y realizar un arranque limpio de su sistema operativo.
¿Cuál de las correcciones anteriores resolvió el problema 0x800704cf en su computadora? ¿Perdimos algún paso importante? Háganos saber en la sección de comentarios a continuación.

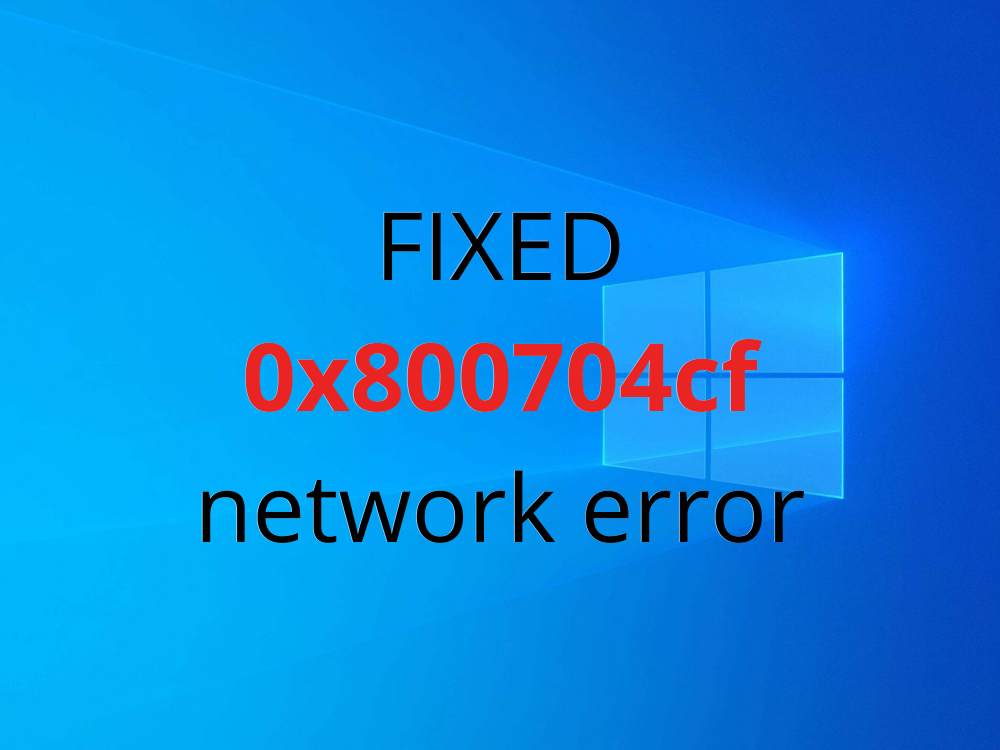
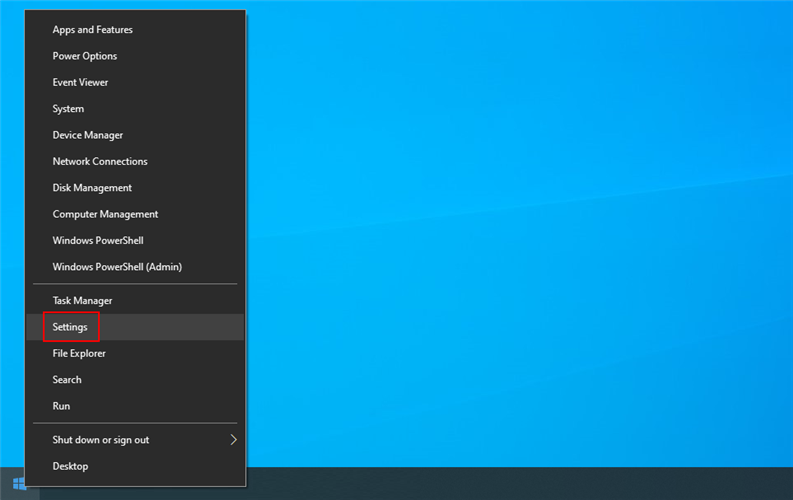
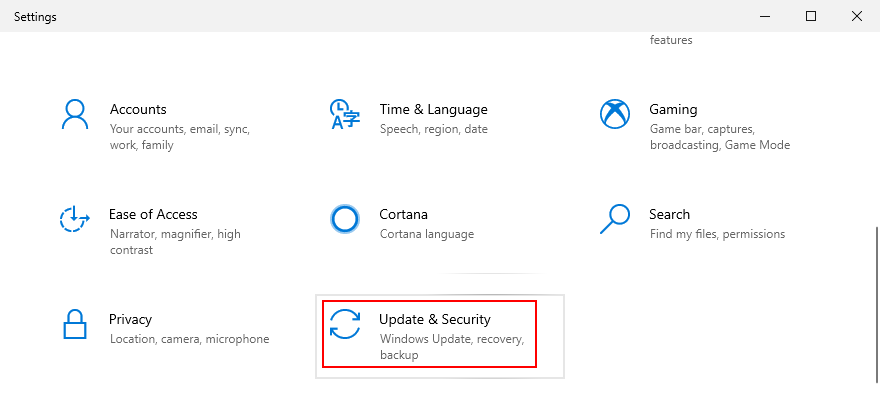
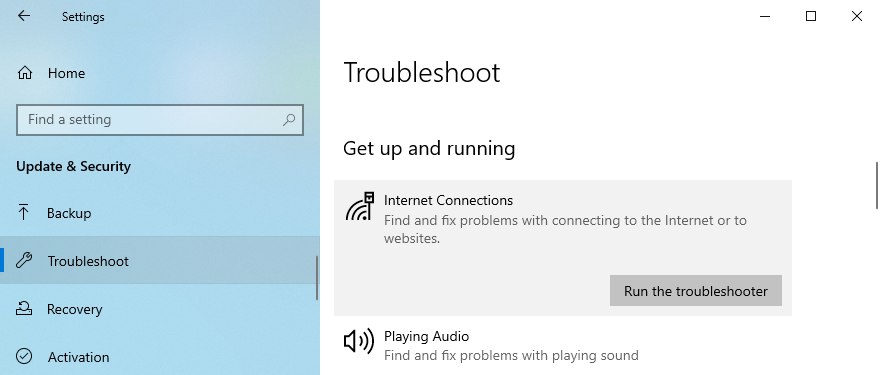
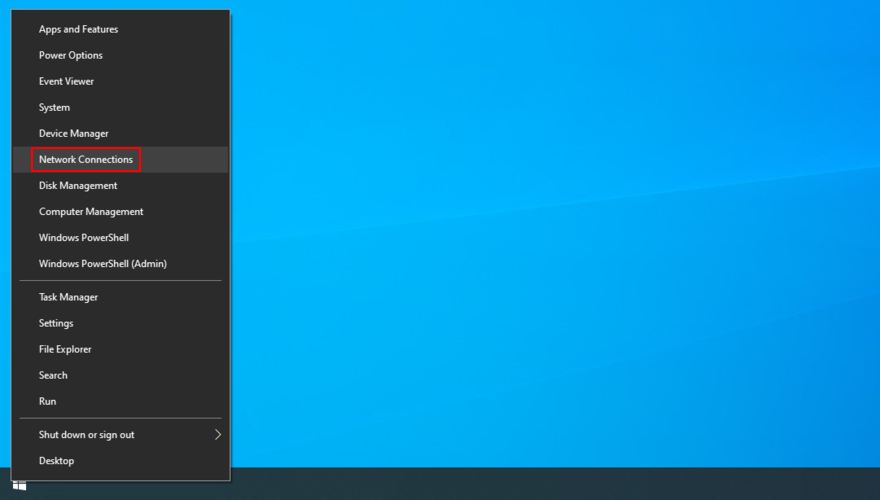
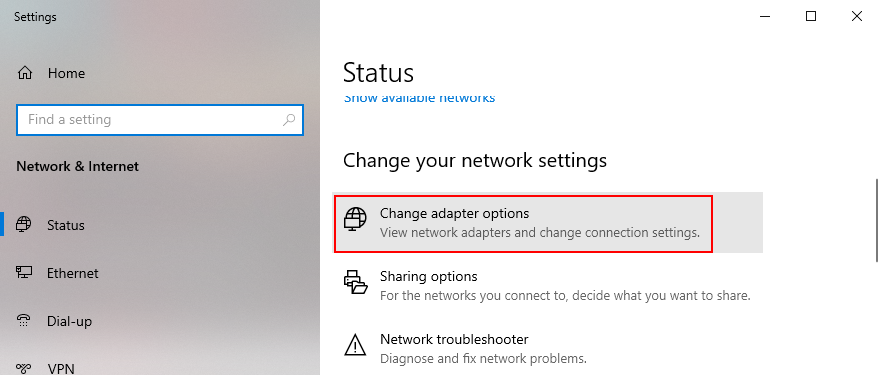
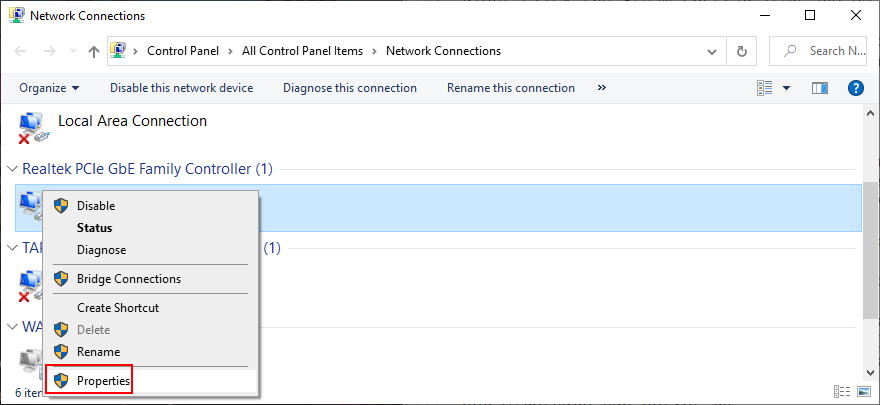
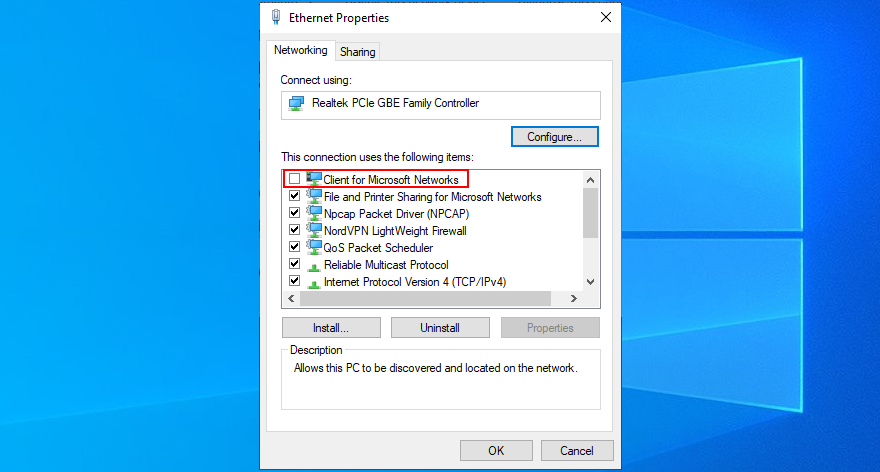

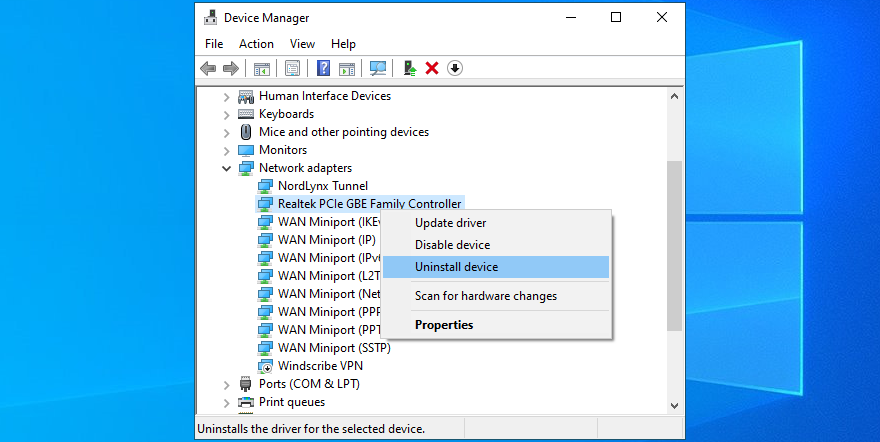
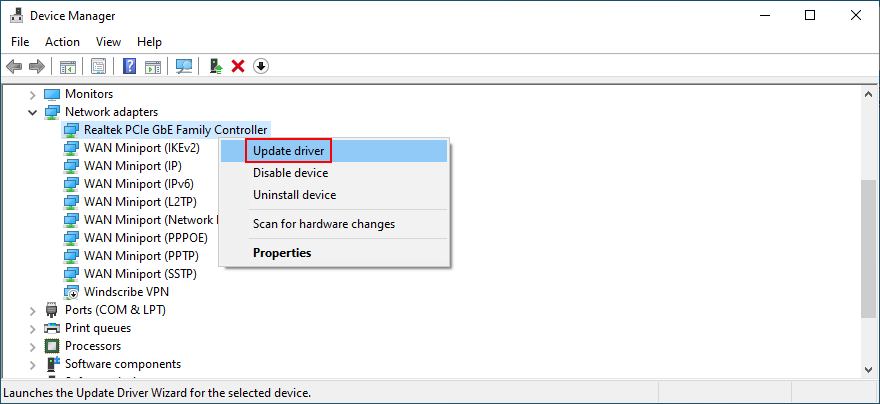
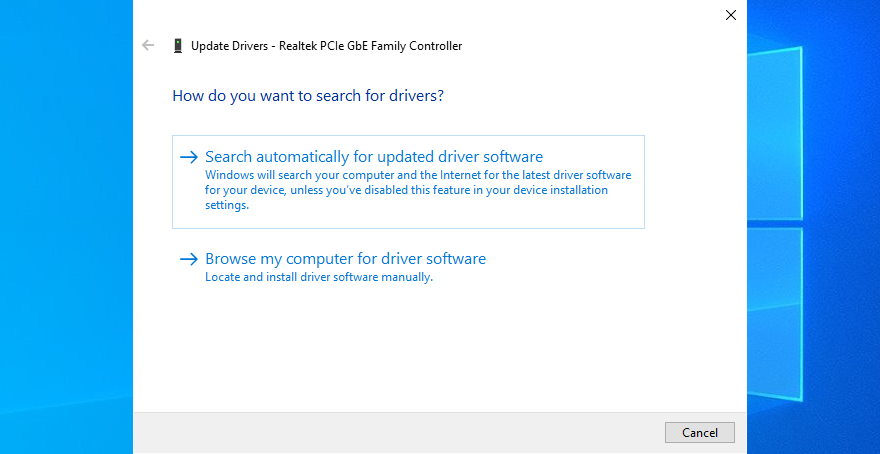
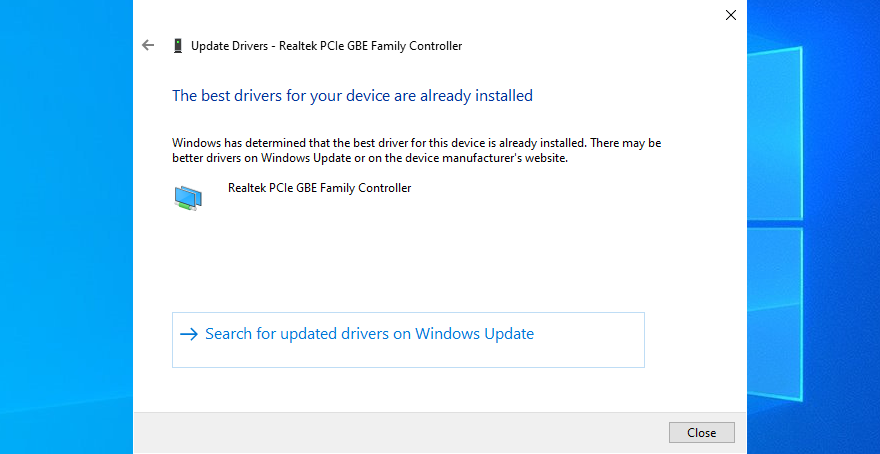
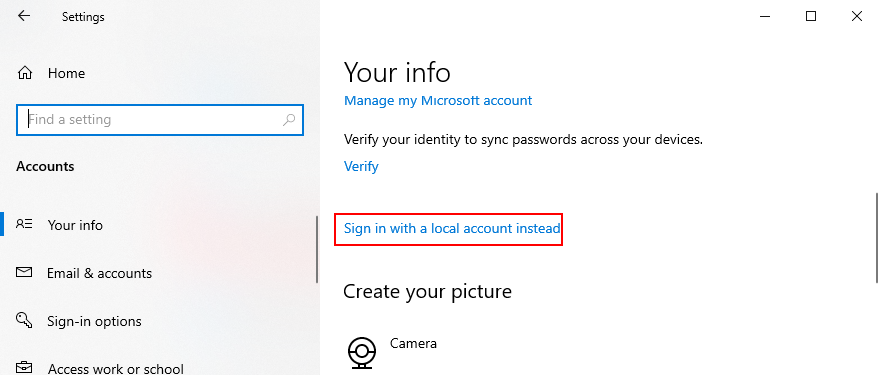
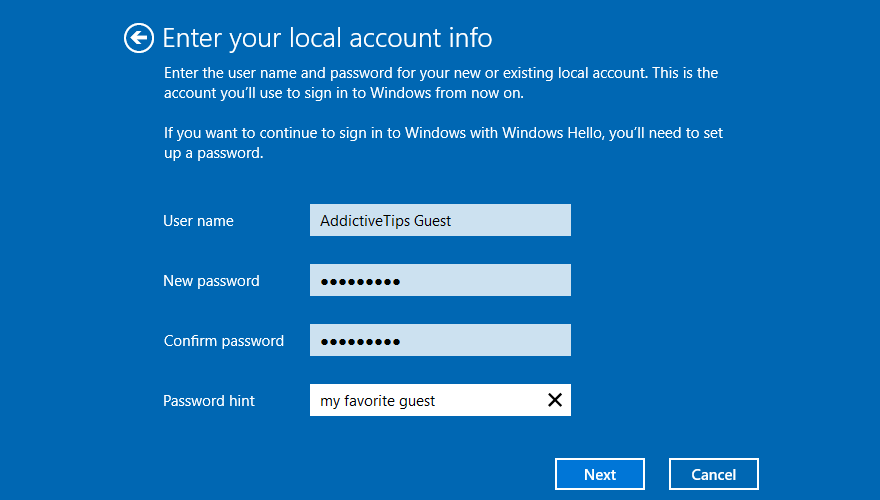
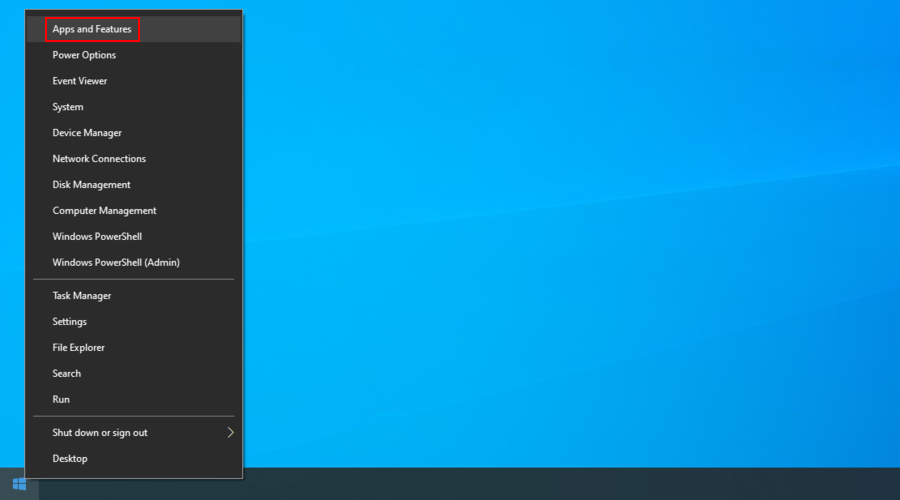
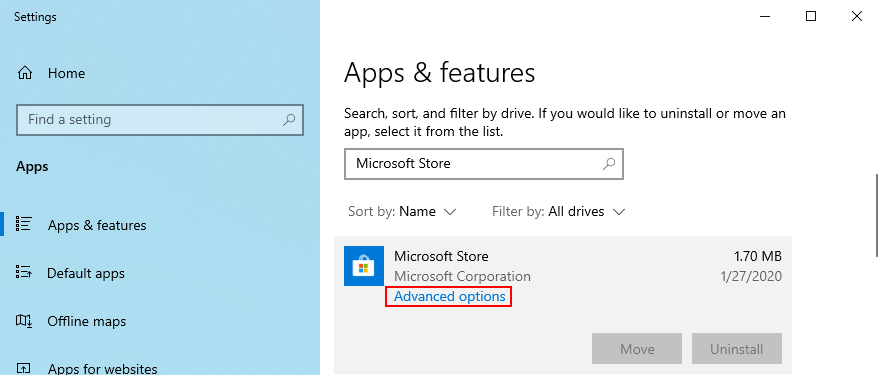
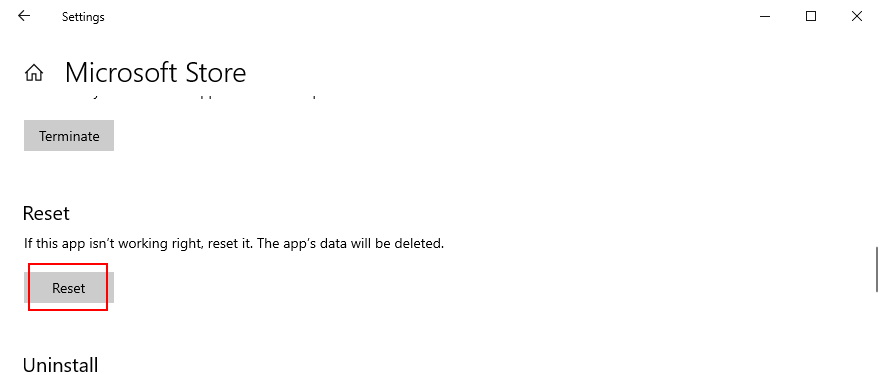
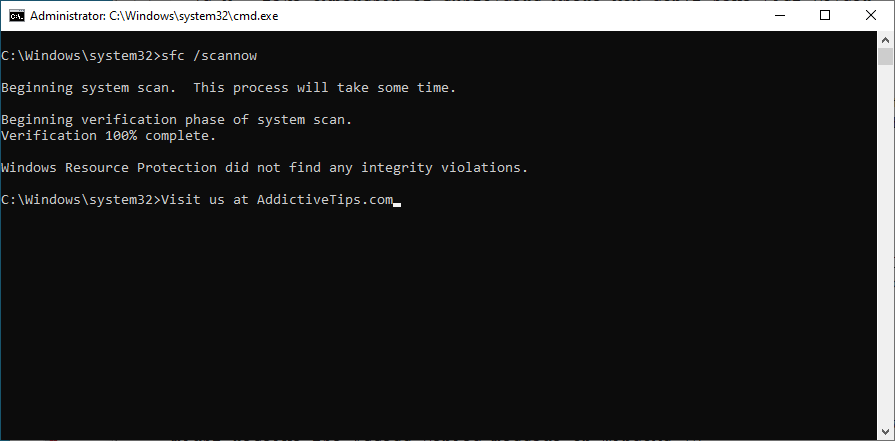
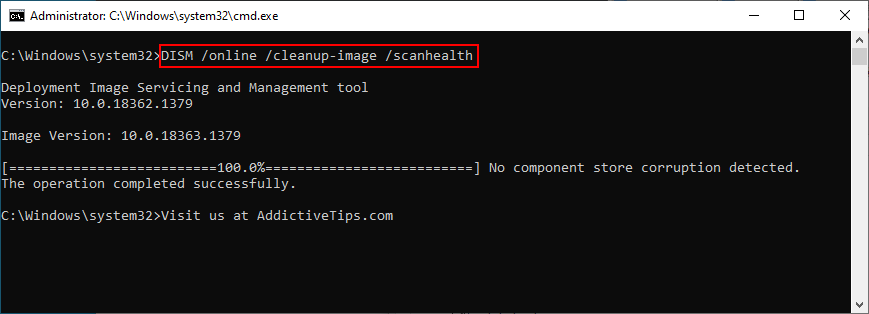

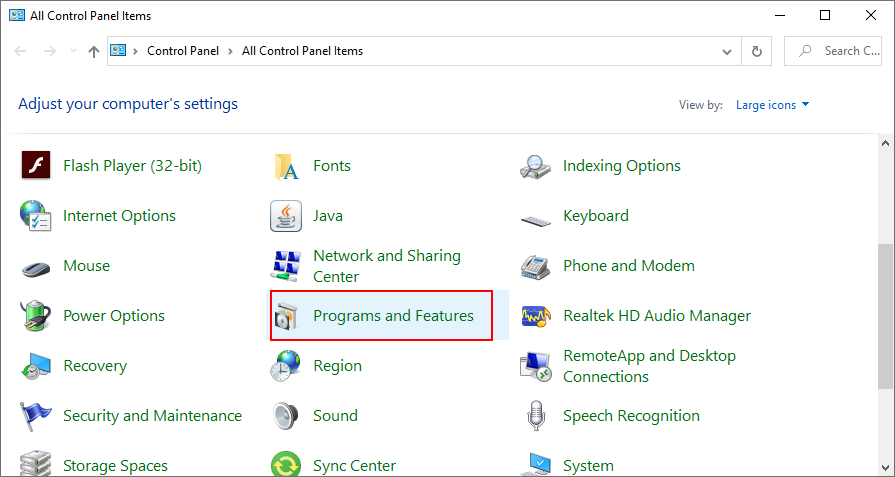
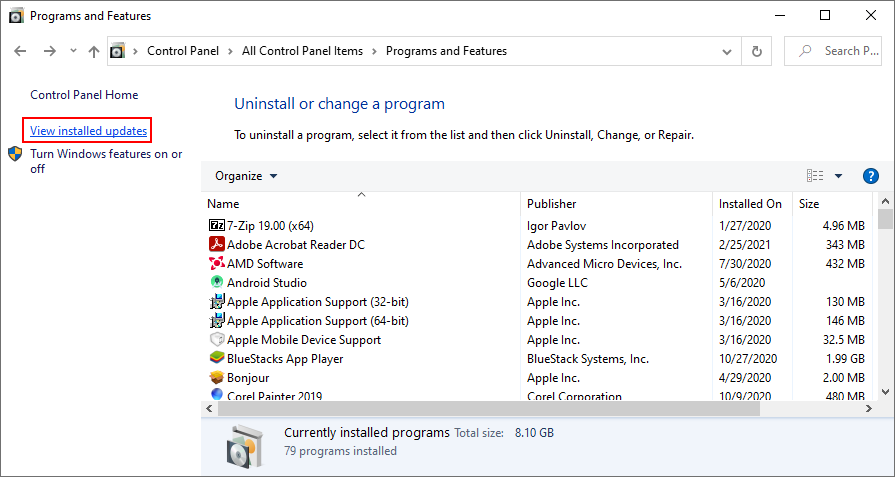
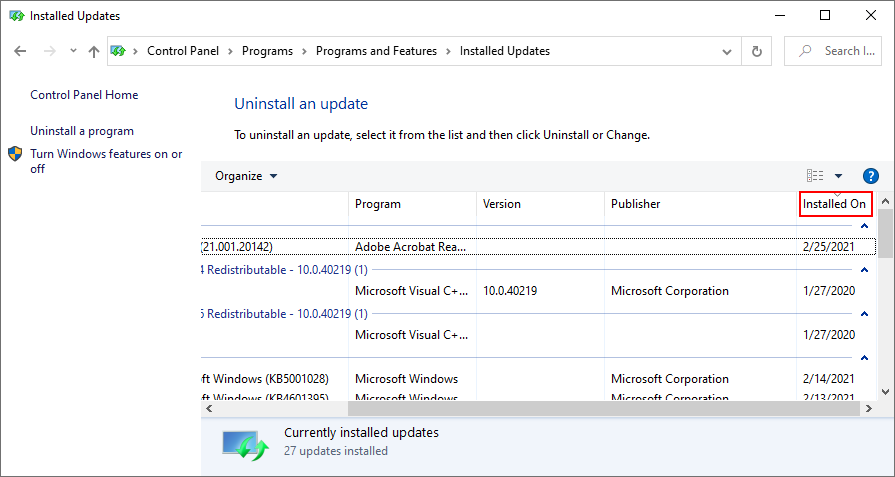
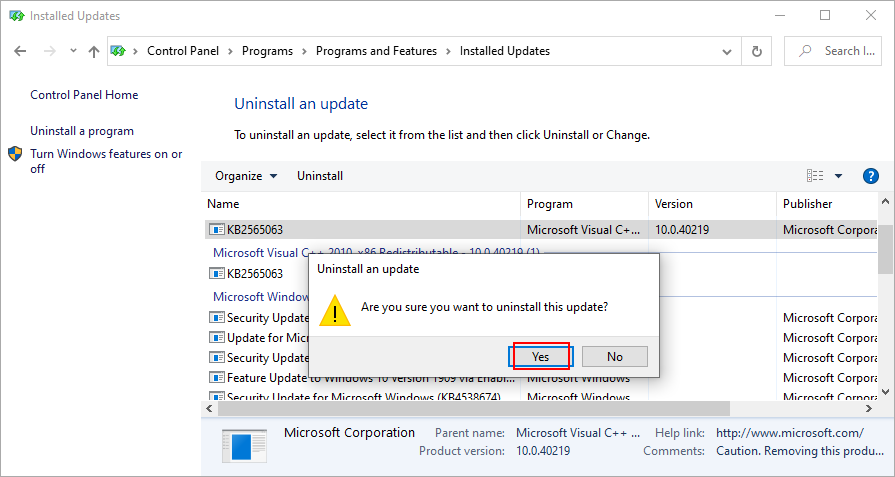
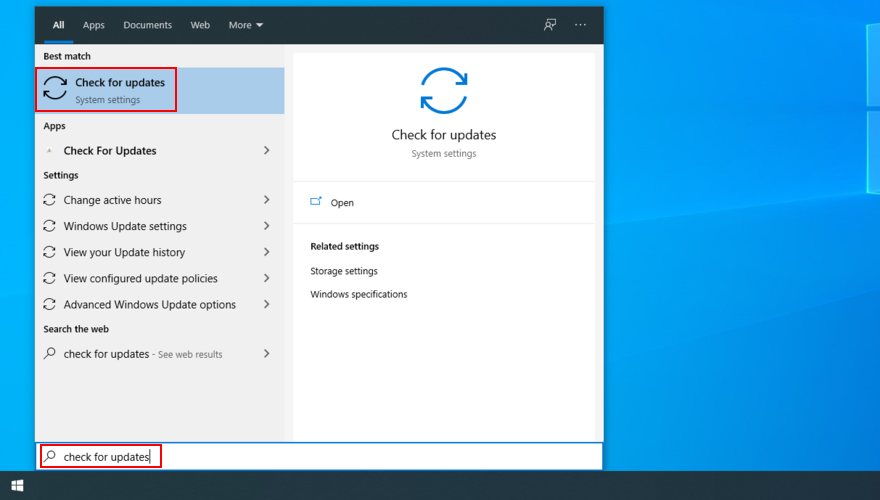
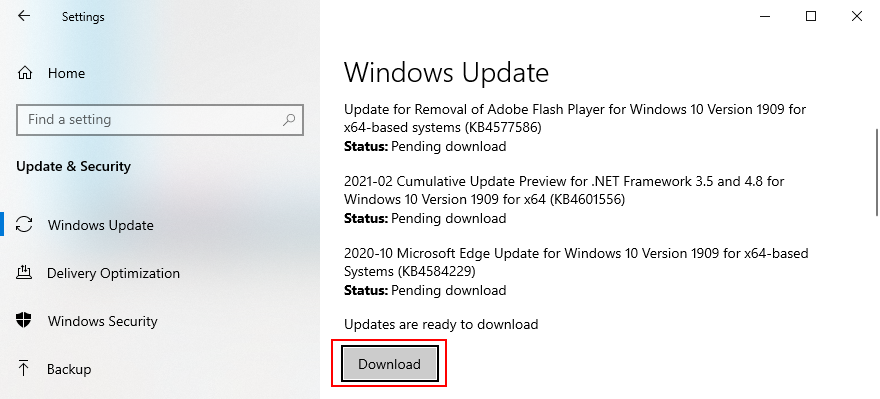
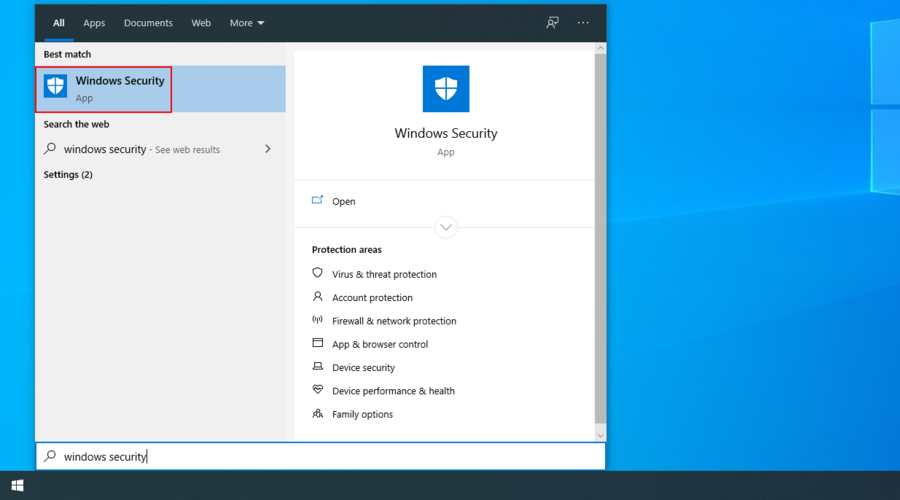
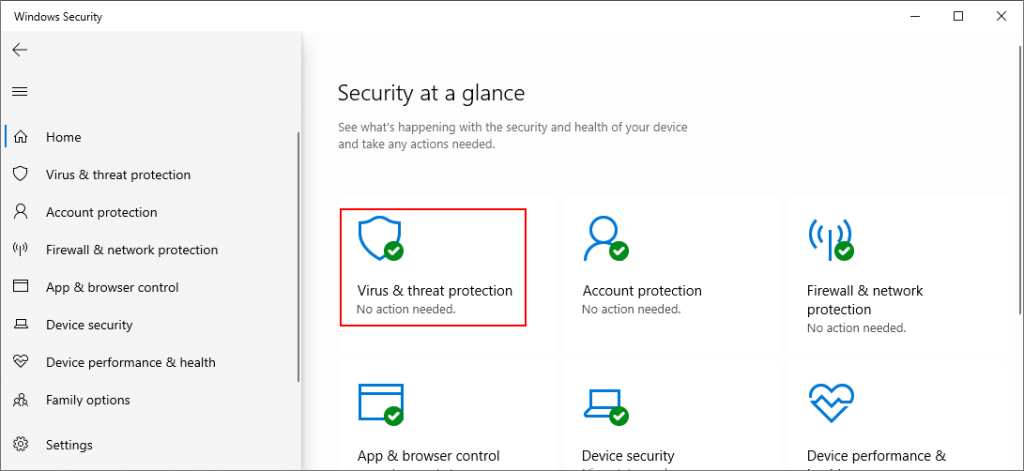
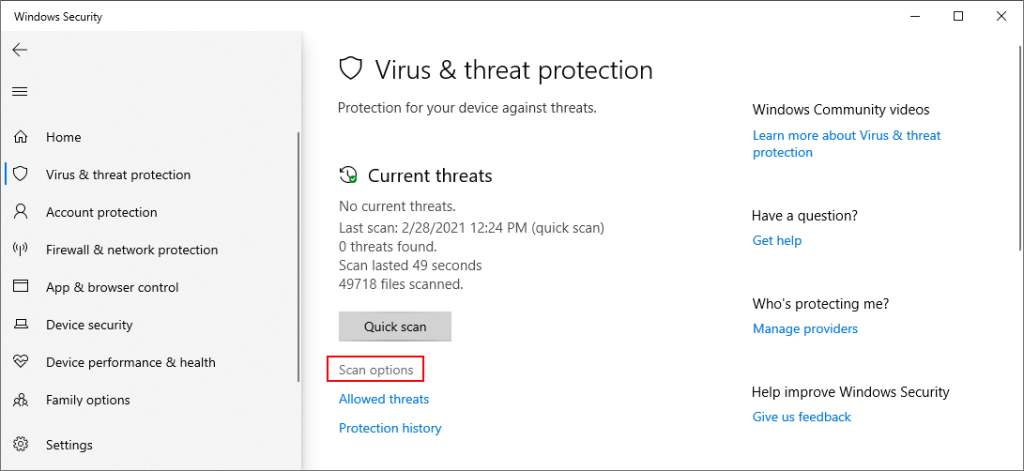
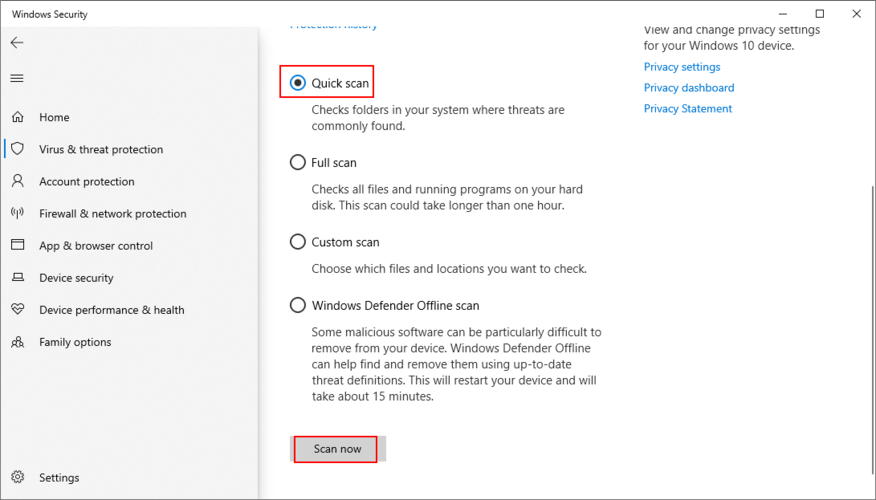
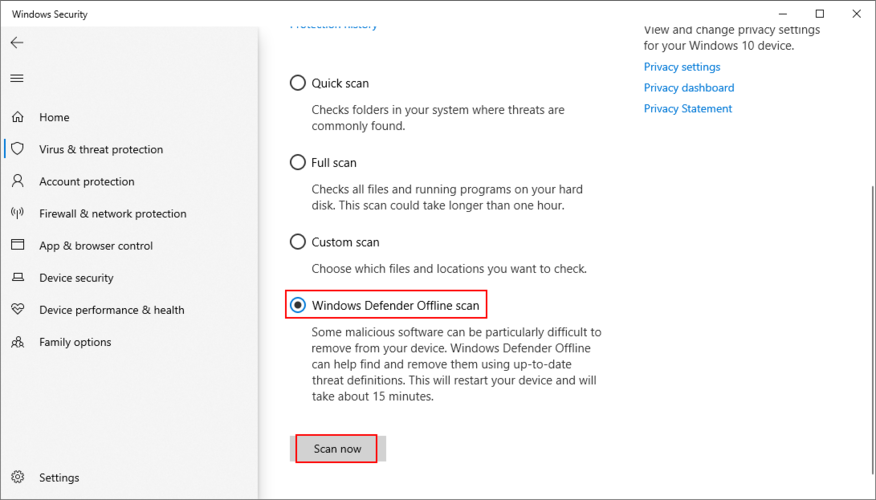
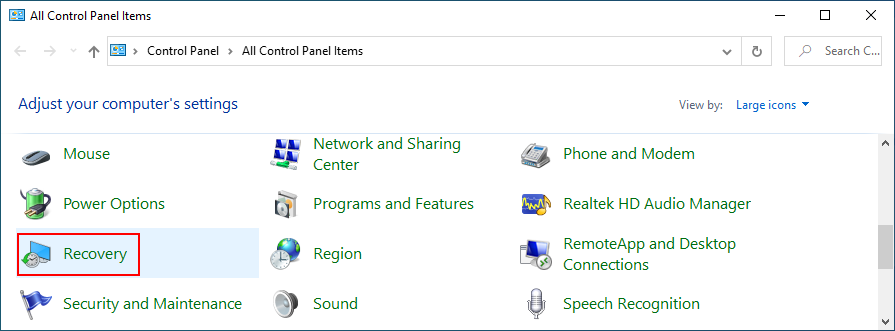
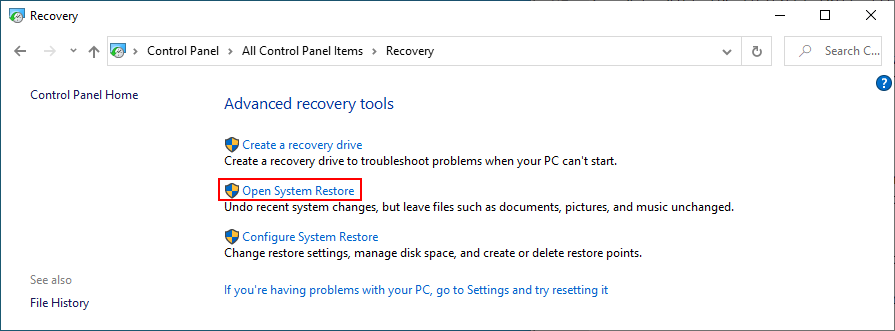
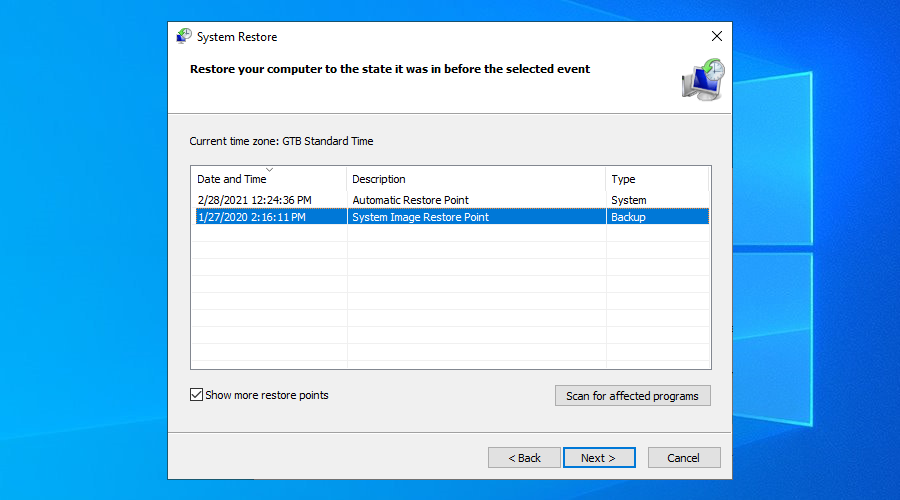
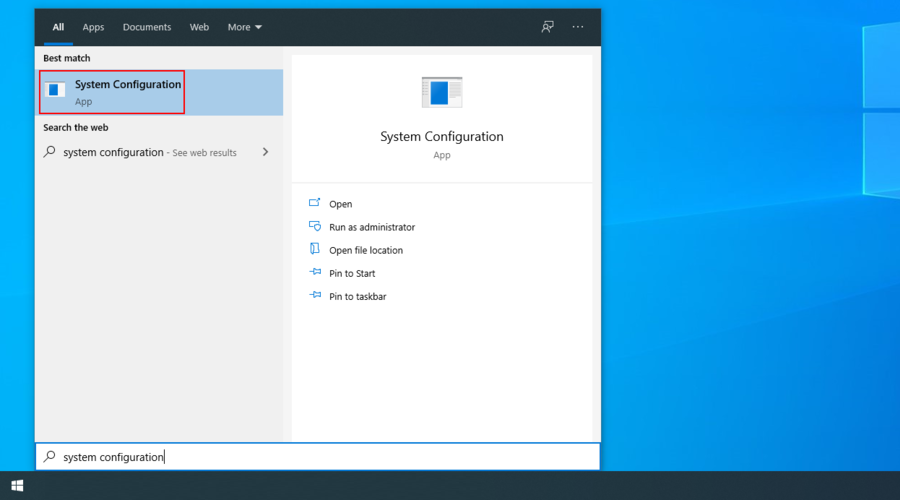
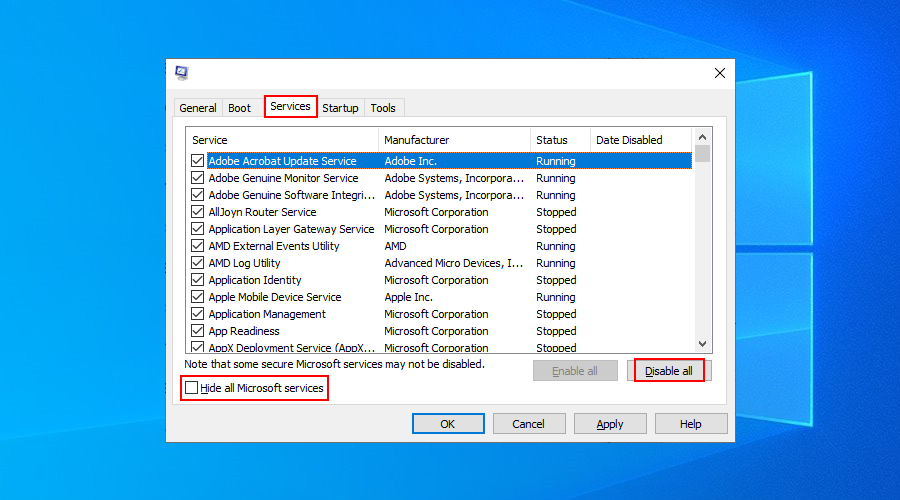
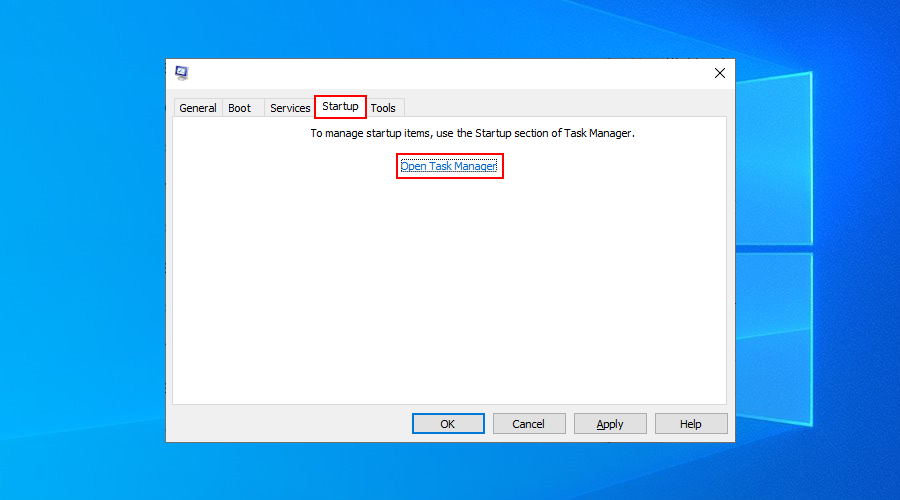
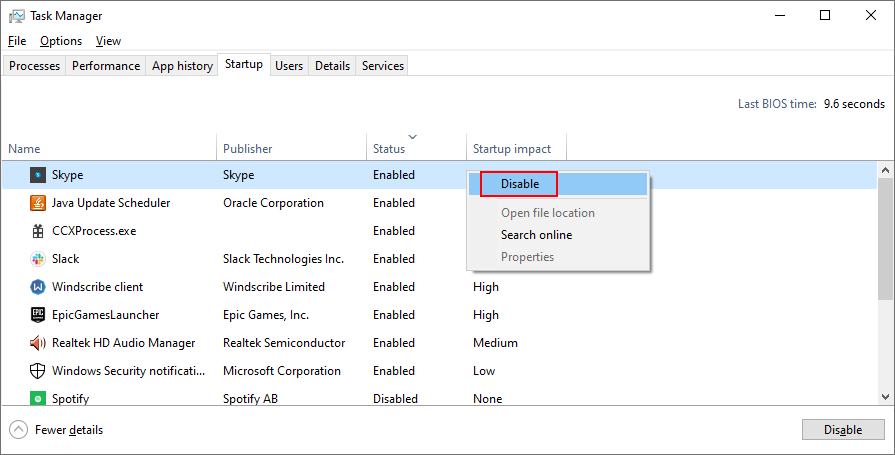





![Cómo instalar Windows 8 en una tableta con Windows 7 [Guía] Cómo instalar Windows 8 en una tableta con Windows 7 [Guía]](https://tips.webtech360.com/resources8/r252/image-7849-0829094739932.png)


