El error de aplicación 0xc0000005 (infracción de acceso) puede ocurrir al intentar abrir un archivo, jugar o iniciar un programa. Se desencadena por problemas del sistema que impiden que Windows acceda a los archivos y la configuración necesarios para iniciar una o más aplicaciones.
Por ejemplo, los usuarios informaron haber recibido este error al intentar iniciar League of Legends. En otros casos, causó problemas de audio en la PC. Puede parecer imposible resolver el problema cuando ni siquiera puede acceder a las herramientas básicas del sistema, pero de todos modos se puede hacer.
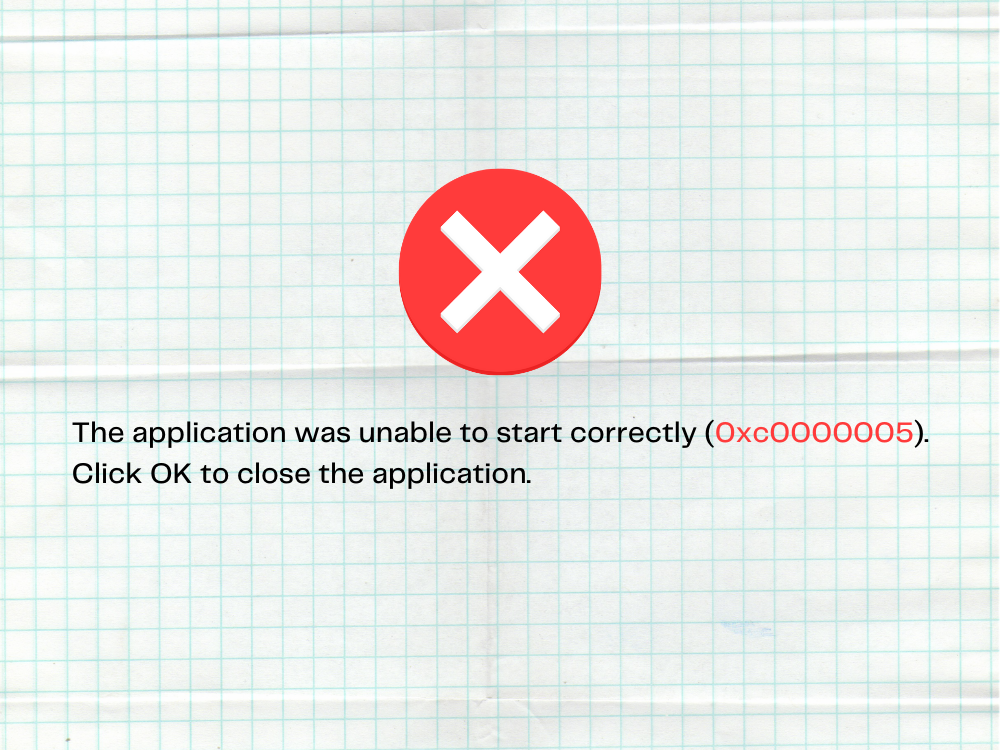
Cómo corregir el código de excepción 0xc0000005 en Windows 10
Consulte las siguientes soluciones para solucionar el error 0xc0000005. Sugerimos crear un punto de restauración del sistema antes de comenzar, para que pueda deshacer fácilmente los cambios y comenzar desde cero si es necesario.
1. Reinicia tu computadora
Comience con la solución más simple posible: reiniciar su computadora. Si el error de la aplicación 0xc0000005 fue causado por un proceso bloqueado o un servicio defectuoso, entonces un reinicio de la PC debería ser suficiente. Y, si desea ser minucioso al respecto, puede realizar un reinicio duro de la PC para borrar la memoria caché. Así es cómo:
- Apague su computadora desde el menú de energía
- Desenchufe la PC de su fuente de alimentación. Si tienes una computadora portátil, asegúrate de quitarle la batería.
- Mantenga presionado el botón de encendido durante 15-20 segundos para borrar el caché
- Vuelva a conectar la computadora a su fuente de alimentación y enciéndala
2. Cerrar todos los procesos de solicitud
Si los procesos de la aplicación no se cerraron correctamente la última vez que inició el programa, es posible que la situación haya provocado el error de infracción de acceso 0xc0000005. Para solucionarlo, asegúrese de finalizar todos los procesos antes de reiniciar un programa específico. Esto es lo que debes hacer:
- Presione Ctrl + Shift + Esc para abrir el Administrador de tareas
- Encuentre su aplicación y seleccione todo su árbol de procesos

- Haga clic en Finalizar tarea
- Intenta iniciar el programa ahora
3. Ejecutar como administrador
El error de infracción de acceso 0xc0000005 podría deberse a la falta de permisos de usuario al intentar iniciar un programa específico o una herramienta del sistema. Para probar esto fácilmente, haga clic con el botón derecho en el iniciador de la aplicación y seleccione Ejecutar como administrador . Si la opción no aparece en el menú contextual, mantenga presionada la tecla Mayús al hacer clic en el archivo ejecutable.
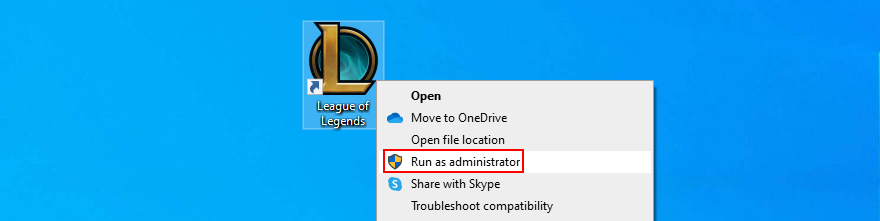
Sin embargo, si está intentando abrir un archivo con cualquier otra extensión además de .exe, debe ejecutar su aplicación con derechos de administrador. Por ejemplo, supongamos que está intentando abrir una imagen PNG usando IrfanView. En este caso, debe ejecutar IrfanView con derechos de administrador y luego abrir la imagen PNG usando el visor de fotos.
De lo contrario, si IrfvanView está configurado como visor de fotos predeterminado en su PC con Windows 10, haga clic con el botón derecho en su archivo de inicio, cambie a la pestaña Compatibilidad , seleccione Ejecutar este programa como administrador , haga clic en Aplicar y salga. Ahora debería poder abrir el archivo PNG simplemente haciendo doble clic en él en su explorador de archivos. Windows ejecutará IrfanView automáticamente con derechos elevados.
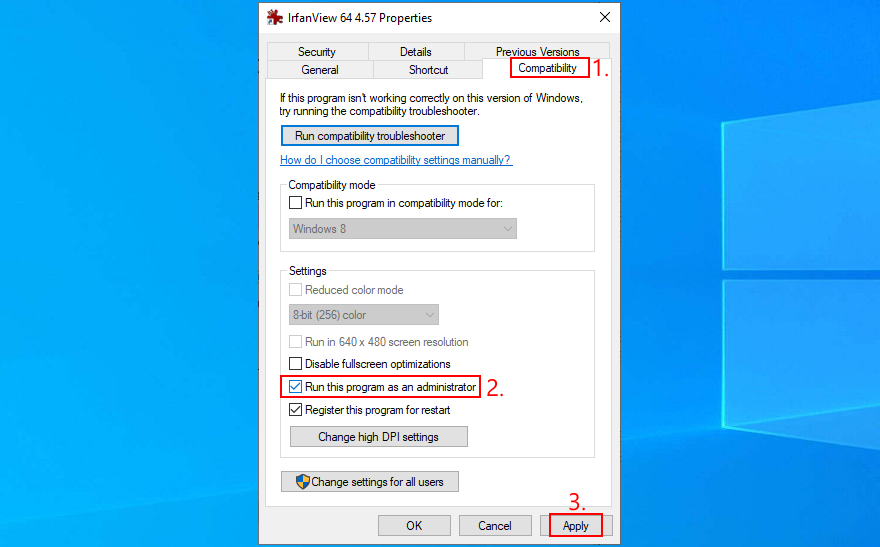
4. Ejecute el solucionador de problemas de compatibilidad de programas
Windows 10 tiene un solucionador de problemas interno dedicado a solucionar problemas de compatibilidad de programas. Puede usarlo para reparar el error 0xc0000005 si está intentando abrir archivos con aplicaciones que no son totalmente compatibles con su sistema operativo. Así es cómo:
- Haga clic en el botón Inicio , busque Configuración de solución de problemas y presione Entrar
- Haga clic en Solucionadores de problemas adicionales
- Seleccione Solucionador de problemas de compatibilidad de programas y haga clic en Ejecutar el solucionador de problemas
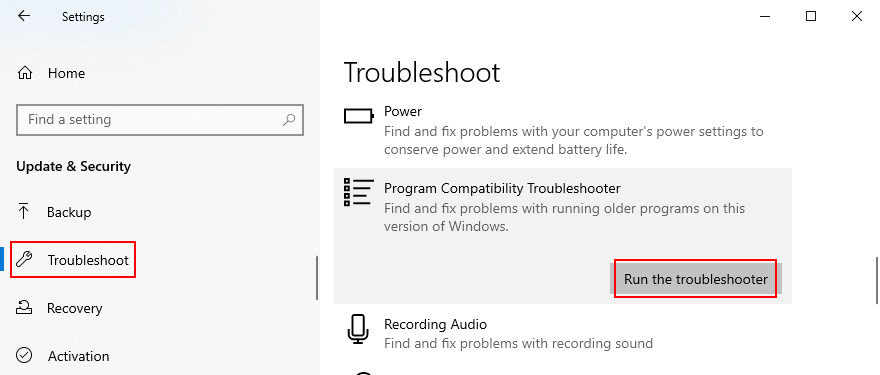
- Elija el programa con el que tiene problemas. Si no está allí, seleccione No listado y haga clic en Siguiente
- Haga clic en Examinar para buscar y agregar el archivo de inicio del programa.
- Continúe con el siguiente paso y seleccione Probar la configuración recomendada
- Haga clic en Probar el programa , observe los resultados y luego haga clic en Siguiente
- Si sigue recibiendo el error 0xc0000005, elija No, vuelva a intentarlo con una configuración diferente
- Siga los pasos restantes del asistente
5. Limpiar la caché de la aplicación
Debe vaciar la memoria caché de la aplicación para eliminar los datos temporales que podrían impedir que su programa se inicie correctamente. Los pasos varían para cada programa, por lo que es una buena idea buscar los pasos de borrado de caché en línea. Aquí hay algunas sugerencias.
Cómo borrar el caché de una aplicación de Microsoft Store:
- Haga clic en el botón Inicio , busque la aplicación, selecciónela y haga clic en Configuración de la aplicación
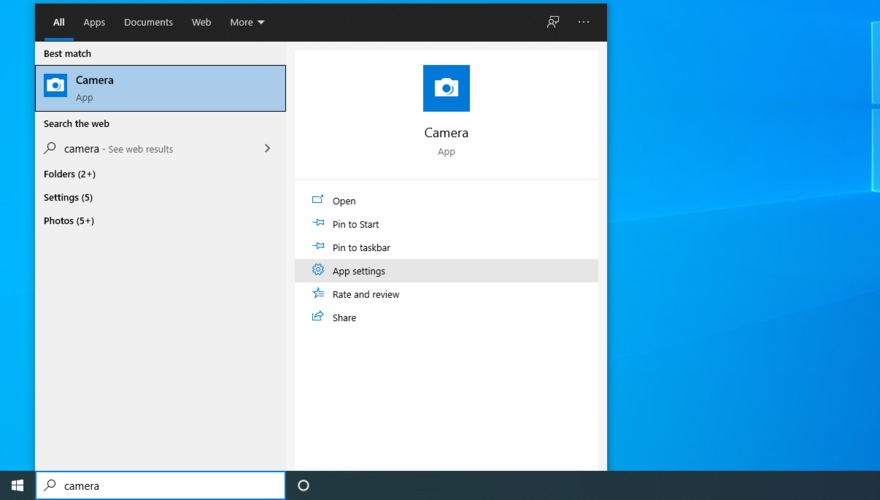
- Desplácese hacia abajo y haga clic en Restablecer
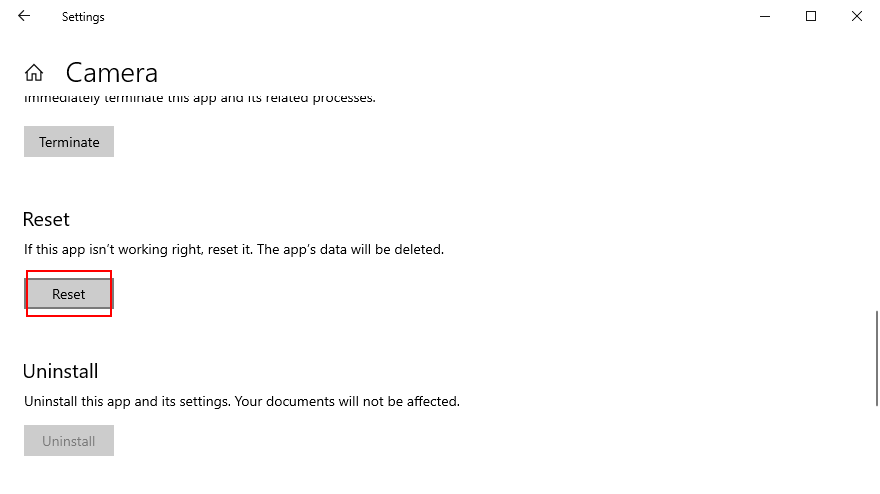
- Haga clic en Restablecer nuevamente para confirmar
Cómo borrar la caché de Google Chrome:
- Presione la tecla Win + E para abrir el Explorador de archivos
- Haga clic dentro de la barra de direcciones, escriba
%appdata%y presione Entrar
- Sube una carpeta (de Roaming a AppData )
- Dirígete a Local > Google > Chrome
- Eliminar la carpeta de datos de usuario
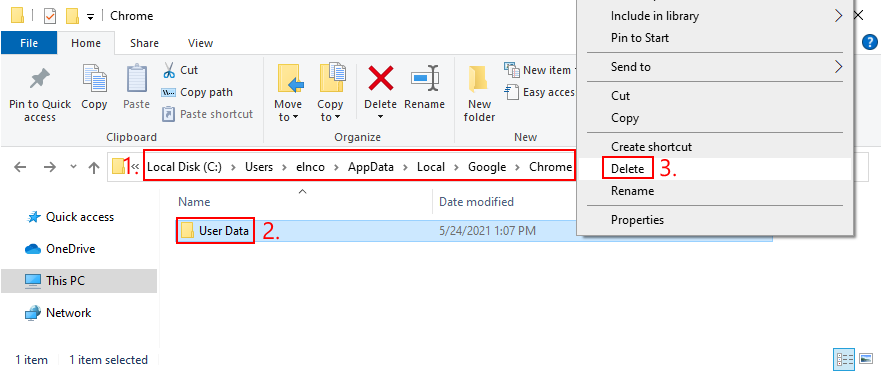
Cómo borrar la caché de Steam (si no puede jugar juegos en Steam):
- Abrir el Explorador de archivos
- Vaya a
C:\Program Files (x86)\Steam\si instaló Steam en el directorio predeterminado
- Eliminar la carpeta appcache
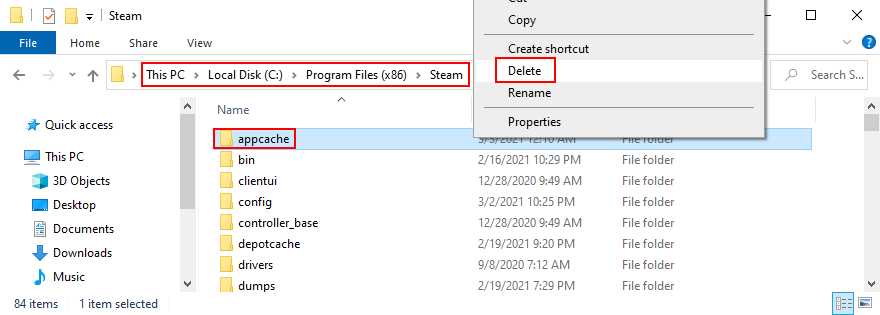
6. Reinstale la aplicación
Es posible que haya algún problema con la aplicación que está intentando iniciar, pero puede resolver este problema eliminándola de su PC y luego reinstalándola. He aquí cómo hacerlo correctamente:
- Haga clic con el botón derecho en la barra de tareas y seleccione Administrador de tareas
- Busque su aplicación, elija su árbol de procesos completo y haga clic en Finalizar tarea

- Haga clic con el botón derecho en el botón Inicio y vaya a Aplicaciones y características
- Seleccione su aplicación de la lista, haga clic en Desinstalar y nuevamente para confirmar
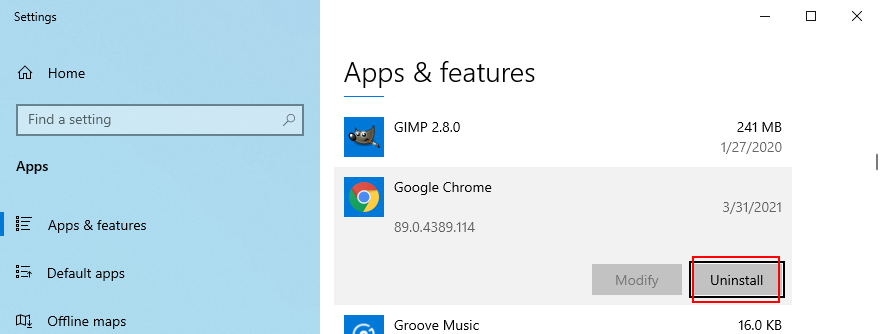
- Continúe con la operación de eliminación
- Reinicia tu computadora
- Descarga la aplicación desde su sitio web oficial
- Instalar e intentar ejecutarlo
7. Repare y vuelva a instalar .NET Framework
Algunos programas de software dependen de .NET Framework para funcionar correctamente. Si el paquete Framework tiene archivos corruptos, modificados o faltantes, podría ser la razón por la que sigue recibiendo el error de aplicación 0xc0000005. Pero puede solucionar fácilmente este problema reparando .NET Framework con una herramienta dedicada de Microsoft.
Cómo utilizar la herramienta de reparación de Microsoft .NET Framework:
- Descargue la herramienta de reparación de Microsoft .NET Framework desde el sitio web oficial
- Inicie la aplicación y acepte los términos de la licencia.
- Haga clic en Siguiente para comenzar un escaneo de la computadora
- Asegúrese de aplicar las correcciones que encuentre la herramienta de reparación, como volver a registrarse o reiniciar el servicio de Windows Installer.
Intente iniciar su aplicación después de usar la herramienta de reparación. Si aún no puede deshacerse del código de error, es una buena idea reinstalar .NET Framework.
Cómo reinstalar Microsoft .NET Framework:
- Presione la tecla Win + R , ingrese appwiz.cpl y presione la tecla Enter
- Busque y desinstale .NET Framework. Si tiene varias versiones instaladas, asegúrese de eliminarlas todas
- Con un navegador web, visite la página de descarga oficial de .NET Framework
- En el grupo de versiones compatibles , haga clic en la entrada recomendada
- Descargue la versión en tiempo de ejecución (para no desarrolladores)
- Instalar .NET Framework
- Compruebe si puede abrir programas ahora
8. Busque actualizaciones del sistema
Asegúrese de que su computadora con Windows 10 esté equipada con las últimas funciones, mejoras, revisiones y parches de seguridad de Microsoft. Si hay un problema en todo el sistema que se sabe que causa el error 0xc0000005, es probable que Windows Update se encargue de ello pronto.
- Presione la tecla de Windows , escriba Buscar actualizaciones y presione Entrar
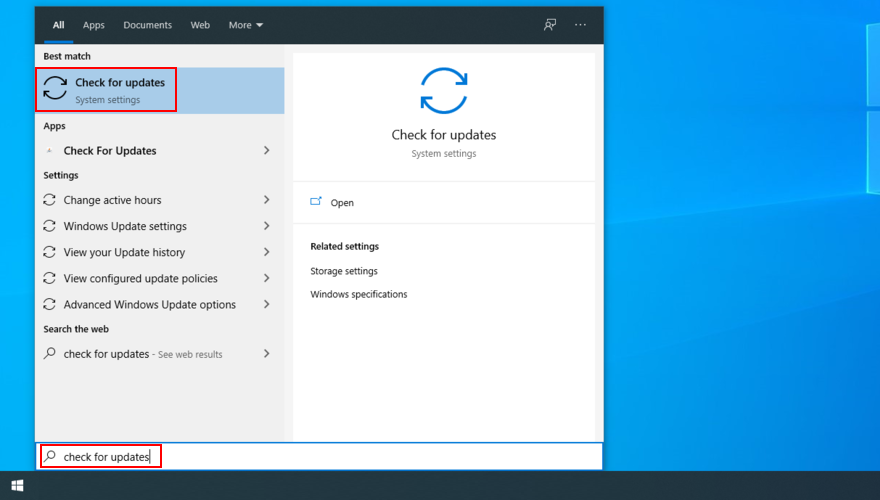
- Si la búsqueda en línea no comienza automáticamente, haga clic en Buscar actualizaciones
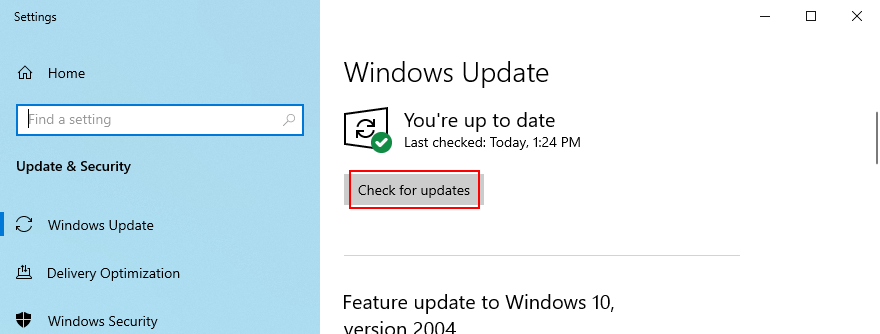
- Espere unos segundos hasta que Windows y haga clic en Descargar si hay actualizaciones pendientes
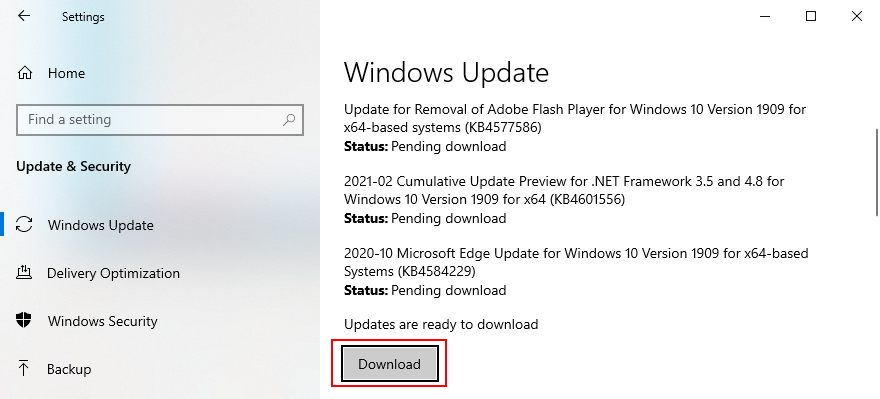
- Reinicia tu computadora
9. Restablecer la actualización de Windows
Si Windows Update no funciona correctamente y le da varios errores, es una buena idea restablecer su caché y todos los componentes involucrados en esta herramienta recurriendo al entorno de línea de comandos.
- Inicie sesión en Windows 10 con una cuenta de administrador
- Haga clic en el botón Inicio , busque Símbolo del sistema y abra esta aplicación
- Ingrese las siguientes líneas de código (presione Enter después de cada una):
- Reinicie su computadora e intente ejecutar Windows Update nuevamente
10. Ejecute el solucionador de problemas de hardware y dispositivos
El error de aplicación 0xc0000005 podría deberse a un mal funcionamiento del hardware y los dispositivos. Por lo general, es un problema simple, como reinstalar rápidamente un dispositivo que no se configuró correctamente en su PC.
En circunstancias normales, debería encontrar la herramienta en Configuración de solución de problemas . Sin embargo, si el solucionador de problemas de hardware y dispositivos no se encuentra en su computadora, esto es lo que debe hacer:
- Presione la tecla Win + R , escriba
msdt.exe -id DeviceDiagnosticy presione la tecla Enter
- Haga clic en Siguiente y permita que su sistema operativo aplique las correcciones.
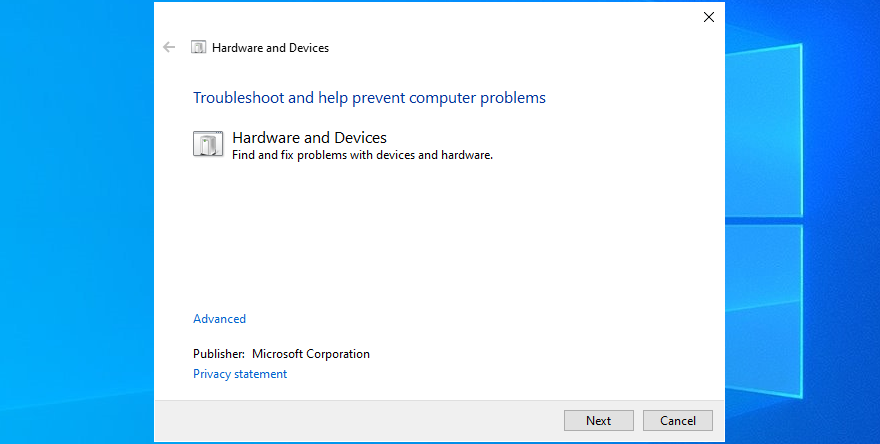
- Reinicie su PC después de que finalice el asistente
- Intente iniciar programas ahora
11. Reparar la corrupción del disco duro
Si su disco duro tiene archivos corruptos, es posible que Windows ya no pueda abrir archivos o iniciar programas, lo que genera un error de infracción 0xc0000005. Pero puede solucionar este problema utilizando una herramienta de línea de comandos que viene incluida con el sistema operativo de Microsoft, llamada CHKDSK (Check Disk).
Cómo usar CHKDSK:
- Presione la tecla de Windows + R , escriba cmd y presione Ctrl + Shift + Enter para abrir el símbolo del sistema con derechos de elevación
- Si Windows está instalado en la unidad C: predeterminada, ejecútelo
chkdsk c: /f /r. De lo contrario, reemplace c: con la letra de partición correcta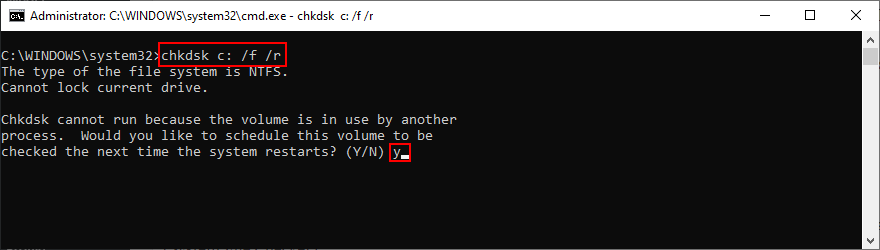
- Ejecute y cuando se le solicite que confirme la programación de CHKDSK durante el próximo inicio del sistema
- Reinicie su computadora y espere a que CHKDSK haga su trabajo
12. Reparar archivos de sistema corruptos
Su sistema operativo podría tener archivos dañados o faltantes que impidan que las aplicaciones se ejecuten correctamente en su PC. Puede restaurar elementos dañados con la ayuda de SFC (Comprobador de archivos de sistema) . Al igual que CHKDSK, puede operar esta herramienta desde el entorno de la consola.
Cómo utilizar SFC:
- Ejecute el símbolo del sistema como administrador
- Escribe
sfc /scannowy presiona Enter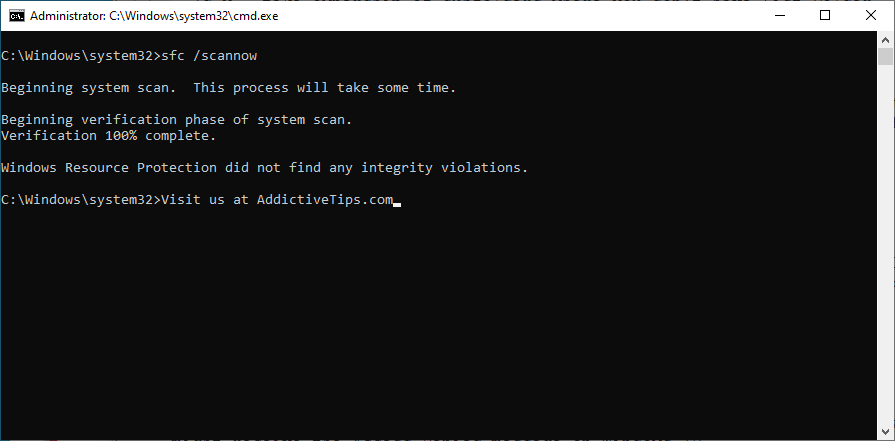
- Windows encontrará y reparará cualquier problema. Una vez que termine, reinicia tu PC
Si SFC no resuelve el error 0xc0000005, puede usar DISM (Administración y mantenimiento de imágenes de implementación) para verificar el almacén de componentes de la imagen de Windows.
Cómo usar DISM:
- Inicie el símbolo del sistema con derechos elevados
- Corre
DISM /online /cleanup-image /scanhealthy espera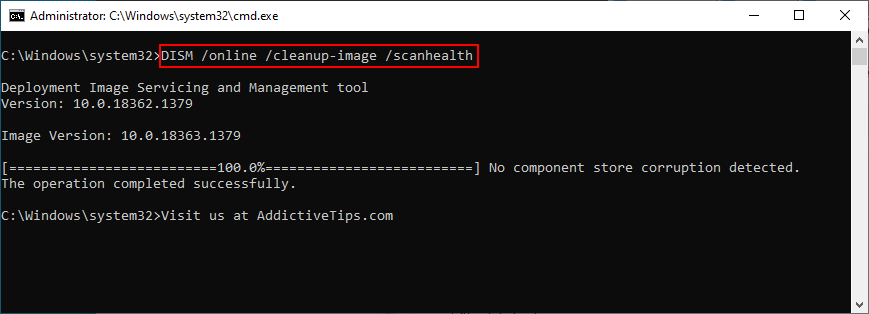
- Si encuentra algún problema, ejecute
DISM /online /cleanup-image /restorehealth
- Una vez que complete su tarea, reinicie su PC
- Abra el símbolo del sistema como administrador nuevamente
- Ejecutar SFC (
sfc /scannow)
- Reinicia tu PC por última vez
13. Verifique la memoria del sistema
Si tiene algún problema con la RAM del sistema, podría afectar todas las operaciones en su computadora, incluidas las críticas como abrir archivos o ejecutar aplicaciones. Para solucionar problemas de RAM, puede recurrir al Diagnóstico de memoria de Windows. He aquí cómo usarlo:
- Asegúrese de guardar y cerrar cualquier proyecto en el que esté trabajando actualmente.
- Haga clic en el botón Inicio , busque Windows Memory Diagnostic y abra esta aplicación
- Click Restart now and check for problems
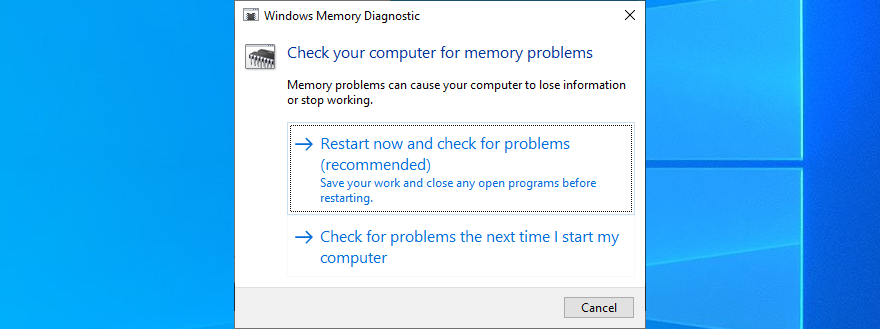
Your computer will reboot and start checking the system memory for issues. It performs a Standard test by default, but we suggest opting for the Extended version since it’s in-depth. Press F1 to go to options, select Extended, and hit F10.
You can leave your PC unattended while it’s busy identifying memory problems. Once it completes, it will start Windows 10 normally and show the scan results in the notifications center. An alternative solution is MemTest86, which you can use to perform a RAM stress test.
14. Check your drivers
Your device driver might be outdated or incompatible with your operating system. In time, this can lead to error 0xc0000005 when attempting to open files, play games, and launch various applications. Begin the troubleshooting process by checking if your device and video drivers are obsolete and need updating.
How to update drivers:
- Right-click the Start button and go to Device Manager
- Click the small arrow next to Disk Drives to extend this group
- Select your disk, right-click it, and choose Update driver
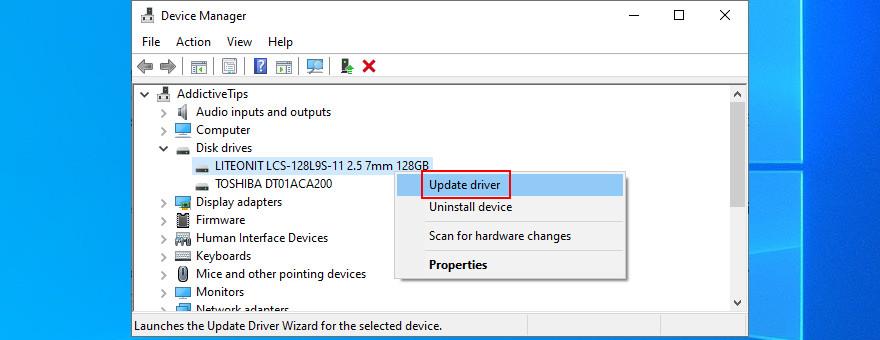
- Click Search automatically for drivers. If you get the The best drivers for your device are already installed message, click Search for update drivers on Windows Update. But if you have already checked for system updates, there’s no need to do this again
- Do the same for your video driver in the Display adapters category
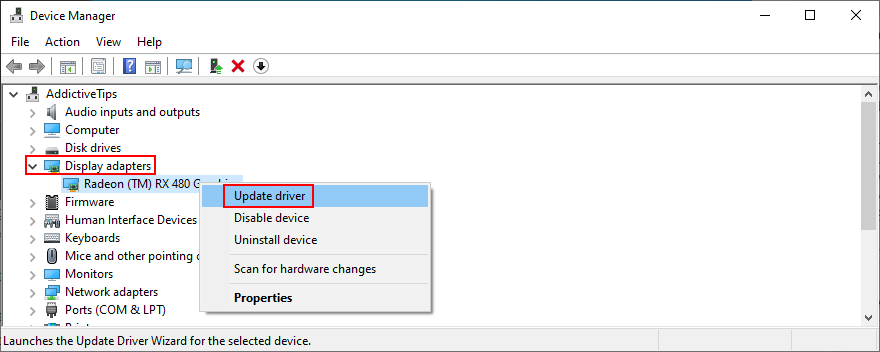
Windows is rarely successful at finding and downloading drivers on its own. In fact, it’s more reliable to do this manually: find the name of your driver in the Properties section, visit the official website, download a newer version, then return to Device Manager to perform the update by selecting the Browse my computer for drivers option.
However, if you’re having a hard time trying to figure out which drivers are obsolete and where to download them from, it’s easier to use a driver update application. It scans your computer, finds obsolete drivers, locates newer versions on the web, and installs them to your computer. And it’s all performed automatically. Plus, you won’t risk getting incompatible drivers that might end up causing more harm to your PC.
How to roll back unsupported drivers:
- Press Win key + R, type devmgmt.msc, and hit Enter
- Choose the device with the unsupported driver, right-click it, and go to Properties
- Select the Driver section
- Click Roll Back Driver and follow the steps. If the button’s greyed out and you can’t click it, it’s not possible to make the rollback because there’s no previous driver version saved to your PC. You can skip this step
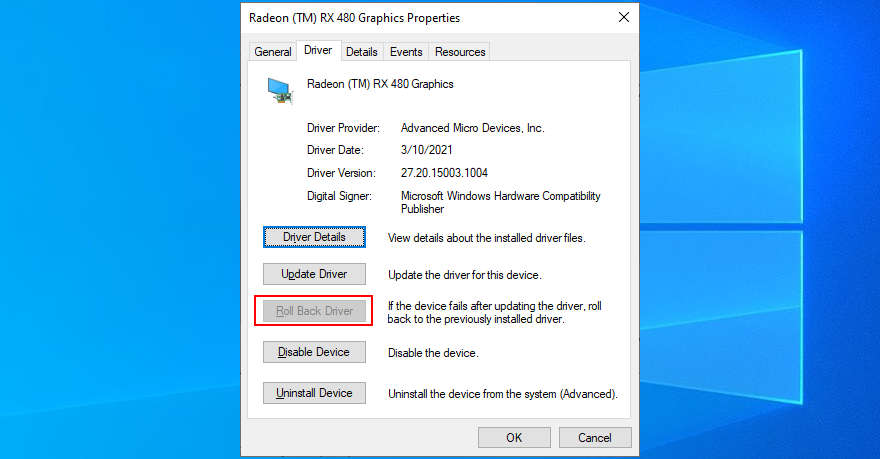
15. Run a malware scan
If your operating system has viruses, it’s no wonder that you keep getting error codes like 0xc0000005 when trying to use your computer. It’s time to use Windows Defender or any other third-party anti-malware solution installed, in order to find and eliminate any threats from your hard drive.
How to use Windows Defender:
- Press the Win key, search for Windows Security, and launch this app
- Go to Virus & threat protection
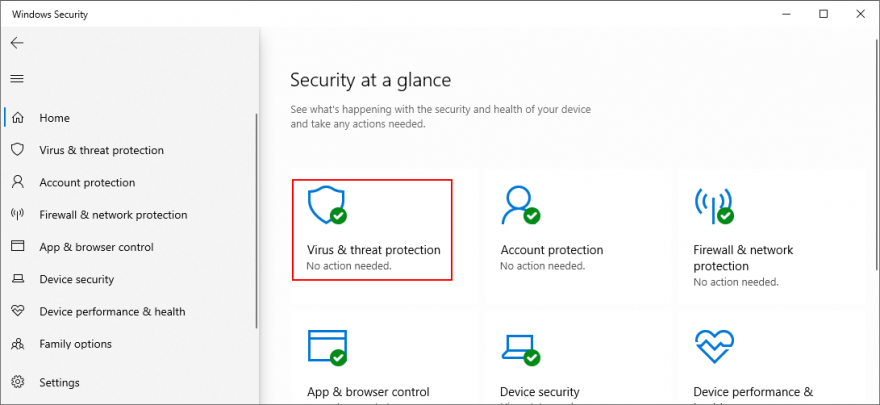
- Choose Quick scan and click Scan now
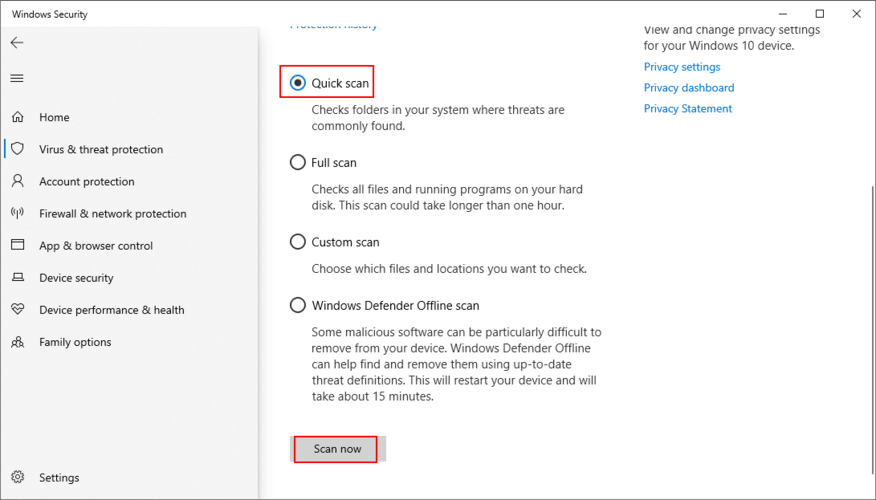
- If no threats are revealed after the quick scan, select Windows Defender Offline scan and click Scan now
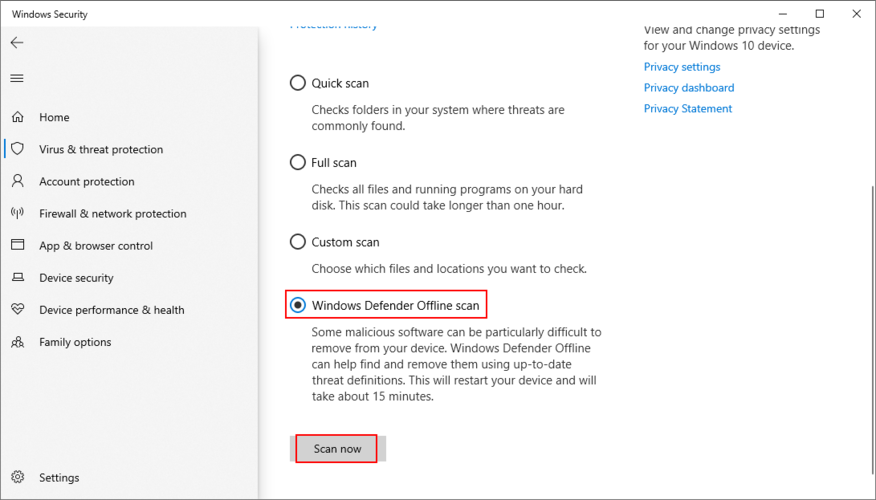
- Patiently wait while Defender runs the scan. You shouldn’t use your computer during this time since it will be slowed down. If Defender identifies any viruses, allow it to quarantine or remove the suspicious files. Meanwhile, any files you consider safe should be moved to the whitelist in order to exclude them from further scans
16. Temporarily turn off your antivirus
Depending on the third-party antivirus program you have installed, certain security settings might conflict with your computer configuration. In other words, your security program might block your access to your favorite applications due to safety issues.
To quickly put this theory to the test, temporarily disable your antivirus and then try to open the file or launch the application. If you can do so without any more errors, it means that you have to change your antivirus settings and add an exception for your files and applications. Whatever you do, don’t leave the antivirus powered off since you will leave your PC vulnerable to Internet dangers.
17. Temporarily disable your firewall
Your firewall controls which applications are allowed to access the Internet and which outside servers can reach your machine. Normally, an application makes an exception for itself in the system firewall as soon as you set it up. However, if that doesn’t happen on your computer because you or someone else changed firewall settings, you can end up with application errors like 0xc0000005.
Easily test this by deactivating your firewall:
- Log in to Windows 10 with administrator rights
- Press the Windows key, type Check firewall status, and hit Enter
- Click Turn Windows Defender Firewall on or off on the left part of the window
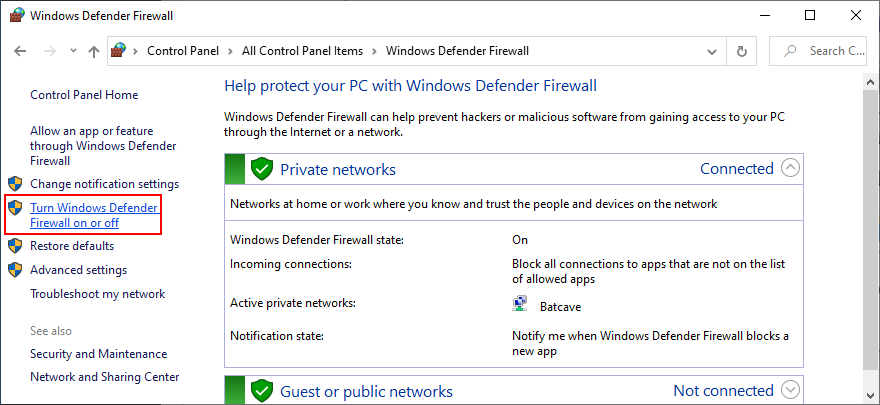
- Set Turn off Windows Defender Firewall at both Private network settings and Public network settings. Click OK
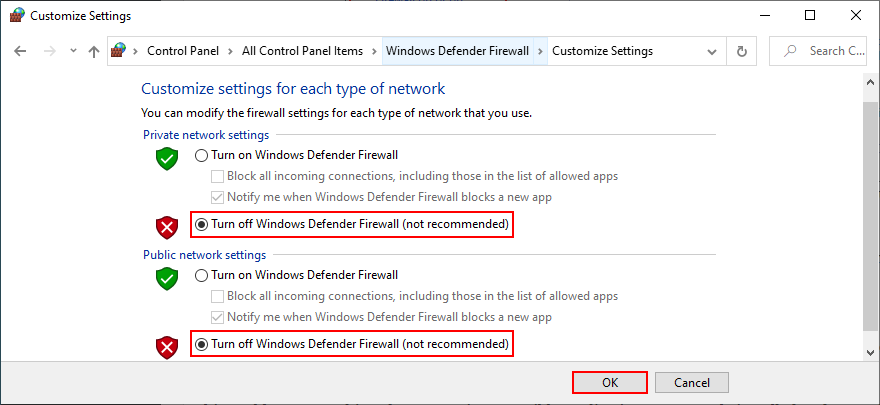
Try to launch the application or open the file that was giving you trouble before.
If you’re successful, restore firewall settings to default:
- Search for firewall on your computer and open Firewall & network protection
- Desplácese hacia abajo y haga clic en Restaurar firewalls a los valores predeterminados
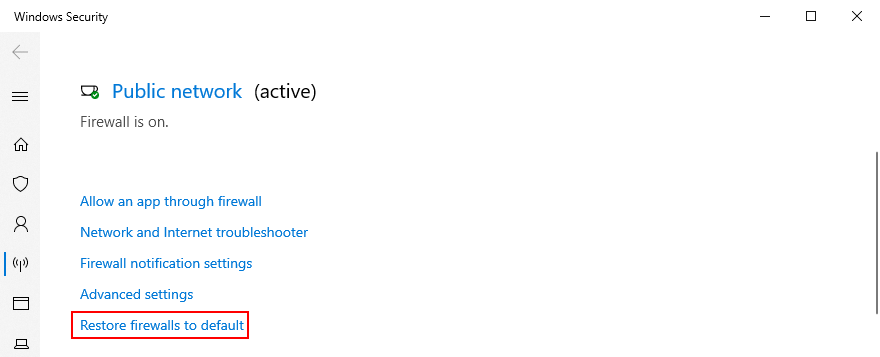
- Haga clic en Restaurar valores predeterminados y Sí para confirmar.
Si vuelve a aparecer el error 0xc0000005, agregue una excepción para su aplicación en el firewall:
- Volver a Protección de redes y cortafuegos
- Haga clic en Permitir una aplicación a través del firewall.
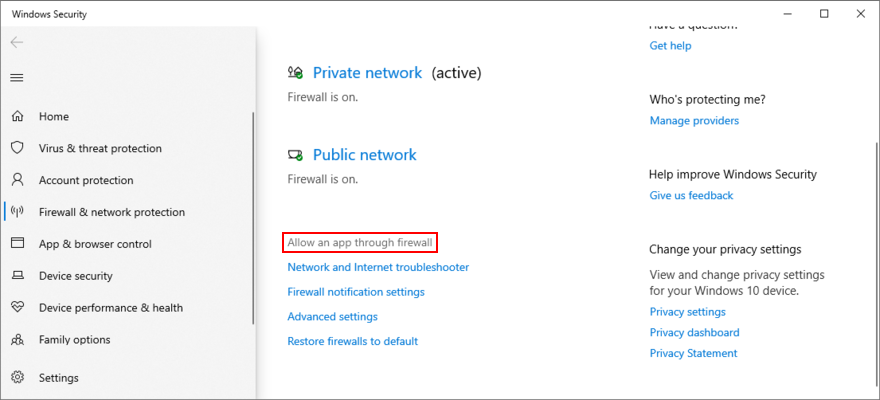
- Haga clic en el botón Cambiar configuración (necesita derechos de administrador)
- Busque su aplicación en la lista. Si no está allí, haga clic en Permitir otra aplicación , busque en su computadora y agregue el archivo de inicio de su aplicación
- Seleccione su aplicación de la lista, marque su casilla, luego habilite las opciones Privada y Pública junto a ella
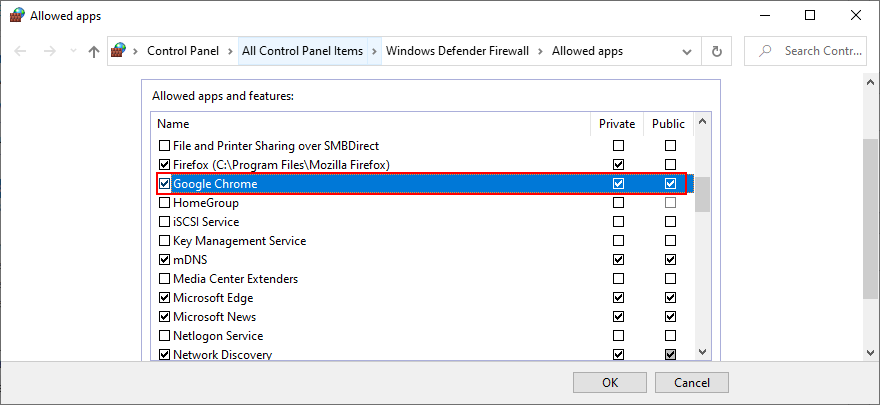
18. Cambiar la configuración de Prevención de ejecución de datos
La Prevención de ejecución de datos (DEP) es una herramienta de seguridad integrada en Windows 10, cuya función es proteger las páginas de memoria impidiendo que las aplicaciones implementen código malicioso. Si el programa que está intentando iniciar tiene un comportamiento que se considera malicioso, el DEP no le permitirá acceder a él. Podría ser la razón por la que sigue recibiendo el error de violación 0xc0000005.
Pero puede hacer una excepción para su aplicación en Prevención de ejecución de datos:
- Presione la tecla Win + R , escriba sysdm.cpl y presione Entrar para acceder a Propiedades del sistema
- Vaya a la pestaña Avanzado
- En Rendimiento , haga clic en el botón Configuración
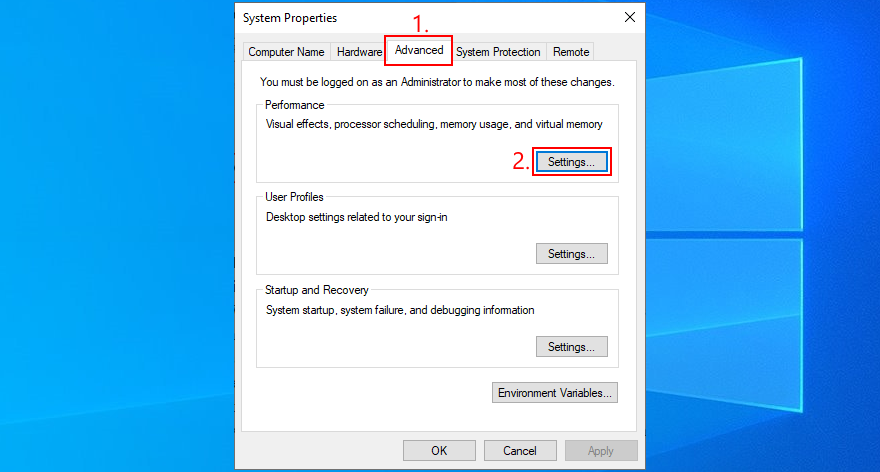
- Cambiar a la pestaña Prevención de ejecución de datos
- Seleccione Activar DEP para todos los programas y servicios excepto los que seleccione
- Haga clic en Agregar , abra el archivo ejecutable de su aplicación y haga clic en Aceptar para confirmar. Puede hacer esto para varios programas. Sin embargo, tenga en cuenta que el DEP no se puede desactivar para ciertos programas.
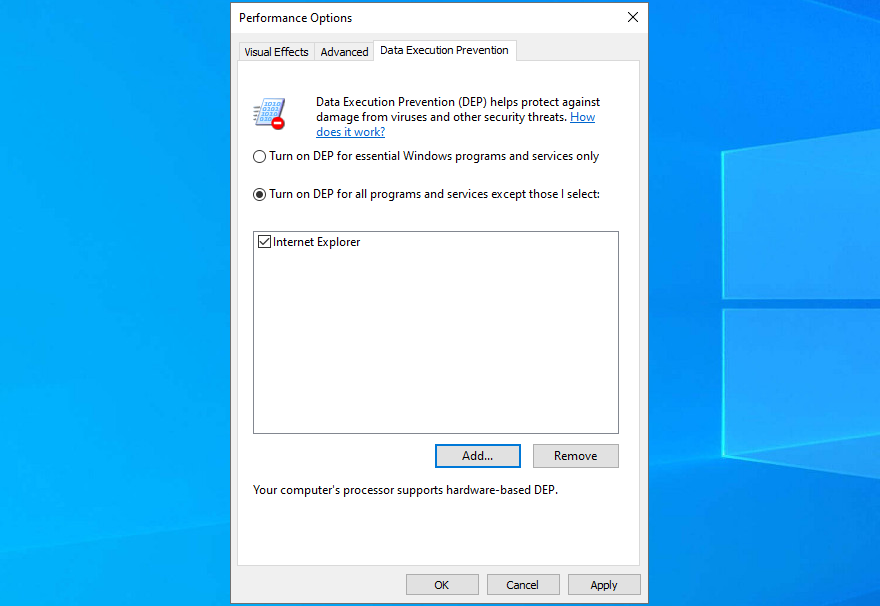
- Haga clic en Aplicar y salga al escritorio.
- Intenta abrir tu programa ahora
Si luego desea restaurar la configuración de Prevención de ejecución de datos a los valores predeterminados, vuelva sobre los pasos anteriores para llegar a la pestaña Prevención de ejecución de datos . Luego, elija Activar DEP solo para programas y servicios esenciales de Windows y haga clic en Aplicar .
19. Deshabilite la entrada de registro LoadAppInit_DLLs
Otra forma de corregir el error del código de violación 0xc0000005 es deshabilitando la entrada de registro LoadAppInit_DLLs. No se preocupe por dañar la configuración de la computadora, ya que creará una copia de seguridad del registro antes de cambiar nada, en caso de que necesite restaurar la configuración original más adelante.
- Haga clic en el botón Inicio , busque regedit y abra el Editor del registro
- Abra el menú Archivo y haga clic en Exportar
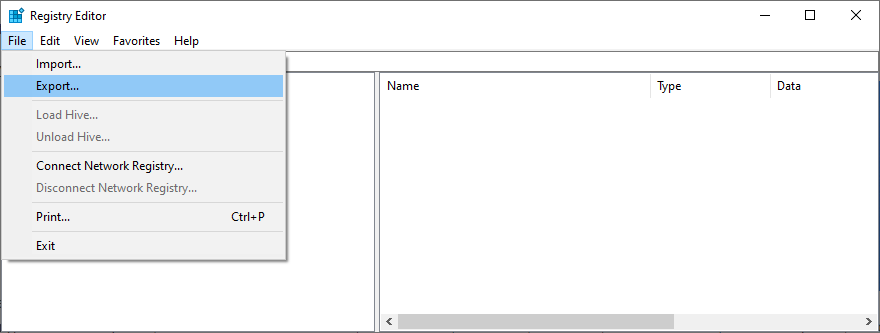
- Establezca un nombre de archivo y un destino, luego haga clic en Guardar para crear el archivo de respaldo del registro (formato .reg)
- Vaya a esta ubicación:
HKEY_LOCAL_MACHINE \ SOFTWARE \ Microsoft \ Windows NT \ CurrentVersion \ Windows
- Busque la entrada LoadAppInit_DLLs y compruebe que sus datos estén configurados en 0x00000000 (0) . Si no es así, haga doble clic en la entrada, establezca los datos del valor en 0 y la base en hexadecimal , luego haga clic en Aceptar
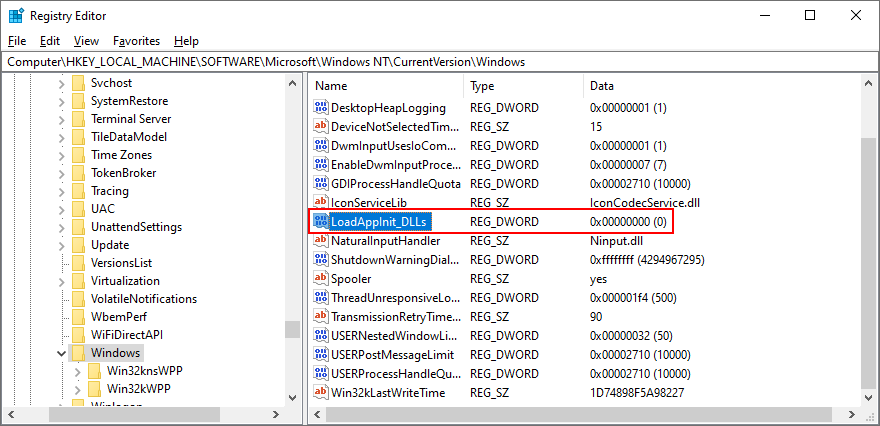
- Salir del Editor del registro
Si necesita restaurar la configuración del registro anterior por cualquier motivo, simplemente haga doble clic en el archivo .reg que exportó anteriormente.
20. Repare el archivo BCD
Si el BCD (Datos de configuración de arranque) de su sistema no funciona correctamente, es posible que Windows tenga problemas para procesar los archivos y la configuración necesarios para iniciar programas. Pero puede reparar el archivo BCD utilizando un medio de instalación de Windows:
- Conecte una unidad flash USB vacía a su PC
- Descargue la herramienta de creación de medios del sitio web oficial
- Inicie la aplicación y siga los pasos para configurar un disco de medios de instalación de Windows
- Haga clic en el botón Inicio y abra el menú de energía
- Mientras mantiene presionada la tecla Shift , haga clic en Reiniciar para iniciar Windows en el menú de solución de problemas
- Seleccione Solucionar problemas > Opciones avanzadas > Símbolo del sistema
- Elija su cuenta de PC e ingrese su contraseña para continuar
- Escriba los siguientes comandos (presione Enter después de cada línea de código):
-
bootrec / repairbcd
-
bootrec / osscan
-
bootrec / repairmbr
- Salga del símbolo del sistema e inicie Windows normalmente
21. Deshabilitar los programas de inicio
Es posible que su sistema operativo tenga problemas para acceder a los archivos debido a aplicaciones en conflicto que se ejecutan automáticamente en cada inicio de Windows. Para solucionar este problema, debe desactivar todas las aplicaciones de inicio automático:
- Presione Ctrl + Shift + Esc para iniciar el Administrador de tareas
- Vaya a la sección de Inicio
- Seleccione un programa con el estado Activado y haga clic en Desactivar . Haga esto para todas las aplicaciones con el estado habilitado

- Reinicia tu computadora
22. Ejecute un inicio limpio del sistema
Puede ejecutar un inicio limpio de Windows 10 para deshabilitar los servicios del sistema no esenciales y los elementos de inicio que podrían estar afectando sus aplicaciones y causando el error 0xc0000005. Esto es lo que debes hacer:
- Haga clic en el botón Inicio , busque Configuración del sistema y presione Entrar
- Permanecer en la pestaña General
- Elija inicio selectivo
- Deshabilitar Cargar servicios del sistema y Cargar elementos de inicio
- Haga clic en Aplicar y salir
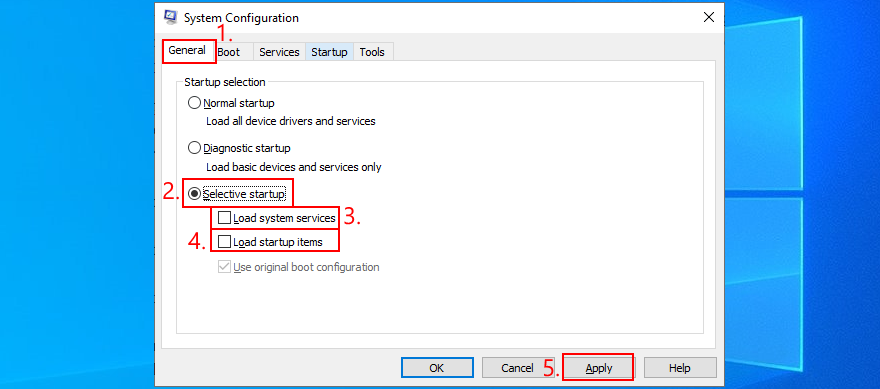
- Haga clic con el botón derecho en la barra de tareas y abra el Administrador de tareas
- Vaya al área de inicio
- Deshabilite todas las aplicaciones con el estado habilitado

- Reinicia tu PC
23. Inicie Windows 10 en modo seguro
Puede iniciar Windows 10 en modo seguro para crear un entorno seguro para diagnosticar problemas de la computadora que conducen al error de aplicación 0xc0000005. Esto es lo que debes hacer:
- Apague su computadora y enciéndala. Interrumpa la secuencia de inicio tres veces seguidas para llegar al menú Inicio avanzado
- Seleccione Solucionar problemas > Opciones avanzadas > Configuración de inicio
- Haga clic en Reiniciar y espere
- Presione F5 para iniciar Windows en modo seguro con funciones de red o, si no necesita acceso a Internet para abrir los archivos o iniciar las aplicaciones que le están causando problemas, presione F4
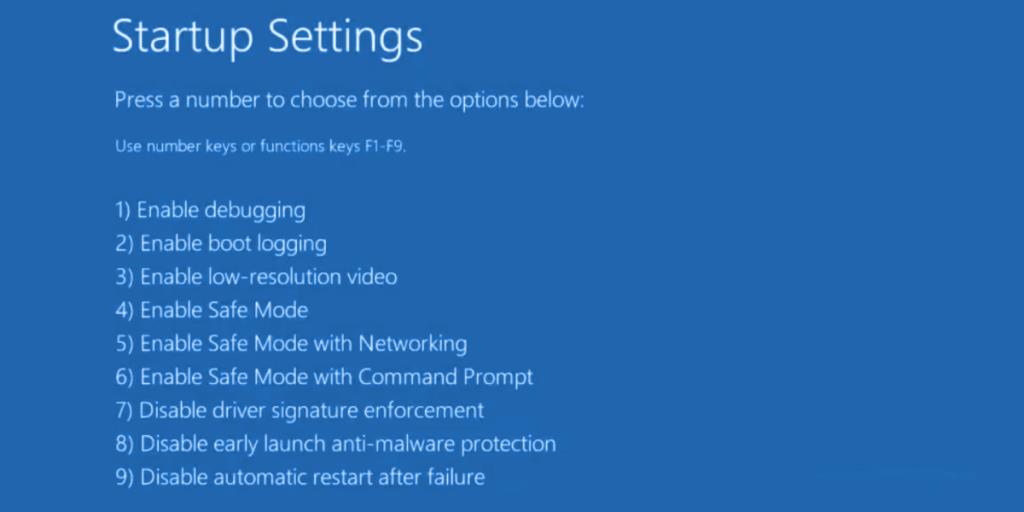
24. Revertir Windows 10
Puede revertir Windows 10 a un punto de control que se registró antes de comenzar a experimentar el error de infracción de acceso 0xc0000005, gracias a Restaurar sistema. Antes de continuar, tenga en cuenta que todas las aplicaciones instaladas más allá del punto de restauración dejarán de existir, por lo que tendrá que volver a instalarlas.
Cómo utilizar Restaurar sistema:
- Inicie sesión en Windows 10 con una cuenta de administrador
- Presione la tecla Win , busque Panel de control y abra esta aplicación
- Seleccionar recuperación
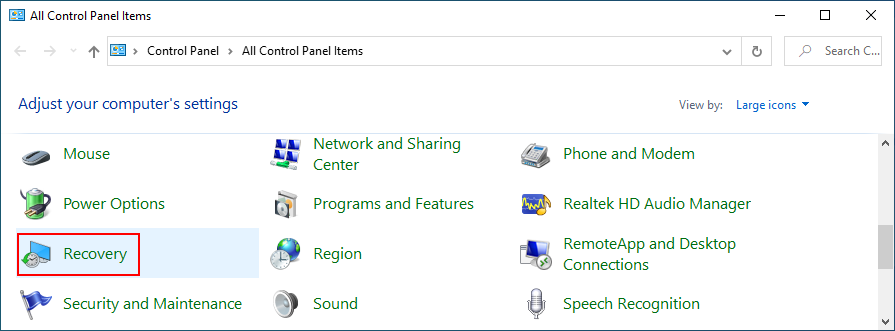
- Haga clic en Abrir Restaurar sistema
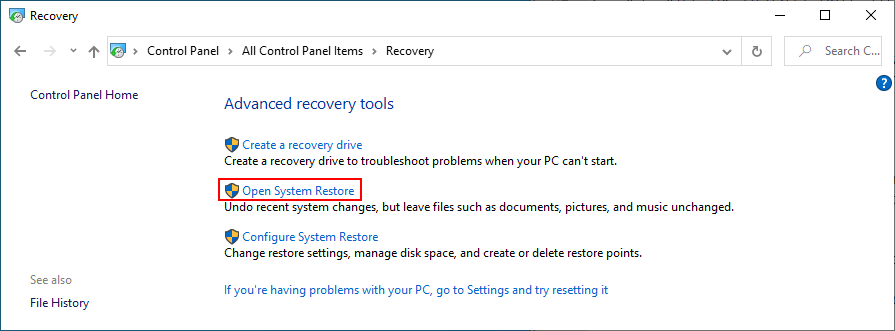
- Seleccione un punto de restauración de la lista o haga clic en Mostrar más puntos de restauración para inspeccionar más opciones. Para saber qué aplicaciones tendrá que reinstalar, haga clic en Buscar programas afectados
- Continúe con los pasos restantes. Windows se reiniciará para completar la restauración
25. Usa una distribución en vivo de Linux
Desafortunadamente, Restaurar sistema a menudo no funciona. Cuando agote todas sus opciones, es hora de preparar su PC para un reinicio completo. Durante la preparación, debe hacer una copia de seguridad de todos los archivos personales y de cualquier aplicación que no desee reinstalar después del reinicio. Si tiene dificultades para realizar operaciones de archivos como copiar debido a varios errores, puede crear una distribución en vivo de Linux.
Cómo crear una distribución en vivo de Linux con Rufus:
- Descarga una distribución de Linux como Ubuntu
- Conecte un pendrive a su PC. Copie los archivos que pueda necesitar más adelante, ya que la unidad se formateará
- Descarga Rufus del sitio web oficial
- Configurar y ejecutar Rufus
- Seleccione el pendrive y configure la sección de Arranque en Disco o Imagen ISO
- Haga clic en SELECCIONAR y agregue la imagen ISO de Ubuntu
- Establecer el esquema de partición en MBR
- En Sistema de archivos , seleccione FAT32
- Haga clic en Aceptar y espere
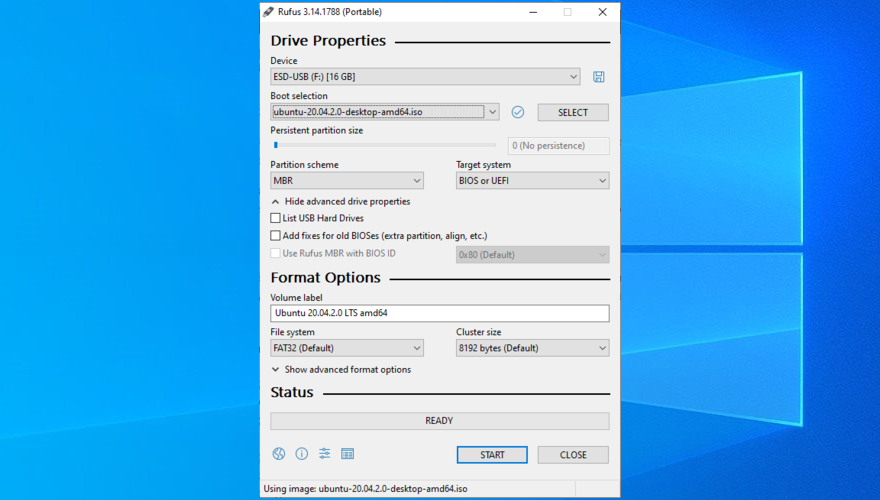
Cómo arrancar Ubuntu desde la unidad flash USB:
- Asegúrese de que el pendrive permanezca conectado a su computadora
- Reinicie Windows pero, antes del inicio del sistema, presione rápidamente la tecla que se muestra en la pantalla para acceder al menú de inicio de inicio ( F12 en algunas computadoras)
- Elija la unidad de almacenamiento USB con Ubuntu y presione Entrar
- Después de que Ubuntu se cargue, acceda a sus archivos y cree una copia de seguridad
26. Reinicia tu PC
Una vez que se asegure de que todos sus archivos esenciales se hayan copiado de manera segura en algún lugar, puede realizar un restablecimiento de fábrica en Windows 10 eliminando no solo aplicaciones y archivos, sino también formateando la unidad para borrar cualquier problema que haya causado el error de aplicación 0xc0000005 en primer lugar. .
Cómo restablecer Windows 10:
- Haga clic en el botón Inicio , escriba Reset this PC y presione la tecla Enter
- Haga clic en el botón Comenzar
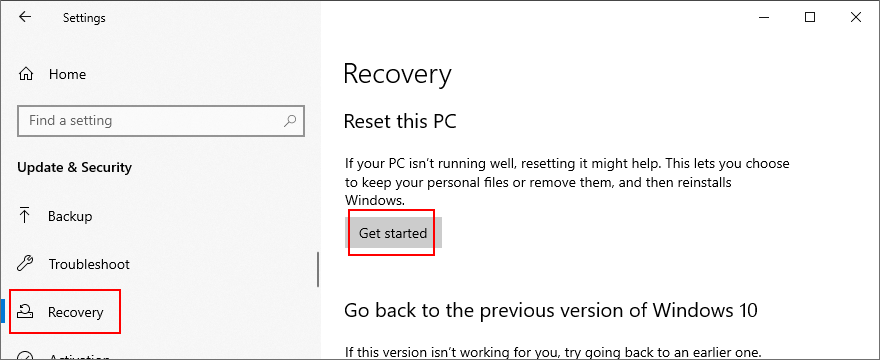
- Seleccione Eliminar todo y continúe con las siguientes instrucciones

El error de aplicación 0xc0000005 se puede corregir
Para revisar, el error de infracción 0xc0000005 puede ocurrir al intentar abrir archivos, iniciar aplicaciones o jugar juegos. Indica un problema subyacente con su disco duro o sistema operativo que debe resolverse de inmediato.
Puede probar una solución simple como reiniciar su computadora, cerrar todos los procesos o ejecutar la aplicación con derechos de administrador. Sin embargo, si el problema es más complicado que eso, puede ejecutar el Solucionador de problemas de compatibilidad de programas, borrar el caché de la aplicación, reinstalar el programa, reparar y reinstalar .NET Framework, buscar actualizaciones del sistema o restablecer los componentes de Windows Update.
También es una buena idea ejecutar el solucionador de problemas de hardware y dispositivos, solucionar problemas de disco duro y sistema operativo corruptos, verificar la RAM del sistema, actualizar o deshacer los controladores, ejecutar un escaneo de malware de computadora, deshabilitar temporalmente el antivirus y el firewall, cambiar la Prevención de ejecución de datos configuración, desactive la entrada de registro LoadAppInit_DLLs o repare el archivo BCD.
Además, puede deshabilitar las aplicaciones que se ejecutan automáticamente en cada inicio del sistema, ejecutar un inicio limpio del sistema o revertir Windows 10 a un punto de control anterior usando Restaurar sistema. Sin embargo, si todo falla, puede usar una distribución en vivo de Linux para acceder y hacer una copia de seguridad de sus archivos a fin de prepararse para un restablecimiento de fábrica de Windows 10 que seguramente resolverá el error de violación.
¿Cómo se las arregló para deshacerse de este error? Cuéntanos sobre tu experiencia en los comentarios a continuación.
![Editar tipo de archivo, reproducción automática y configuración de programas predeterminados [Windows 7/Vista] Editar tipo de archivo, reproducción automática y configuración de programas predeterminados [Windows 7/Vista]](https://tips.webtech360.com/resources8/r252/image-5457-0829093416584.jpg)
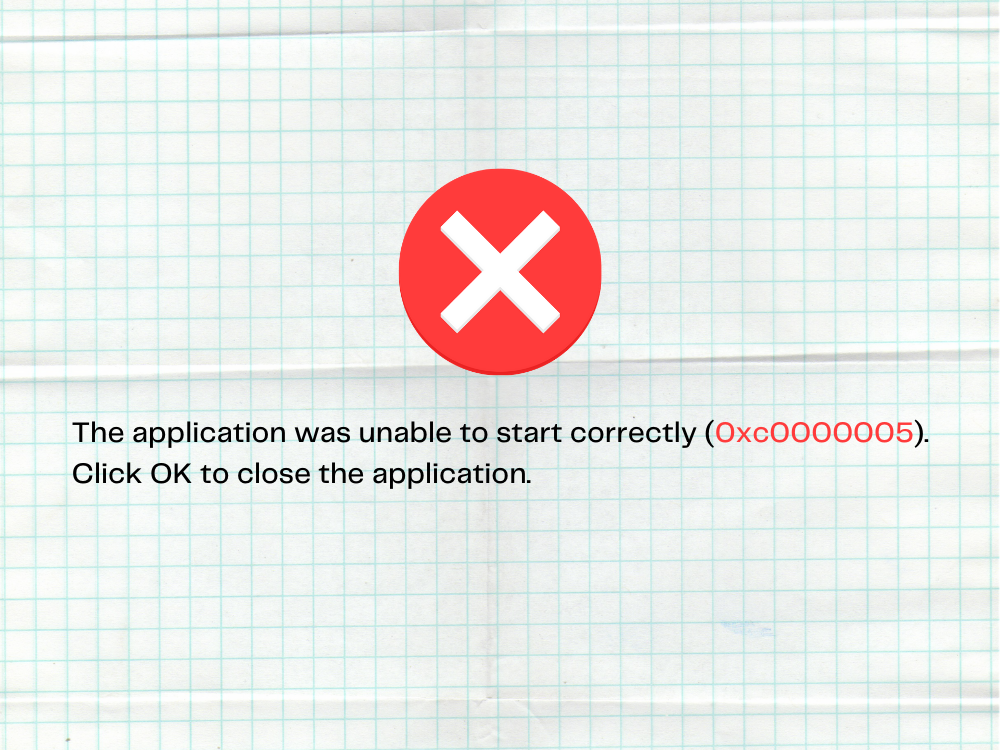

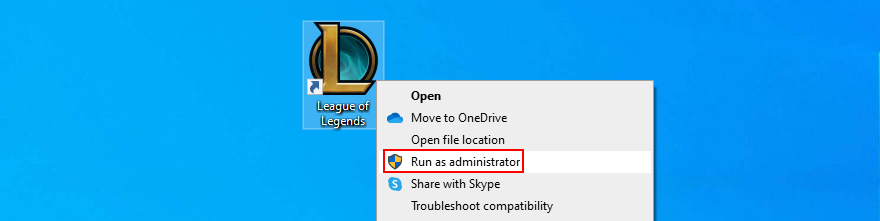
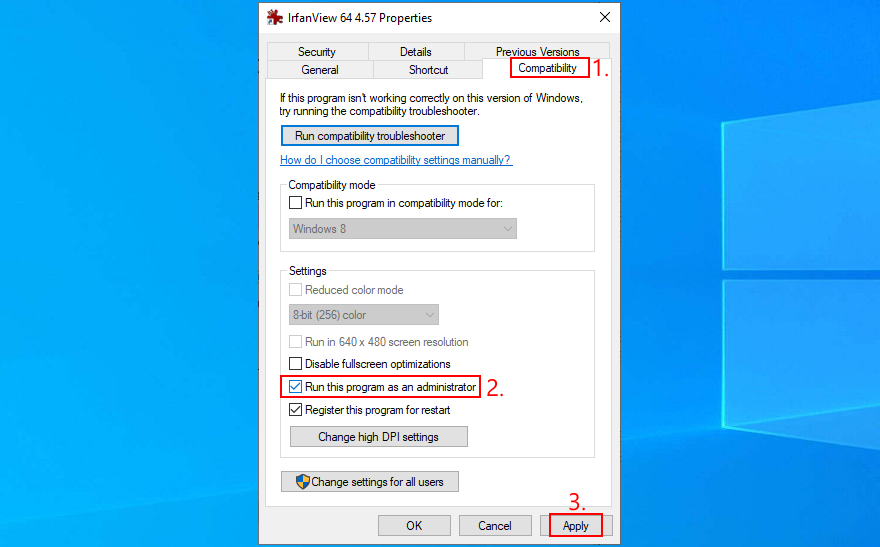
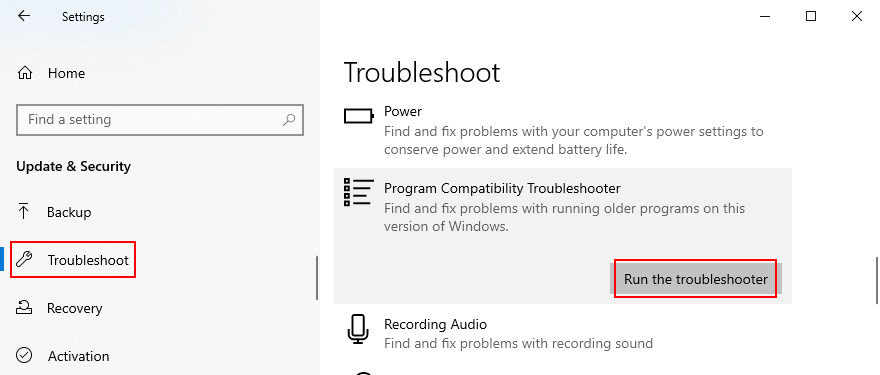
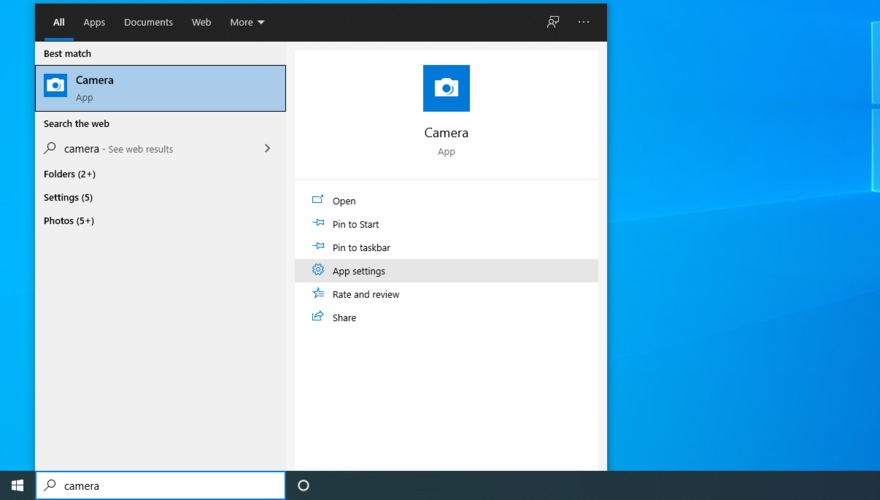
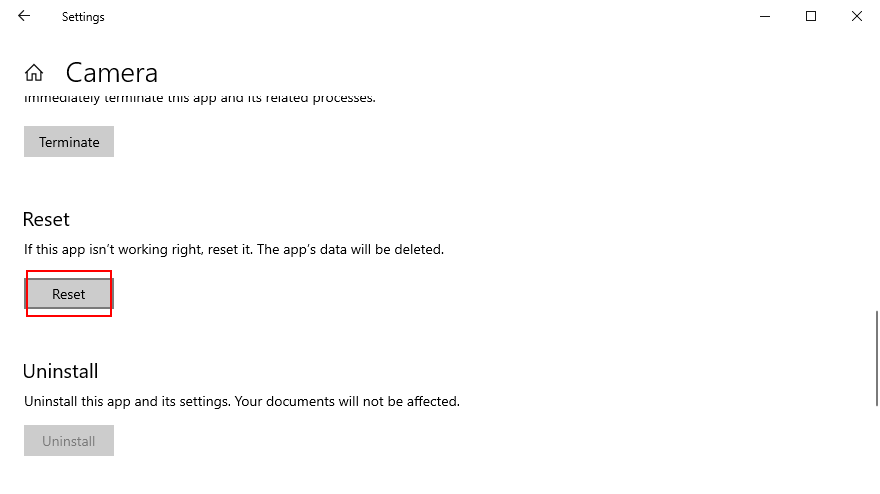
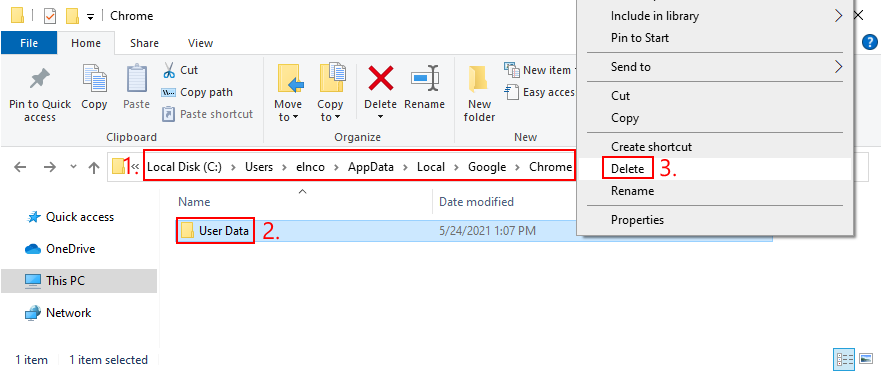
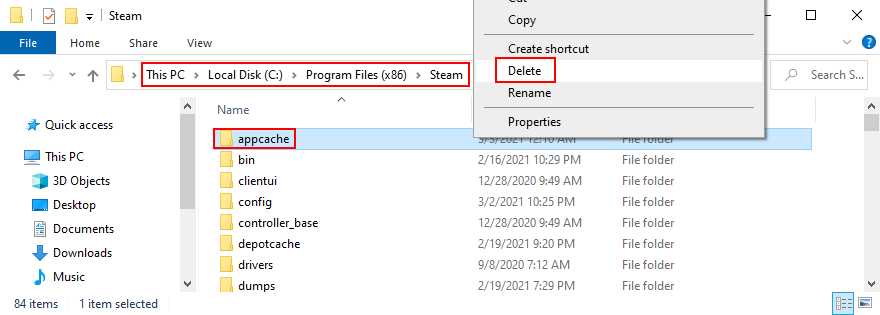
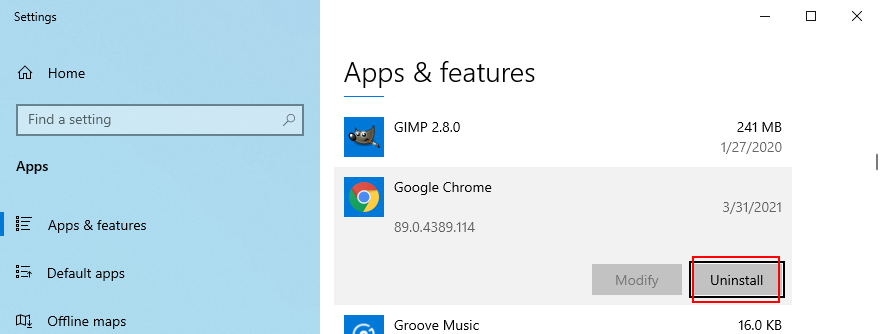
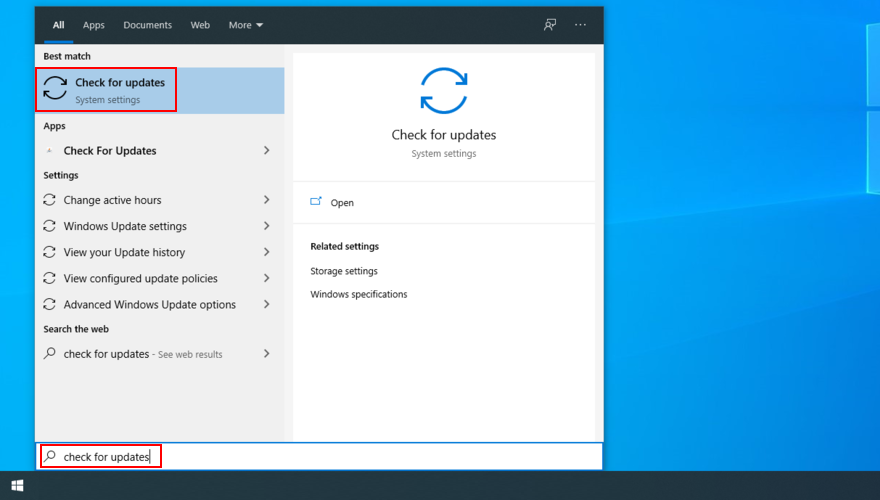
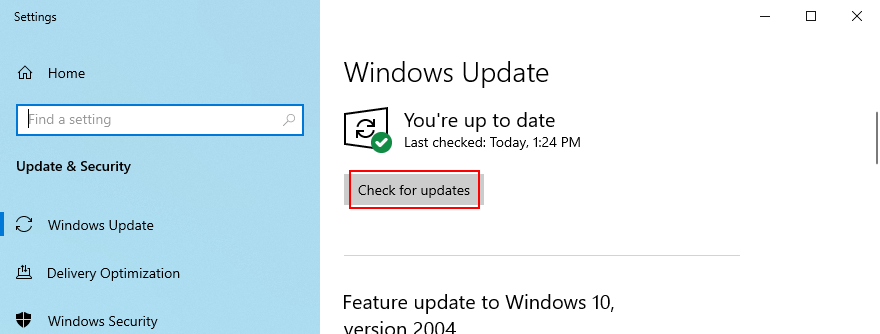
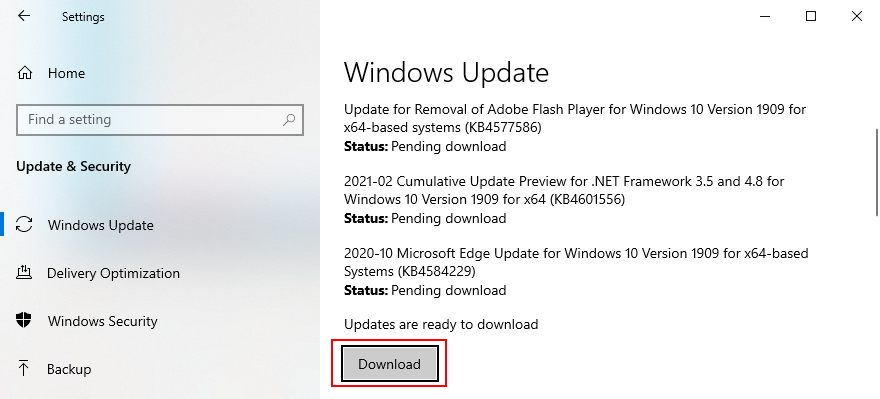
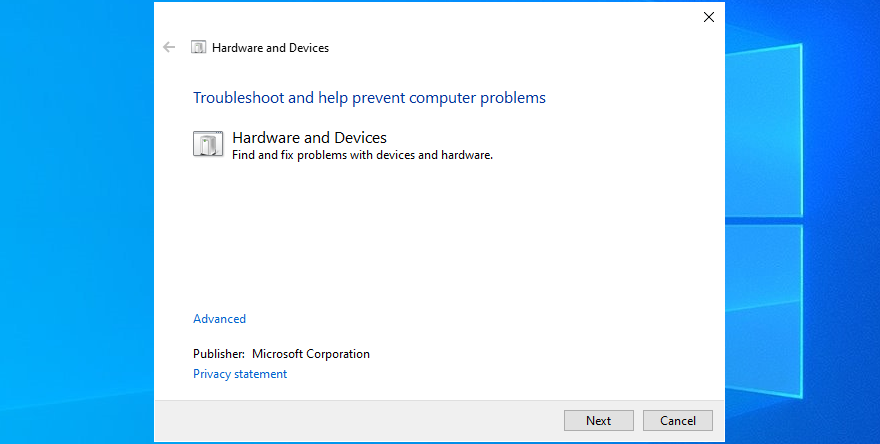
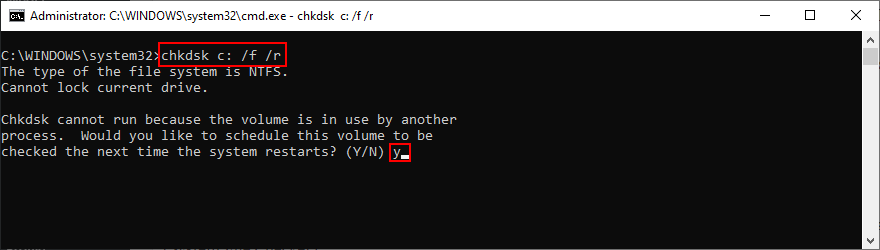
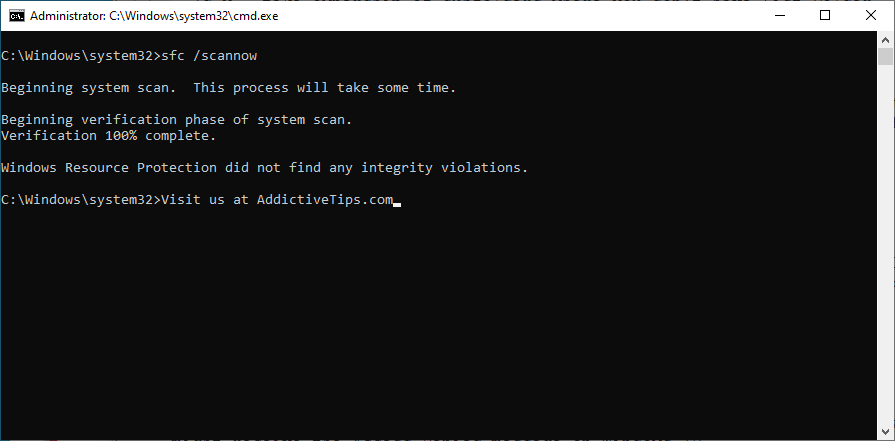
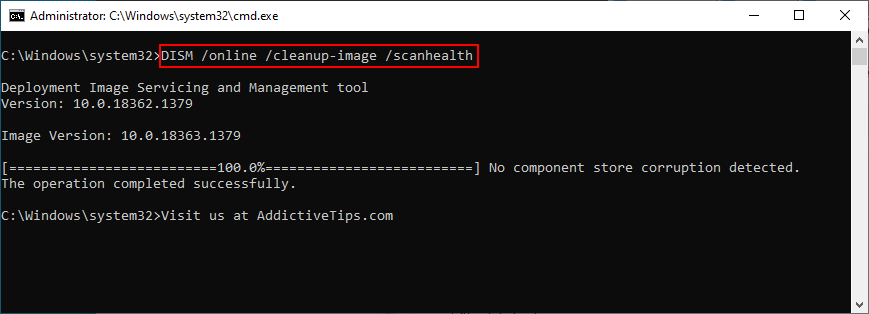
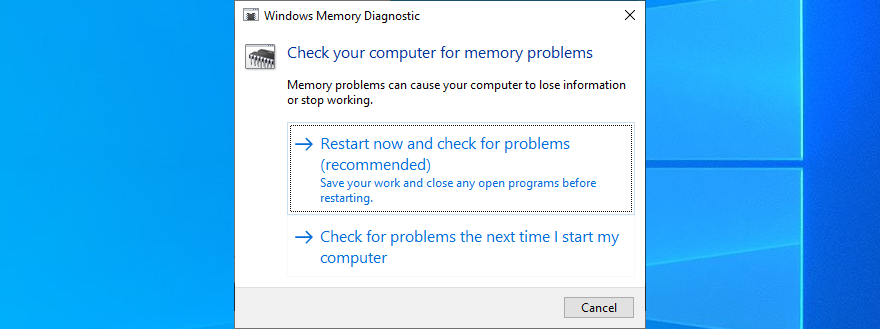
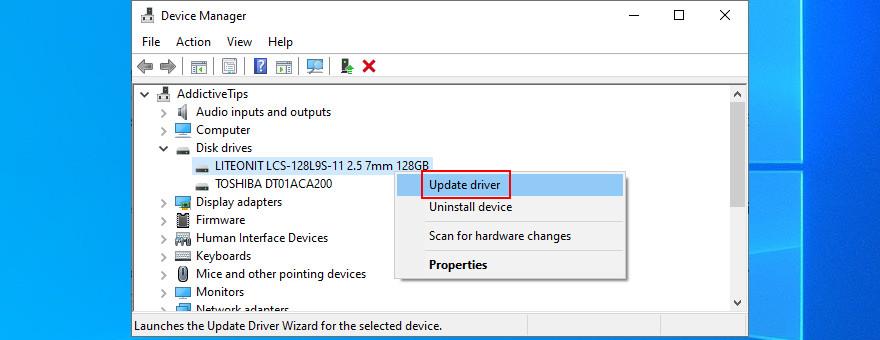
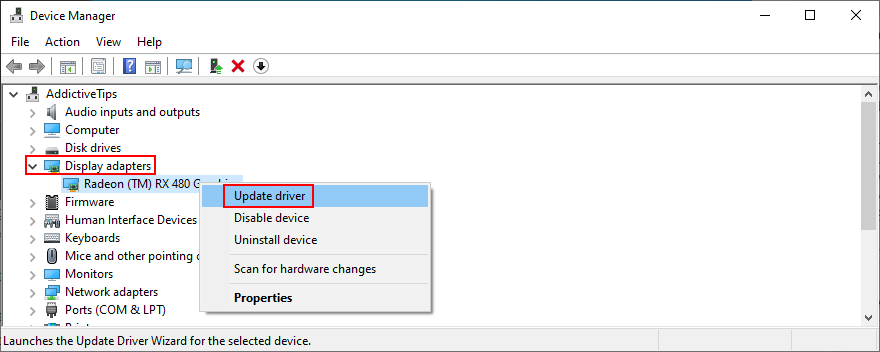
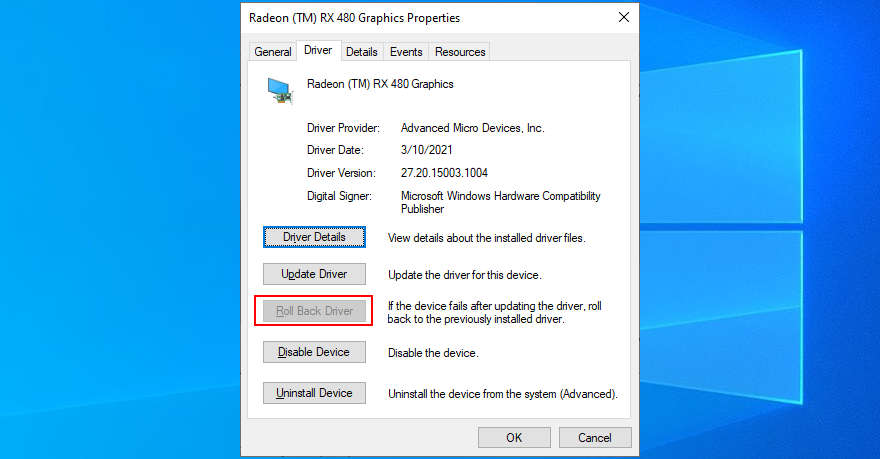
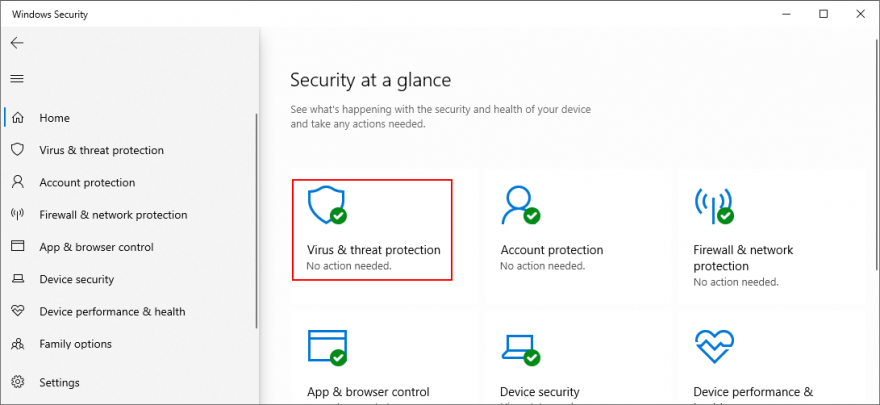
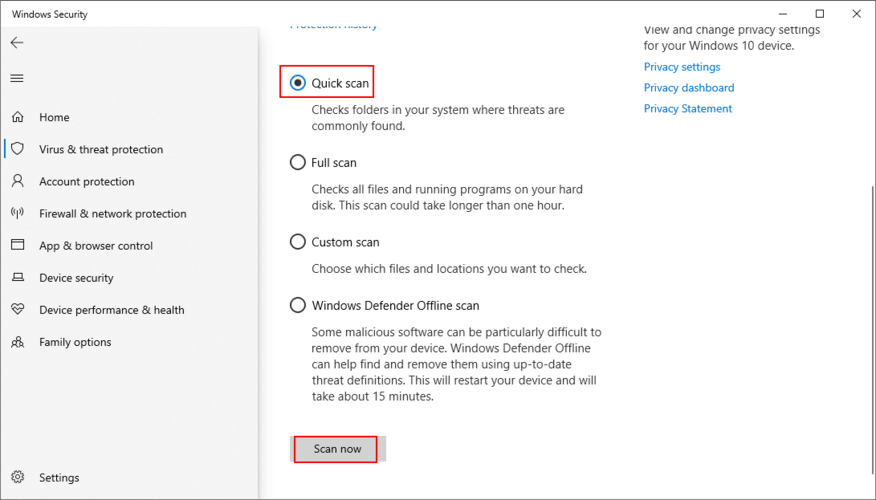
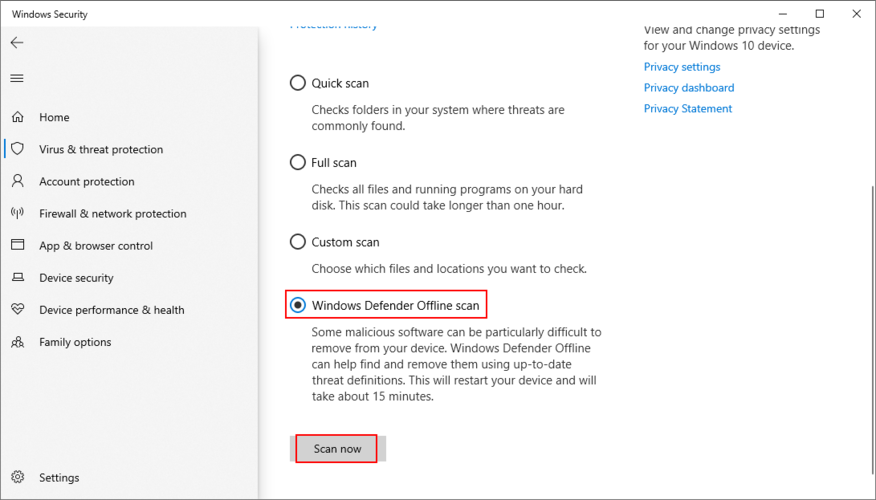
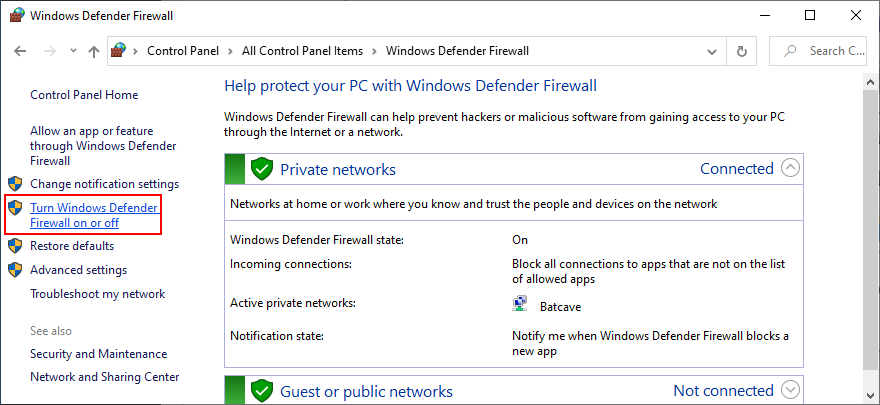
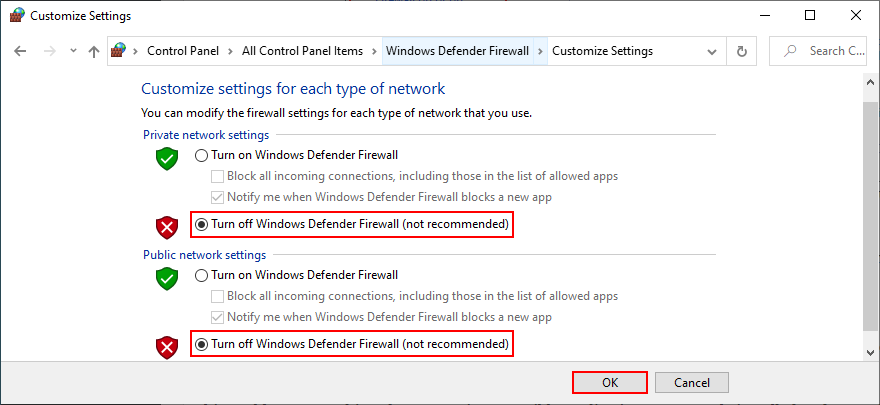
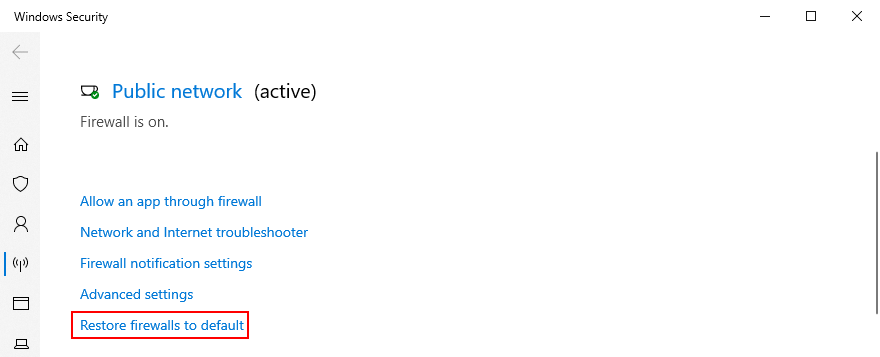
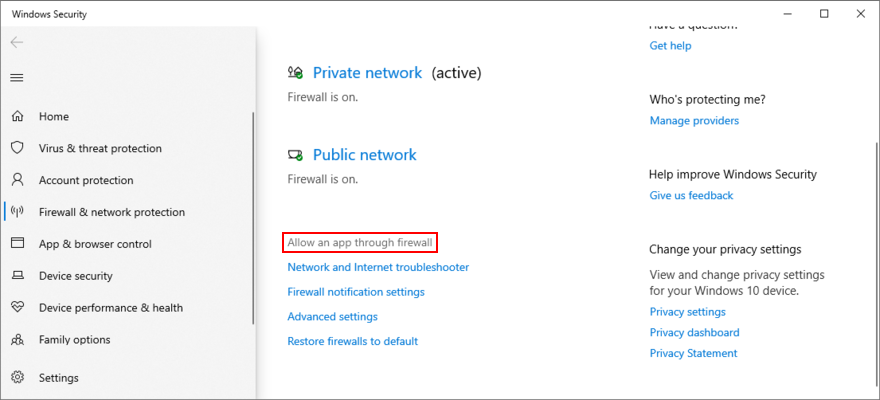
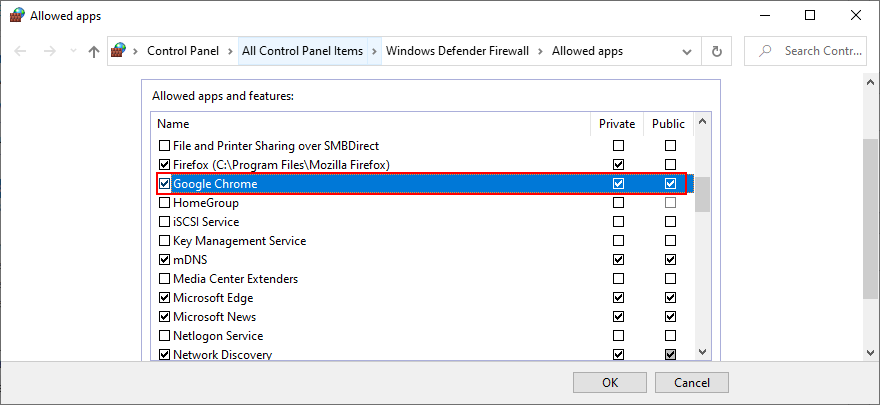
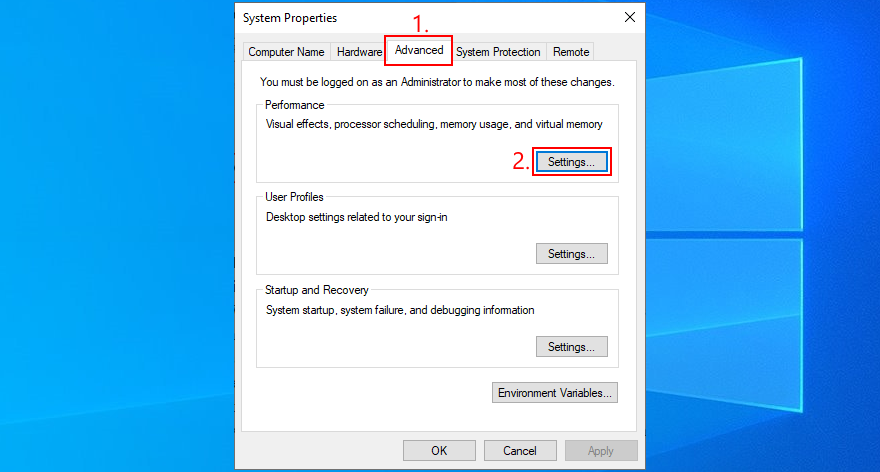
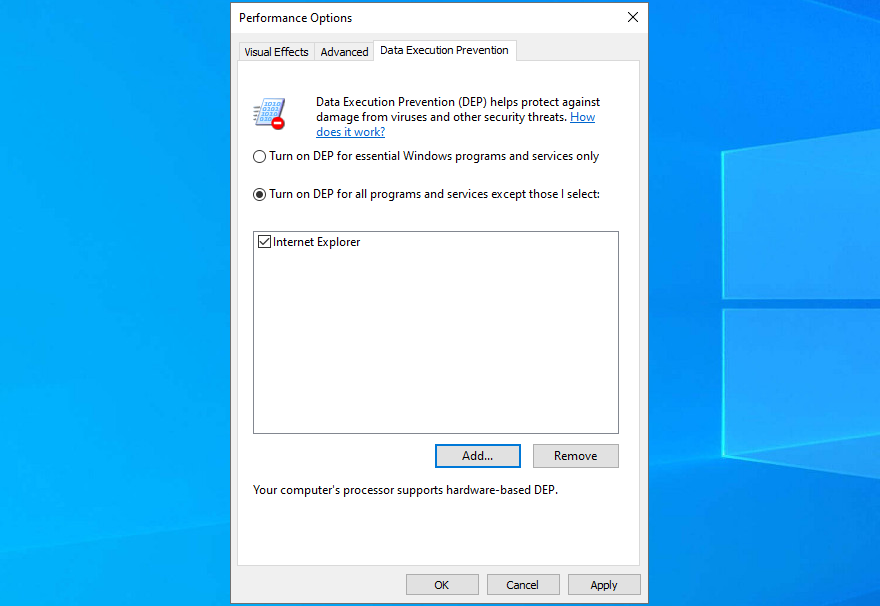
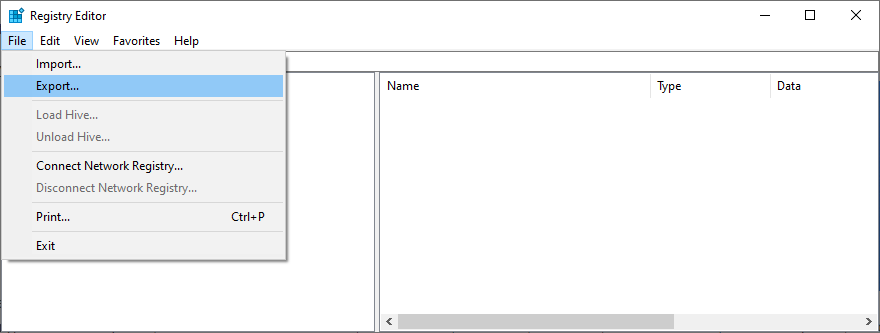
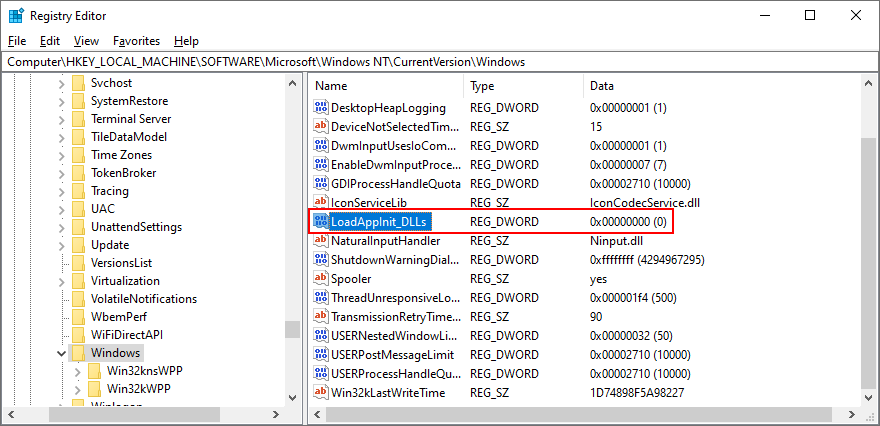

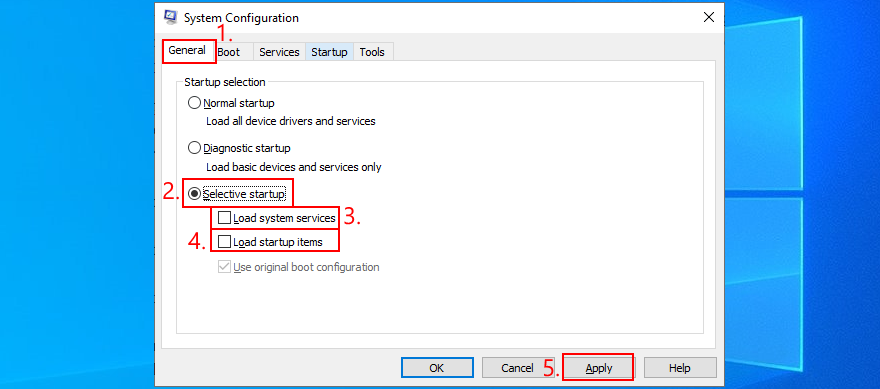
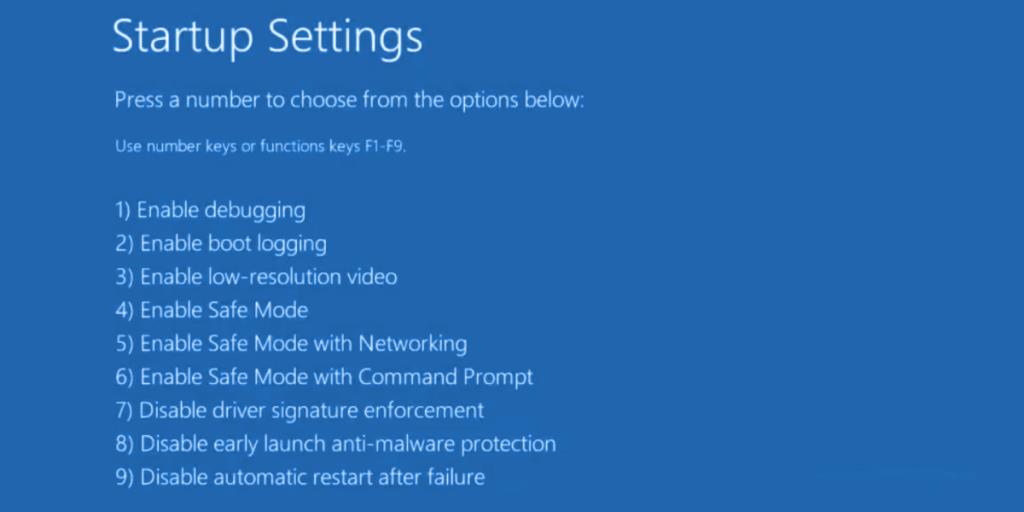
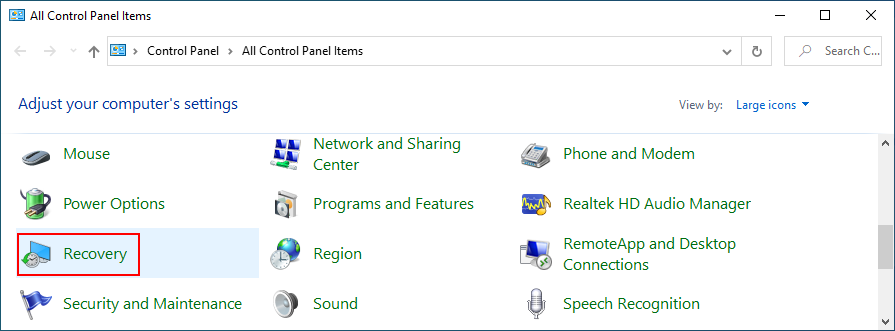
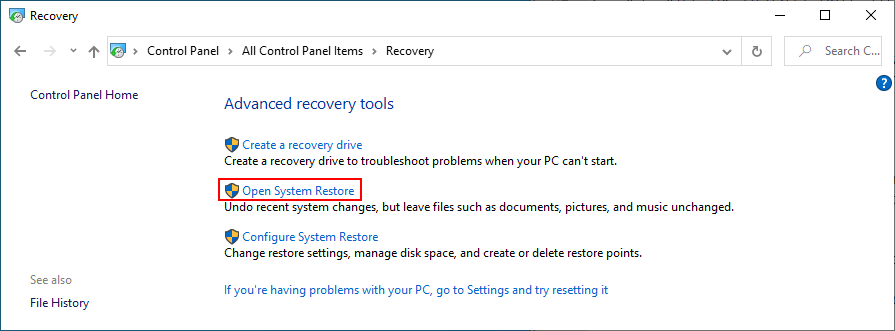
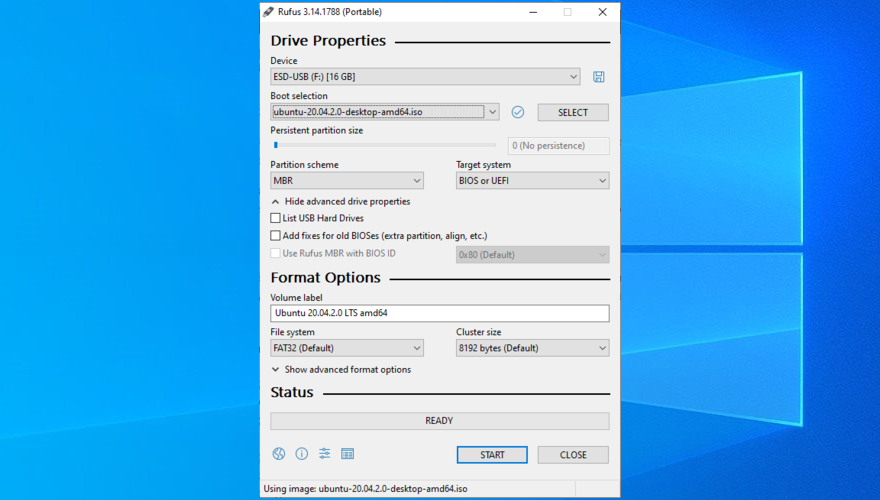
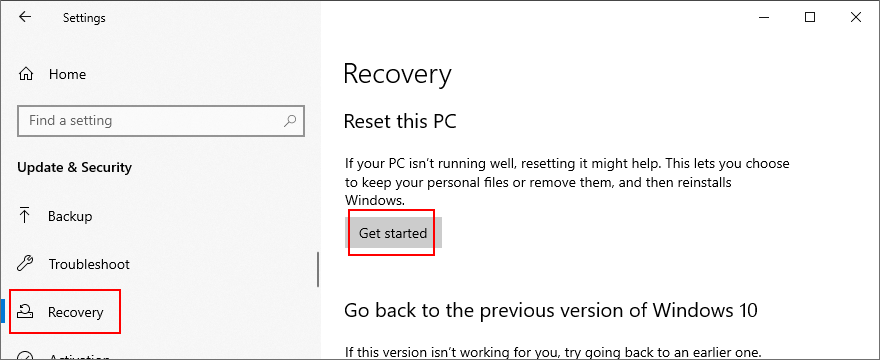

![Ajuste para optimizar la unidad SSD [Windows] Ajuste para optimizar la unidad SSD [Windows]](https://tips.webtech360.com/resources8/r252/image-2143-0829093415212.jpg)




