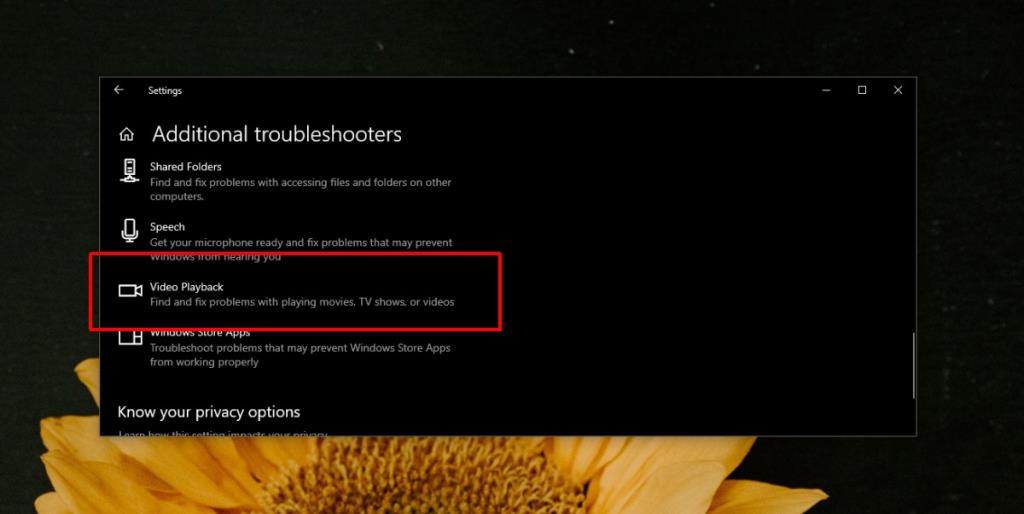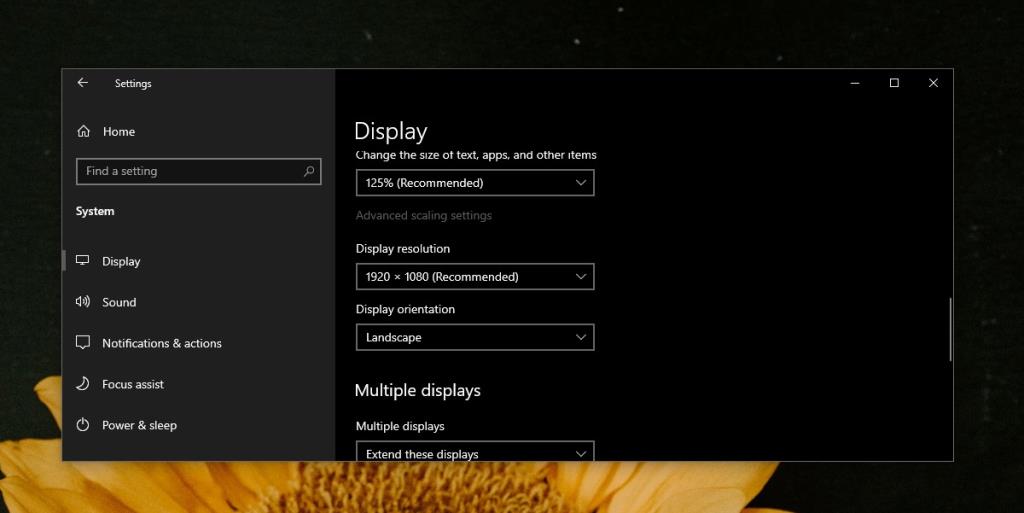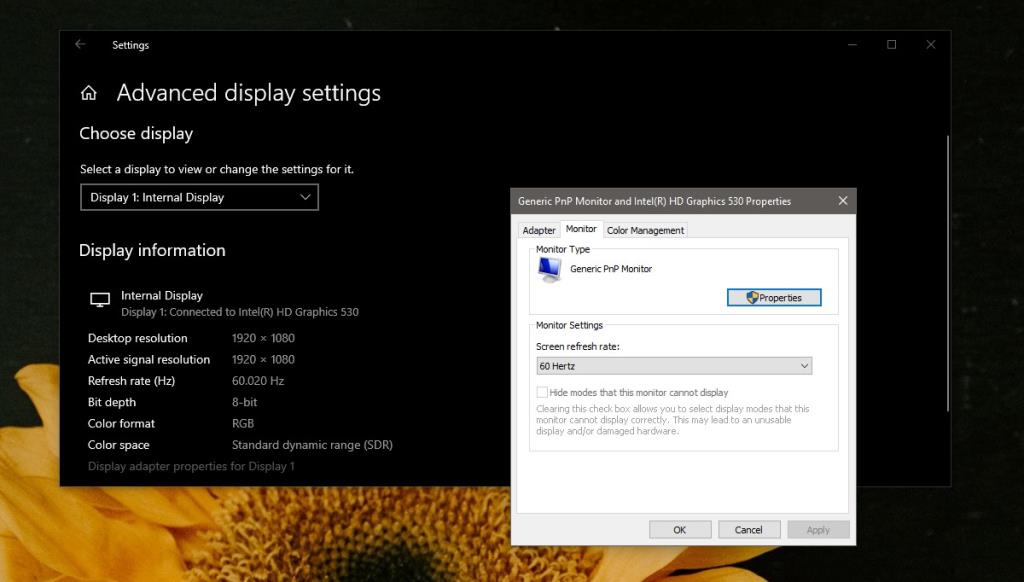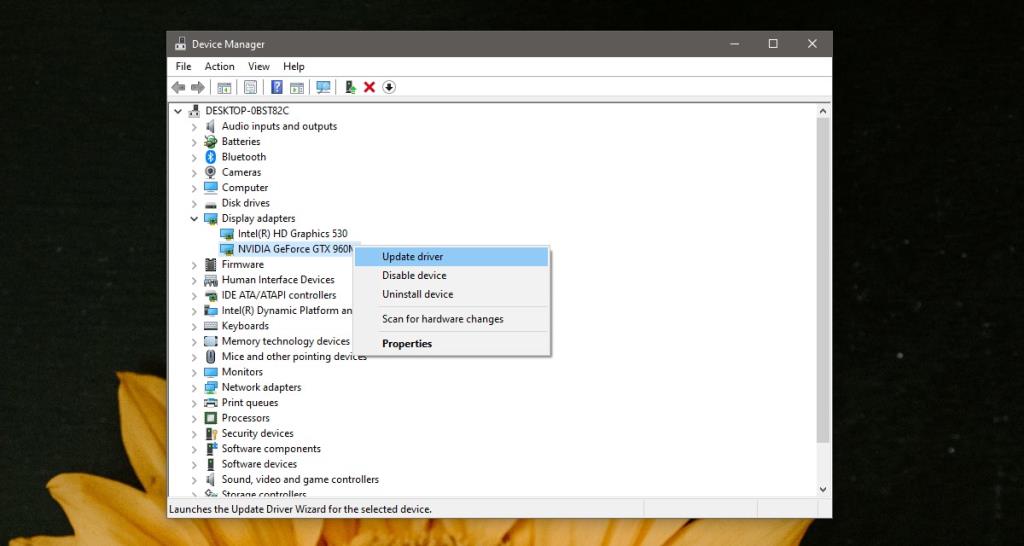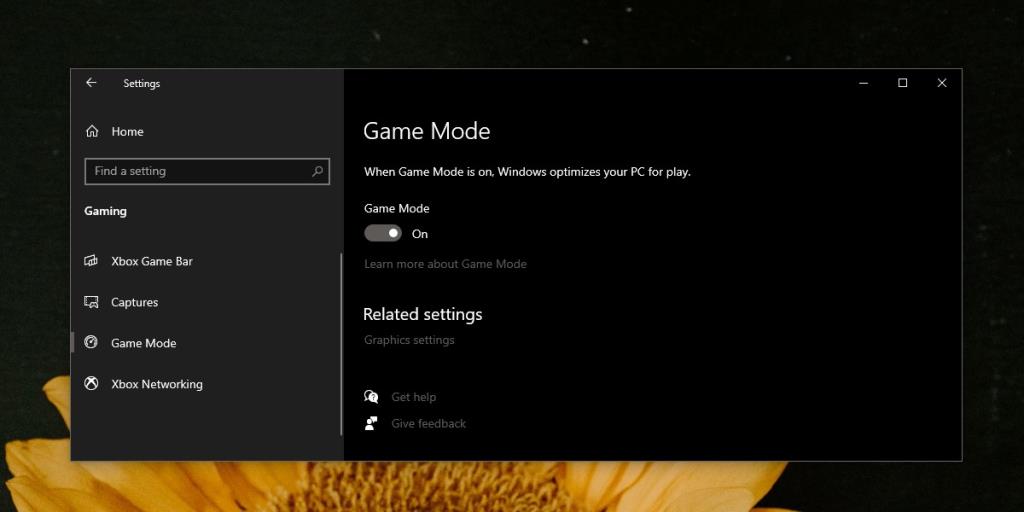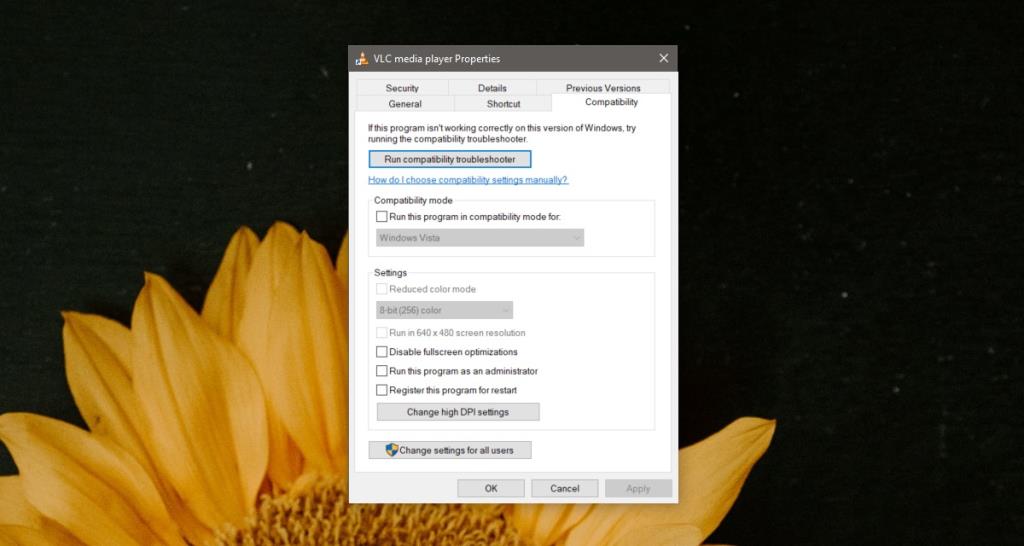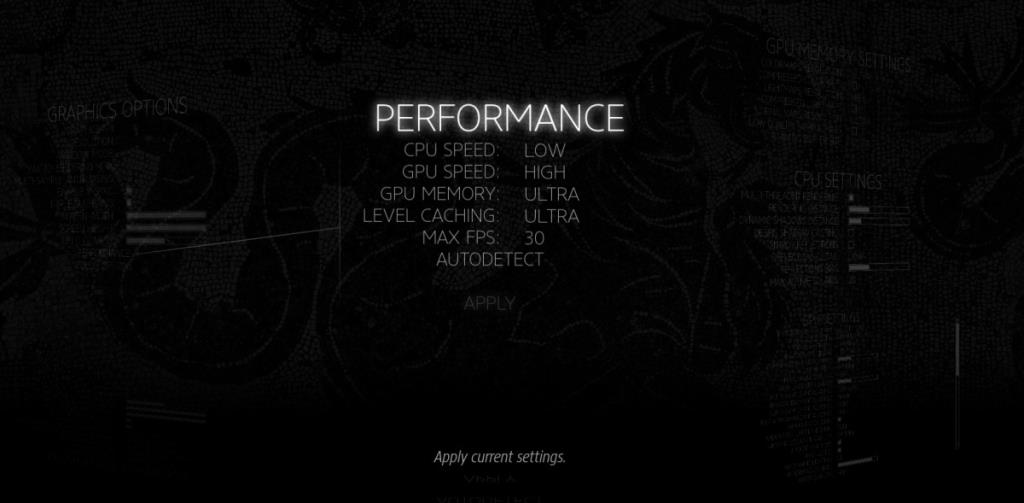El desgarro de pantalla se produce cuando varios bits de varios fotogramas de un vídeo se muestran todos a la vez en la pantalla. En lugar de ver una escena sólida, obtienes estas partes más pequeñas de varios fotogramas mezclados en uno. Esto puede ser mínimo cuando solo se ve como dos o tres imágenes cortadas y recortadas y colocadas una encima de la otra, o puede ser extremo hasta el punto en que vea una sección completa con líneas (verticales u horizontales).
¿Qué es el desgarro de la pantalla?
El desgarro de la pantalla es un defecto visual, pero no necesariamente indica un problema con su hardware. En muchos casos, puede ser un problema de software que puede resolver por su cuenta. Dicho esto, no siempre está relacionado con el hardware, es decir, su GPU juega un papel en él. En este artículo, nos centraremos en los usuarios que tienen una GPU Nvidia.
Verificación básica de hardware
Antes de intentar reparar el desgarro de la pantalla en su sistema Windows 10, asegúrese de:
- Su sistema no está experimentando subidas de tensión y todo está conectado de forma segura.
- El cable que conecta su sistema a su monitor no está dañado.
- Su sistema no se sobrecalienta y está colocado en un área bien ventilada.
- Su monitor no está dañado físicamente.
- Compruebe si el desgarro de la pantalla es general o si solo ocurre cuando juega un juego o video específico.

Solucionar problemas de rotura de pantalla en Windows 10
El desgarro de la pantalla puede ocurrir en su escritorio, cuando está viendo una película o cuando está jugando un juego. Pruebe las siguientes correcciones.
1. Ejecute el solucionador de problemas de reproducción de video
- Abra la aplicación Configuración .
- Vaya a Actualización y seguridad> Solucionar problemas.
- Haga clic en Solucionadores de problemas adicionales.
- Seleccione el solucionador de problemas de reproducción de video.
- Aplique las correcciones que recomiende y reinicie su sistema.
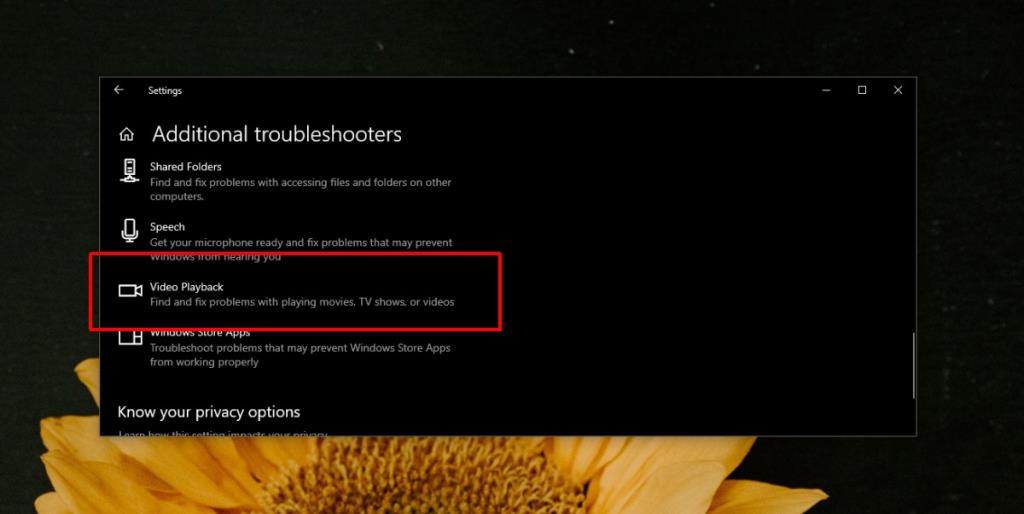
2. Verificar / cambiar la resolución de la pantalla
Es posible que la pantalla se rompa porque está usando una resolución incorrecta. Puede estar configurado demasiado alto o demasiado bajo.
- Abra la aplicación Configuración.
- Vaya a Sistema> Pantalla.
- Si tiene una configuración de varios monitores, seleccione el monitor en el que está experimentando el desgarro de la pantalla.
- Abra el menú desplegable Resolución de pantalla y seleccione la configuración 'Recomendada'. Si ya está configurado en 'Recomendado', intente subir o bajar y verifique si el problema desaparece.
- Si ha habilitado el escalado, apáguelo.
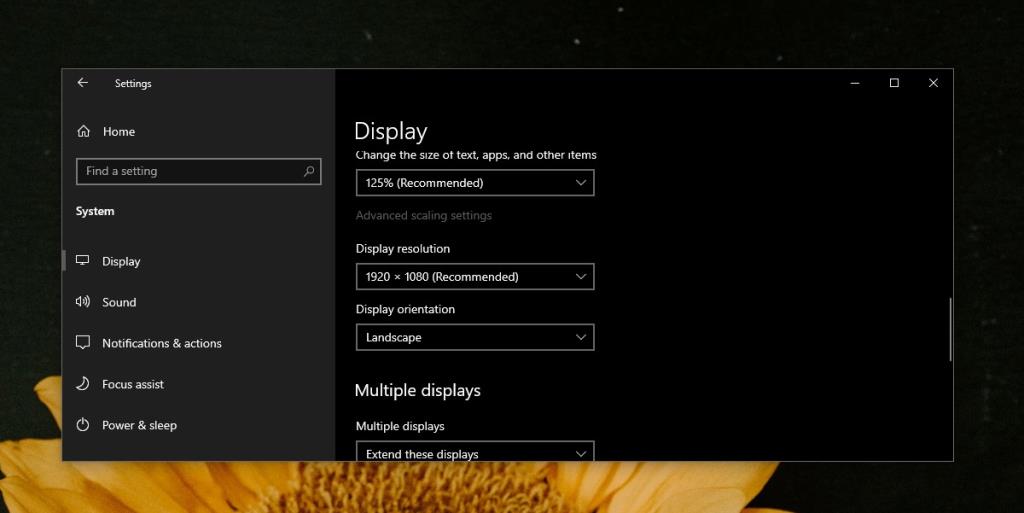
3. Cambiar la frecuencia de actualización de la pantalla
El desgarro de la pantalla también puede ocurrir si la frecuencia de actualización de la pantalla está configurada demasiado baja o demasiado alta.
- Abra la aplicación Configuración.
- Vaya a Sistema> Pantalla.
- Desplácese hacia abajo y haga clic en Configuración de pantalla adicional.
- Elija la pantalla en la que está experimentando un desgarro.
- Haga clic en 'Propiedades del adaptador de pantalla para pantalla'.
- Una nueva ventana se abrirá. Vaya a la pestaña Monitor.
- Abra el menú desplegable Tasa de actualización de pantalla y seleccione una tasa más baja (o más alta).
- Haga clic en Aplicar y reinicie el sistema.
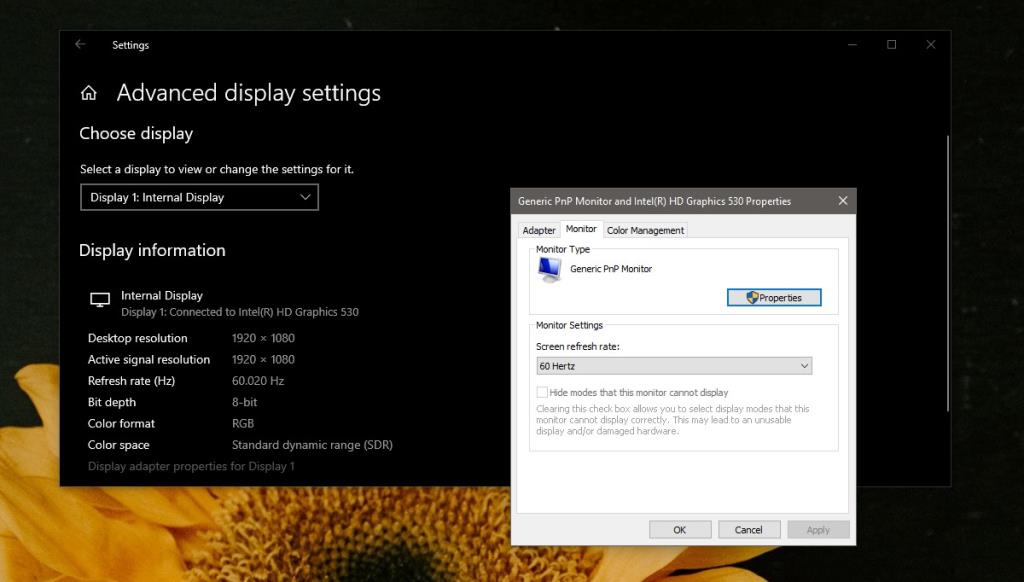
4. Actualice el controlador de gráficos
Si su controlador de gráficos está desactualizado, puede ser responsable del desgarro de la pantalla.
- Abra el Administrador de dispositivos .
- Expanda Adaptadores de pantalla.
- Haga clic con el botón derecho en su GPU Nvidia y seleccione Actualizar controlador.
- Instale todas y cada una de las actualizaciones que recomiende.
- Repita para la tarjeta gráfica incorporada si tiene una.
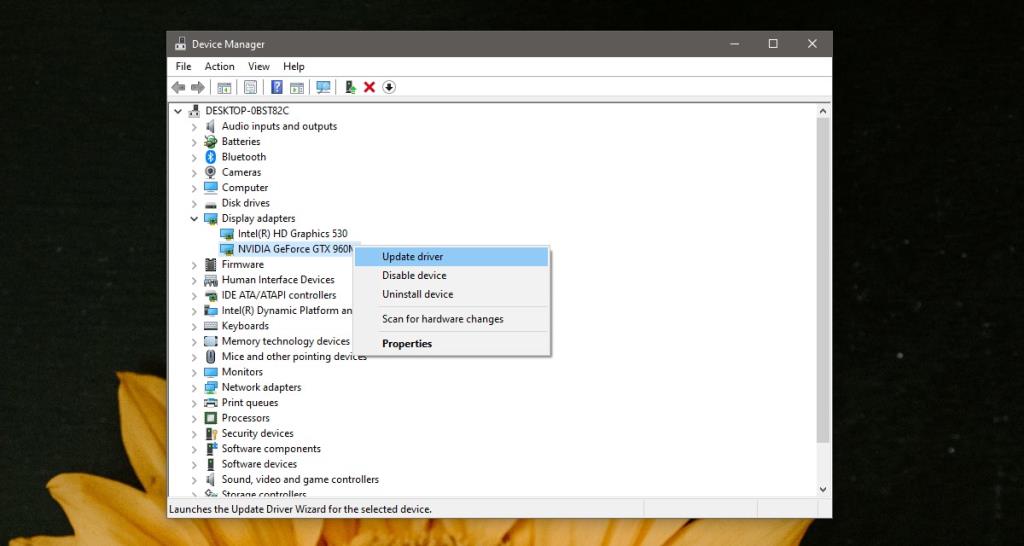
5. Desactiva el modo de juego
El modo de juego es una función de Windows 10 que tiene como objetivo mejorar los juegos, pero a menudo puede resultar en una experiencia de juego inferior y puede causar que la pantalla se rompa.
- Abra la aplicación Configuración.
- Vaya a Juegos> Modo de juego.
- Apague el interruptor 'Modo de juego'.
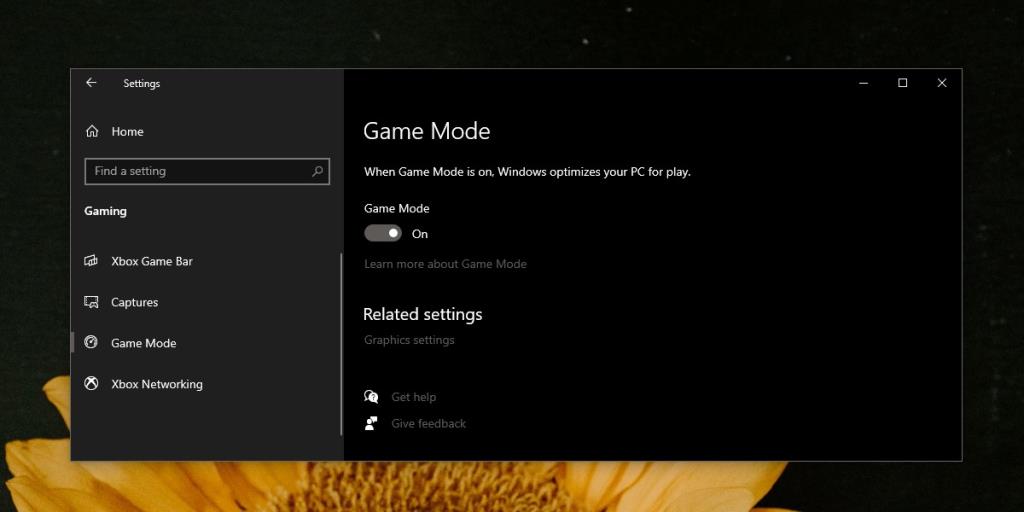
6. Desactive la optimización de pantalla completa
La optimización de pantalla completa es otra característica que tiene como objetivo brindar a las aplicaciones en pantalla completa acceso a más recursos del sistema para que funcionen con mayor fluidez. Si experimenta un desgarro de la pantalla en una aplicación en particular, desactive la optimización de pantalla completa. Estamos tomando el ejemplo del reproductor VLC, pero puede hacer esto para cualquier aplicación de escritorio.
- Cree un acceso directo en el escritorio para la aplicación en la que está experimentando un desgarro en la pantalla.
- Vaya al acceso directo y haga clic con el botón derecho en él. Seleccione Propiedades.
- Vaya a la pestaña Compatibilidad.
- Marque la opción 'Desactivar optimizaciones de pantalla completa'.
- Haga clic en Aplicar.
- Abra la aplicación con el acceso directo y reproduzca el contenido multimedia.
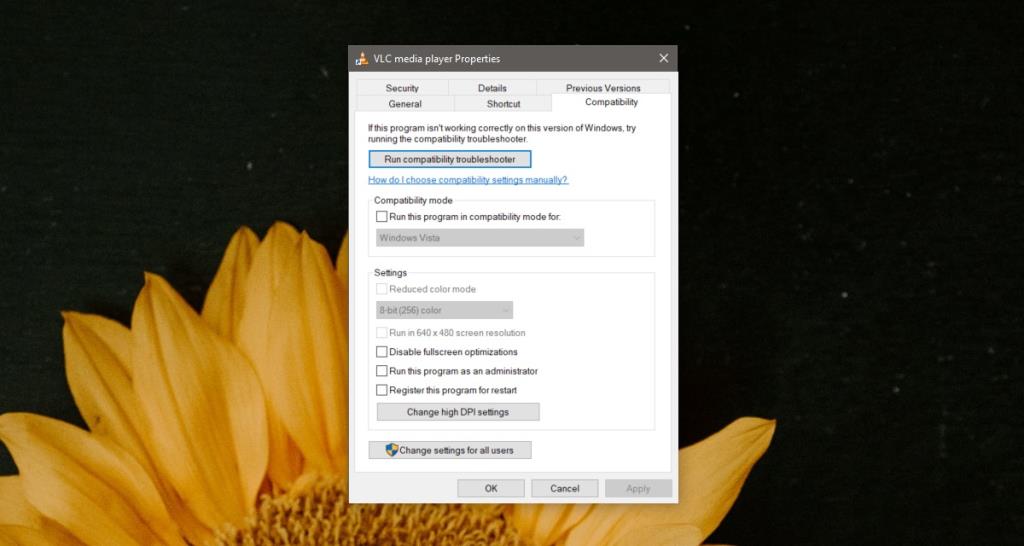
7. Reducir la velocidad de fotogramas
Si experimentas un desgarro de la pantalla en un juego, intenta reducir la velocidad de fotogramas. La mayoría de los juegos tendrán una opción incorporada para cambiar la velocidad de fotogramas.
- Abra el juego en el que está experimentando el desgarro de la pantalla.
- Ve a la configuración del juego.
- Busque la configuración de visualización o rendimiento.
- Encuentra el control FPS y bájalo.
- Aplica el cambio e intenta jugar tu juego.
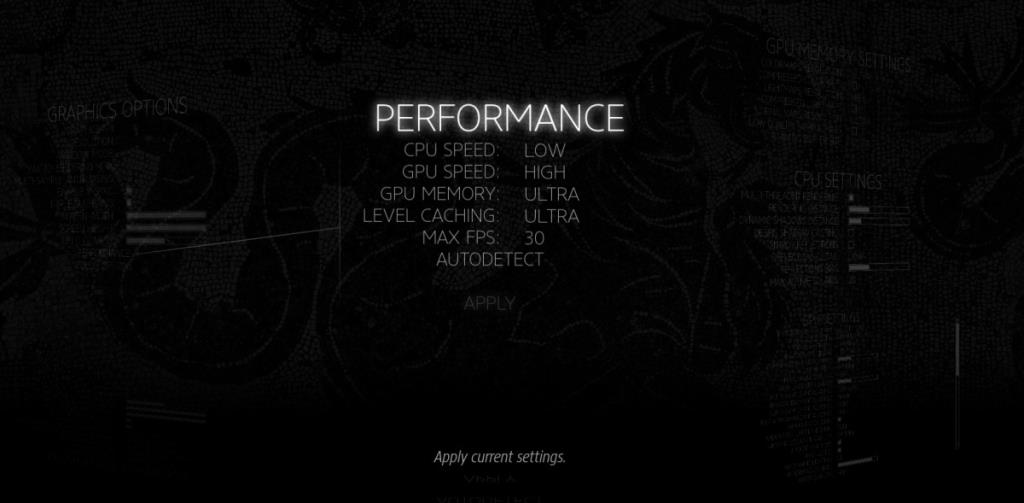
Conclusión
El desgarro de la pantalla, si es constante, hace que sea imposible usar su sistema, pero a menos que su sistema sea excepcionalmente antiguo o no lo haya cuidado bien, el problema es fácil de solucionar. Con los sistemas más antiguos, es posible que se encuentre ante una falla de hardware.
Asegúrese de que cualquier medio que esté reproduciendo se esté ejecutando desde un disco local y no desde uno externo si está en un sistema muy antiguo. Si su disco duro es antiguo, es posible que se esté ralentizando hasta el punto en que los datos no se puedan leer a la velocidad que necesita una aplicación o un juego.
Para el hardware antiguo, no hay mucho que pueda hacer, pero en los sistemas más nuevos el problema tiene solución.