Cómo hacer que Python y Pip funcionen en Windows
¿Necesita que un intérprete de Python funcione en su PC con Windows 10 u 11? Aprenda cómo hacer que Python funcione en Windows con este sencillo tutorial.
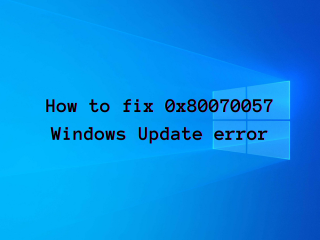
Windows necesita actualizar las últimas funciones, mejoras, correcciones urgentes y parches de seguridad para mantener su computadora a salvo de daños. Lo hace posible a través de Windows Update.
Desafortunadamente, Windows Update tropieza con errores de vez en cuando, lo que le impide funcionar con normalidad. Te sentirás tentado a realizar un restablecimiento de fábrica solo para terminar de una vez.
Sin embargo, antes de pasar a un escenario tan drástico, puede investigar los códigos de error para ver qué correcciones están disponibles.
Error 0x80070057: ¿Qué significa?
0x80070057 es un error de actualización de Windows que puede ocurrir en Windows más nuevo y más antiguo, comenzando con XP y terminando con 10. Se activa cuando intenta realizar varias acciones en la computadora, como hacer una copia de seguridad de los archivos o instalar el sistema operativo.
Sin embargo, a menudo impide que los usuarios ejecuten Windows Update, que es indispensable para la seguridad y privacidad de sus computadoras. No se preocupe, ya que debería poder solucionar este problema siguiendo las sencillas instrucciones a continuación.
Cómo reparar el error de actualización de Windows 0x80070057
Antes de intentar reparar el código de error 0x80070057, puede ser una buena idea crear un punto de restauración del sistema . Le brinda la posibilidad de revertir Windows a un punto de control anterior en caso de que cometa algún error y necesite deshacer los cambios fácilmente.
1. Utilice el solucionador de problemas de Windows Update
El solucionador de problemas de Windows Update es una función simple integrada en el último sistema operativo de Microsoft, que analiza y resuelve problemas típicos que impiden que Windows Update funcione correctamente. He aquí cómo usarlo.
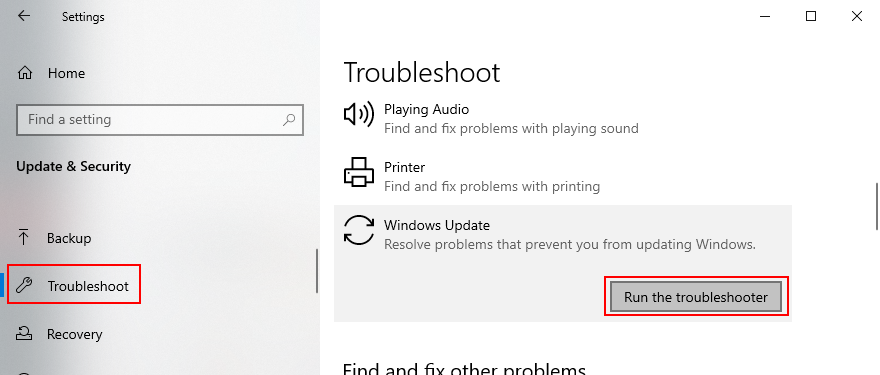
2. Libera espacio en disco
Windows Update necesita espacio libre en el disco para descargar datos y ejecutar procesos en segundo plano, por lo que debe asegurarse de que su disco duro no esté lleno. De lo contrario, podría producirse el error 0x80070057.
La forma más sencilla de comprobar esto es ver las propiedades de su unidad C :. Y, si necesita liberar espacio en el disco, debe desinstalar las aplicaciones grandes que ya no usa, así como los juegos.
Los documentos, fotos y videos personales se pueden respaldar en la nube, grabar en un disco o copiar en un disco duro externo. En lo que respecta a los archivos basura, puede recurrir a un limpiador del sistema o utilizar la herramienta Liberador de espacio en disco de Microsoft.
Cómo utilizar el Liberador de espacio en disco:
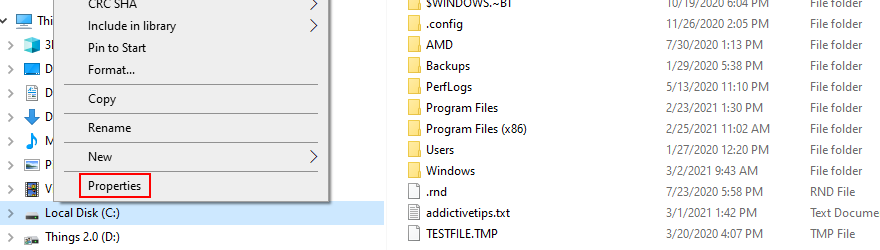
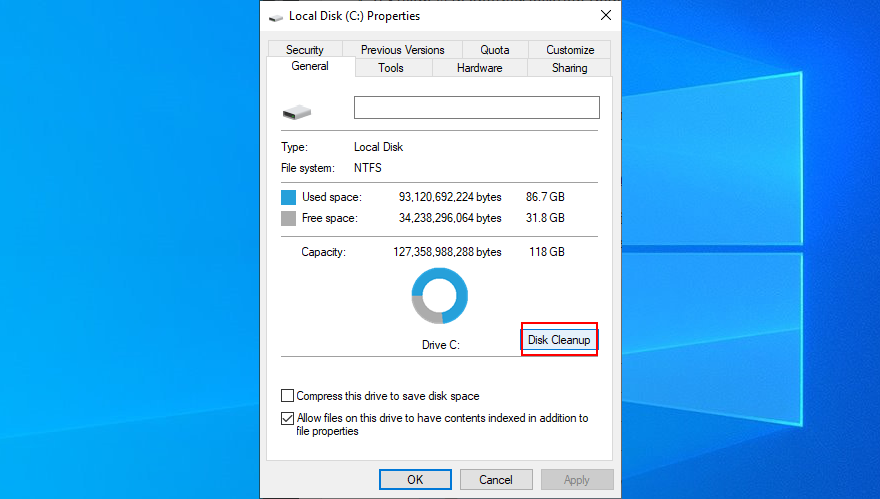
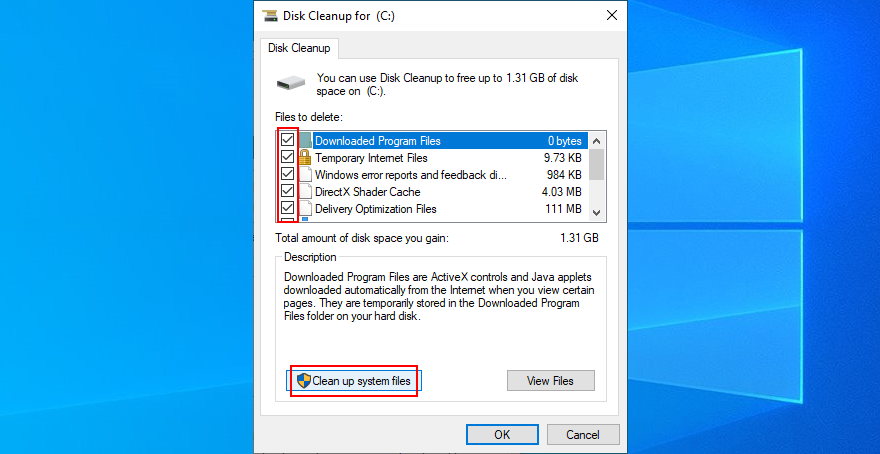
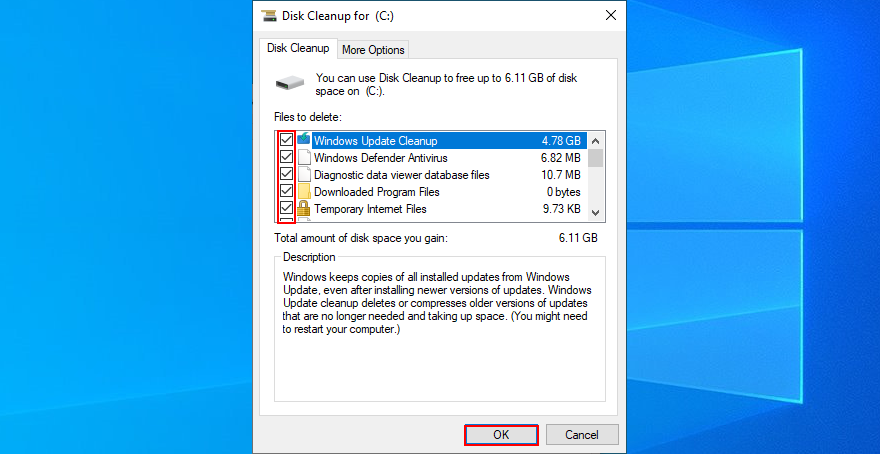
3. Desconecte los dispositivos periféricos
Cualquier dispositivo externo que haya insertado recientemente en la unidad de su computadora podría haber causado el error de actualización de Windows 0x80070057. Puede ser cualquier cosa, como un disco duro externo, un adaptador Wi-Fi, una cámara web o una impresora.
Los problemas pueden deberse a un cable dañado, un puerto USB defectuoso o un controlador incompatible. Sean lo que sean, debería poder arreglarlos desconectando cualquier equipo nuevo de la unidad de su computadora.
Después de hacerlo, intente ejecutar Windows Update para ver si el error 0x80070057 ya está solucionado. Y, si está buscando una solución a largo plazo, debe volver a conectar los dispositivos uno a la vez para ver cuál activa el código de error.
4. Verifique sus controladores
Los controladores defectuosos suelen ser la razón por la que los dispositivos comienzan a funcionar mal, lo que genera todo tipo de problemas de actualización de Windows, incluido el código de error 0x80070057. Sin embargo, debería poder solucionar este problema con un mínimo esfuerzo reinstalando sus dispositivos y actualizando sus controladores.
Cómo reinstalar dispositivos rápidamente:
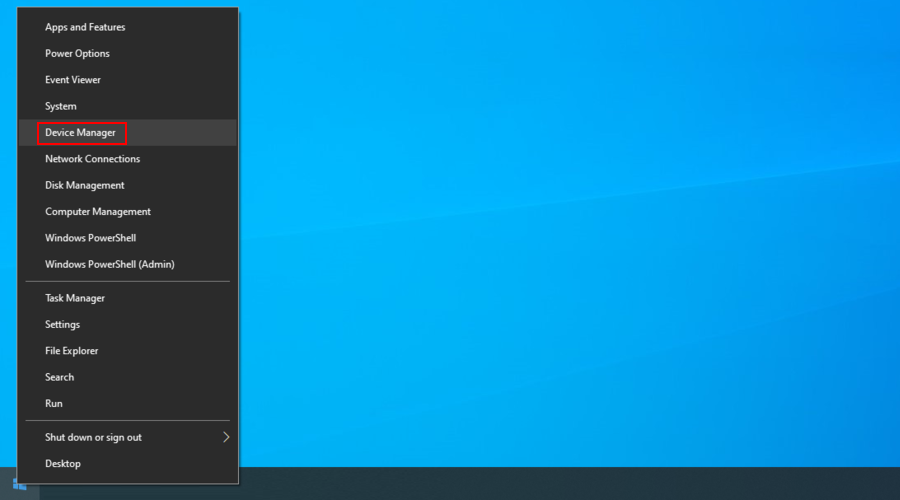
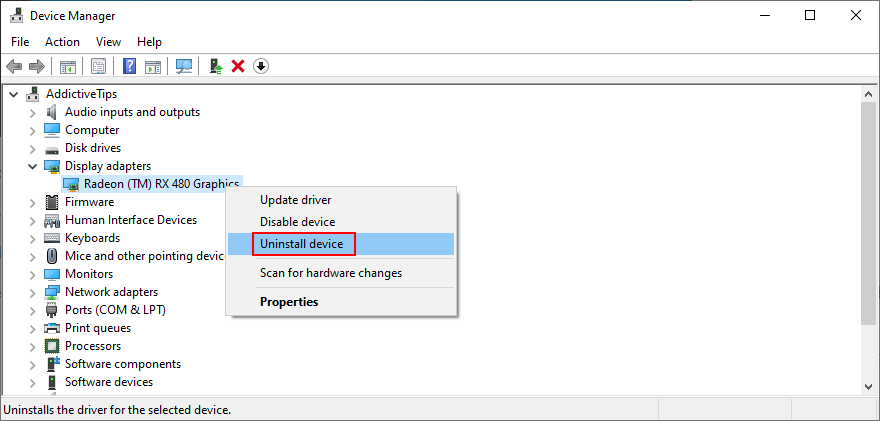
Cómo actualizar los controladores:
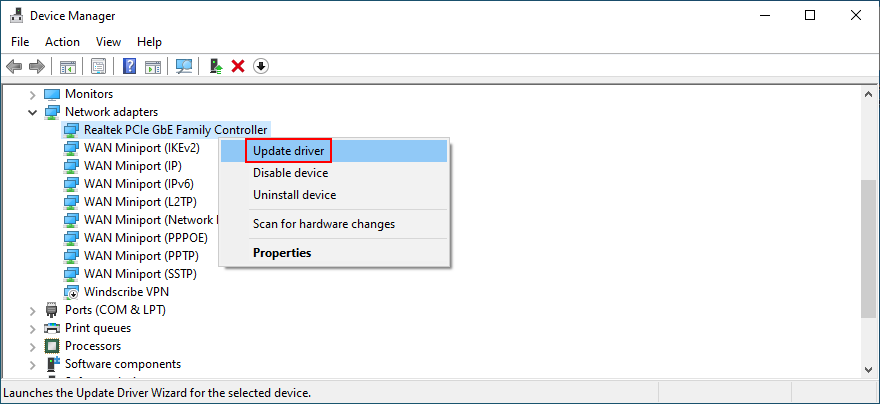
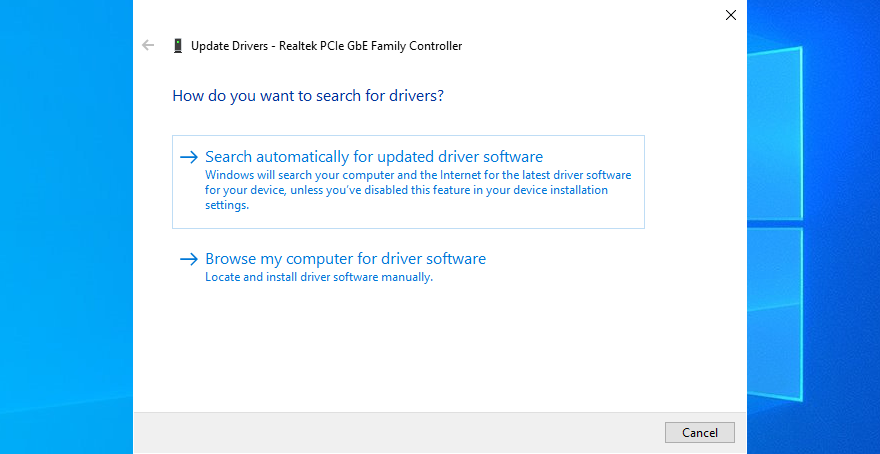
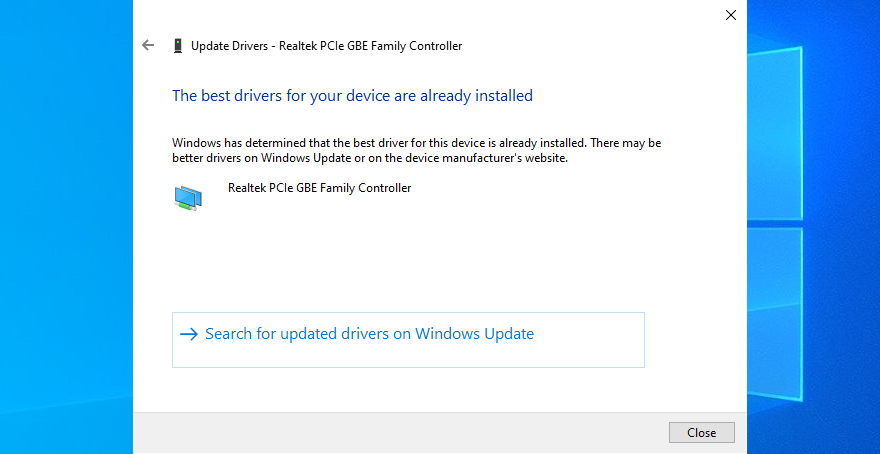
Sin embargo, es posible que Microsoft no pueda descargar una actualización de controlador más reciente a través de Windows Update debido al código de error. Si eso sucede, debe visitar el sitio web del fabricante de su controlador de red para descargar e instalar manualmente la última versión.
Si no desea arriesgarse a instalar el controlador incorrecto para su dispositivo, lo que podría provocar problemas de compatibilidad del sistema, le sugerimos que opte por una aplicación de actualización de controladores . Descarga e instala varios controladores automáticamente.
5. Deshabilite cualquier software de seguridad de terceros
Algunas soluciones de seguridad de terceros podrían interferir con Windows Update y hacer que deje de funcionar correctamente, provocando todo tipo de errores. Las herramientas antivirus son buenos ejemplos, así como cualquier aplicación de seguridad de Internet con un firewall integrado. Podría bloquear el acceso a Internet a procesos críticos requeridos por Windows Update.
Para poner esta teoría a prueba, simplemente desactive las herramientas de software de terceros que haya instalado, dejando a Windows Defender a cargo de las defensas de su computadora. Para mejorarlo, puede continuar con la desinstalación de estas herramientas de terceros. Luego, reinicie su PC e intente ejecutar Windows Update.
6. Ejecute un arranque limpio
Si el 0x80070057 fue causado por un servicio, proceso o controlador dañado, puede crear un entorno seguro para ejecutar solo los componentes necesarios realizando un inicio limpio de Windows .
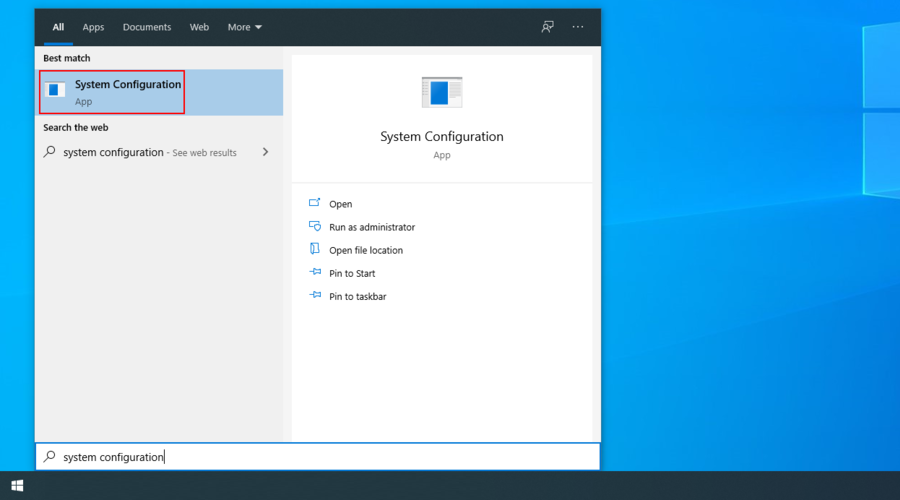
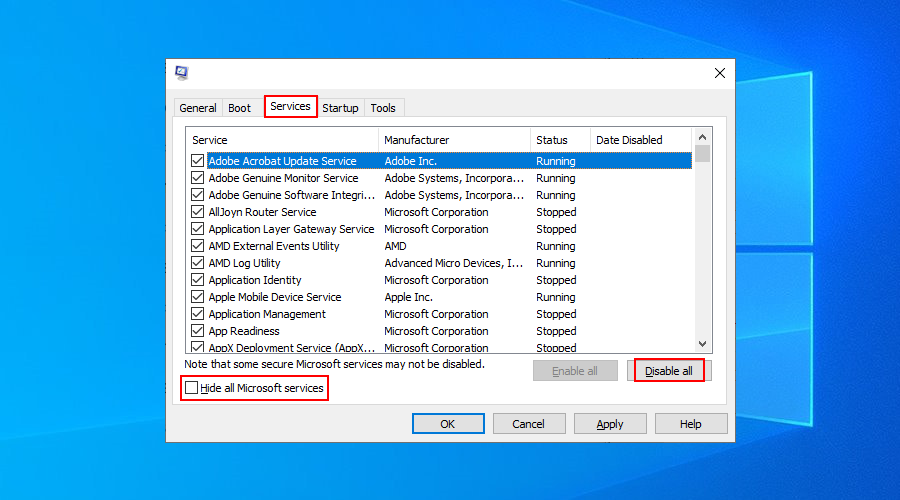
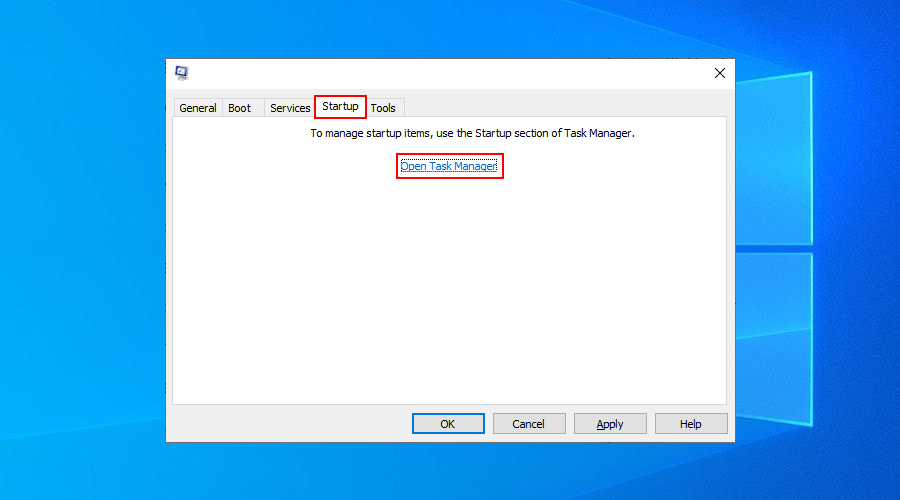
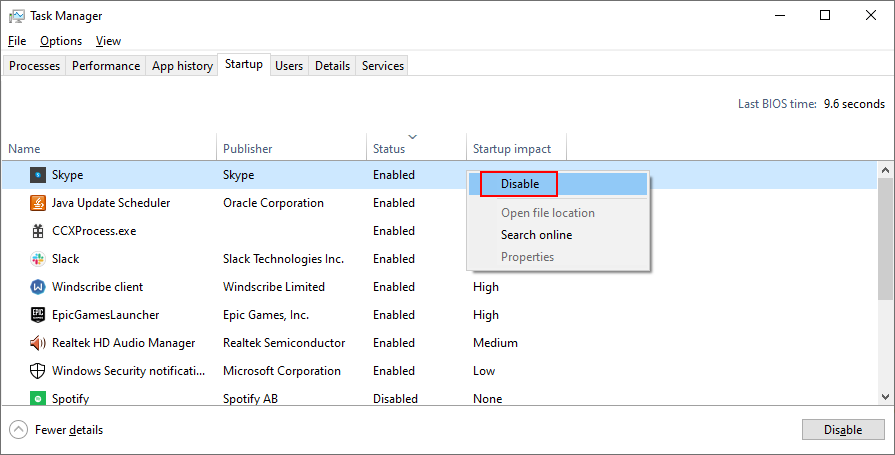
7. Reinicie el servicio de actualización de Windows.
Si el servicio de actualización de Windows no está programado para ejecutarse automáticamente, podría ser la razón por la que sigue recibiendo el error 0x80070057 en su PC. Sin embargo, puede solucionarlo fácilmente:
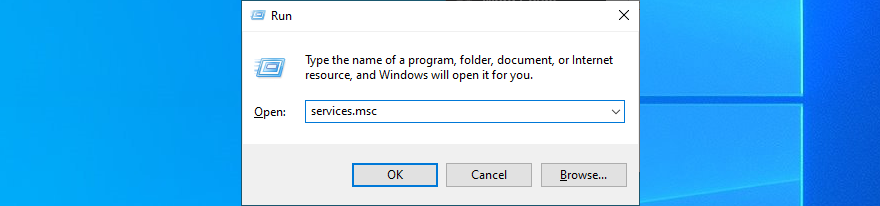
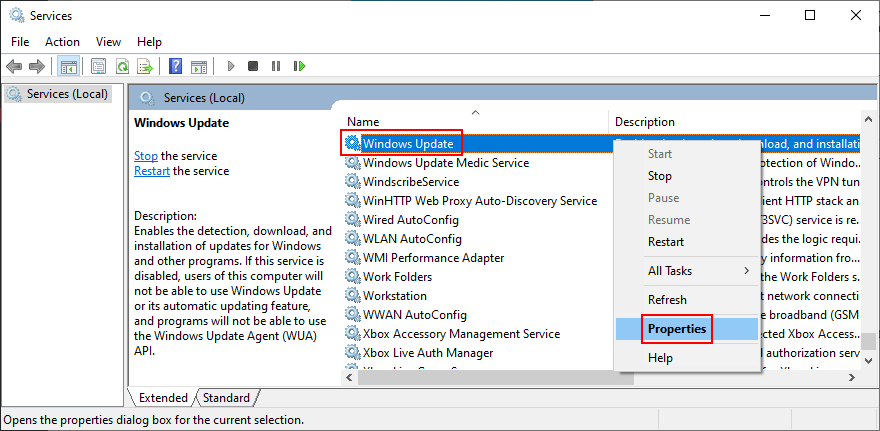
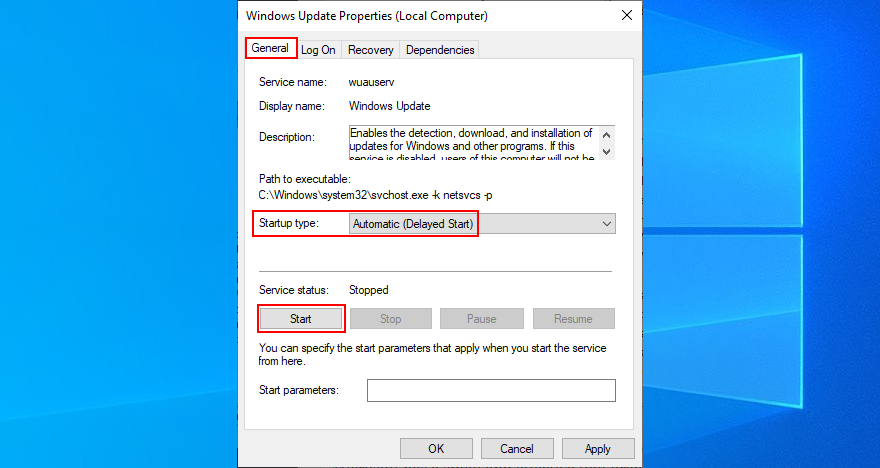
8. Reinicie el servicio de transferencia inteligente en segundo plano
El Servicio de transferencia inteligente en segundo plano es un servicio que Windows Update necesita para funcionar correctamente.
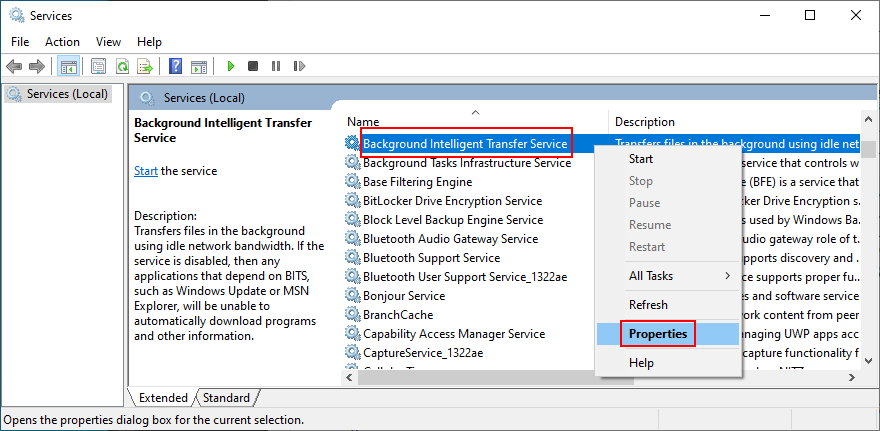
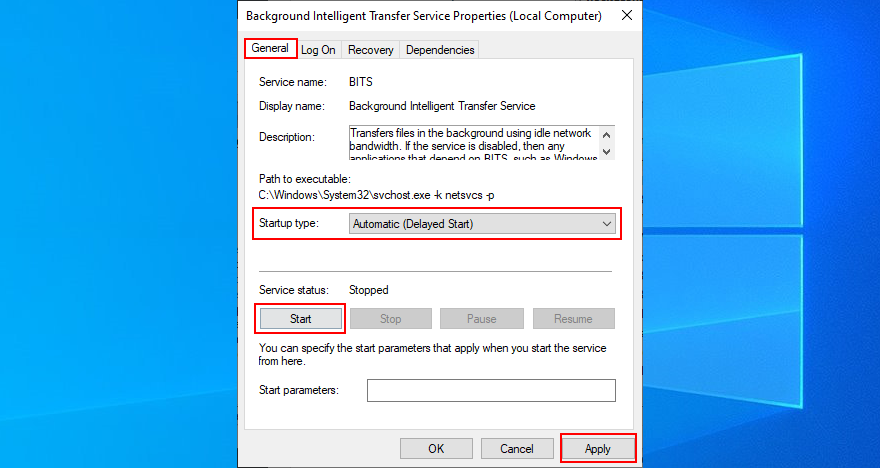
9. Ejecute el diagnóstico de actualización de Windows
Windows Update Diagnostic es una aplicación pequeña y práctica creada por Microsoft. Tiene un nombre bastante autoexplicativo, ya que puede usarlo para diagnosticar errores de Windows Update.
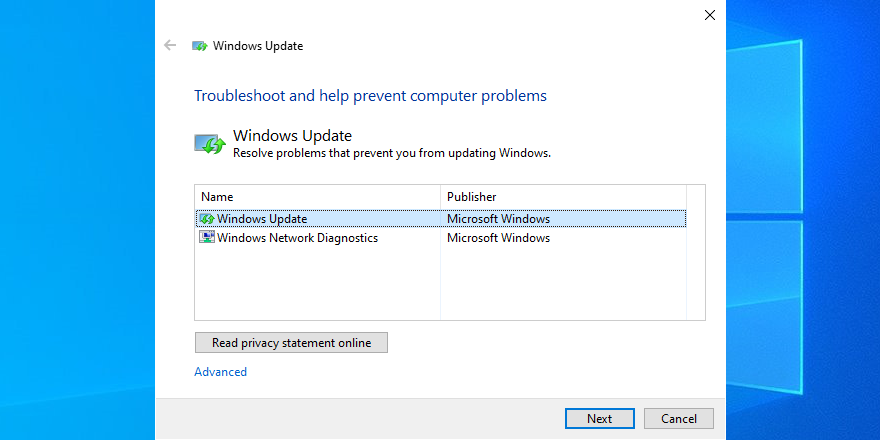
10. Cambie el nombre de la carpeta SoftwareDistribution
El directorio SoftwareDistribution es un componente esencial de Windows, que guarda temporalmente los archivos requeridos por Windows Update. Sin embargo, no siempre borra el contenido del contenido en caché automáticamente.
Pero puede solucionar este problema y aún conservar los archivos temporales de una manera simple: simplemente cambie el nombre de la carpeta para que Windows Update pueda comenzar a almacenar datos en el directorio original.
C:\Windows)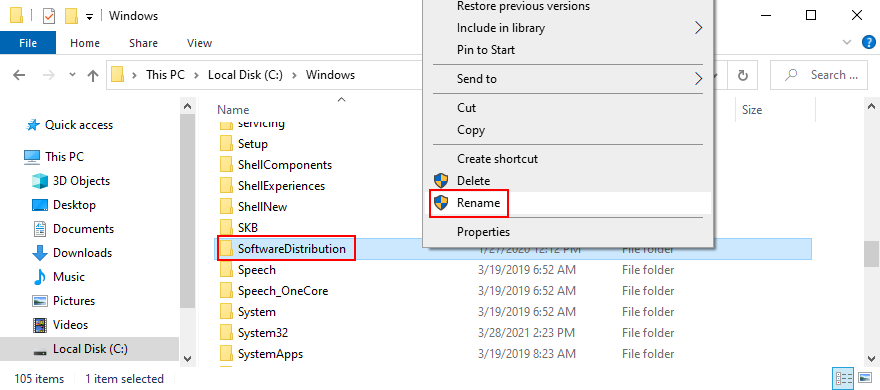
11. Verifique el registro del sistema
El registro de Windows contiene configuraciones de bajo nivel sobre el sistema y las bibliotecas de aplicaciones. Cuantos más programas de software instale en su PC, más cambios habrá en el registro.
Demasiadas modificaciones del registro pueden ser fatales para los procesos críticos del sistema, incluida Windows Update, por lo que es bastante normal esperar códigos de error como 0x80070057. Afortunadamente, puedes solucionarlo fácilmente.
Cómo reparar el registro:
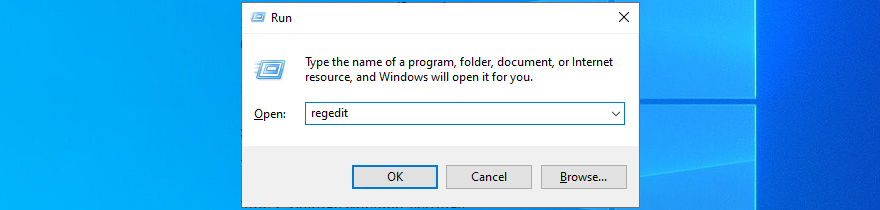
HKEY_LOCAL_MACHINE\SOFTWARE\Microsoft\WindowsUpdate\UX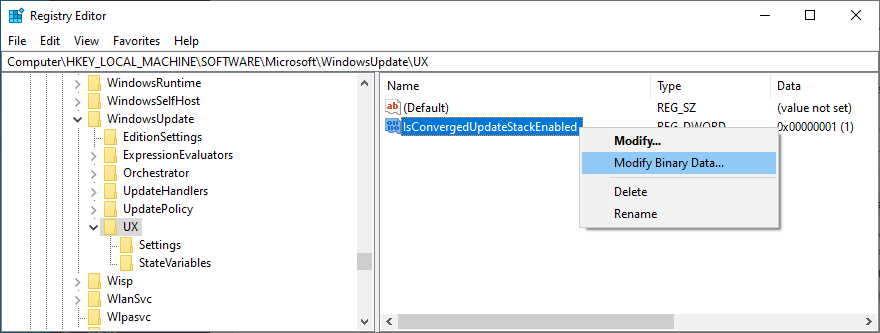
HKEY_LOCAL_MACHINE\SOFTWARE\Microsoft\WindowsUpdate\UX\Settings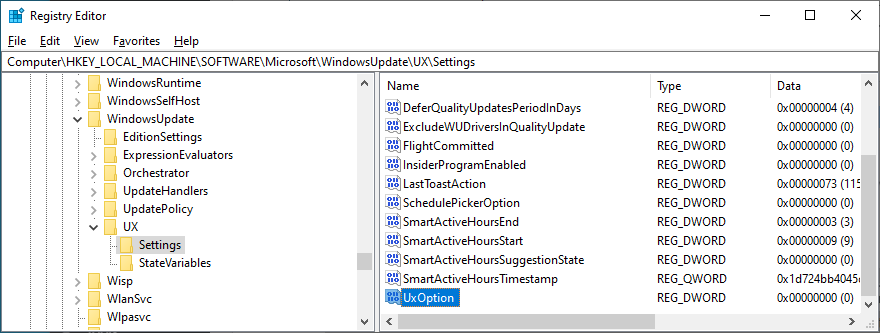
HKEY_LOCAL_MACHINE\SOFTWARE\Policies\Microsoft\SystemCertificates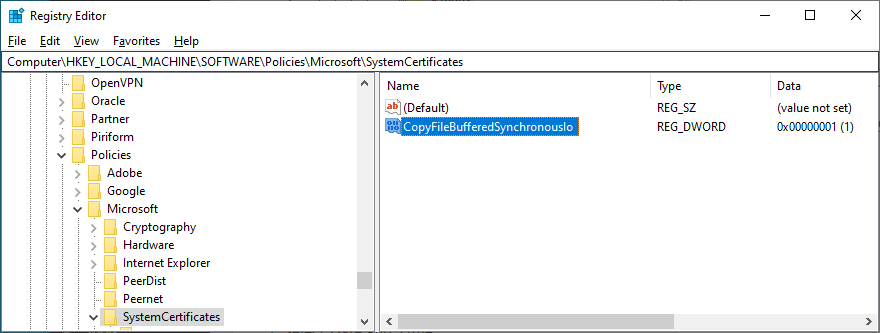
12. Cambiar la configuración de fecha y hora del sistema
Puede sonar inusual, pero Windows Update no es compatible con ciertas configuraciones de fecha y hora. Por ejemplo, muchos usuarios han informado que han solucionado varios problemas informáticos configurando la fecha y hora correctas en su PC.
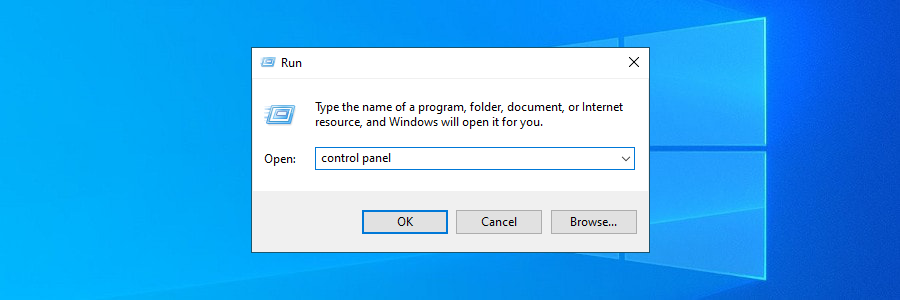
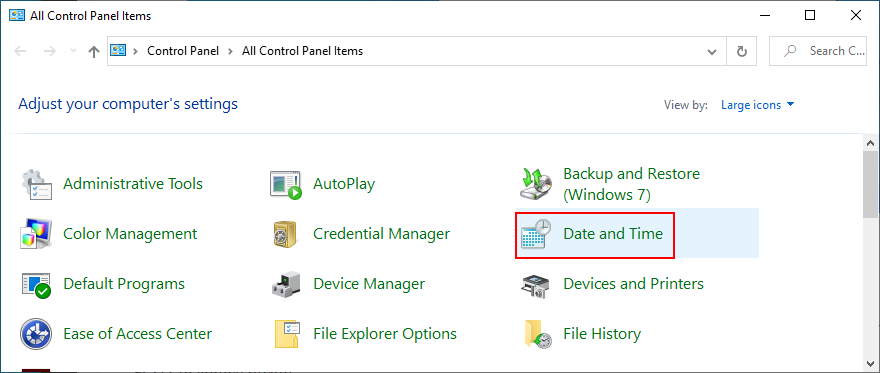
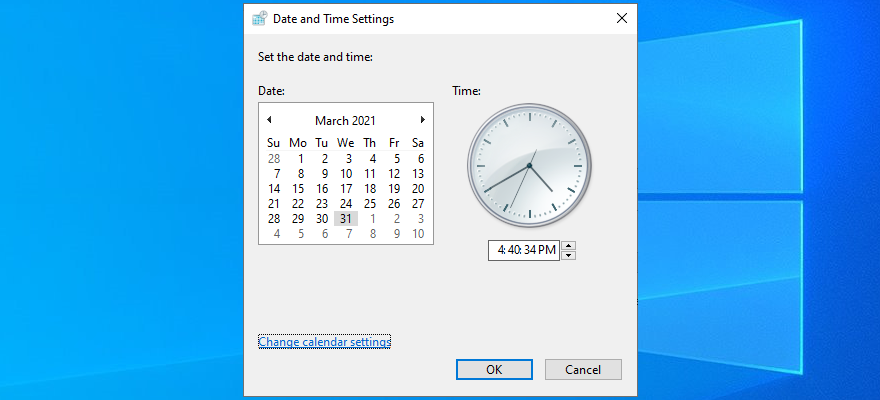
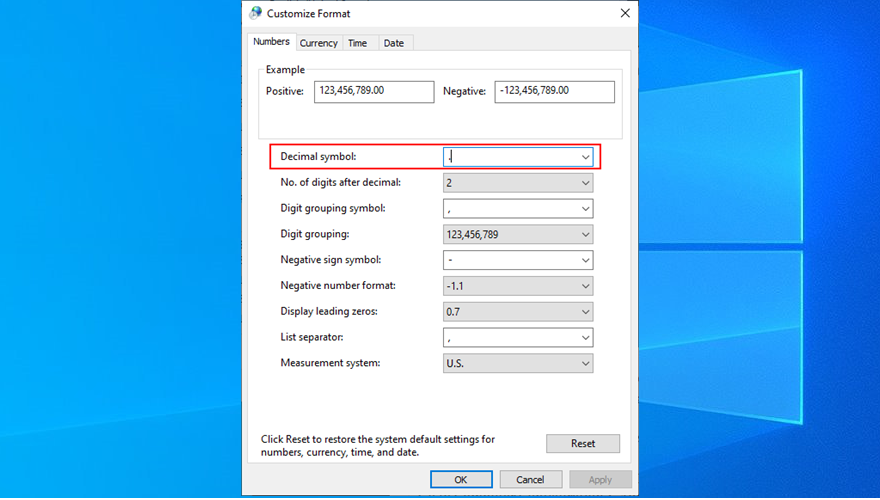
13. Cambiar la configuración de la política de grupo
La Política de grupo de Windows es responsable de administrar los permisos del sistema y las aplicaciones. Si las políticas asociadas con Windows Update no tienen los permisos adecuados, es probable que se produzcan códigos de error como 0x80070057. A continuación, le indicamos cómo puede repararlo rápidamente.
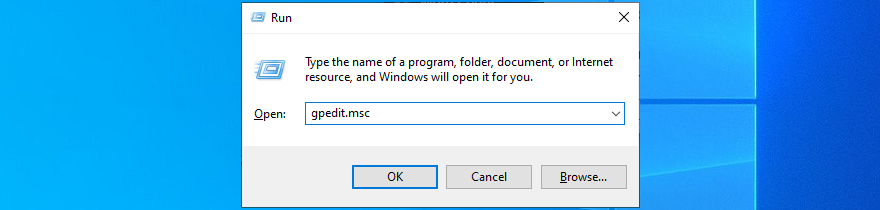
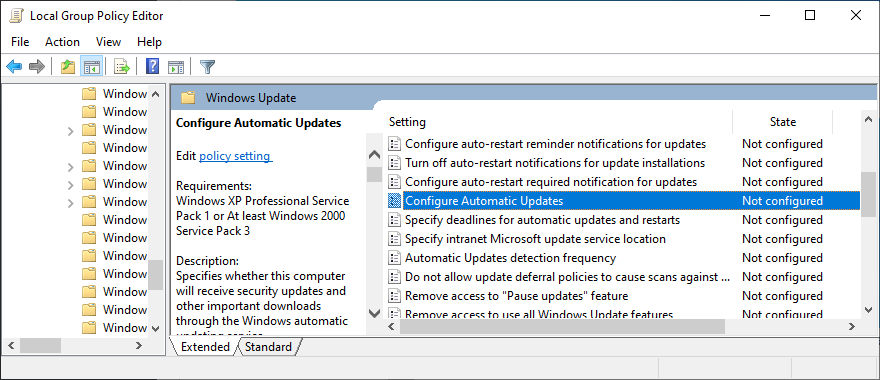
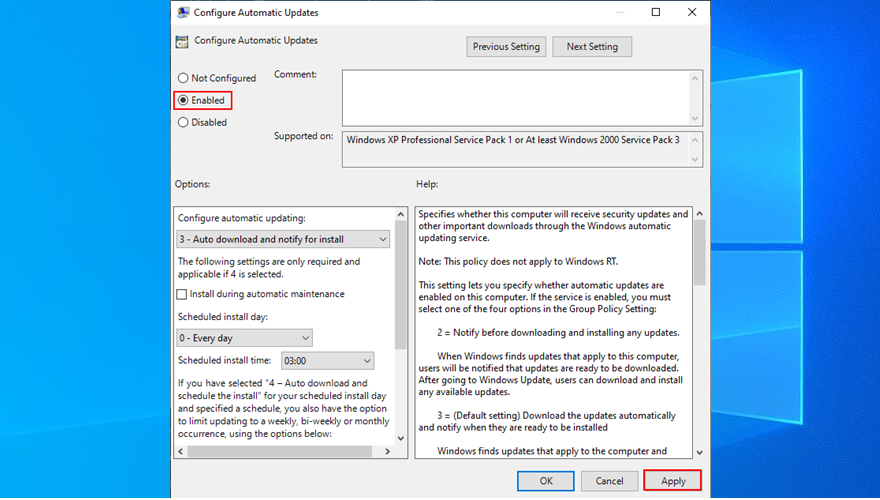
14. Solucione problemas del sistema y del disco duro
Cualquier problema con el disco duro y el sistema operativo puede ser fatal para Windows Update, lo que da como resultado el código de error 0x80070057. Sin embargo, puede reparar estos problemas desde el entorno de la línea de comandos, sin tener que recurrir a soluciones de software de terceros. Por ejemplo, CHKDSK (Comprobar disco) se puede utilizar para solucionar problemas del disco duro.
Cómo usar CHKDSK:
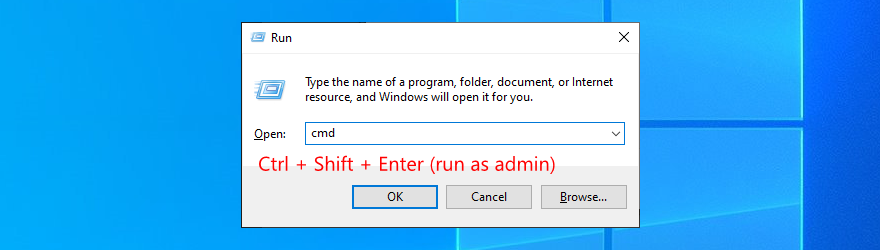
chkdsk c: /f. De lo contrario, use la letra de unidad correcta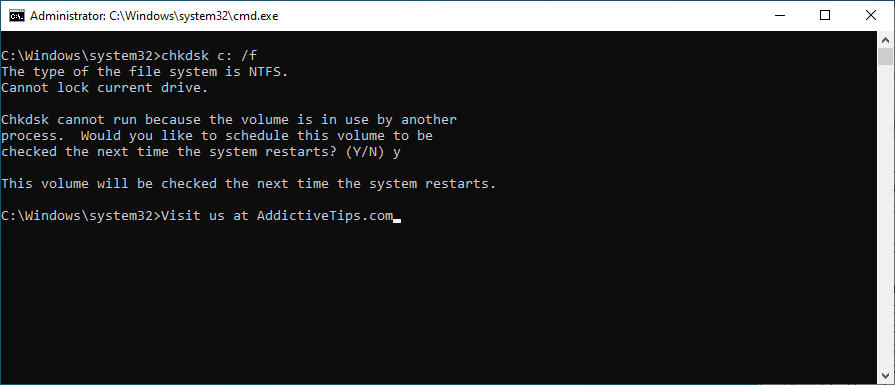
La utilidad Comprobar disco encontrará y reparará los sectores del disco duro dañados que impiden que su PC funcione correctamente. Sin embargo, si aún recibe el error 0x80070057 después de usarlo, consulte SFC (Comprobador de archivos de sistema) .
Cómo utilizar SFC:
sfc /scannowy presiona Enter
Si SFC no corrige el error 0x80070057, quizás deba profundizar en el almacén de componentes de la imagen del sistema. Esto es posible mediante DISM (Administración y mantenimiento de imágenes de implementación).
Cómo usar DISM:
DISM /online /cleanup-image /scanhealthy presiona Enter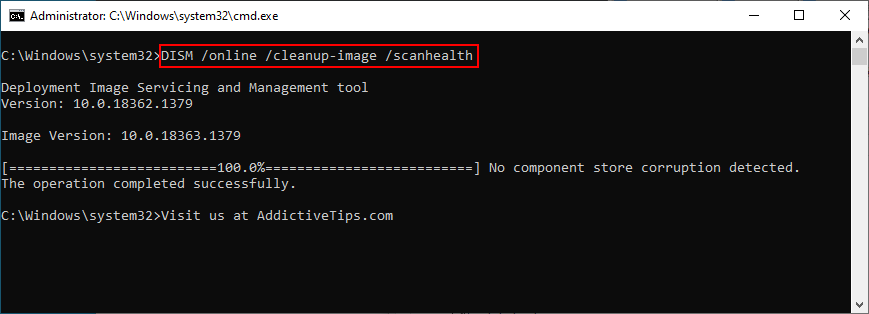
DISM /online /cleanup-image /restorehealthpara solucionarlosfc /scannow
A summary of 0x80070057 quick fixes
To recap, if you stumble upon error code 0x80070057 when trying to run Windows Update, you don’t need to worry since there are many solutions you can try.
For example, you can run the Windows Update troubleshooter, free up disk space and use Disk Cleanup, unplug any new peripheral devices, reinstall and update your drivers, as well as temporarily disable or remove any third-party security tool.
You can also run a clean system boot, restart the Windows Update service and Background Intelligent Transfer Service, run the Windows Update Diagnostic utility, and fix any corrupt registry.
It’s also possible to change the system date and time settings, edit the Group Policy properties, as well as repair any hard drive and operating system errors.
Esperamos que haya logrado deshacerse del 0x80070057 utilizando las soluciones anteriores. ¿Perdimos algo importante? Déjanos un comentario en la sección de abajo y háznoslo saber.
¿Necesita que un intérprete de Python funcione en su PC con Windows 10 u 11? Aprenda cómo hacer que Python funcione en Windows con este sencillo tutorial.
Google está cambiando el navegador Chrome para que sea más difícil bloquear anuncios en Windows. Con Adguard, puede sortear estos cambios.
Cuando empieces a jugar a Minecraft o empieces un nuevo mundo en Minecraft, una de las primeras cosas que harás es construir una pequeña casa. no va a ser
¿Quiere una manera fácil de conectarse a su Windows Server a través de Internet o de su red doméstica? Aprenda a conectarse con Anydesk.
¿Necesita ayuda para acceder al BIOS de su PC con Windows 11? Aquí encontrará tres métodos diferentes para hacerlo en su PC
Puede conectar sus Airpods a su PC con Windows, especialmente una que se ejecuta en Windows 11. Haga clic aquí para ver un breve tutorial sobre cómo hacerlo.
Aprenda dos métodos de trabajo para cerrar su computadora portátil y usar el monitor en Windows para aumentar su productividad y ahorrar tiempo.
¿Necesita configurar un servidor FTP en su sistema Windows Server para transferencias rápidas de archivos? FileZilla Server es el camino a seguir.
Apple acaba de lanzar una versión actualizada de iOS, ¡y está repleta de nuevas funciones geniales! Conoce algunos de los más destacados.
¿Quieres tu propio Spotify o Apple Music privado? Instale el servidor de música Subsonic hoy para transmitir sus propias canciones a través de la red.



