Cómo abrir archivos .key en Windows 10

Aprenda cómo abrir y convertir archivos .key en Windows 10 usando herramientas como Google Slides, iCloud y programas de conversión en línea.
Millones de usuarios de Windows enfrentan códigos de error a diario. Evitan que las PC y las computadoras portátiles funcionen correctamente y deben repararse lo antes posible.
0x80240fff es un buen ejemplo. Es un código de error que afecta a los usuarios que intentan actualizar a Windows 10 desde una edición anterior.
Todos estamos de acuerdo en que el error de actualización de Windows 0x80240fff puede ser realmente molesto. Pero aún es posible repararlo sin conocimientos informáticos especiales y sin recurrir a un experto.
Antes de comenzar a solucionar problemas, debe crear un punto de restauración del sistema . Será un salvavidas más adelante si comete algún error y necesita deshacer los cambios.
Si desea llevar las cosas un paso más allá, puede ejecutar una copia de seguridad completa. Una vez que esté listo, consulte las siguientes soluciones.
Si el código de error 0x80240fff fue causado por un controlador, proceso o servicio defectuoso, puede ejecutar un inicio limpio de Windows 10 . Iniciará su sistema operativo solo con los componentes de software requeridos.
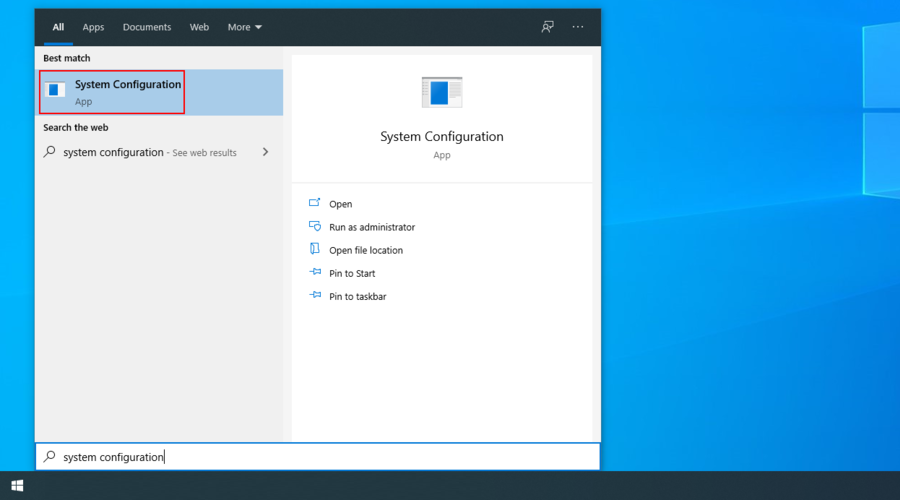
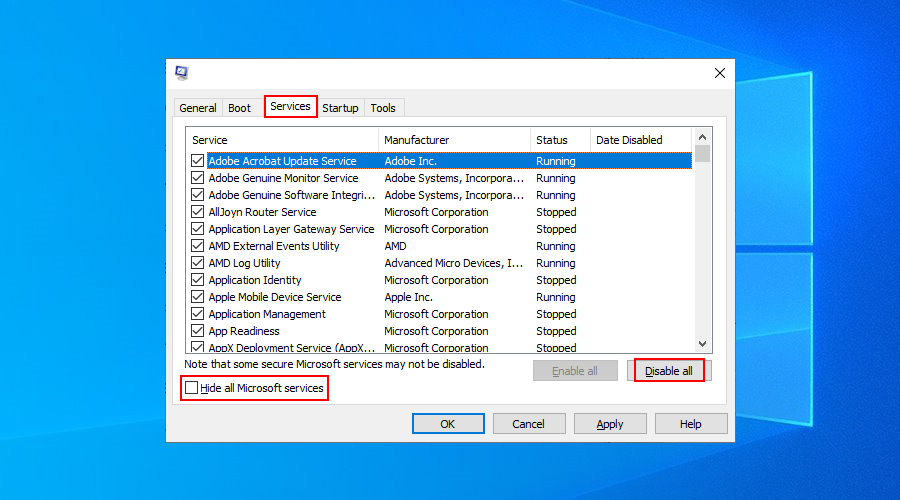
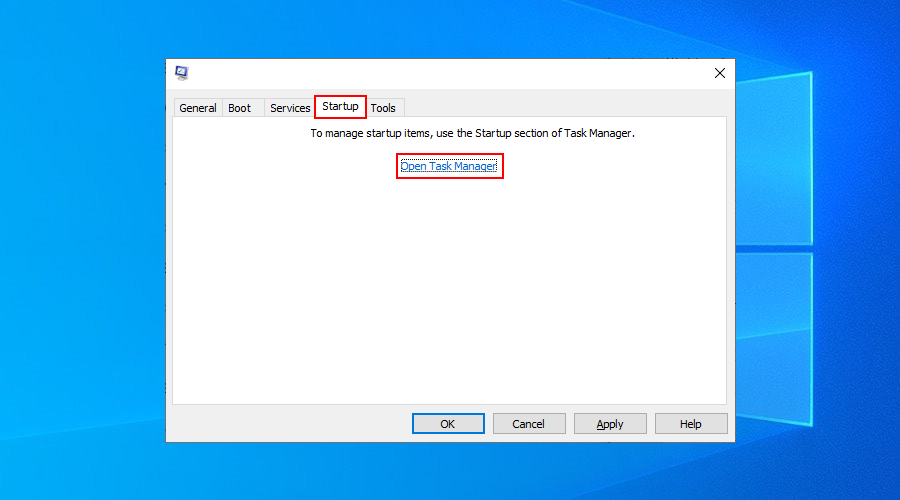
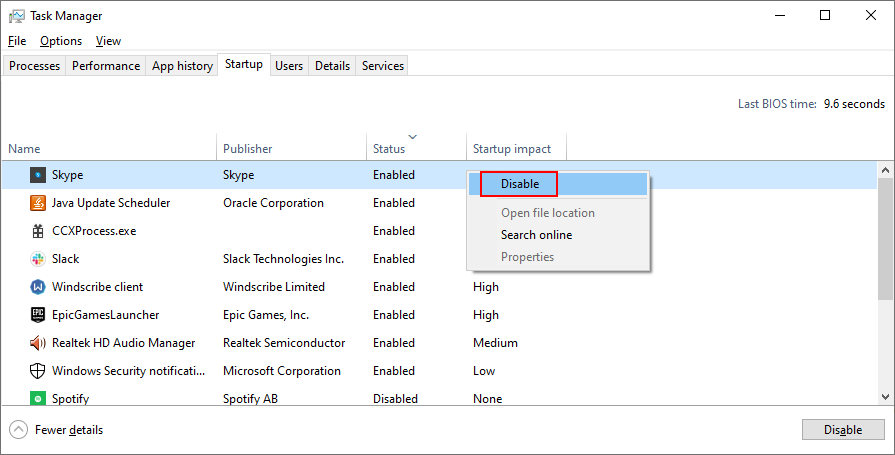
Windows 10 Pro, Windows 10 Enterprise, Windows 10 Education y Windows 10 S tienen una función especial para aplazar las actualizaciones del sistema. Muchos usuarios afirmaron que repararon el error 0x80240fff activando esta opción.
A excepción de las actualizaciones de seguridad, esta configuración habilitada pospondrá las actualizaciones pendientes teniendo en cuenta el período de tiempo diferido que especifique.


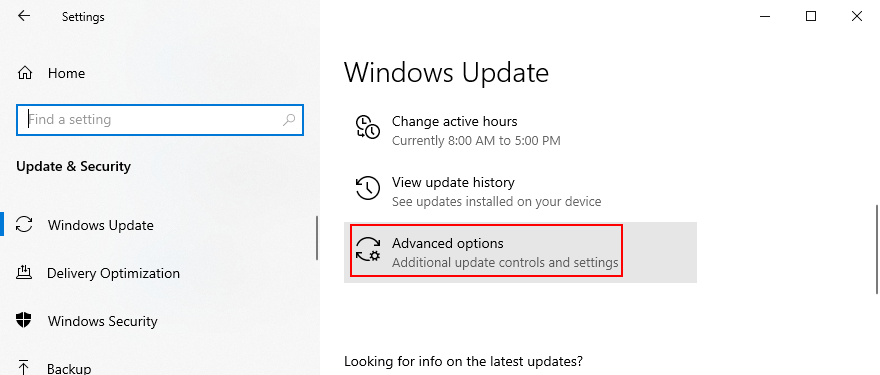
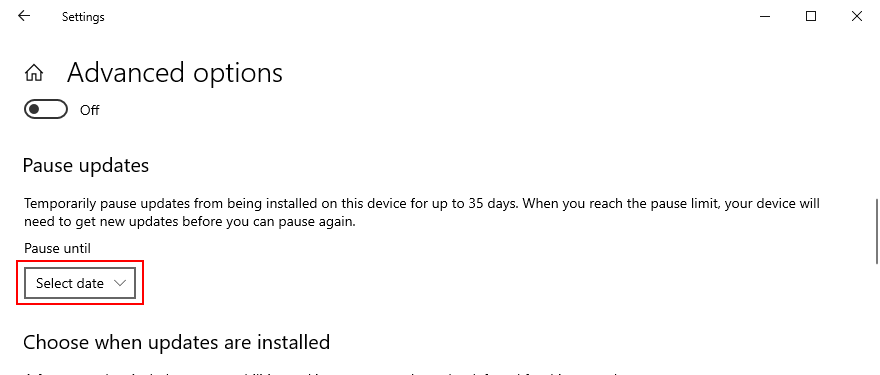
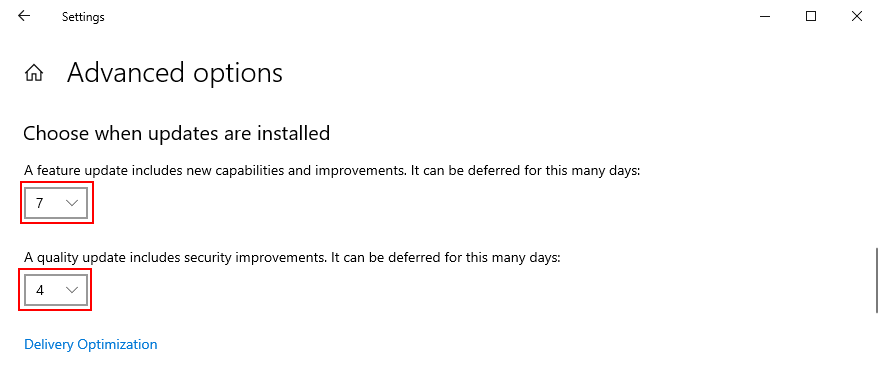
Una de las formas más seguras de actualizar a la versión más reciente de Windows 10 sin encontrar códigos de error como el error 0x80240fff es mediante la herramienta de creación de medios.
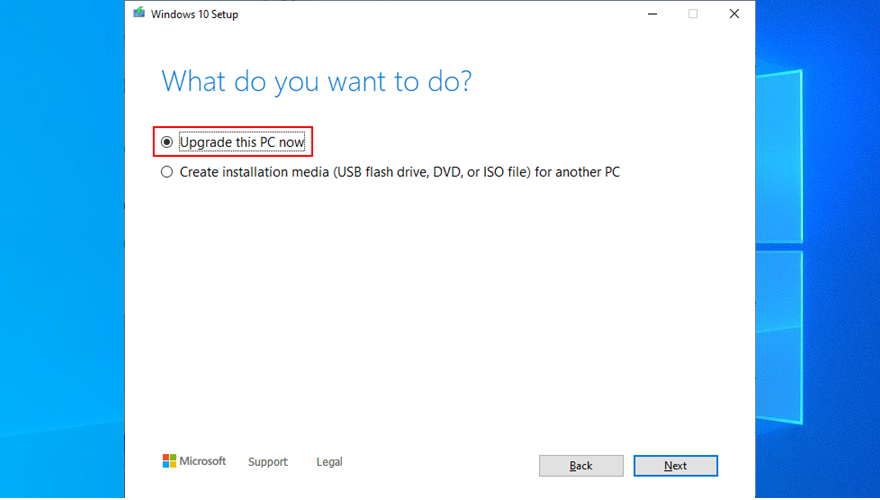
Los problemas comunes con Windows Update se pueden resolver utilizando un solucionador de problemas interno, por lo que no tiene que realizar ningún cambio o acudir a un especialista para obtener ayuda.


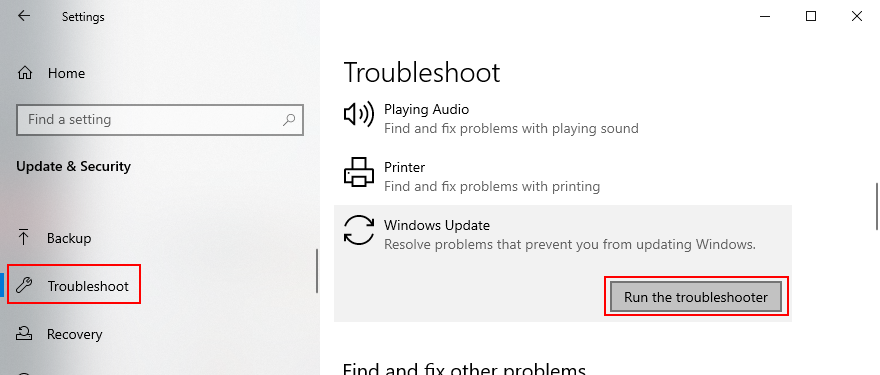
El Servicio de transferencia inteligente en segundo plano es un servicio del que depende Windows Update. Si deja de funcionar o no funciona correctamente, podría ser la razón por la que recibe el error de actualización de Windows 0x80240fff.

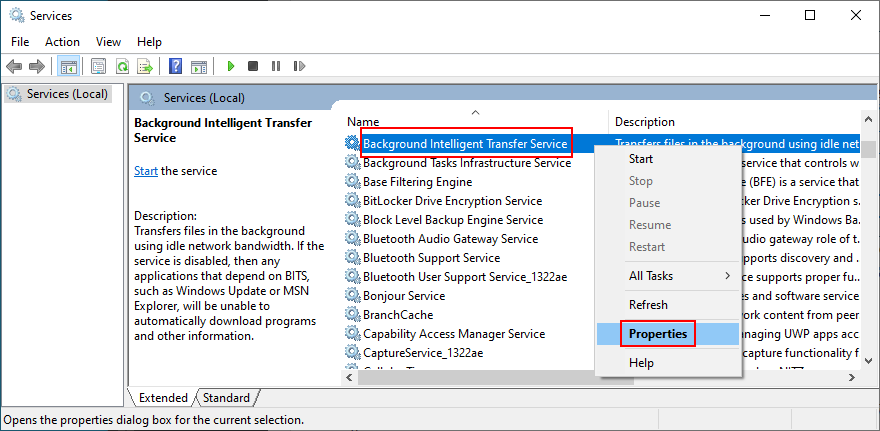
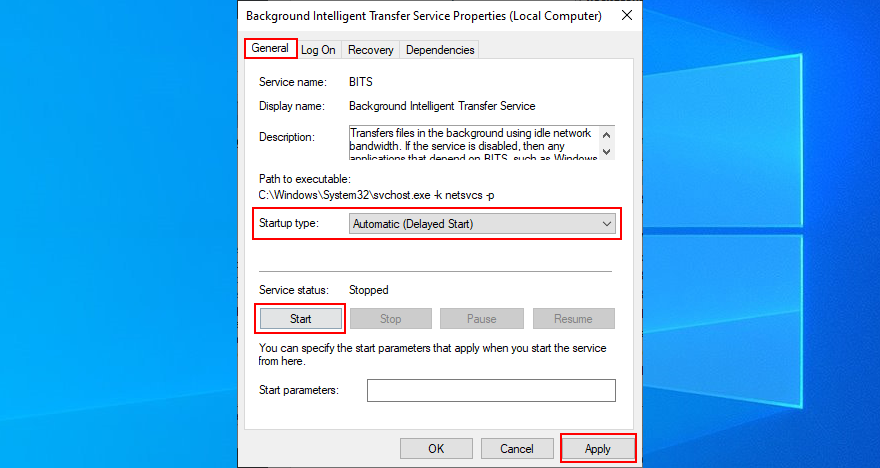
Si el servicio de actualización de Windows no se inicia automáticamente, esto podría desencadenar el error de actualización de Windows 10 0x80240fff en su computadora. Pero puede reiniciarlo manualmente y cambiar el tipo de inicio.

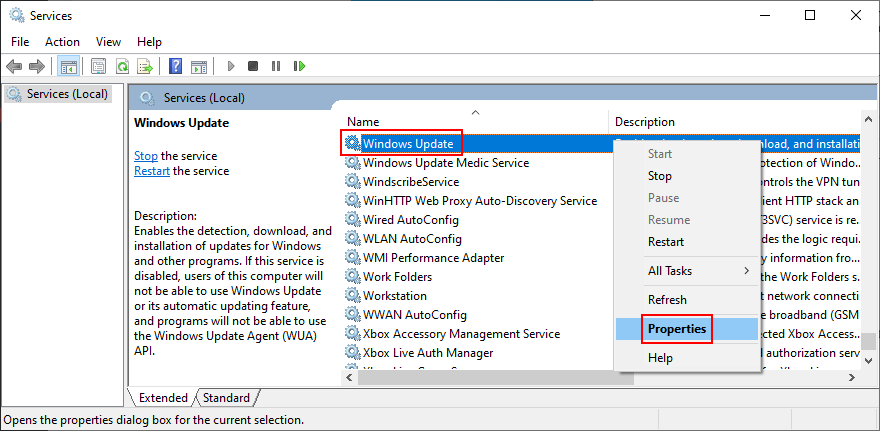
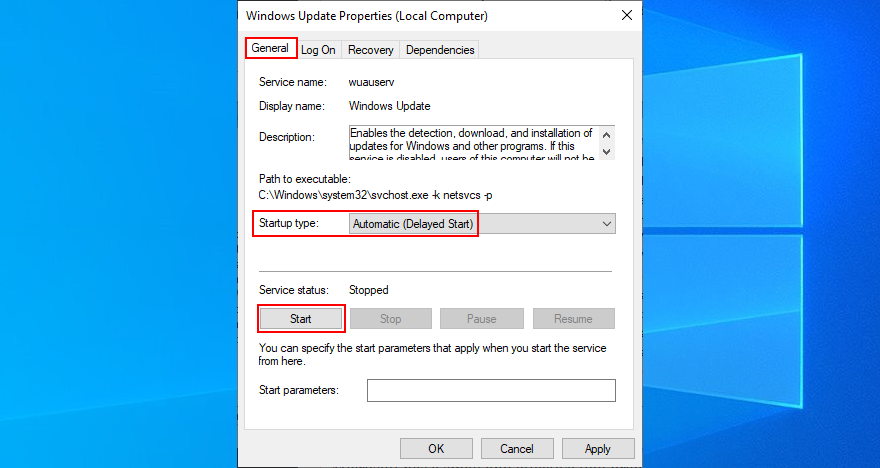
Microsoft tiene una herramienta pequeña y efectiva preparada para ayudarlo a solucionar los problemas de Windows Update, incluso los que causan el código de error 0x80240fff.
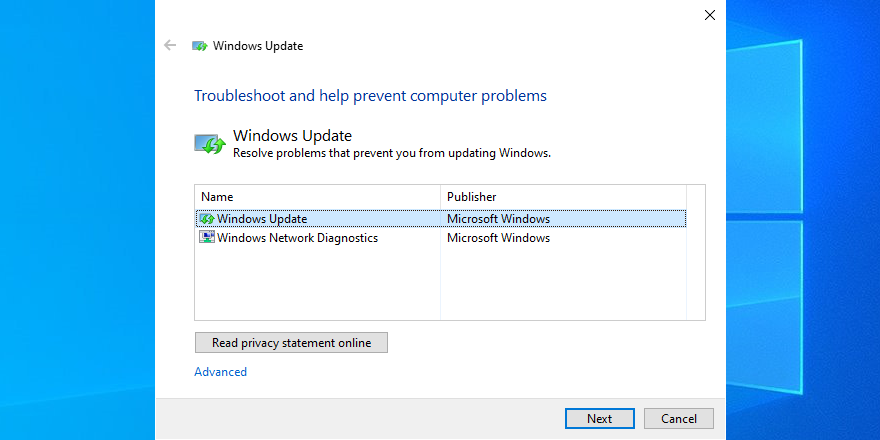
Si el almacén de componentes de la imagen de Windows tiene datos corruptos, esto puede causar serios problemas en su computadora, así como el código de error 0x80240fff. Pero puede solucionarlo fácilmente con DISM (Administración y mantenimiento de imágenes de implementación). Es una herramienta poderosa y parte del paquete de Windows.
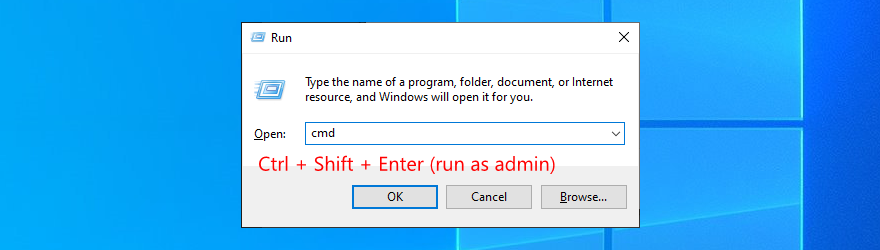
DISM /online /cleanup-image /scanhealthy presiona Enter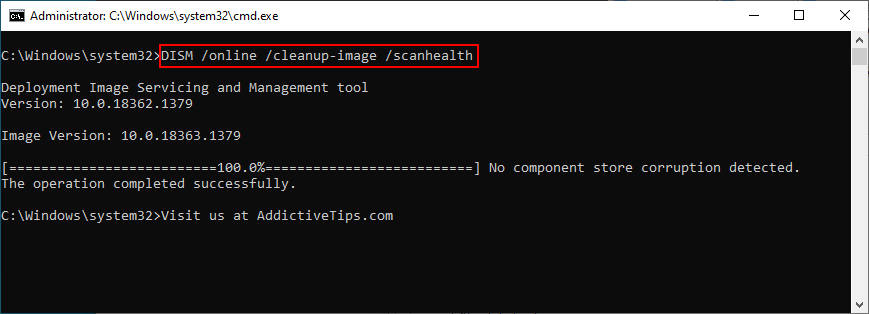
DISM /online /cleanup-image /restorehealthy presione Entersfc /scannow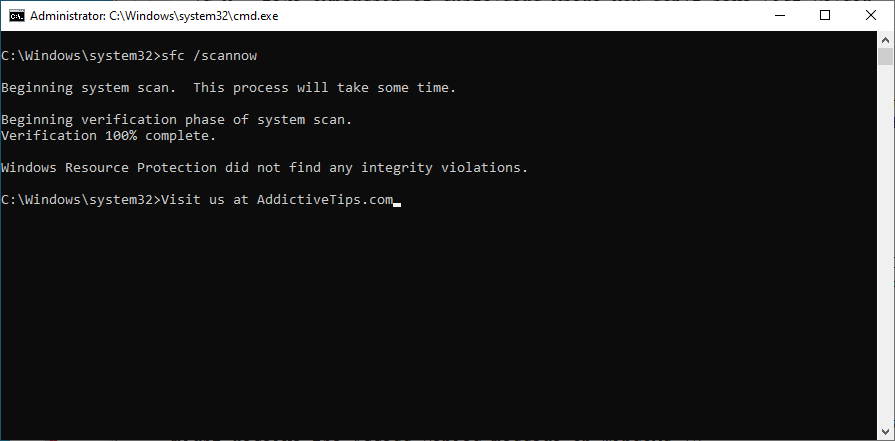
El firewall del sistema podría bloquear el acceso de Internet a Windows Update u otros procesos críticos en los que se basa. Sin embargo, debería poder reparar esto rápidamente apagando temporalmente su firewall.

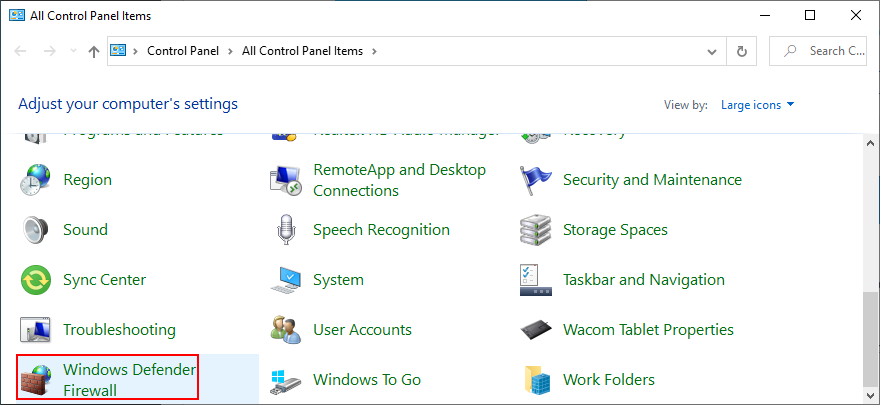
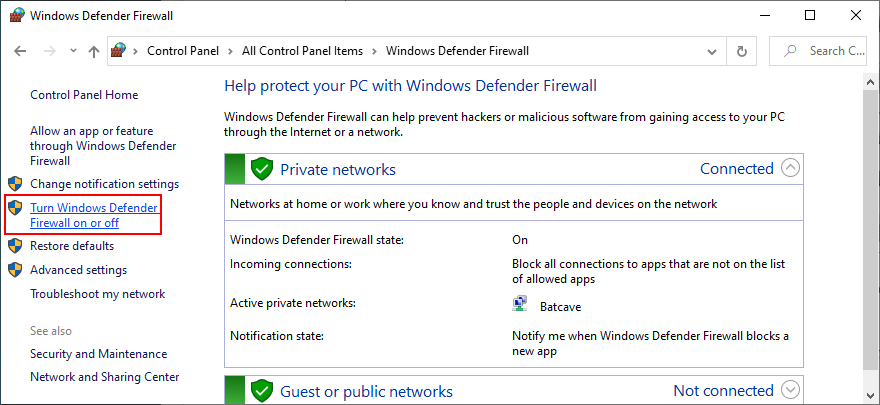
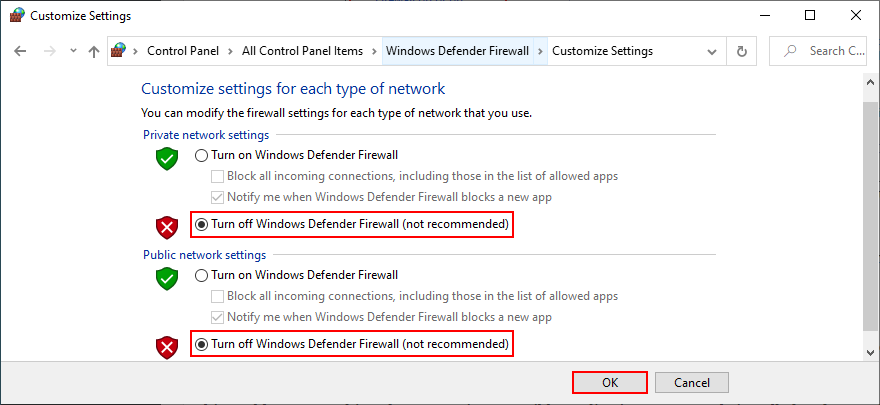
Una vez que logres actualizar Windows, asegúrate de reiniciar tu firewall para no dejar tu computadora indefensa.
Revertir Windows 10 a un punto de restauración anterior es una buena manera de corregir el código de error 0x80240fff si Windows Update se rompió por un cambio significativo a nivel de software.
Esto podría significar cualquier cosa, desde una aplicación incompatible que instaló recientemente hasta datos de registro o servicios dañados que dejaron de funcionar correctamente.
Sin embargo, tenga en cuenta que, si restaura Windows a un punto de control anterior, perderá las aplicaciones y los juegos actuales instalados en la misma unidad que el sistema operativo.

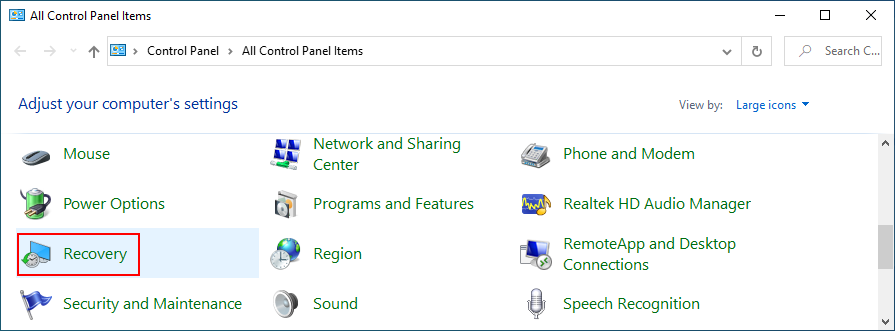
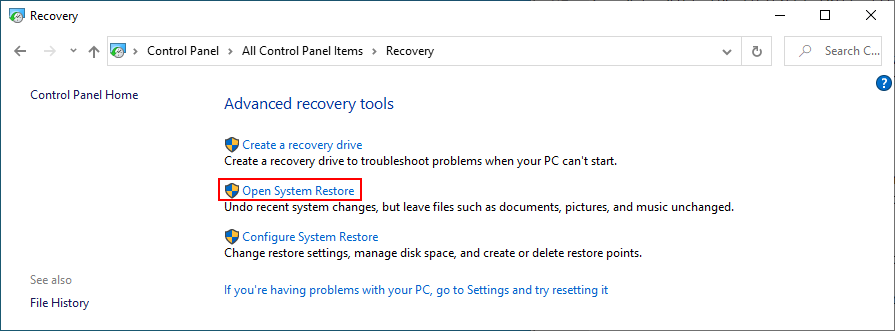
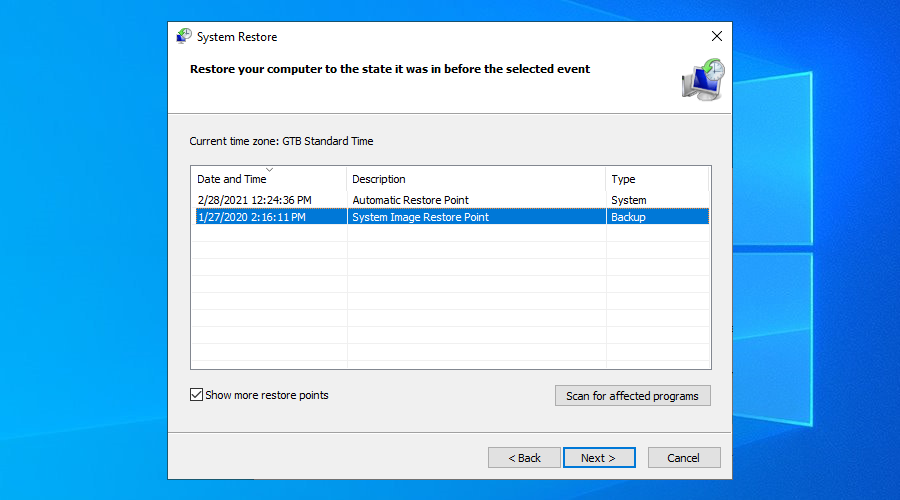
En resumen, 0x80240fff es un código de error molesto que puede recibir al intentar actualizar a la última versión de Windows. Sin embargo, debería poder solucionarlo sin realizar un restablecimiento de fábrica .
Por ejemplo, puede limpiar el arranque de Windows 10, suspender las actualizaciones que no sean de seguridad, usar la Herramienta de creación de medios y ejecutar el solucionador de problemas interno de Windows Update.
También es una buena idea reiniciar el servicio de actualización de Windows y el servicio de transferencia inteligente en segundo plano, ejecutar diagnósticos y usar DISM para verificar si hay errores en el almacén de componentes.
Finalmente, debe apagar temporalmente el firewall del sistema y revertir Windows 10 a un punto de restauración anterior.
¿Estas soluciones resolvieron el código de error 0x80240fff en su Windows 10? Háganos saber en el área de comentarios a continuación.
Aprenda cómo abrir y convertir archivos .key en Windows 10 usando herramientas como Google Slides, iCloud y programas de conversión en línea.
WDF_VIOLATION es un error de pantalla azul de la muerte que puede deberse a varios problemas a nivel de software o hardware. Inmoviliza tu computadora y
La pantalla naranja de la muerte (OSOD) es un evento raro que ocurre en Windows 10 debido a problemas de hardware o software. Encuentra increíbles soluciones aquí.
Encuentra soluciones efectivas para problemas de sincronización de OneDrive en Windows 10. Siga nuestros pasos detallados para arreglar OneDrive fácilmente.
Descubre cómo utilizar Microsoft Money en Windows 10, incluyendo la descarga, la configuración, y cómo gestionar presupuestos y cuentas.
VLC es la aplicación ideal para reproducir y convertir todo tipo de archivos multimedia. Aquí te mostramos cómo solucionar el problema de la conversión sin sonido.
Aprenda a mover archivos entre unidades usando la técnica de arrastrar y soltar en Windows 10 de forma rápida y sencilla.
Impactante guía para bloquear la actualización automática de Chromium Edge en Windows 10. Aprende a personalizar tu navegador y mantener tu sistema como prefieres.
Las aplicaciones portátiles son fáciles de usar y no requieren instalación, pero pueden dejar archivos residuales. Descubra cómo desinstalarlas correctamente.
¿Quiere conectarse a su servidor NFS basado en Linux en una PC con Windows 11? Aprenda a interactuar con NFS en Windows 11 con esta guía.







