Optimizador de GIF: comprime y optimiza GIF en línea

Utilice un optimizador de GIF para comprimir y optimizar sus GIF en línea para una carga más rápida, un intercambio más fluido y un mejor rendimiento.
Cuando se trata de trabajar desde casa, hay pocas cosas peores que llegar tarde a una reunión debido a un fallo de la cámara web. Otros tipos de usuarios también se ven afectados por el mal funcionamiento de las cámaras , como los jugadores.
0xa00f4244 NoCamerasAreAttached es un mensaje de error común que se muestra en la pantalla de los usuarios de Windows 10 cuando intentan iniciar la aplicación Cámara. La pantalla de la cámara web se vuelve negra y muestra texto en blanco, como en la imagen de abajo.
No podemos encontrar tu cámara
Suele ocurrir con portátiles o monitores con cámaras web integradas. Pero el error también puede ocurrir en adaptadores de cámara web externos. Sin embargo, no se preocupe, ya que debería poder manejar este asunto sin recurrir a un profesional. Por lo general, es una solución simple que nunca se le pasó por la cabeza, como presionar una combinación de teclas que habilita la cámara web.
REVISIÓN: 0xa00f4244 NoCamerasAreAttached
Antes de intentar reparar el código de error 0xa00f4244 NoCamerasAreAttached en su computadora, es una buena idea crear un punto de restauración del sistema . Las últimas soluciones de esta lista son avanzadas y realizan cambios significativos en su computadora. En caso de que algo salga mal, siempre puede revertir Windows 10 a un punto de restauración estable e intentarlo de nuevo.
Aunque las correcciones a continuación están diseñadas para la aplicación Cámara, también se pueden aplicar a otras aplicaciones (por ejemplo, si su cámara web no funciona en Skype ).
1. Ejecute Windows Update
Dado que la aplicación Cámara activa el error 0xa00f4244 NoCamerasAreAttached, y dado que la aplicación Cámara está entrelazada con Windows, debe buscar actualizaciones del sistema y descargar las actualizaciones disponibles. A continuación, le mostramos cómo hacer que suceda fácilmente:
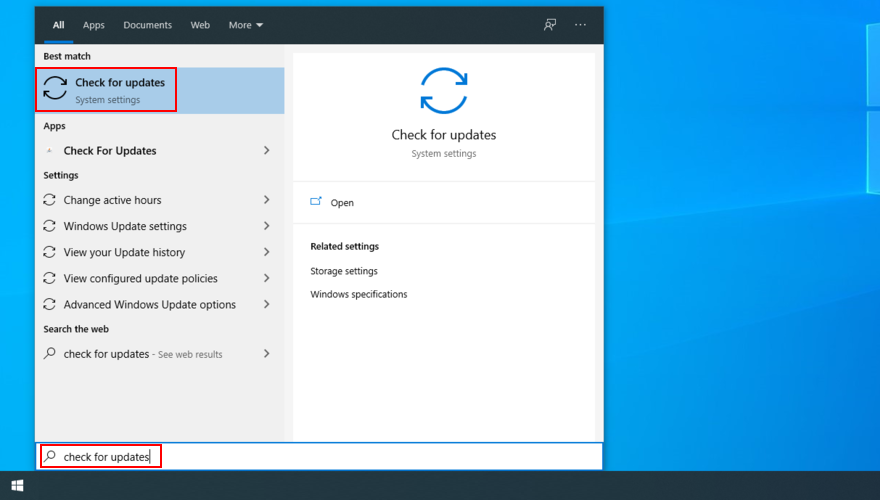
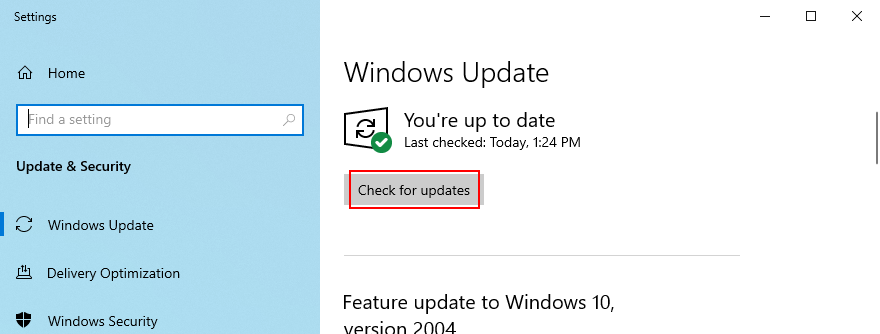
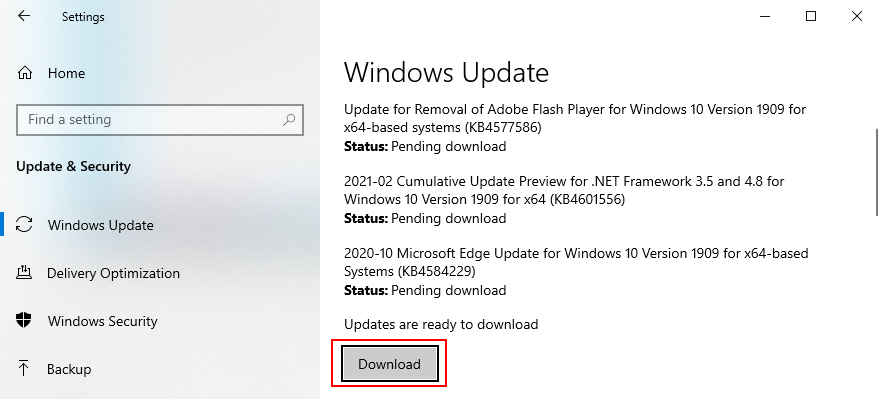
2. Verifique la cubierta, el cable y el interruptor de la cámara web.
Algunas computadoras portátiles y monitores con cámaras web integradas tienen cubiertas o botones que debes empujar o tirar físicamente para alternar la cámara web. Es una medida de seguridad contra los secuestradores de cámaras web. Por ejemplo, las computadoras portátiles MSI requieren que presione FN + F6 para alternar la cámara web. Mientras tanto, los sistemas ASUS funcionan con F10.
Debido a que el mensaje de error 0xa00f4244 NoCamerasAreAttached indica claramente que Windows tiene problemas para identificar su cámara web, asegúrese de presionar el botón o activar el interruptor responsable de volver a encender la cámara web.
En ciertos casos, es necesario conectar su monitor a la unidad de la computadora con un cable especial para la cámara web, incluso si el dispositivo está integrado en la pantalla. Revise la carcasa de la cámara web para ver si tiene un cable y conéctelo.
Si el cable ya estaba instalado, intente desconectarlo y volver a conectarlo. También puede intentar usar un puerto USB diferente en caso de que el puerto original no funcione correctamente.
3. Verifique los permisos de la cámara web
Su dispositivo y sus aplicaciones requieren acceso a la cámara web. Por ejemplo, Microsoft Teams no puede trabajar con una cámara web sin su permiso. De lo contrario, seguirá viendo 0xa00f4244 NoCamerasAreAttached en su pantalla. Se aplica especialmente a los usuarios que han pasado recientemente por una actualización importante de Windows o que han actualizado el sistema operativo.
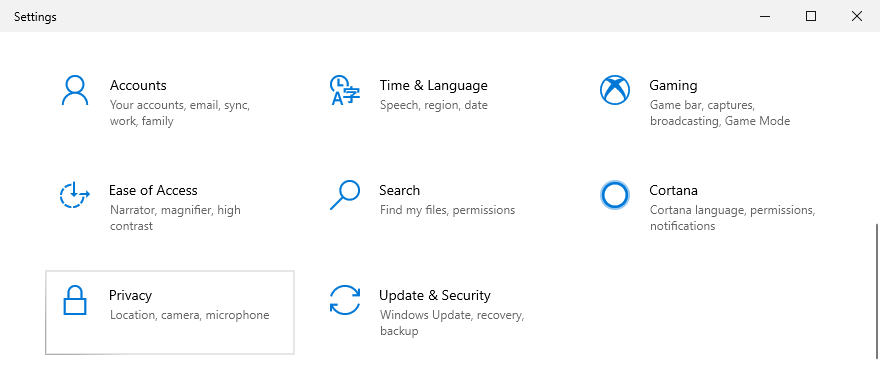
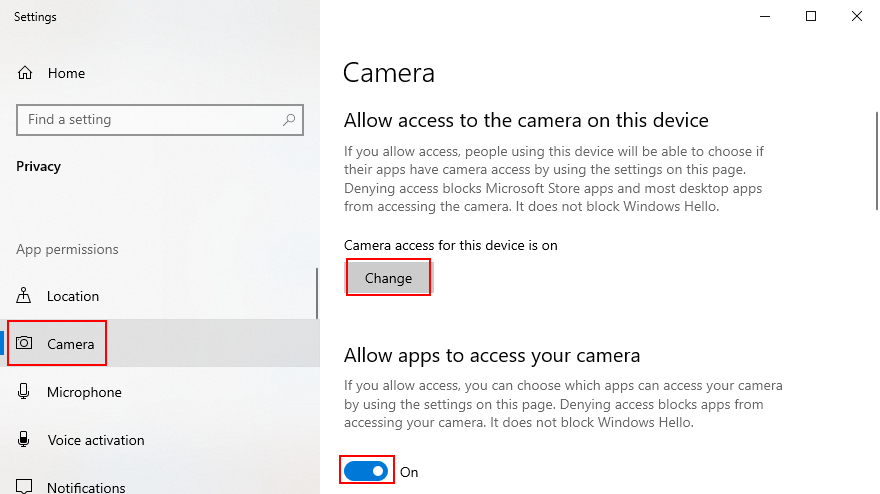
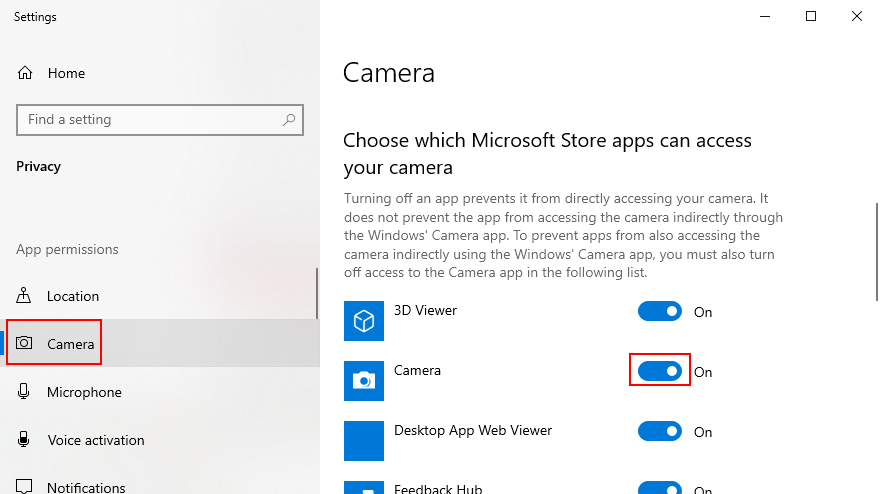
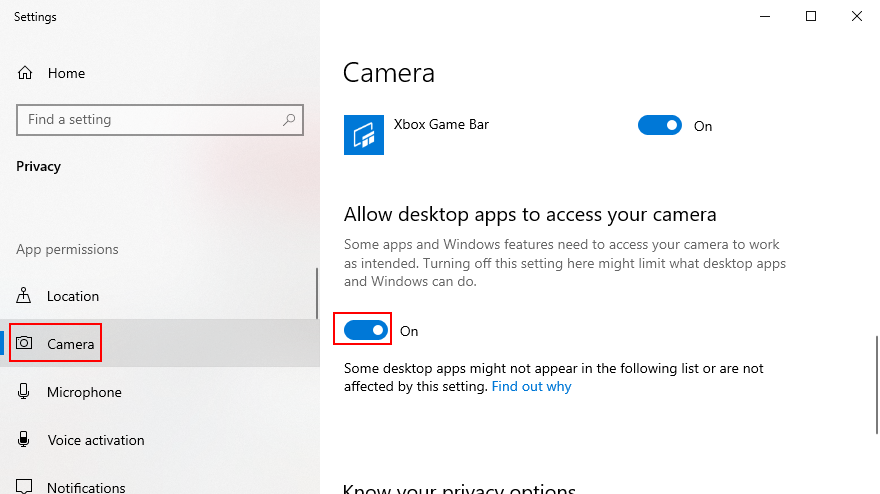
4. Verifique la compatibilidad de la cámara web
Si compró o recibió su cámara web hace mucho tiempo, es posible que el hardware no sea compatible con Windows 10. En ese caso, no hay nada que hacer excepto comprar una nueva cámara web. Hay un truco simple para descubrir esto rápidamente: encontrar un archivo llamado stream.sys. Esto es lo que debe hacer:


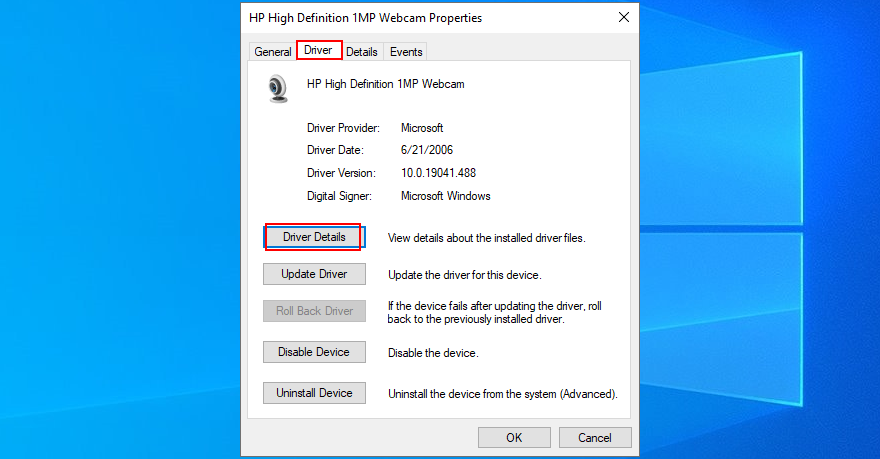
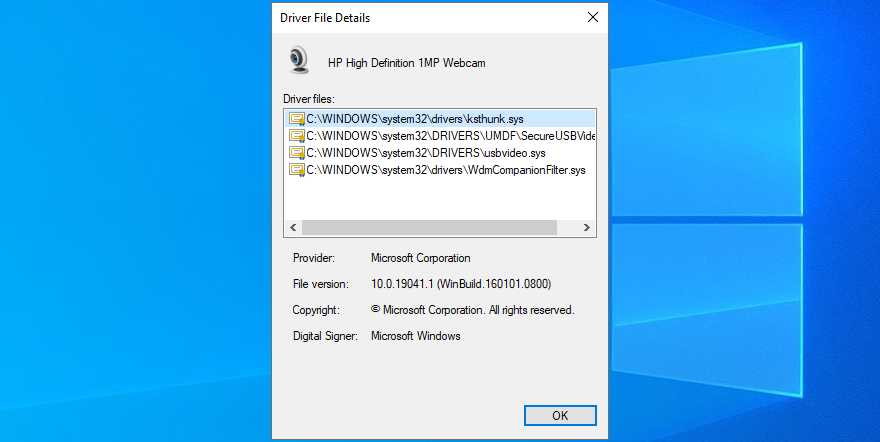
Si no puede encontrar su cámara web en el Administrador de dispositivos , descubra cómo solucionar este problema.
5. Verifique los controladores de la cámara web
Lo dice en el mensaje de error: debe inspeccionar los controladores de su cámara web para asegurarse de que todo funcione correctamente. Hay tres enfoques para esto: reinstalar el dispositivo, actualizar el controlador o deshacer el controlador.
Cómo reinstalar el dispositivo de cámara web:

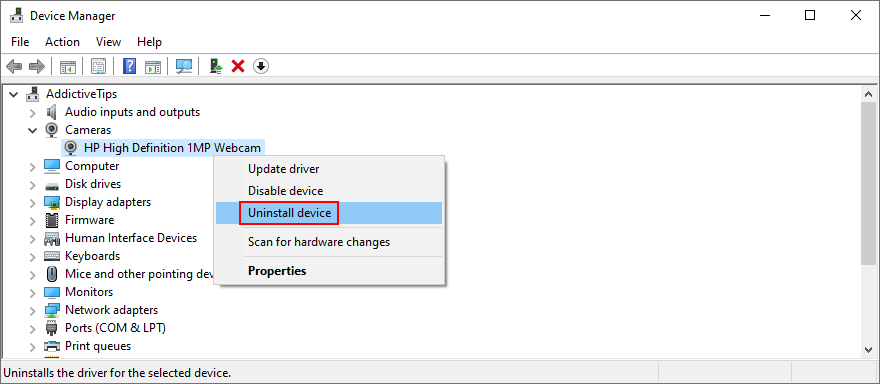
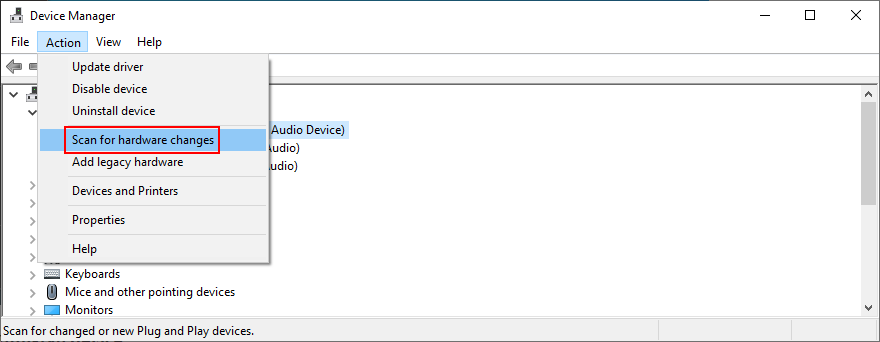
Cómo actualizar el controlador de su cámara:
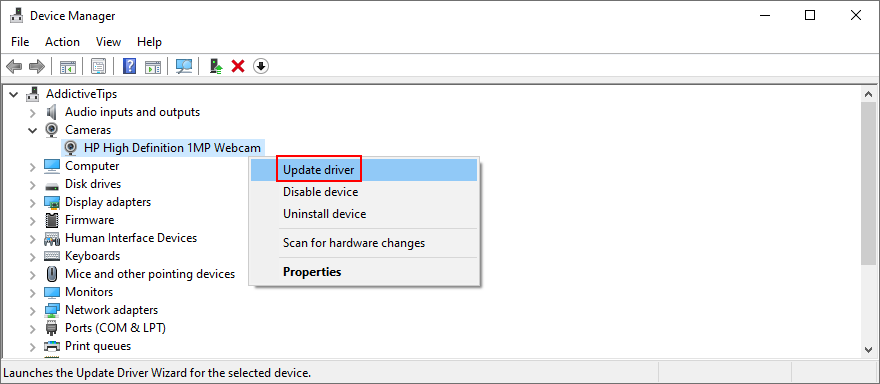
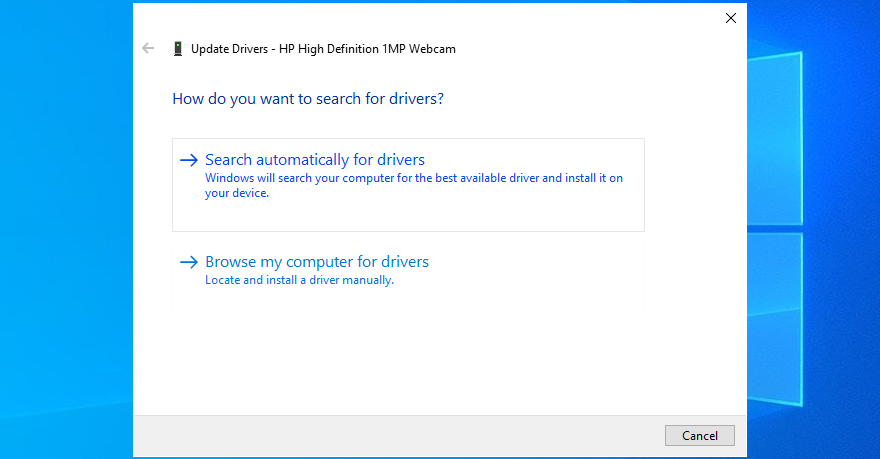
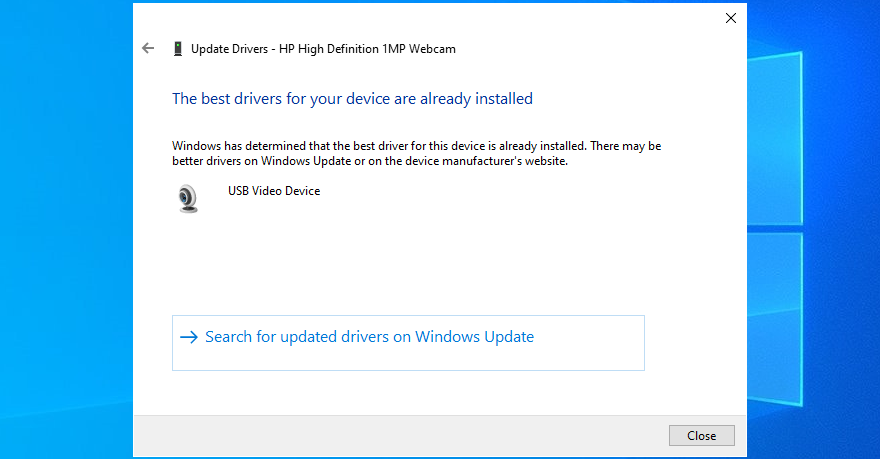
Si Windows no puede encontrar un controlador más nuevo para su cámara web, vaya al sitio web oficial para buscar y descargar una versión más reciente. Luego, vuelva sobre los pasos anteriores y use Buscar en mi computadora el software del controlador para actualizar manualmente el controlador de la cámara web.
Por otro lado, si instaló accidentalmente un controlador incompatible, debe realizar una reversión.
Cómo revertir el controlador de su cámara web:


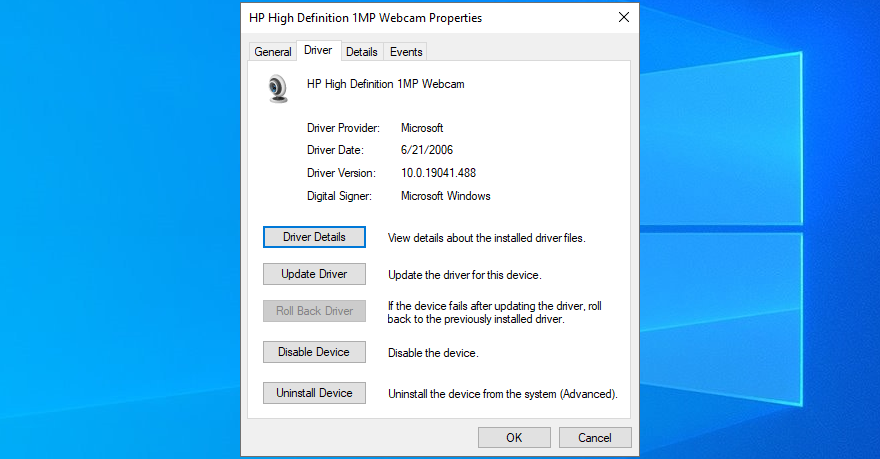
6. Analiza tu computadora en busca de malware
Es posible que su computadora haya sido infectada recientemente con malware sin siquiera darse cuenta. Como resultado, el agente malintencionado podría haber deshabilitado los procesos y servicios críticos del sistema relacionados con la aplicación Camera, y es por eso que sigue viendo el mensaje de error 0xa00f4244 NoCamerasAreAttached.
Pero puede ejecutar un escaneo de malware y eliminar cualquier infección para restaurar la configuración de la computadora. Si no tiene instalada una herramienta antivirus de terceros, puede usar Windows Defender.
Cómo ejecutar un análisis de malware con Windows Defender:
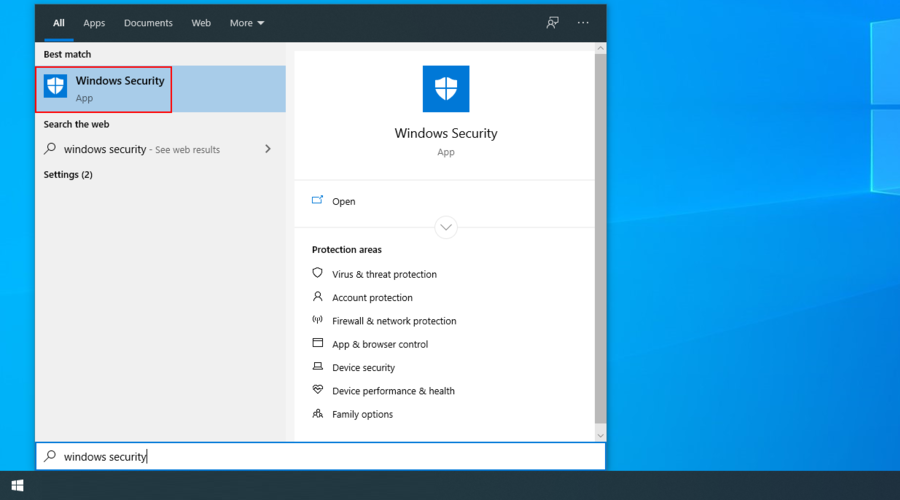
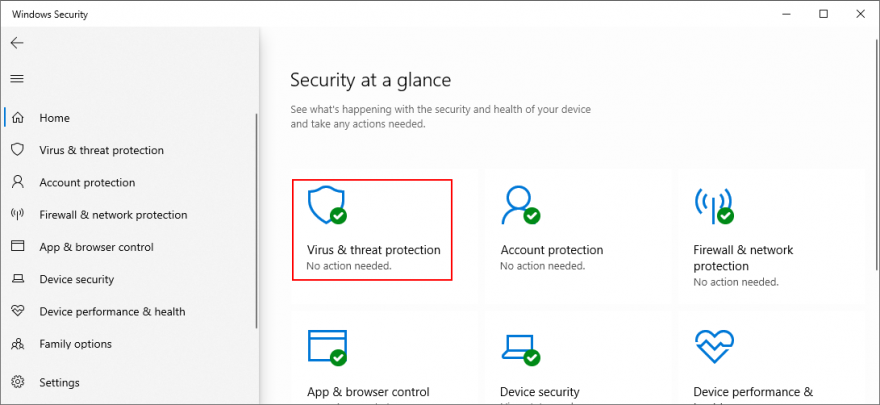
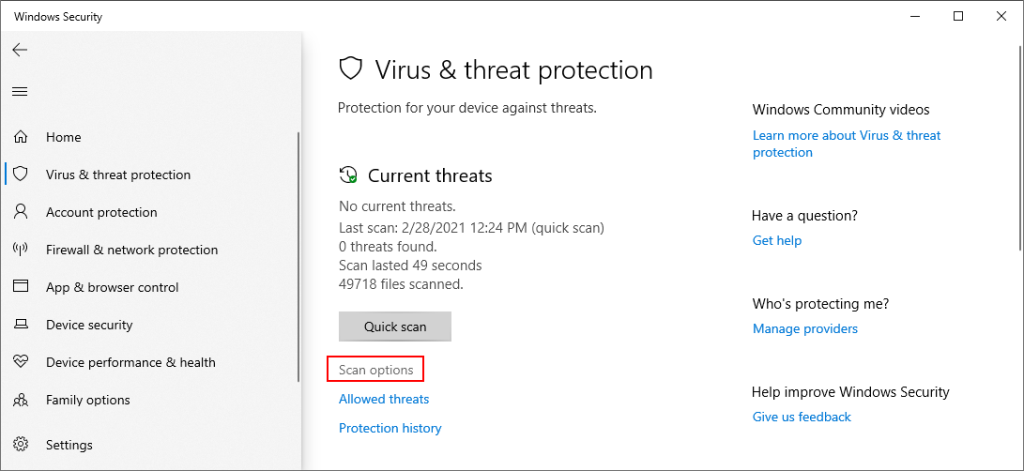
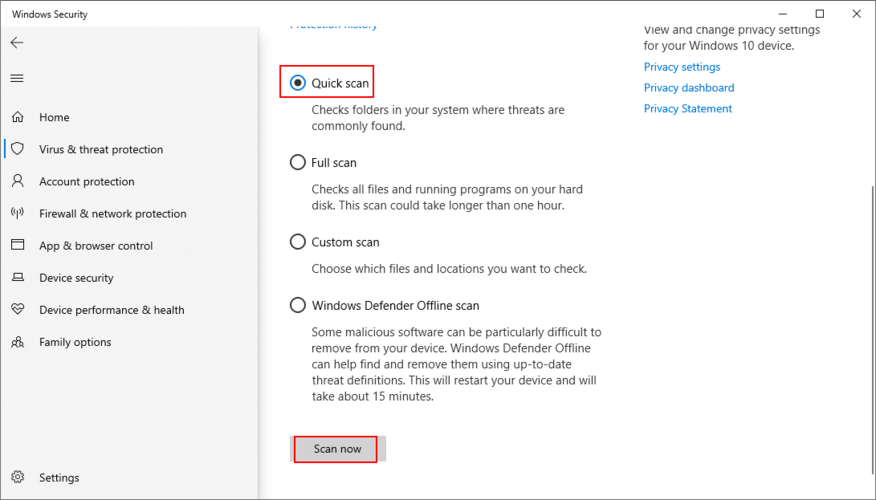
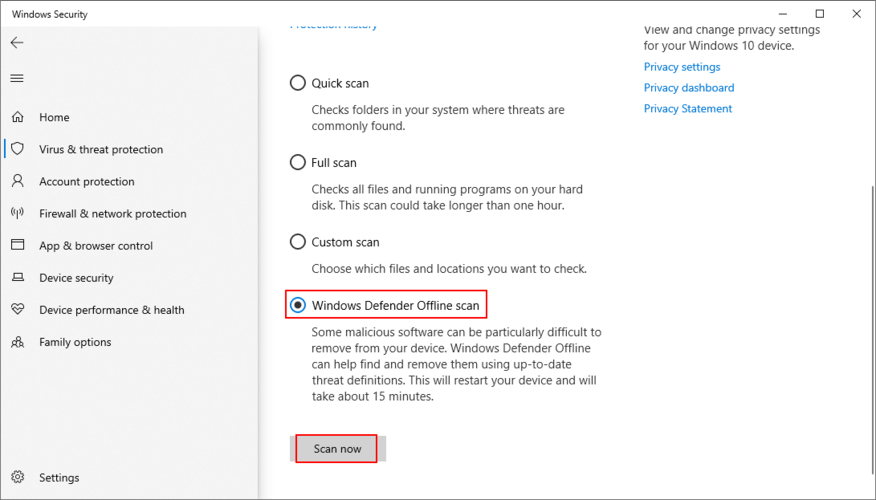
7. Verifique su aplicación de seguridad de Internet
Si tiene una solución de seguridad cibernética instalada en su computadora, podría tener una función especial dedicada a bloquear el acceso a la cámara web, en un esfuerzo por evitar que los espías observen todos sus movimientos.
Dado que la aplicación anula la configuración de su computadora, podría ser la razón por la que sigue recibiendo el código de error 0xa00f4244 NoCamerasAreAttached.
Para solucionar este problema, simplemente ubique la función de cámara web en su programa de seguridad de Internet y apáguela para permitir el acceso de la cámara web a todas sus aplicaciones instaladas.
8. Revisa los permisos de la aplicación Cámara.
En una solución anterior, dijimos lo importante que es verificar los permisos de la cámara web en la configuración de privacidad de su sistema operativo. Sin embargo, es igualmente importante verificar los permisos de la aplicación Cámara para asegurarse de que todo funcione correctamente. A continuación, le indicamos cómo hacerlo realidad:

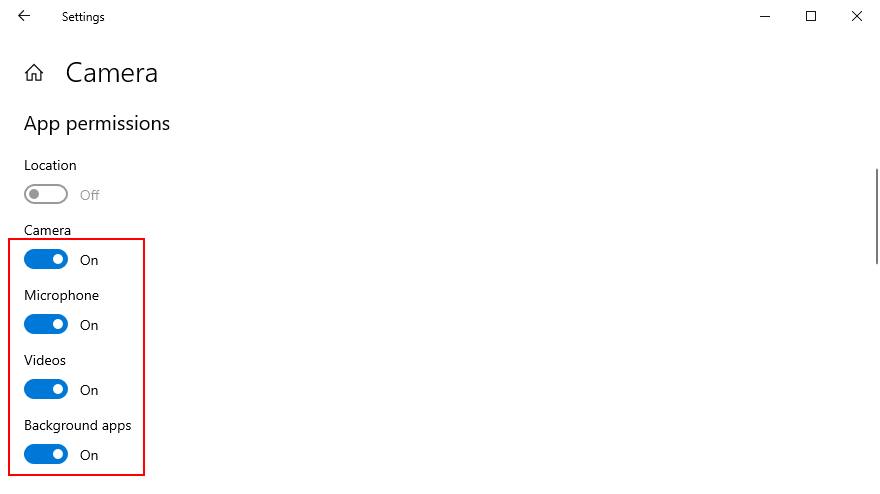
9. Finalice cualquier proceso que esté utilizando actualmente su cámara web
Windows Camera es solo una aplicación que requiere acceso a la cámara web, pero es posible que haya otras que se estén ejecutando actualmente en su computadora, como Skype, Zoom o Microsoft Teams. Para evitar conflictos de software, es una buena idea finalizar todos los demás procesos además de la aplicación Cámara. He aquí cómo hacerlo fácilmente:

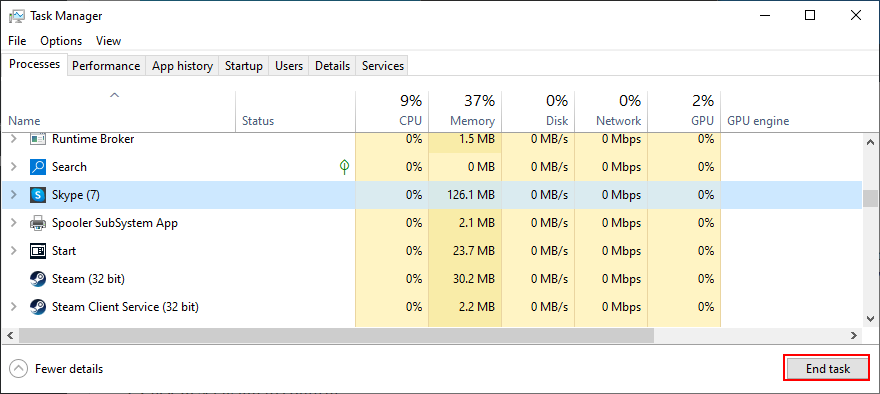
10. Restablecer la aplicación de la cámara
Si hay algún problema con la aplicación de la cámara que podría activar el código de error 0xa00f4244 NoCamerasAreAttached, puede restablecer fácilmente su configuración desde Microsoft Store. Sin embargo, tenga en cuenta que se eliminarán todos los datos de la aplicación. Esto es lo que tienes que hacer:

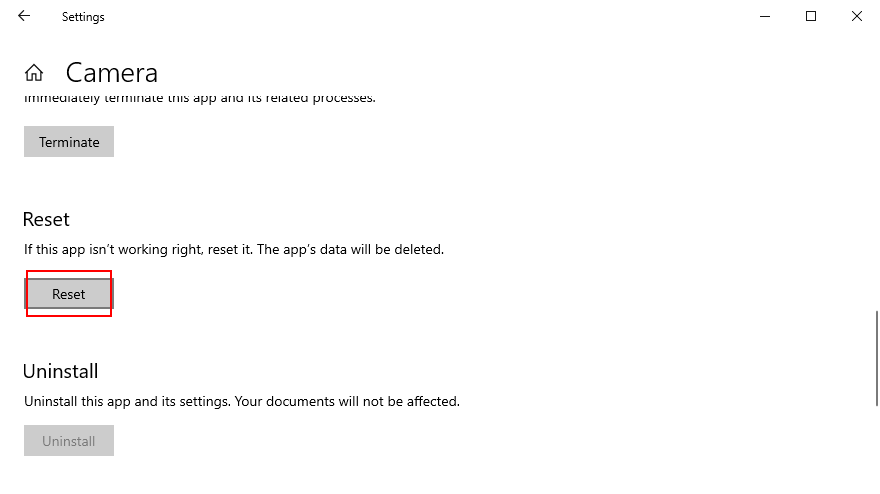
11. Vuelva a instalar la aplicación de la cámara.
La opción de reinicio a veces no soluciona el error 0xa00f4244 NoCamerasAreAttached. Una solución mejor pero más complicada es desinstalar la aplicación Cámara y volver a configurarla. Para hacer esto, primero debes asegurarte de que todos sus procesos estén correctamente cerrados.
Cómo finalizar todos los procesos de la aplicación Cámara:

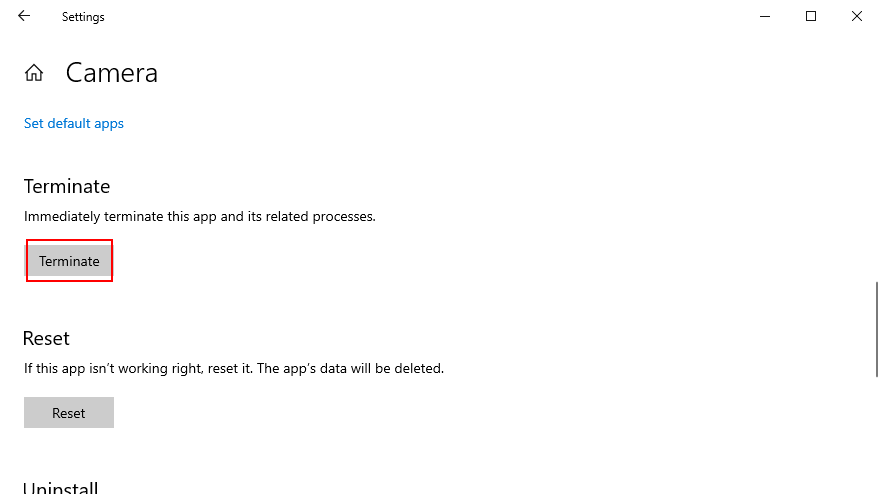

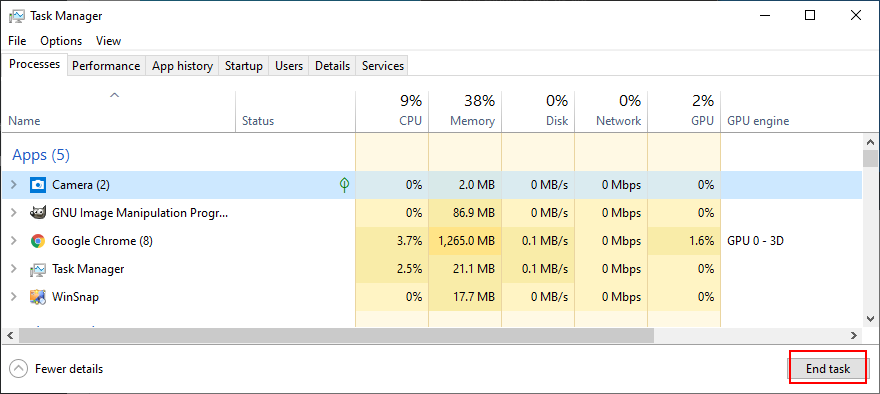
Cómo reinstalar la aplicación de la cámara usando aplicaciones y funciones:

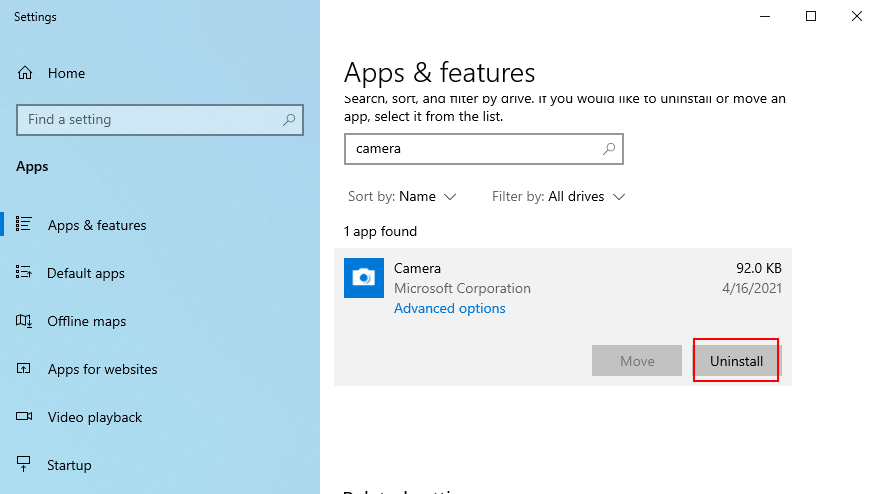
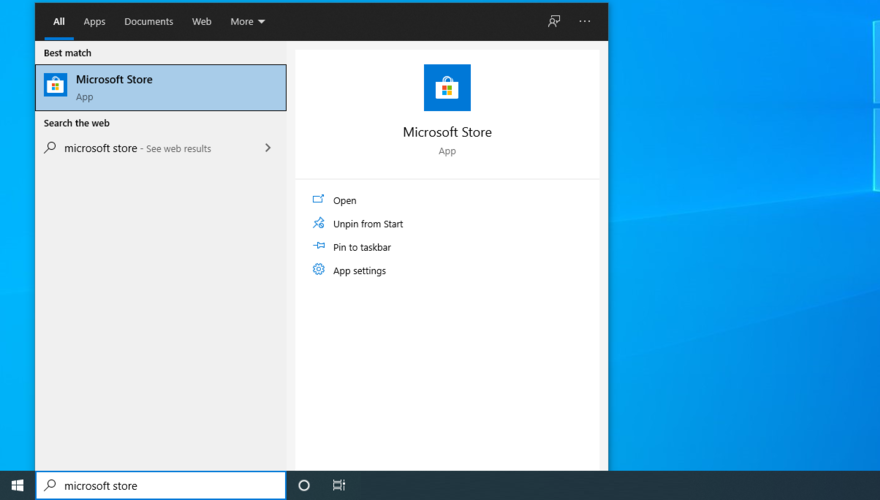
Si no puede eliminar la aplicación Cámara de Aplicaciones y características porque el botón Desinstalar está atenuado, puede forzar la desinstalación de la aplicación con la ayuda de PowerShell.
Cómo reinstalar la aplicación de la cámara usando PowerShell:
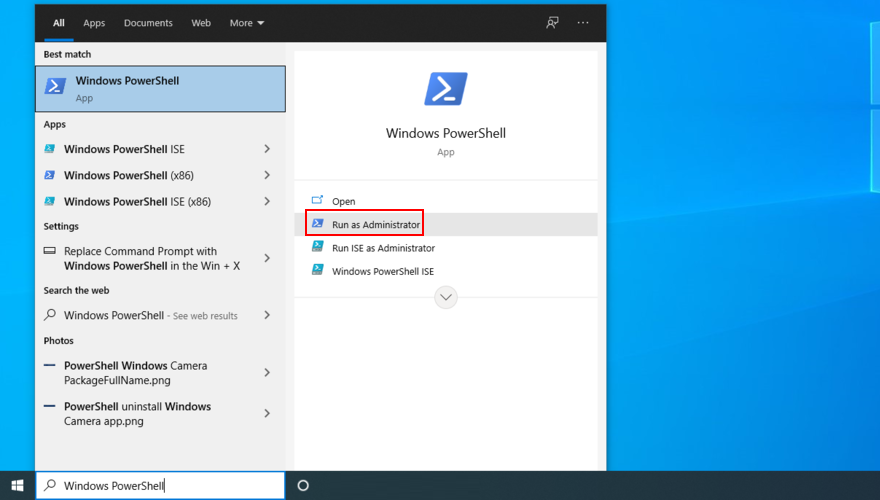
Get-AppxPackage -allusers | Select Name, PackageFullNamey presiona Enter
Microsoft.WindowsCameraPackageFullNameasociado con esa entrada (p Microsoft.WindowsCamera_2018.826.98.0_x64__8wekyb3d8bbwe. Ej. )
Remove-AppxPackage PackageFullNamey reemplace PackageFullNamecon lo que copió (p Remove-AppxPackage Microsoft.WindowsCamera_2018.826.98.0_x64__8wekyb3d8bbwe. Ej .). Presione Entrar
Add-AppxPackage -register “C:\Program Files\WindowsApps\PackageFullName\appxmanifest.xml” -DisableDevelopmentMode. Reemplazar PackageFullNamecon lo que copió (por ejemplo Remove-AppxPackage Microsoft.WindowsCamera_2018.826.98.0_x64__8wekyb3d8bbwe). Presione Entrar
Inicie la aplicación Cámara y verifique si aún obtiene el error 0xa00f4244 NoCamerasAreAttached.
12. Ejecute el solucionador de problemas de hardware y dispositivos.
Windows tiene un solucionador de problemas integrado preparado para reparar problemas comunes con dispositivos de hardware. Vale la pena intentarlo para reparar los problemas de la cámara web y funciona con varias aplicaciones (por ejemplo, si Zoom no funciona con su cámara ). Puede encontrarlo en Configuración > Solucionar problemas . Incluso si falta el solucionador de problemas de hardware y dispositivos , aún puede ejecutar su comando.
msdt.exe -id DeviceDiagnosticy presione Entrar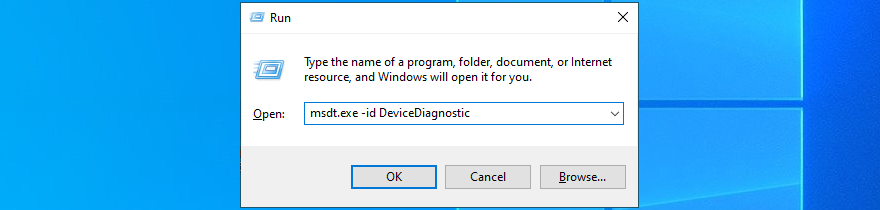
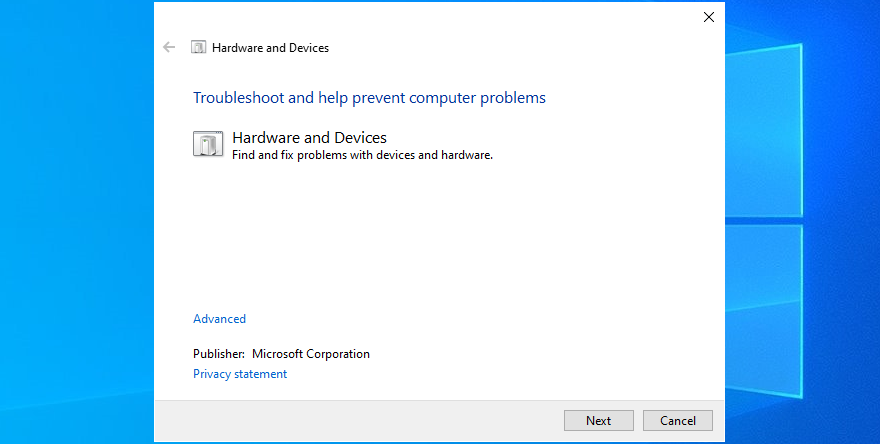
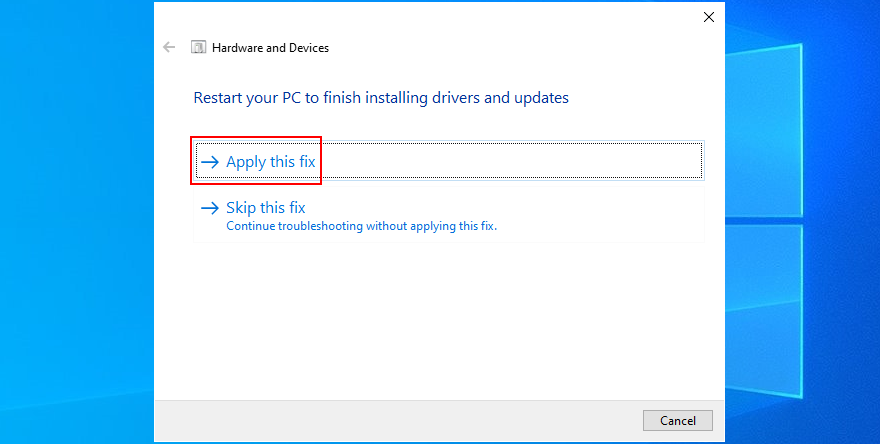
13. Ejecute el solucionador de problemas de Microsoft Store
Dado que Windows Camera es una tienda de Microsoft, también debe solucionar los problemas de esta aplicación, especialmente si también tiene problemas para ejecutar otras aplicaciones de la tienda.


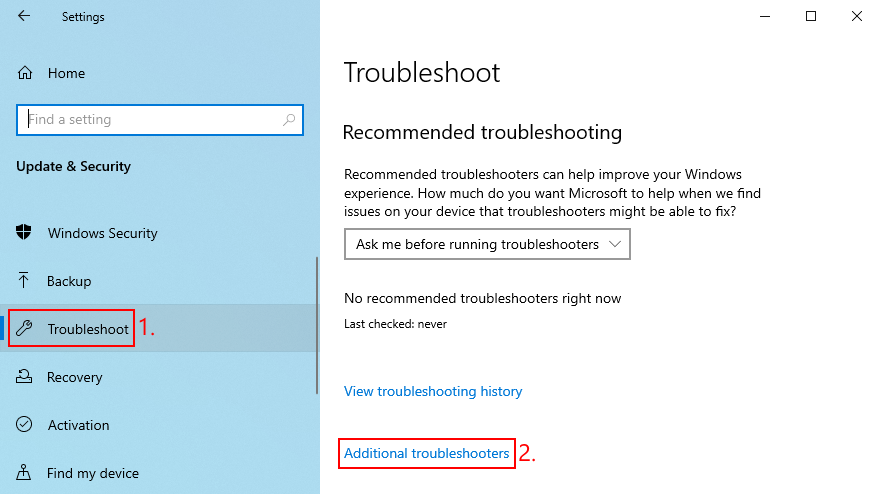
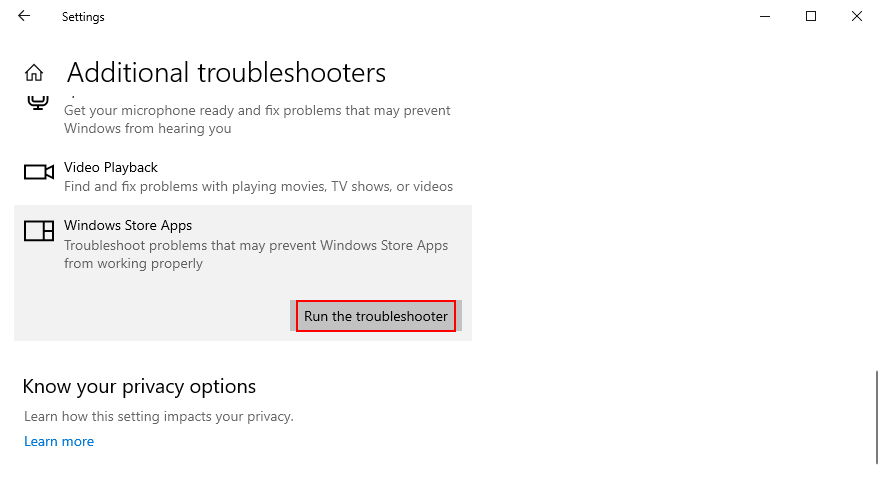
14. Desinstale el software reciente de terceros
Si ha instalado recientemente aplicaciones de software de terceros, es posible que Windows 10 no las admita por completo, lo que genera varios problemas de funcionalidad. En algunos casos, incluso pueden causar el error 0xa00f4244 NoCamerasAreAttached en la aplicación de su cámara. Pero puede solucionar este problema eliminando las aplicaciones problemáticas.
Cómo eliminar aplicaciones recientes:

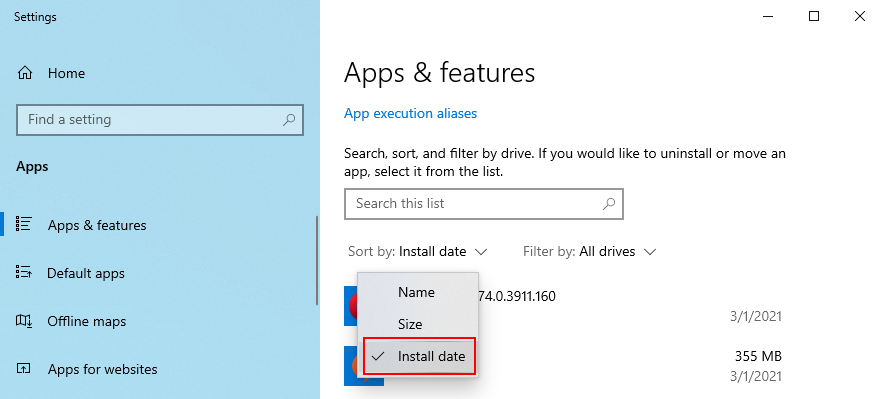
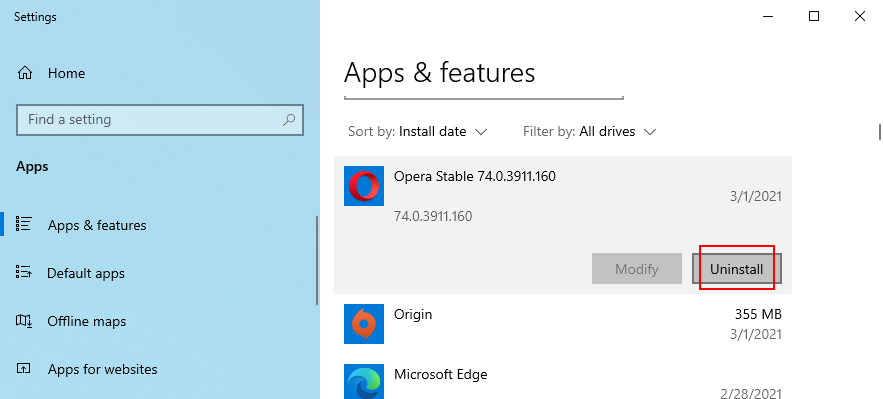
15. Desinstale las actualizaciones recientes del sistema
Es posible que una actualización del sistema que se haya implementado últimamente no sea totalmente compatible con Windows 10, lo que genera problemas con las aplicaciones de Microsoft Store. Puede ser complicado saberlo, pero tiene sentido si comenzó a recibir el código de error 0xa00f4244 NoCamerasAreAttached justo después de finalizar una actualización del sistema.
Para probar esto, puede desinstalar la actualización de Windows más reciente. No se preocupe, ya que puede reinstalarlo más tarde de todos modos.

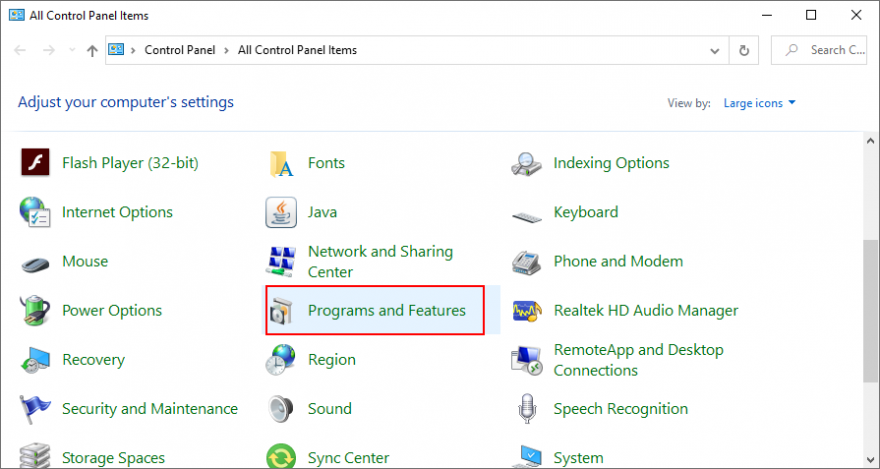
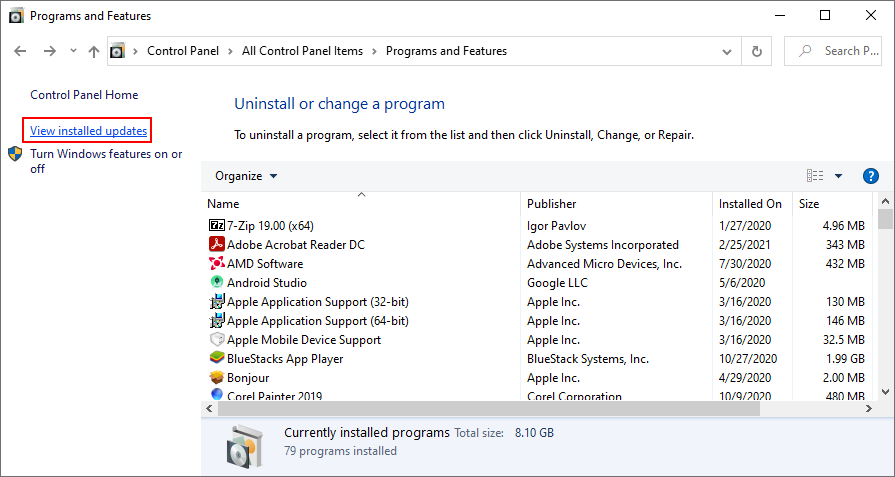
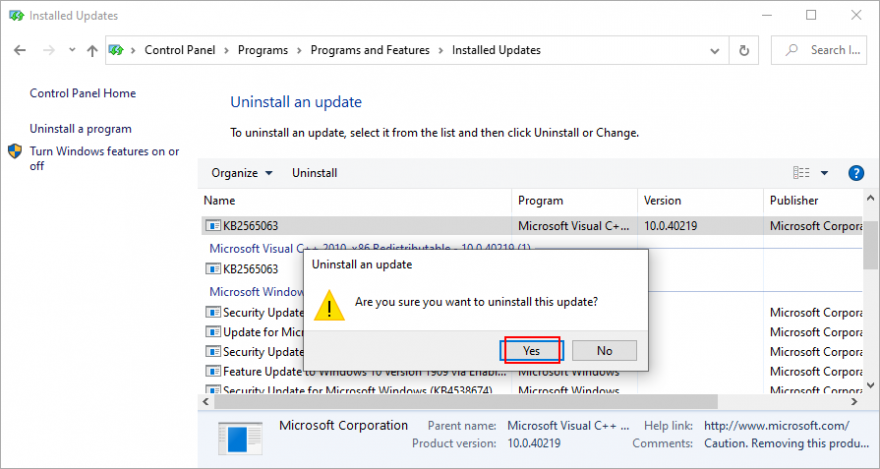
16. Reparar archivos de sistema corruptos
Es posible que su sistema operativo tenga archivos dañados o faltantes que estén directamente relacionados con la aplicación Cámara de Windows. Sin embargo, puede solucionar este problema sin tener que utilizar soluciones de software de terceros, gracias a SFC (Comprobador de archivos de sistema) y DISM (Servicio y administración de imágenes de implementación).
Comience ejecutando SFC:
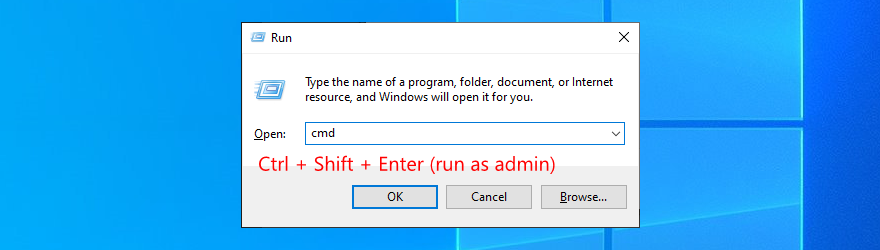
sfc /scannowy presiona Enter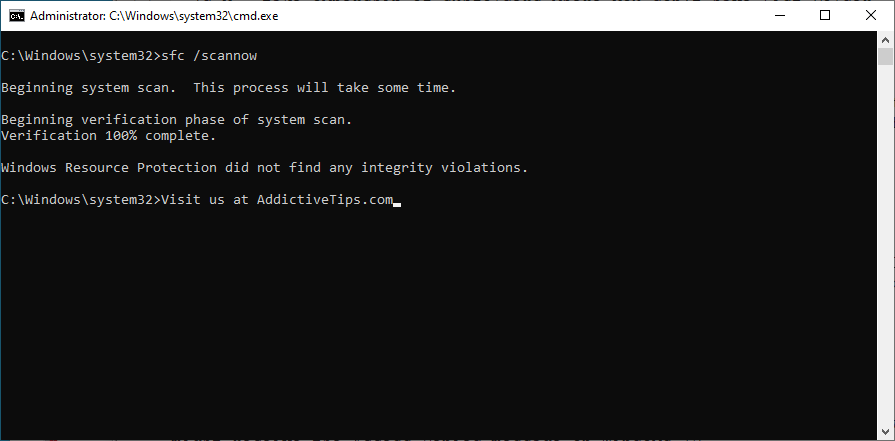
Si SFC no funciona, puede recurrir a DISM para verificar el almacén de componentes de la imagen de Windows.
Cómo usar DISM:
DISM /online /cleanup-image /scanhealth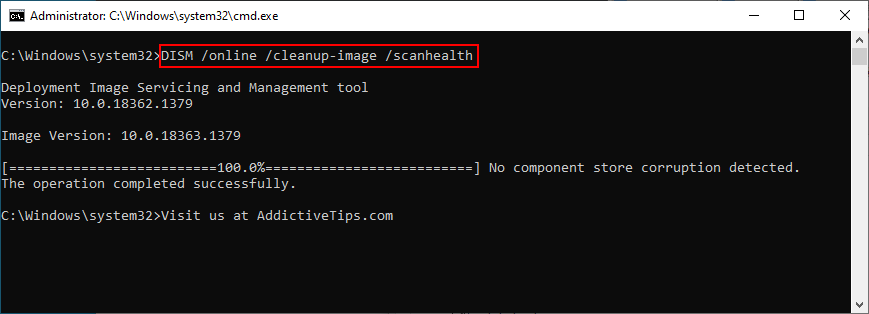
DISM /online /cleanup-image /restorehealth17. Restablecer la configuración del BIOS a los valores predeterminados
Varios usuarios informaron que se deshicieron del mensaje de error 0xa00f4244 NoCamerasAreAttached al restablecer la configuración del BIOS a los valores predeterminados . Es una tarea fácil que requiere solo un par de clics. Esto es lo que debes hacer:
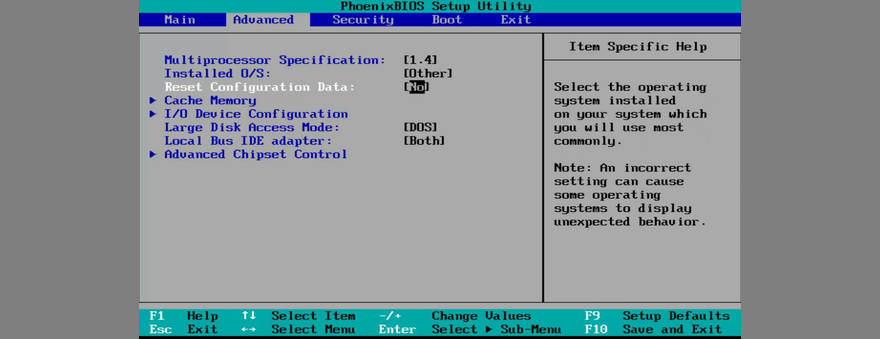
18. Compruebe una configuración de registro
Las aplicaciones de Microsoft Store como Camera o Skype necesitan un registro específico para funcionar con normalidad. Si no existe, puede despertarse con mensajes de error como 0xa00f4244 NoCamerasAreAttached.
Pero puede verificar este problema echando un vistazo en el Editor del Registro y agregando la entrada si falta. No se preocupe, ya que no hay riesgo de dañar su PC porque primero creará una copia de seguridad del registro .
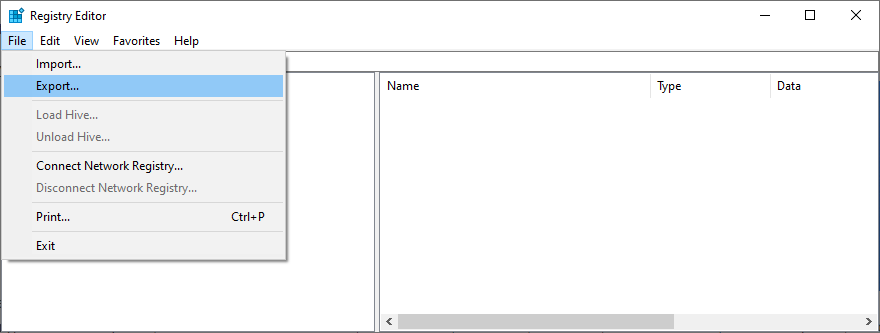
Computadora \ HKEY_LOCAL_MACHINE \ SOFTWARE \ Microsoft \ Windows Media Foundation \ Platform
Computadora \ HKEY_LOCAL_MACHINE \ SOFTWARE \ WOW6432Node \ Microsoft \ Windows Media Foundation \ Platform
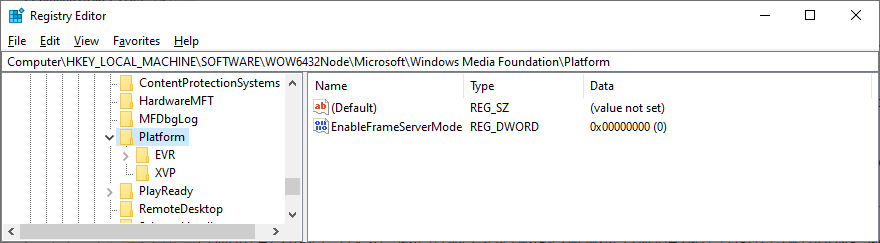
Si ha comenzado a experimentar otros problemas en su computadora después de realizar este cambio en el registro, puede revertir la configuración haciendo doble clic en el archivo de respaldo .reg que creó anteriormente. O, si no creó una copia de seguridad, simplemente vuelva a visitar esa ubicación de registro y elimine la entrada EnableFrameServerMode.
19. Cree un nuevo perfil de usuario
Es bastante raro, pero es posible que la aplicación Cámara no funcione correctamente debido a la corrupción de datos en su perfil de usuario. Como resultado, aparece el error 0xa00f4244 NoCamerasAreAttached en su pantalla. Pero puede solucionar este problema configurando un nuevo perfil de usuario local. He aquí cómo hacerlo:

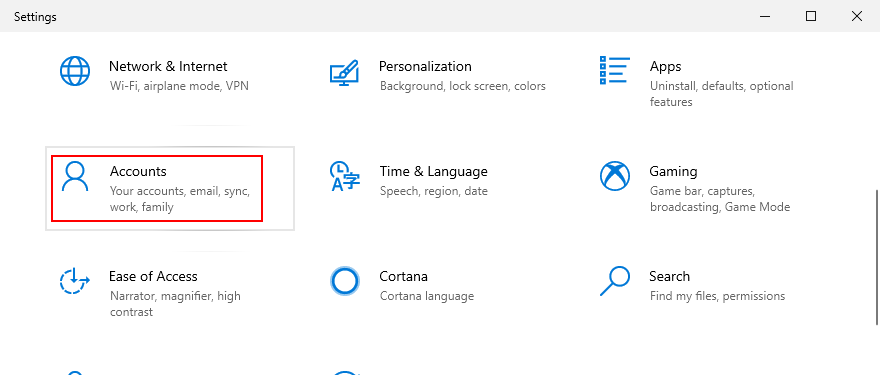
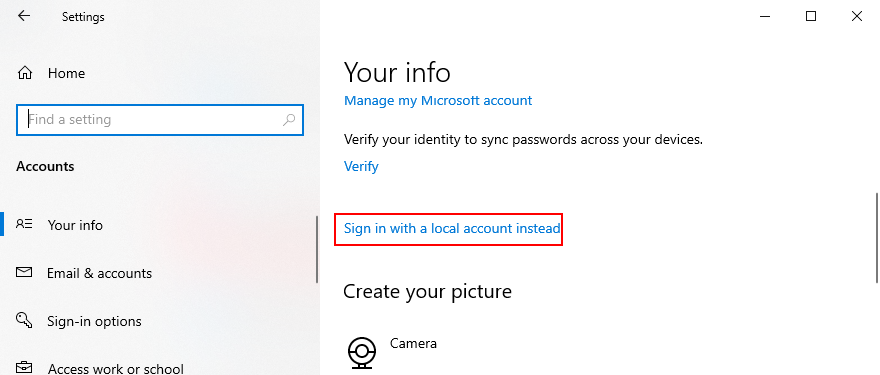
20. Utilice Restaurar sistema
Finalmente, si no puede identificar el evento de software que causó el código de error 0xa00f4244 NoCamerasAreAttached, puede revertir Windows 10 si hay puntos de restauración creados antes de que la aplicación de la cámara comenzara a funcionar. Sin embargo, tenga en cuenta que afectará a sus programas, por lo que perderá las aplicaciones instaladas después de que se estableció el punto de restauración.

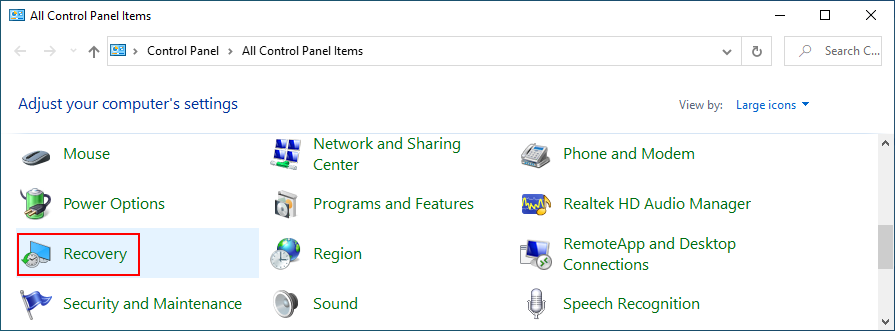
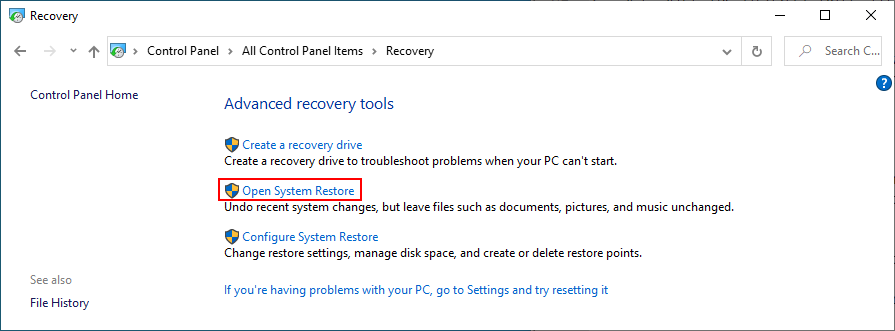
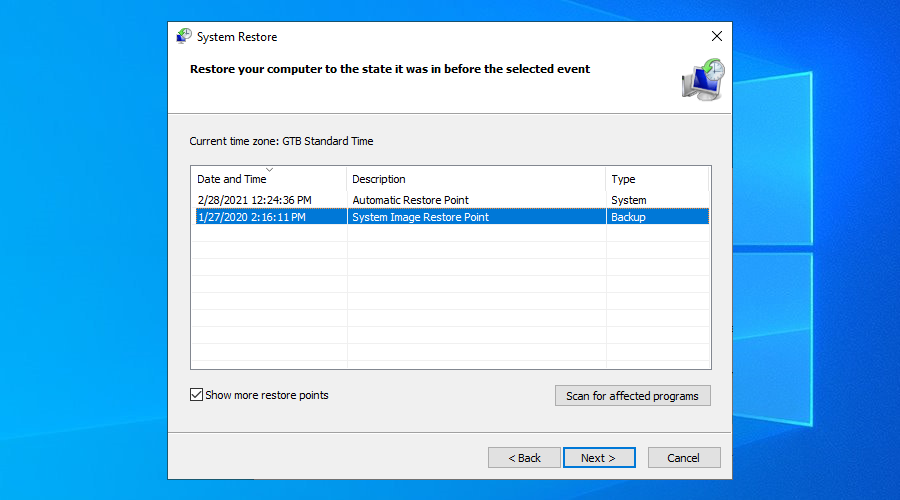
El error 0xa00f4244 NoCamerasAreAttached se puede corregir
En resumen, 0xa00f4244 NoCamerasAreAttached es un código de error que aparece en la aplicación Cámara de Windows, lo que le impide usar su cámara. Para solucionar este problema, puede ejecutar Windows Update, verificar la cubierta, el cable y el interruptor de la cámara web, revisar los permisos de la cámara web, verificar la compatibilidad de la cámara web e inspeccionar los controladores de la cámara web.
También es una buena idea escanear su PC en busca de malware, verificar la configuración de su solución de seguridad de Internet, verificar los permisos de la aplicación de la cámara, finalizar todos los procesos que actualmente usan su cámara web, restablecer o reinstalar la aplicación de la cámara, así como ejecutar el hardware y los dispositivos bombero.
Además, puede ejecutar el solucionador de problemas de Microsoft Store, desinstalar software reciente de terceros y actualizaciones del sistema, reparar archivos corruptos del sistema, restablecer la configuración del BIOS a los valores predeterminados, agregar una entrada de registro si falta, crear un nuevo perfil de usuario y usar Restaurar sistema.
¿Cómo se las arregló para deshacerse del error 0xa00f4244 NoCamerasAreAttached en su PC con Windows 10? Cuéntenos sobre su experiencia en la sección de comentarios a continuación.
Utilice un optimizador de GIF para comprimir y optimizar sus GIF en línea para una carga más rápida, un intercambio más fluido y un mejor rendimiento.
El proceso de instalación de Windows XP fue muy frustrante para muchos usuarios, en gran parte debido a las diferentes versiones del disco de instalación. La mayoría de la gente tenía...
Snippage es una fantástica aplicación de escritorio de Adobe Air que te permite capturar una parte de cualquier página web y usarla como widget en tu escritorio. Si...
Aprenda a evitar que los usuarios de cuentas de Windows 10/11 cambien la configuración de Internet. Mantenga la configuración de su red segura con estos pasos.
¡No vuelvas a olvidar tu contraseña de WiFi! Descubre cómo acceder y recuperar tu contraseña en Windows 11 con unos sencillos pasos.
Oculus Rift es uno de los visores de realidad virtual más prometedores del mercado. Aunque el dispositivo lleva varios años en el mercado, por fin está disponible.
Los juegos de PC rara vez tienen versiones móviles, y eso es de esperar, ya que un dispositivo móvil no puede ofrecer la misma experiencia que una computadora de escritorio. Incluso si...
Si ha migrado de Windows XP a Windows 7, es posible que se encuentre con algunos errores de controladores sin firmar. Esta publicación le proporcionará las herramientas para eliminarlos.
Registry Live Watch es una pequeña utilidad que supervisa cualquier clave de registro que defina. Puede minimizarla en la bandeja del sistema y se ejecutará inmediatamente.
Aprovecha al máximo tus capturas de pantalla con Desktop Hunter. Captura y organiza fácilmente capturas de pantalla para tutoriales y guías.

![Visualice contenido de páginas web en vivo en su escritorio con Snippage [Widgets] Visualice contenido de páginas web en vivo en su escritorio con Snippage [Widgets]](https://tips.webtech360.com/resources8/r252/image-1427-0829093348434.jpg)
![Cómo evitar que los usuarios de cuentas de Windows 8 cambien la configuración de Internet [Consejo] Cómo evitar que los usuarios de cuentas de Windows 8 cambien la configuración de Internet [Consejo]](https://tips.webtech360.com/resources8/r252/image-6937-0829094819517.png)



