Cómo acelerar el proceso de apagado de Windows

¿Te frustra que tu Windows XP tarde demasiado en apagarse cuando tienes prisa por ir a otro sitio? Si esta es la situación, quieres...
Hacer trampa se ha convertido en un problema creciente en los juegos en línea. Algunos de los juegos más populares a menudo son invadidos por jugadores que usan algún tipo de trampa para obtener una ventaja injusta. Para los jugadores que juegan limpio, no hay mucho que puedan hacer. Depende de los desarrolladores de juegos mantener el juego justo.

BattlEye: error de datos dañados
BattlEye es el software líder que se utiliza para combatir las trampas en el juego. Algunos de los juegos más grandes, incluidos PUBG y Fortnite, lo usan para mantener sus servidores de juegos libres de tramposos. Cuando instala estos juegos, BattlEye se instala junto con ellos.
BattlEye puede ser demasiado entusiasta; puede impedirle jugar un juego incluso si no está haciendo trampa. Si ve el error BattlEye: datos dañados, pruebe las soluciones a continuación.
Reinstalar BattleEye
El error BattlEye: datos corruptos es un problema con el anit-cheat-ware. Necesitas reinstalarlo. La forma más fácil de hacerlo es a través de Steam.
C:\Archivos de programa\SteamLibrary\steamapps\common\PUBG\TslGame\Binaries\Win64\BattlEye
reinstalar el juego
Si sigues viendo el error "BattlEye: datos dañados", instala limpiamente el juego que lo muestra.
reinstalar vapor
Es posible que reinstalar un juego no solucione el error "BattlEye: datos corruptos". En este caso, debe desinstalar y reinstalar Steam. Hacerlo no eliminará los archivos del juego.
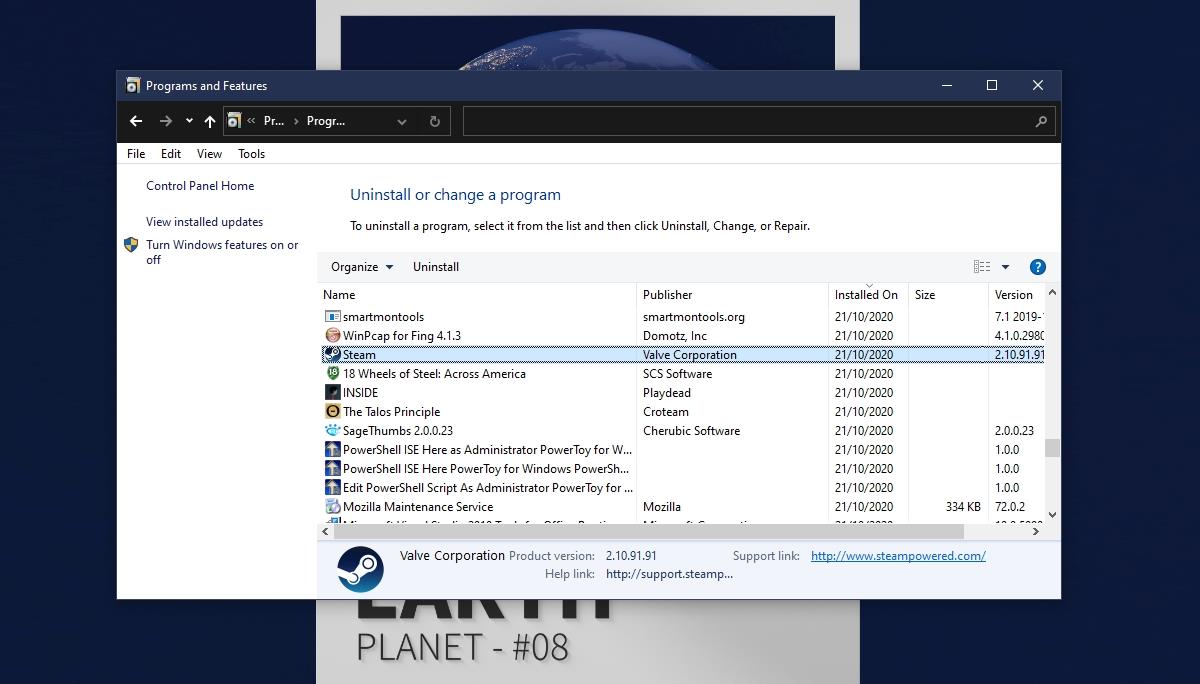
Conclusión
BattlEye es anti-cheat-ware y, a veces, actuará si cree que una aplicación que está ejecutando, sin importar cuán inofensiva sea, es un cheat-ware. El error "BattlEye: Datos dañados" puede deberse a esto. Asegúrate de no estar ejecutando aplicaciones que interfieran o agreguen una superposición a tu juego y no deberías tener ningún problema.
¿Te frustra que tu Windows XP tarde demasiado en apagarse cuando tienes prisa por ir a otro sitio? Si esta es la situación, quieres...
¿Accede a la misma clave de registro repetidamente mientras usa el Editor del Registro y ahora desea transferirla a otro equipo? En Windows
Windows 7 tiene bastantes mejoras, la mayoría estará de acuerdo. Pero no todas las funcionalidades se han mejorado; no es como si todo el sistema operativo se hubiera creado a partir de...
Descubra ooVoo: la herramienta de comunicación multiplataforma para llamadas de voz, videollamadas y mensajería instantánea en Windows, Mac, Android e iOS.
Anteriormente, cubrimos un consejo para agregar bordes a tus imágenes. En este tutorial, veremos cómo agregar más detalles a tu borde, es decir, agregar elementos interesantes y...
Battery Bar es una herramienta gratuita para Windows que se ubica en la barra de tareas y monitorea la batería de tu portátil en tiempo real mediante un algoritmo único. Muchas baterías...
Si cambias mucho la resolución de la pantalla, habrás notado que los íconos se mezclan y tienes que reorganizarlos manualmente de nuevo. Mientras
Descubra qué es Antimalware Service Executable, cómo protege su PC con Windows y por qué a veces utiliza muchos recursos de la CPU.
Cómo sincronizar marcadores de Windows 10 a macOS
Hay varios sitios web de cómics en línea que se actualizan a diario. Si quieres descargarlos todos por lotes, puedes hacerlo con Comics Fetcher.



![Cómo añadir bordes a tus imágenes en Photoshop [Tutorial] Cómo añadir bordes a tus imágenes en Photoshop [Tutorial]](https://tips.webtech360.com/resources8/r252/image-4440-0829093900681.jpg)



