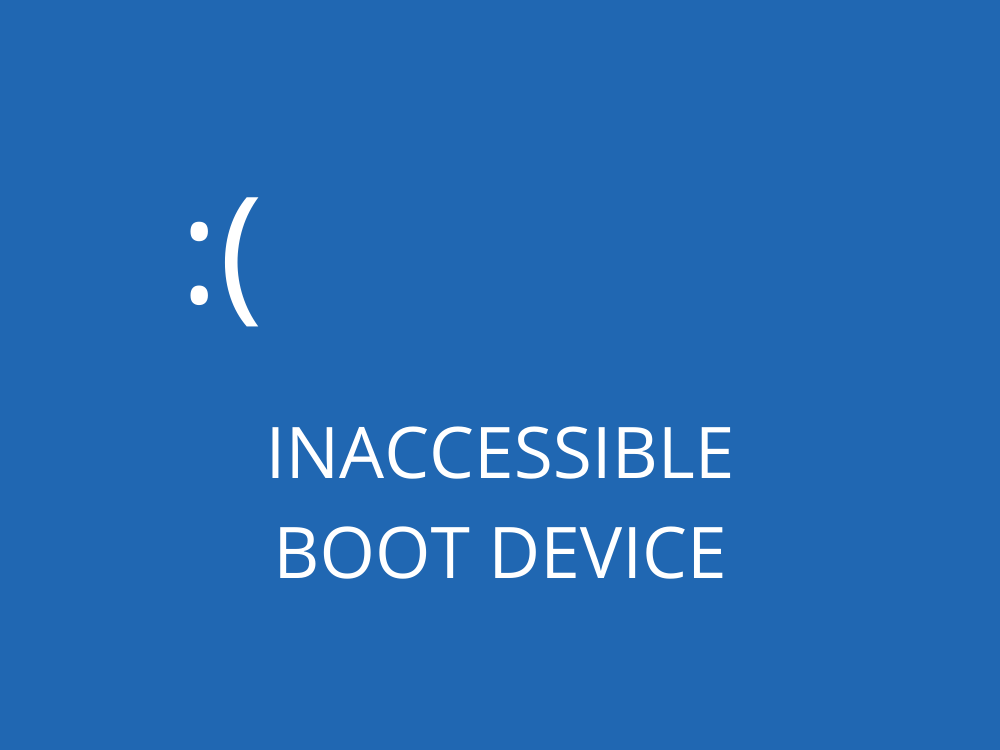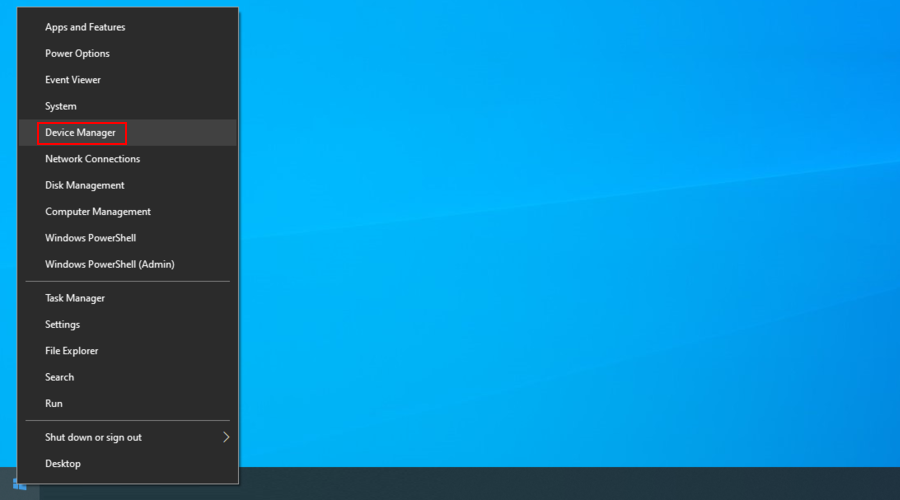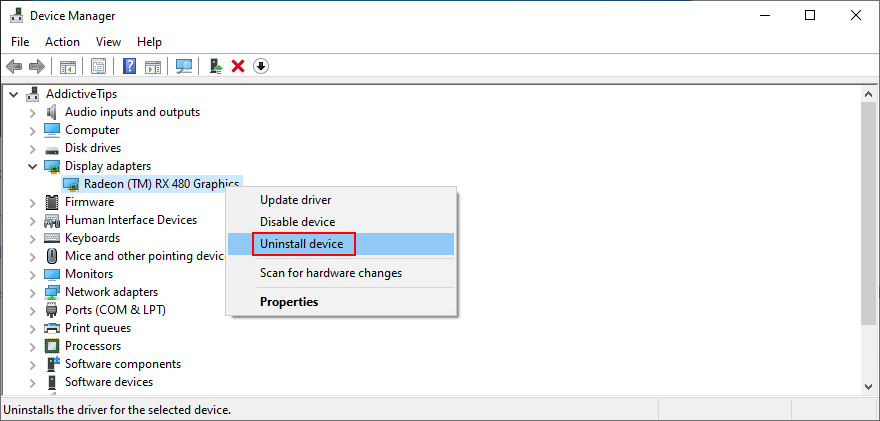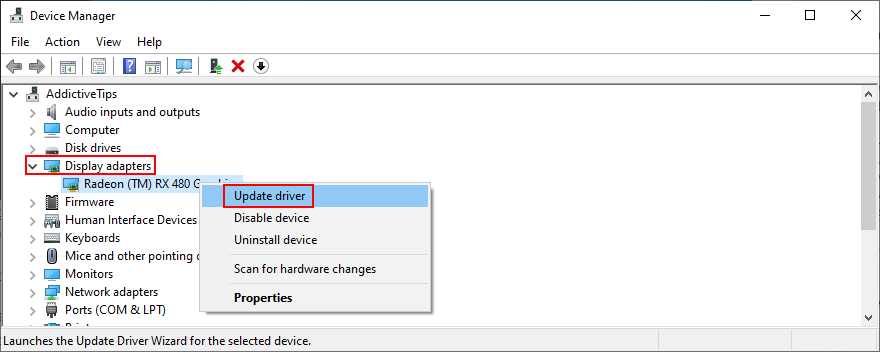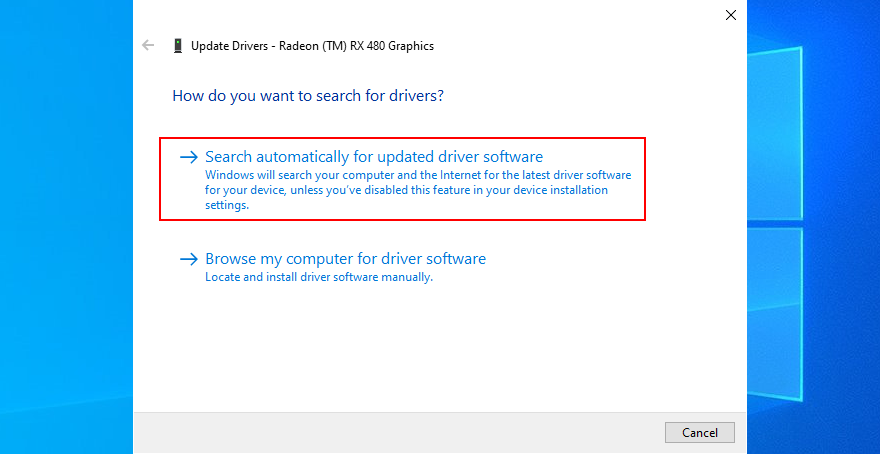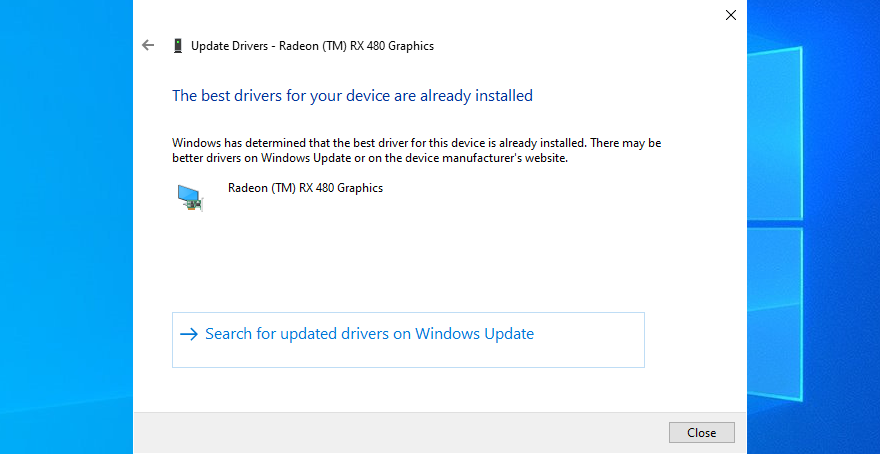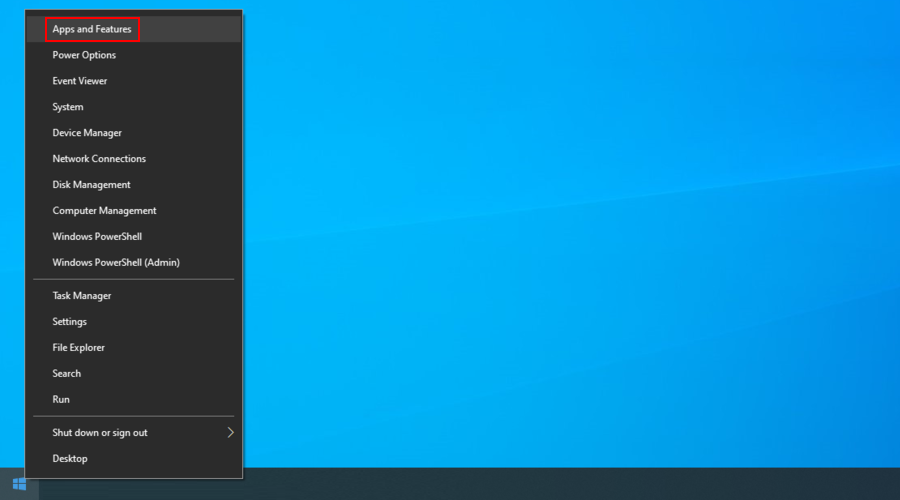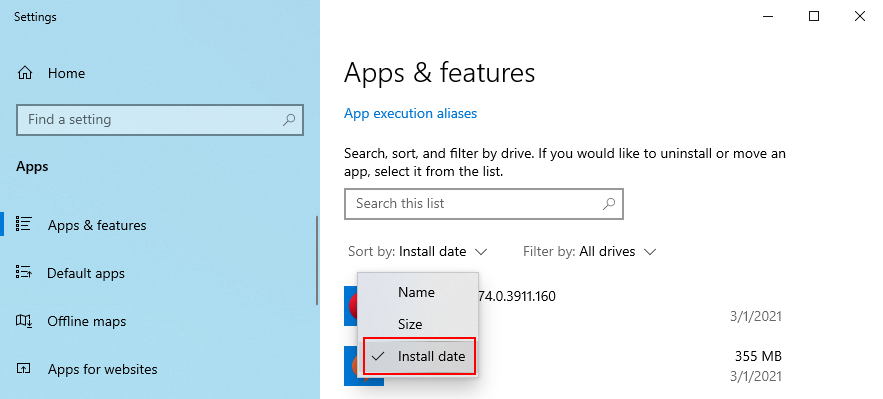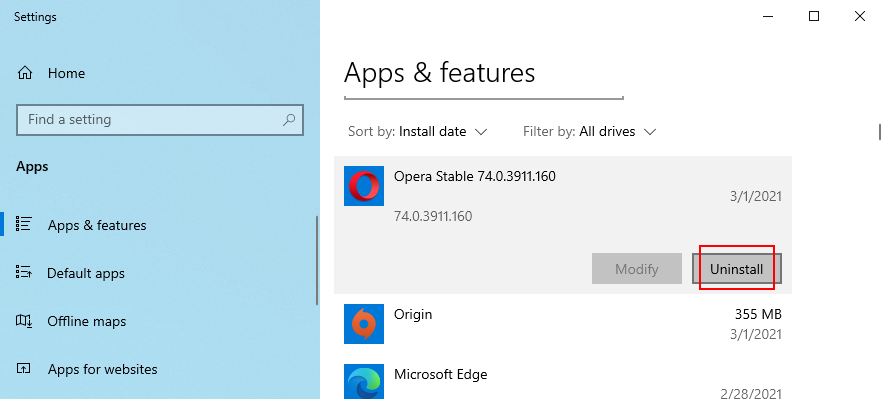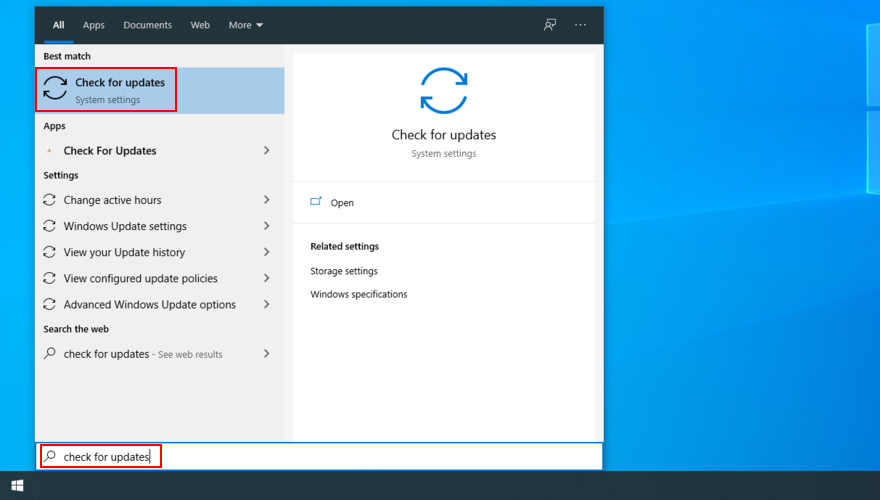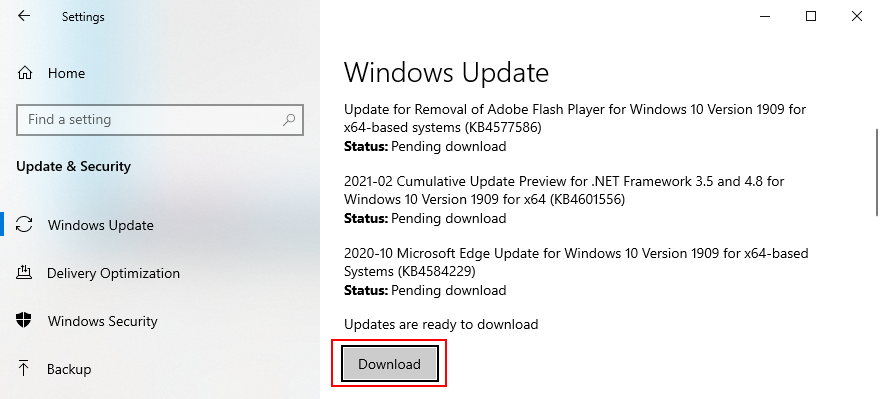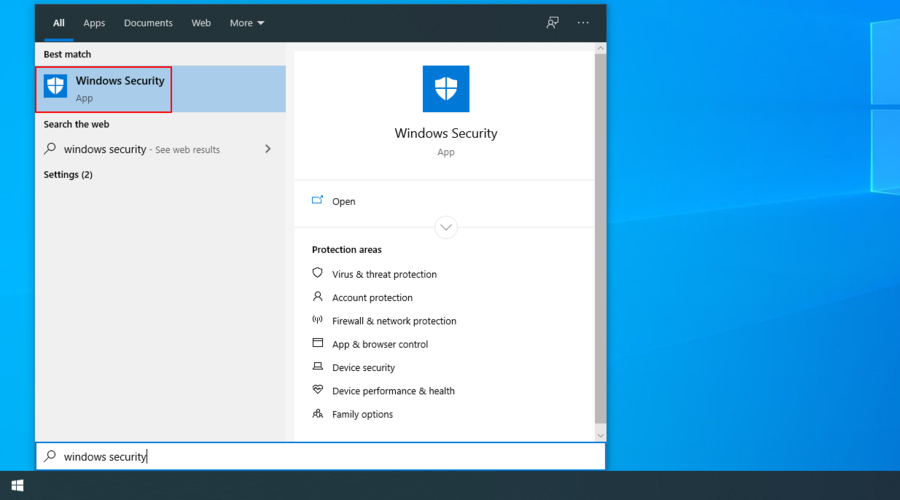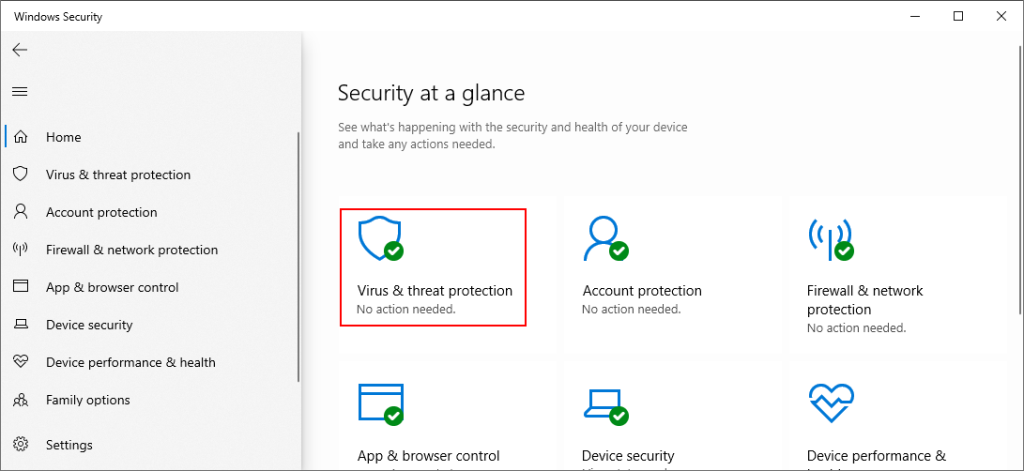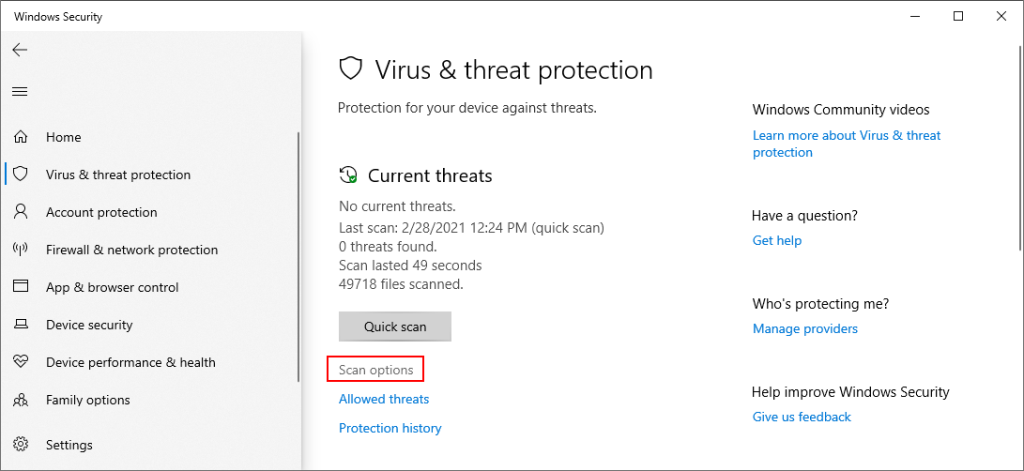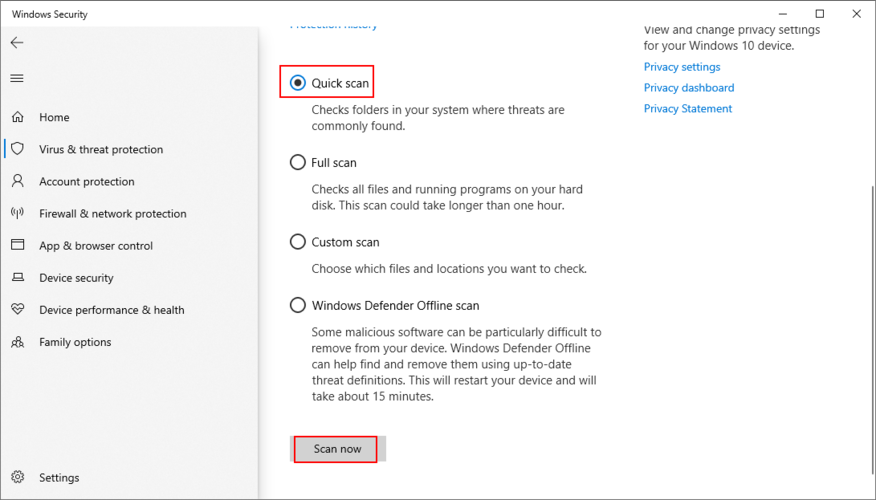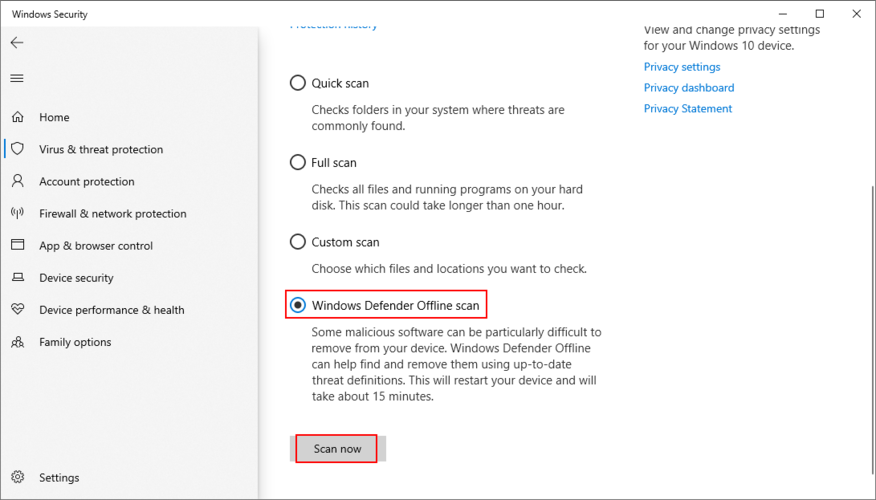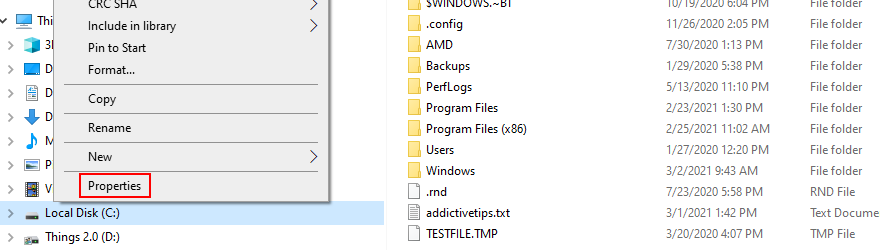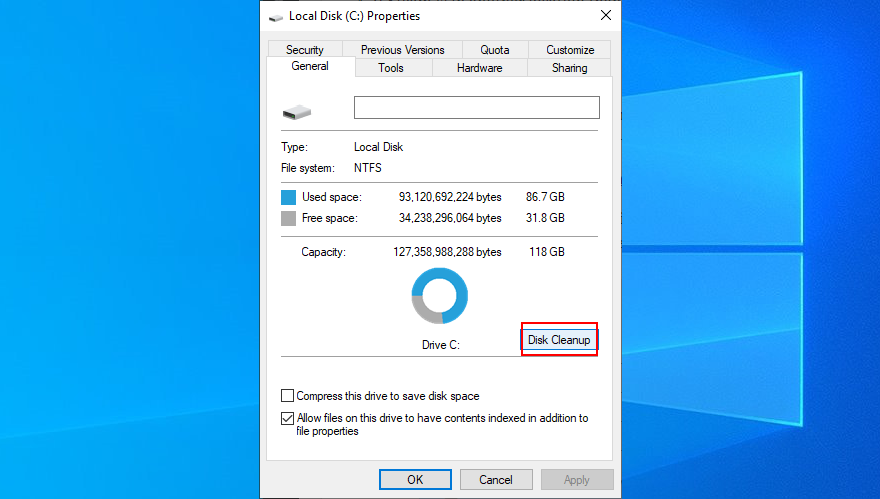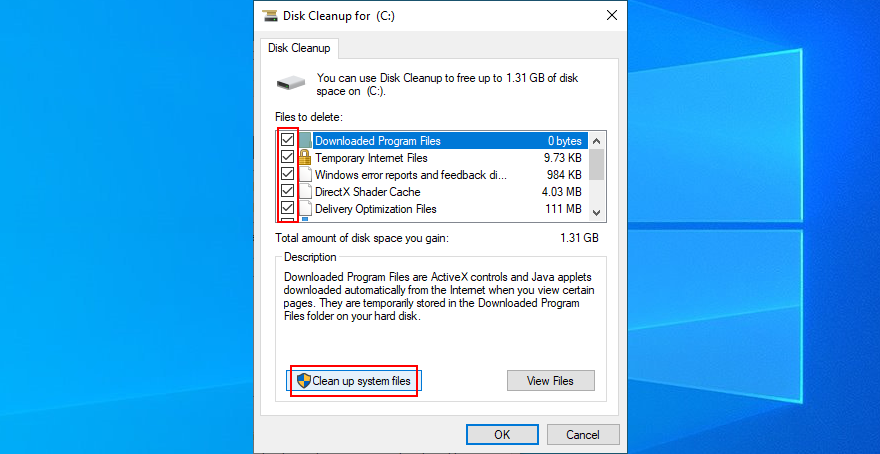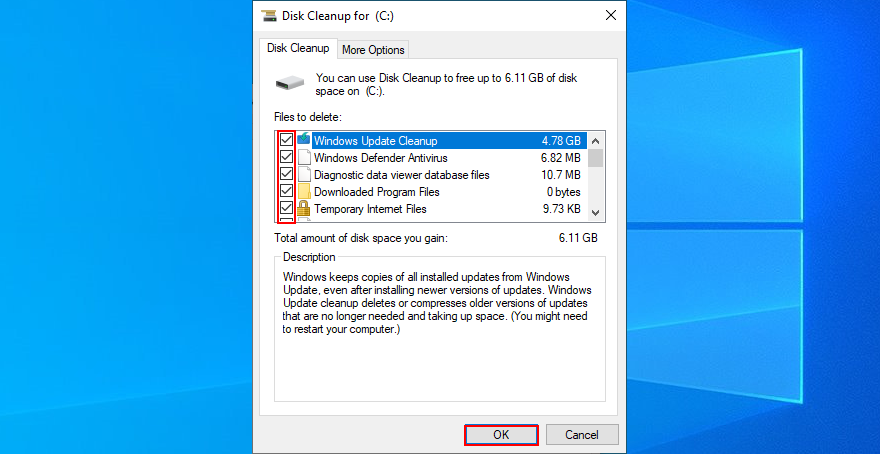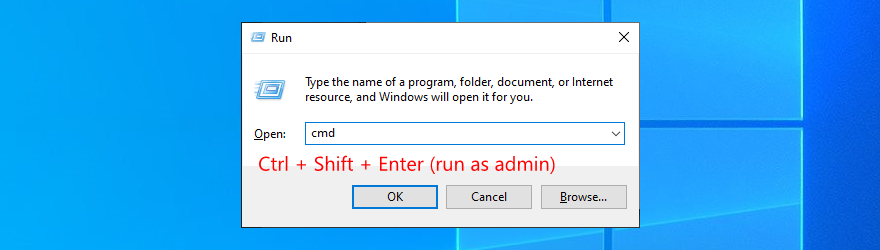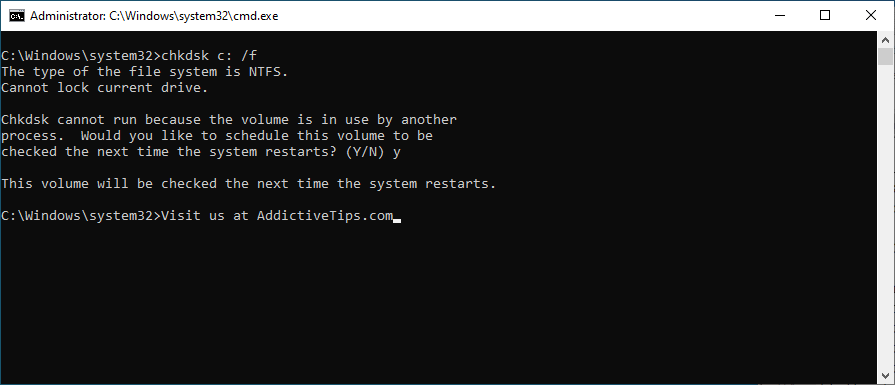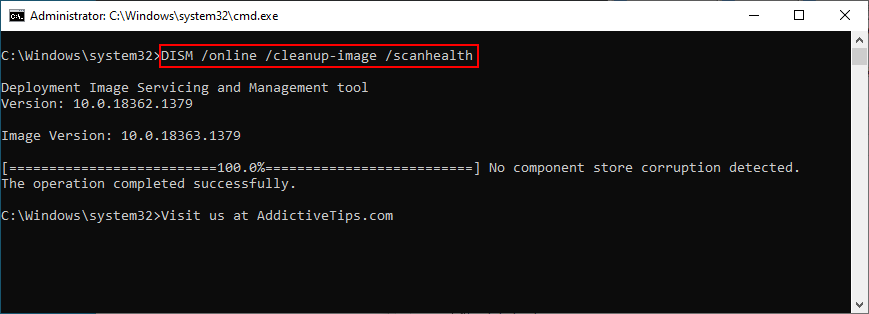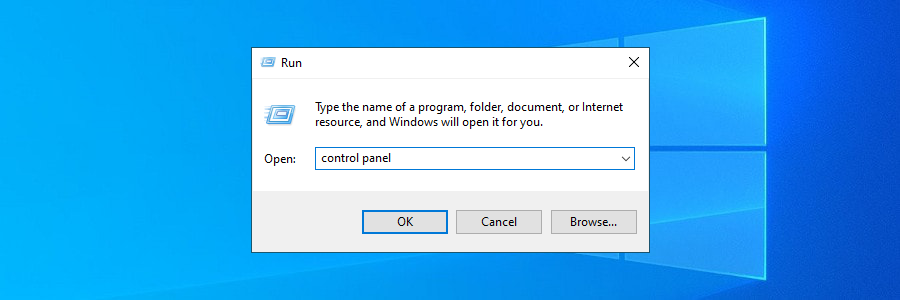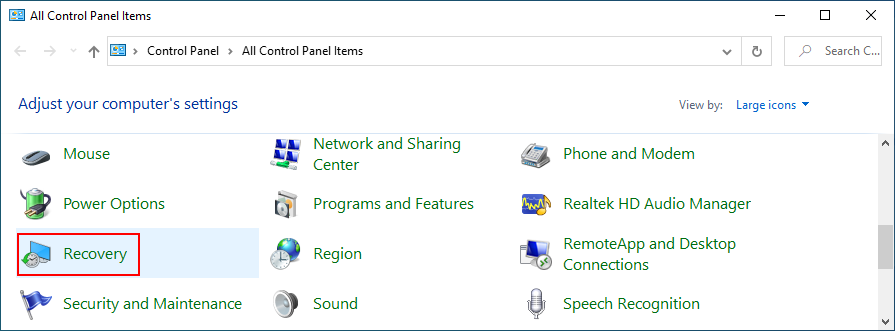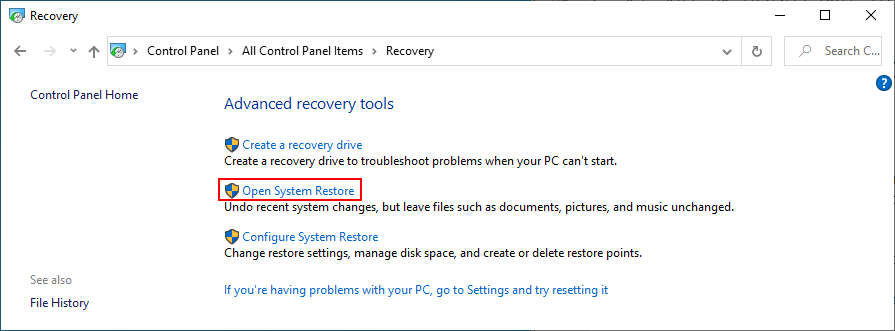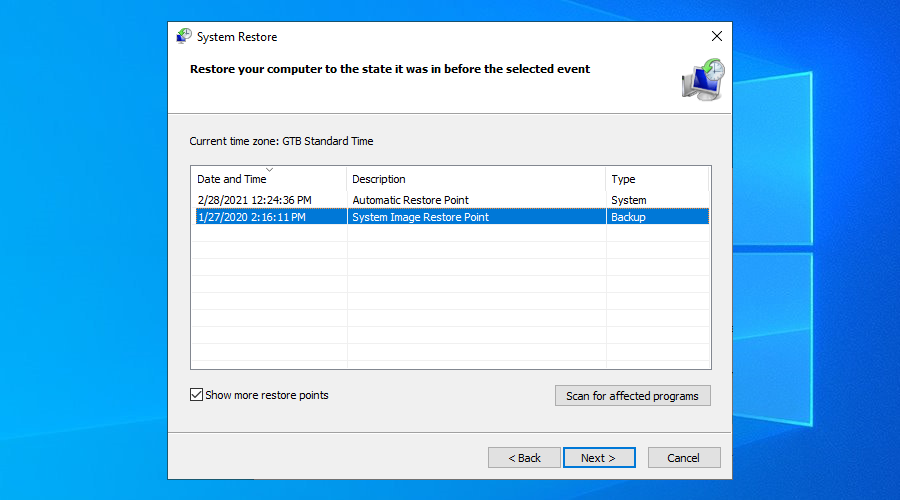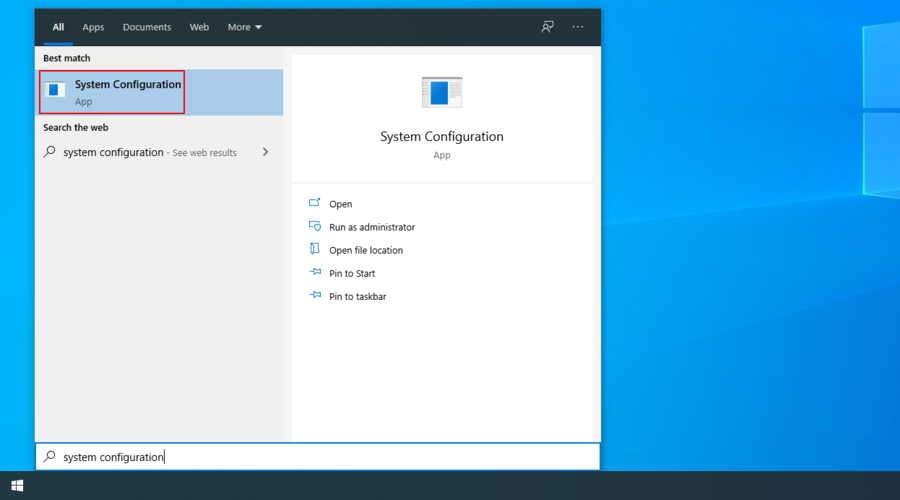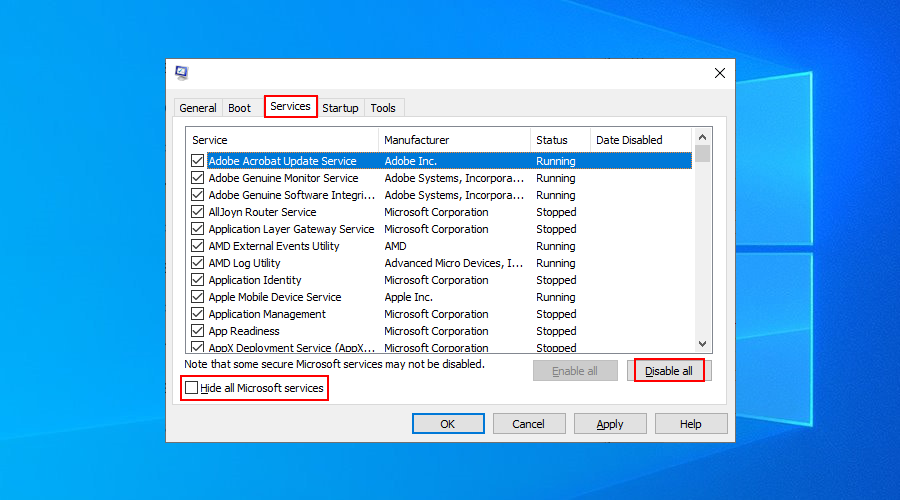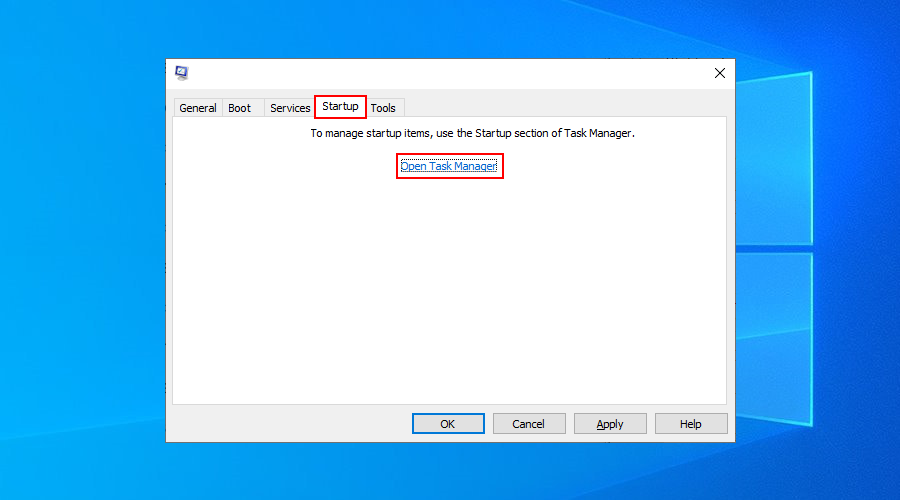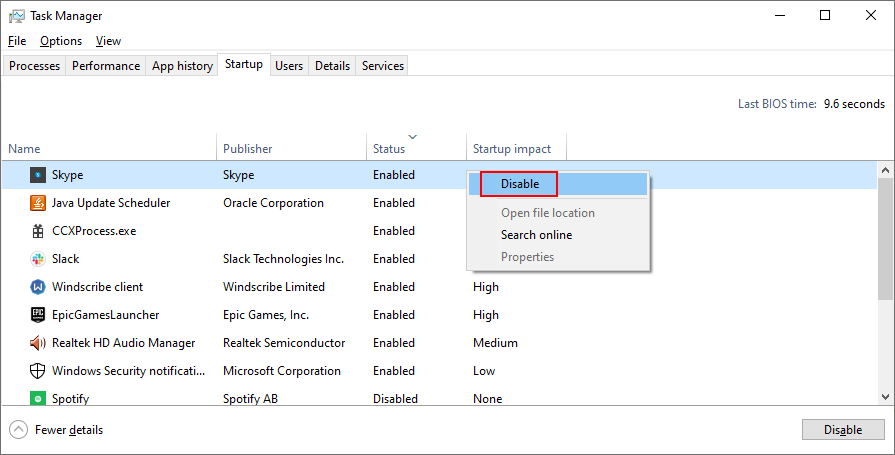No hay nada peor que intentar trabajar o jugar en su computadora, solo para ser detenido por un mensaje de Pantalla azul de la muerte. Todos los proyectos no guardados se pierden por eso.
Un error de BSOD no debería ser un problema si ocurre solo una vez. Pero debe comenzar a tomar medidas de precaución cuando siga recibiendo un código de parada BSOD como DISPOSITIVO DE ARRANQUE INACCESIBLE en Windows 10 cada vez que enciende su PC.
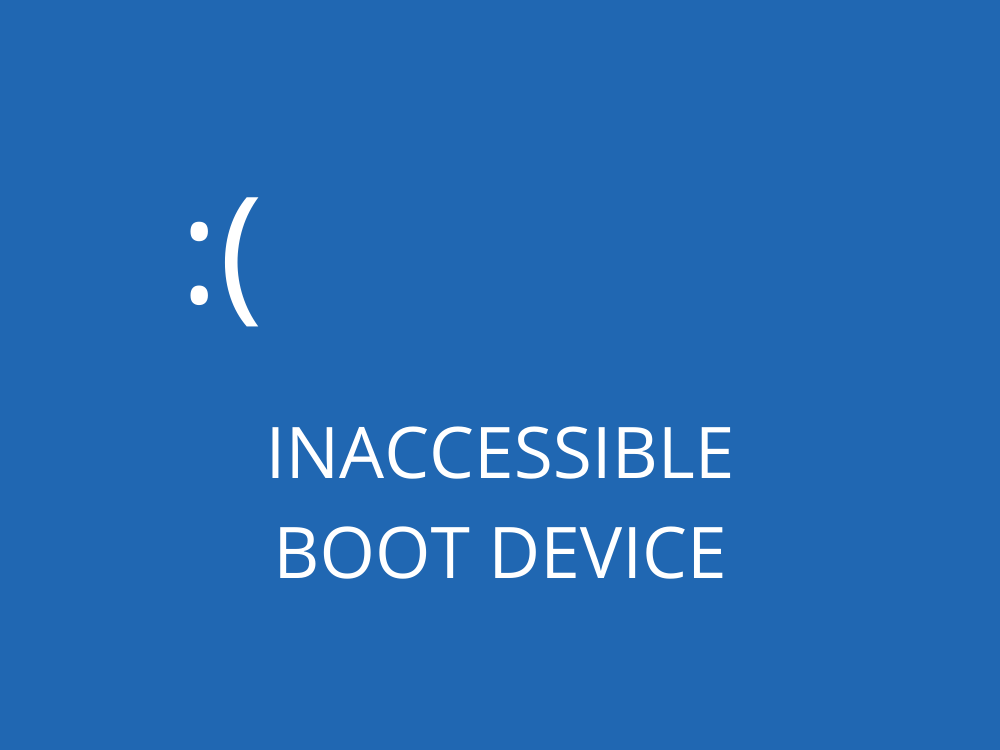
DISPOSITIVO DE ARRANQUE INACCESIBLE (Windows 10)
DISPOSITIVO DE ARRANQUE INACCESIBLE significa que Windows no puede acceder a la partición del sistema durante el arranque. Y generalmente aparece con el código de error 0x0000007b.
El código de detención puede deberse a varias razones, como controladores corruptos, malware, errores del sistema o actualizaciones faltantes.
Código de parada fijo DISPOSITIVO DE ARRANQUE INACCESIBLE
Hay varias formas de reparar el código de detención DISPOSITIVO DE ARRANQUE INACCESIBLE, pero depende principalmente de la naturaleza del problema: software o hardware.
Sin embargo, antes de comenzar, es recomendable crear un punto de restauración del sistema . De esta manera, puede deshacer todos los cambios a nivel de software si comete algún error.
Si es imposible configurar un punto de restauración del sistema porque su PC recibe inmediatamente el mensaje BSOD cuando lo enciende, entonces puede iniciar Windows en modo seguro .
1. Verifique sus controladores
Un controlador desactualizado o incompatible suele ser la causa de errores BSOD en Windows 10, incluido el DISPOSITIVO DE ARRANQUE INACCESIBLE. Sin embargo, debería poder solucionarlo sin ningún problema reinstalando y actualizando los controladores a la última versión.
A continuación, se explica cómo reinstalar los controladores:
- Haga clic con el botón derecho en el botón Inicio y vaya al Administrador de dispositivos
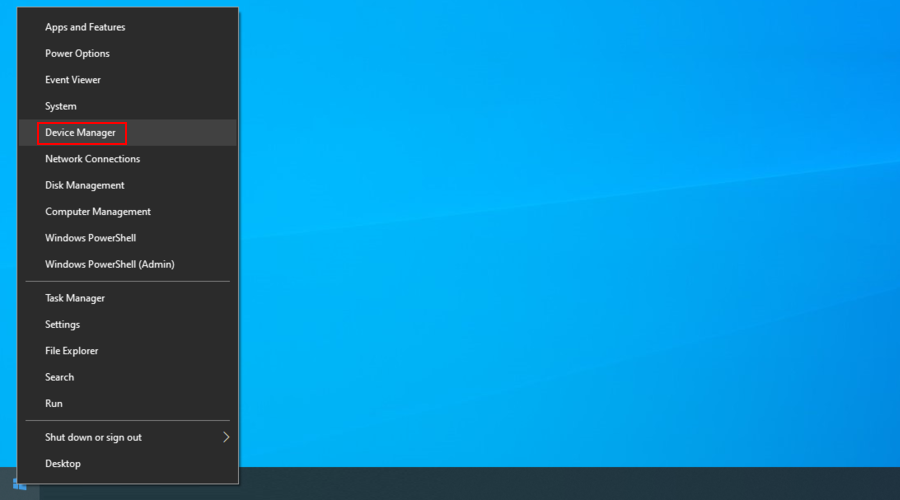
- Expanda las categorías, haga clic con el botón derecho en un dispositivo y presione Desinstalar dispositivo
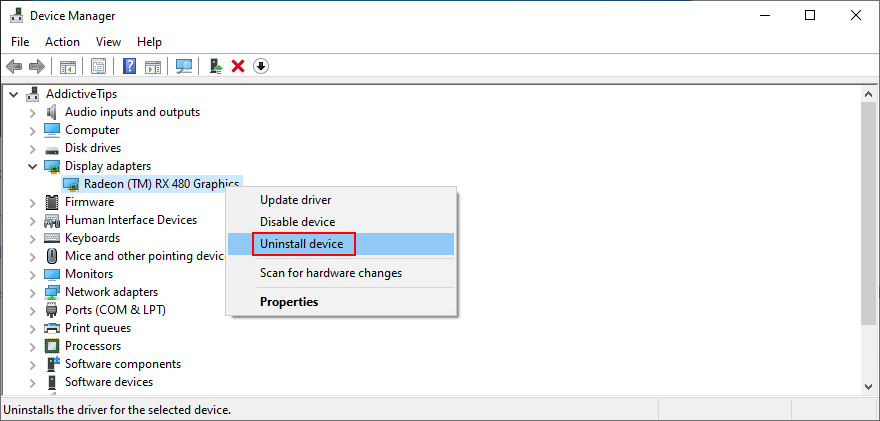
- Siga las instrucciones en pantalla para quitar el dispositivo de su PC
- Reinicia tu computadora. Windows 10 reinstalará automáticamente el dispositivo
Esto funciona si ya sabe qué conductor le está causando dificultades, lo que puede ser complicado si no está equipado con las herramientas adecuadas. Sugerimos utilizar DriverVerifier de Microsoft como asistente.
A continuación, se explica cómo actualizar los controladores:
- En el Administrador de dispositivos , haga clic con el botón derecho en un dispositivo y seleccione Actualizar controlador
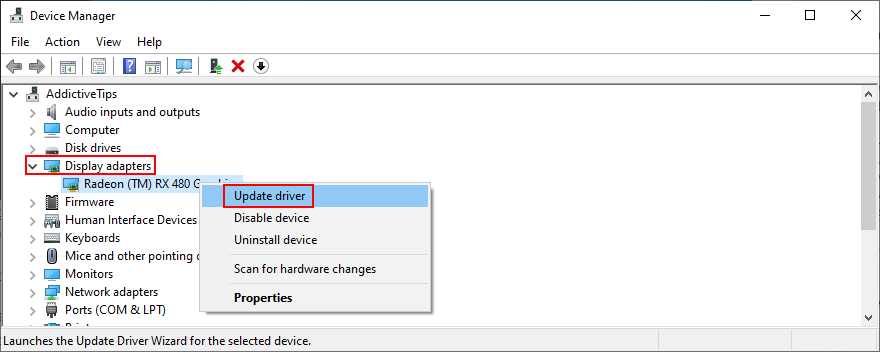
- Haga clic en Buscar automáticamente para obtener el software del controlador actualizado
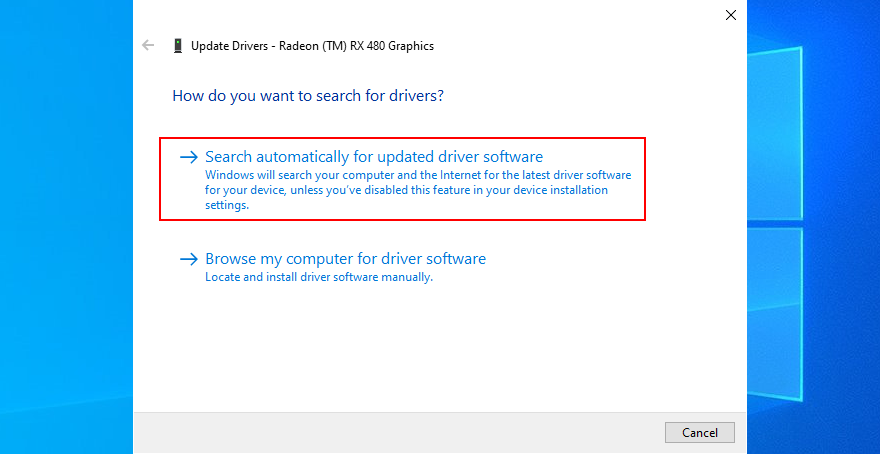
- Si Windows muestra el mensaje Los mejores controladores para su dispositivo ya están instalados , haga clic en Buscar controladores actualizados en Windows Update
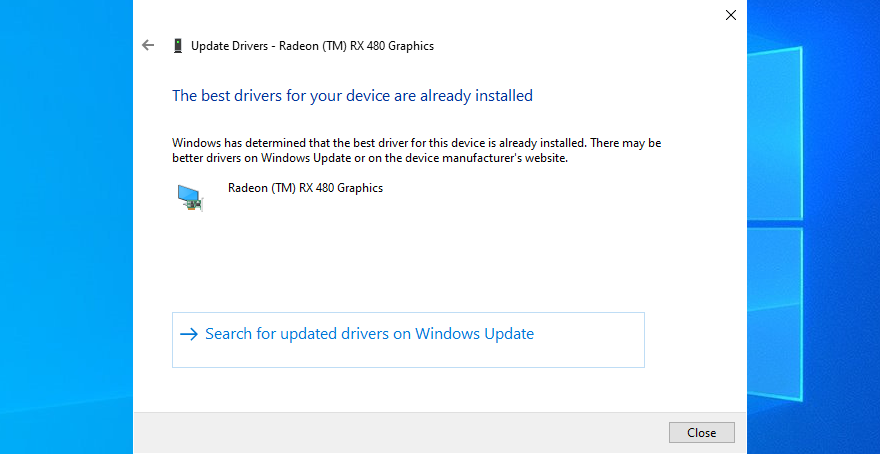
No es inusual que Windows 10 no pueda encontrar y recuperar actualizaciones más nuevas con Windows Update. Significa que no puede confiar en él para actualizar sus controladores, por lo que debe hacerlo usted mismo.
Para actualizar manualmente los controladores de dispositivo, debe identificar el fabricante y la versión actual de cada controlador, luego visitar el sitio web oficial y obtener una versión más reciente.
Pero aún corre el riesgo de obtener el controlador incorrecto para su PC, lo que podría provocar más problemas. Es más seguro utilizar un actualizador de controladores , que detecta automáticamente las versiones actuales de los controladores, busca versiones más nuevas en la web y las instala en su computadora.
2. Desinstale el software reciente
Algunos programas se pueden instalar en Windows 10 aunque no son totalmente compatibles. En ciertos casos, esto puede causar serios problemas de estabilidad como DISPOSITIVO DE ARRANQUE INACCESIBLE.
Pero debería poder solucionar este problema desinstalando las aplicaciones.
- Haga clic con el botón derecho en el botón Inicio y vaya a Aplicaciones y características
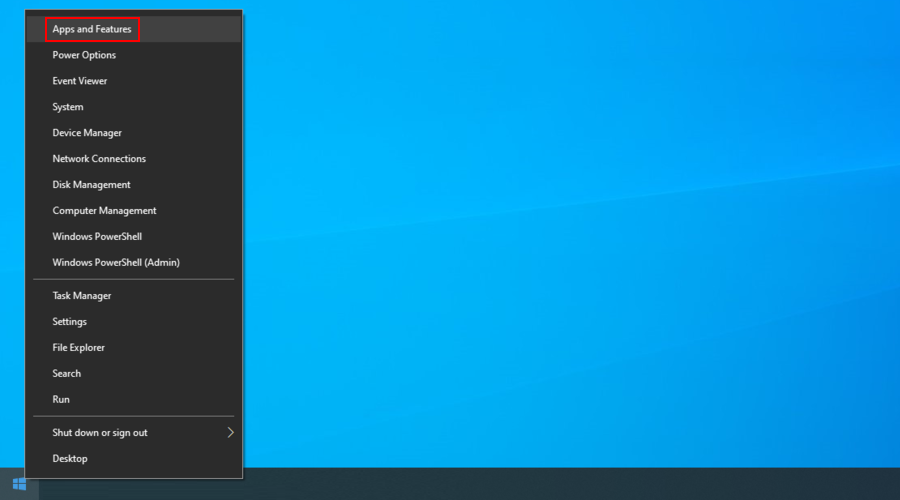
- Establecer Ordenar por para la fecha de instalación
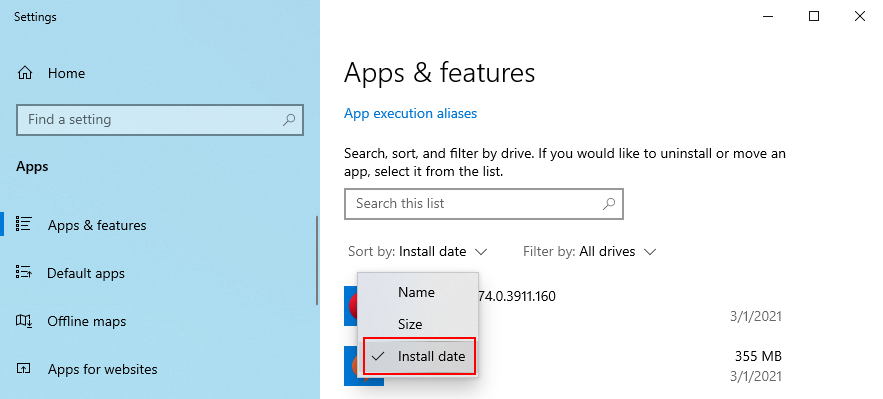
- Seleccione el primer programa, haga clic en Desinstalar y continúe con las instrucciones de eliminación
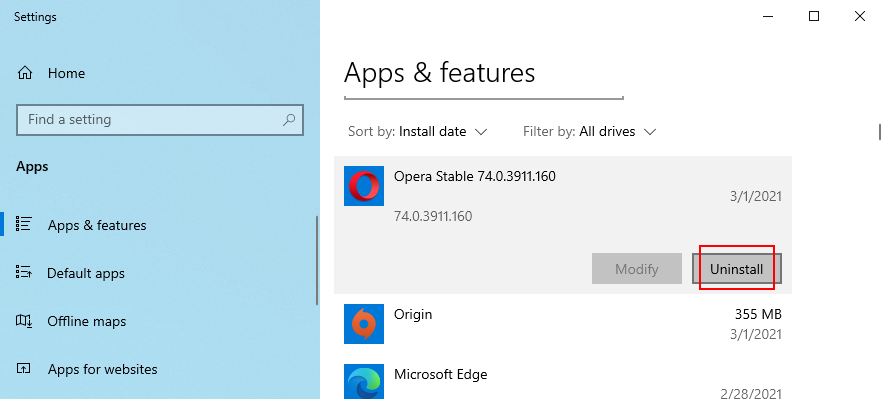
- Reinicia tu computadora
Desafortunadamente, el desinstalador integrado de Windows no funcionará si la aplicación de software ha realizado modificaciones en el registro del sistema.
En ese caso, debe recurrir a un desinstalador de software . Además de eliminar el programa en sí, también elimina los archivos y claves de registro sobrantes.
3. Habilite el valor del modo AHCI en BIOS
Varios usuarios afirmaron que arreglaron el código de parada del DISPOSITIVO DE ARRANQUE INACCESIBLE habilitando el Valor de modo AHCI en BIOS.
- Reinicie su computadora e ingrese al modo BIOS presionando la tecla o combinación de teclas que se muestra en la pantalla
- Ir a la configuración avanzada
- Encuentra y habilita el modo AHCI
4. Obtenga los paquetes de Windows más recientes
Asegúrese de descargar las actualizaciones de Windows pendientes para mantener su sistema operativo bajo control. Podría ser suficiente para resolver el problema del DISPOSITIVO DE ARRANQUE INACCESIBLE en Windows 10.
- Abra el menú Inicio , escriba Buscar actualizaciones y presione Entrar
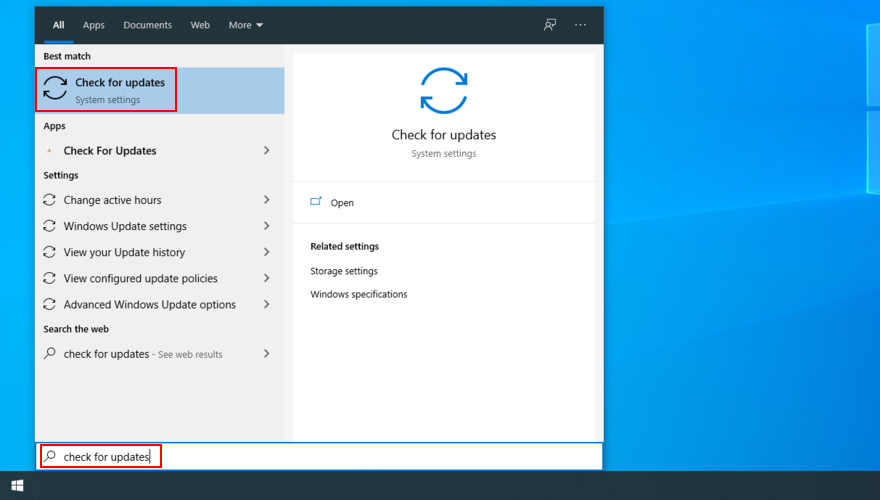
- Si hay actualizaciones pendientes, haga clic en Descargar
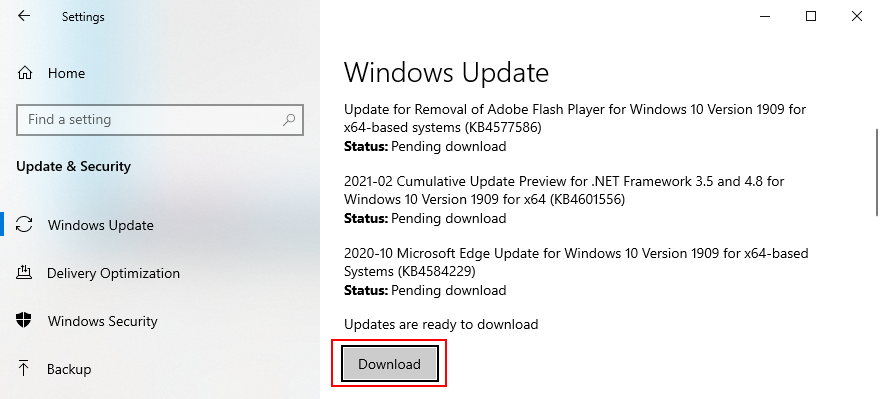
- Reinicia tu PC
5. Arregle las actualizaciones pendientes de Windows
Windows 10 a veces se atasca en el modo pendiente de actualización. Hace que parezca que hay nuevas actualizaciones del sistema en espera. Sin embargo, realmente no hay nada allí, lo que puede llevar al error DISPOSITIVO DE ARRANQUE INACCESIBLE.
Puede solucionarlo eliminando una clave de registro específica ( SessionsPending ) del entorno de la línea de comandos. Asegúrese de presionar Enter entre cada línea:
reg load HKLM\temp c:\windowssystem32\configsoftwarereg delete "HKLM\temp\Microsoft\Windows\CurrentVersion\Component Based Servicing\SessionsPending"/v Exclusivereg unload HKLM\temp
En el siguiente paso, debe crear un archivo temporal para cada actualización pendiente y moverlo allí.
- En CMD, escriba
dism /image:C:\ /get-packagespara obtener una lista de actualizaciones de Windows. Tome nota de las actualizaciones con la etiqueta Install Pending
- Escriba
mkdir c:\temp\packagesy presione Entrar para crear un nuevo archivo en esa ubicación
- Escriba
dism /image:c:\ /remove-package /packagename:[package name] /scratchdir:c:\temp\packages, reemplace [package name]con el valor correcto, luego presione Entrar para mover todos los paquetes pendientes al archivo recién creado
6. Revise su computadora en busca de software malicioso
Si no tiene una aplicación antimalware o la tiene pero la mantiene desactivada, es posible que haya sido atacado por un ciberdelincuente. Como resultado, su computadora podría estar infectada.
Ciertos agentes de malware son lo suficientemente poderosos como para deshabilitar o corromper archivos del sistema, servicios y procesos, causando errores BSOD como el código de detención INACCESSIBLE BOOT DEVICE.
Para solucionar este problema, debe escanear su computadora en busca de malware y eliminar cualquier infección que pueda encontrar utilizando la herramienta antivirus incorporada: Windows Defender.
- Haga clic en el botón Inicio , escriba Seguridad de Windows y abra esta aplicación
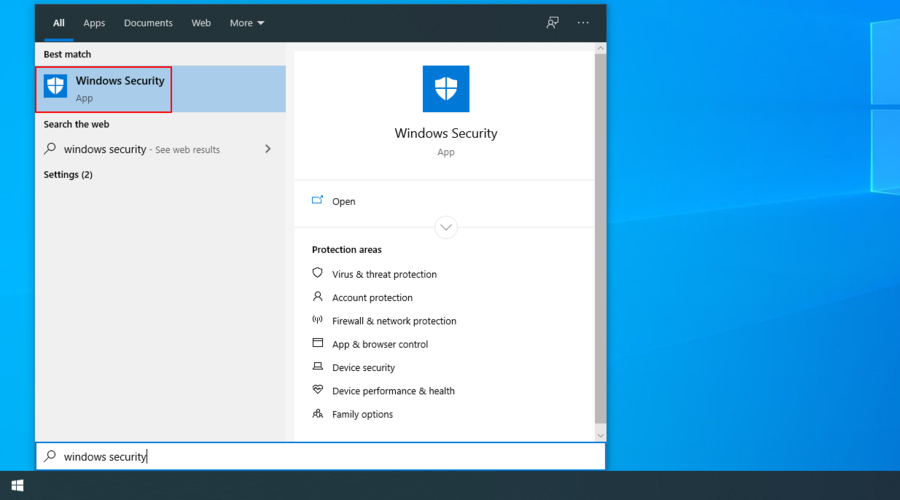
- Seleccione Protección contra virus y amenazas
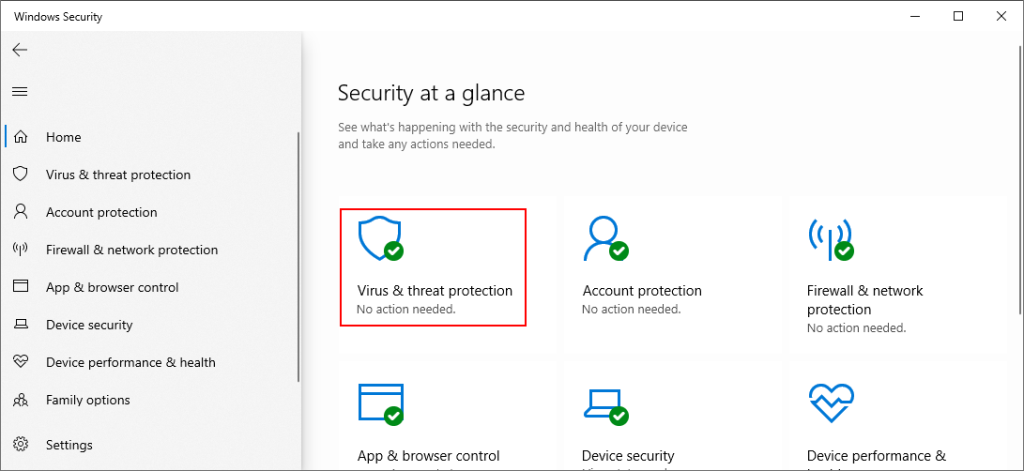
- Haga clic en Opciones de escaneo
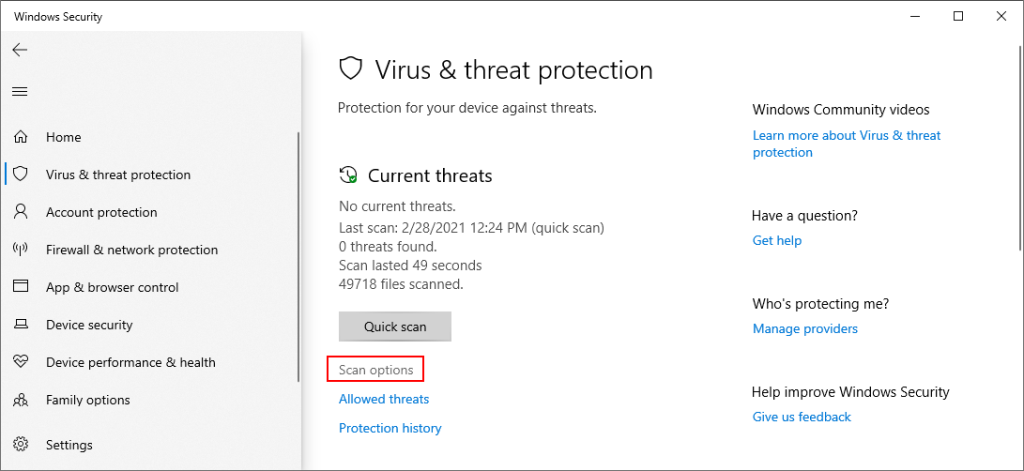
- Seleccione Escaneo rápido y haga clic en Escanear ahora
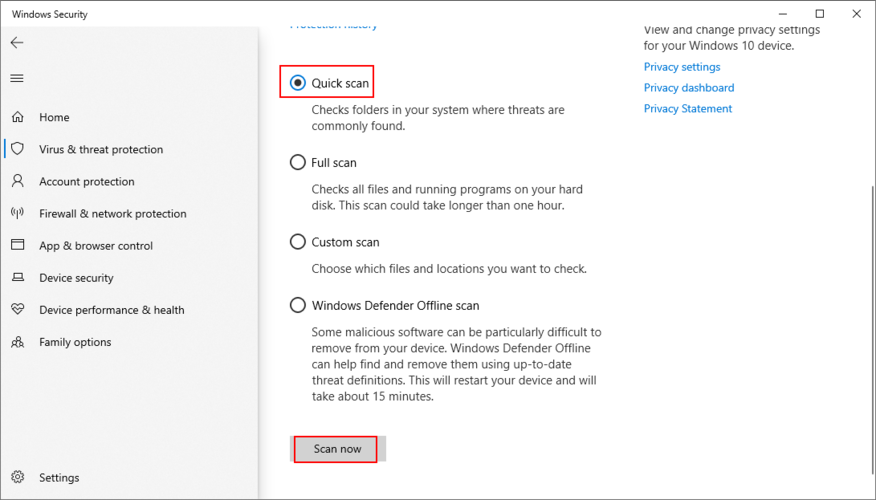
- Si los resultados del análisis no devuelven nada, puede intentarlo de nuevo seleccionando Análisis sin conexión de Windows Defender
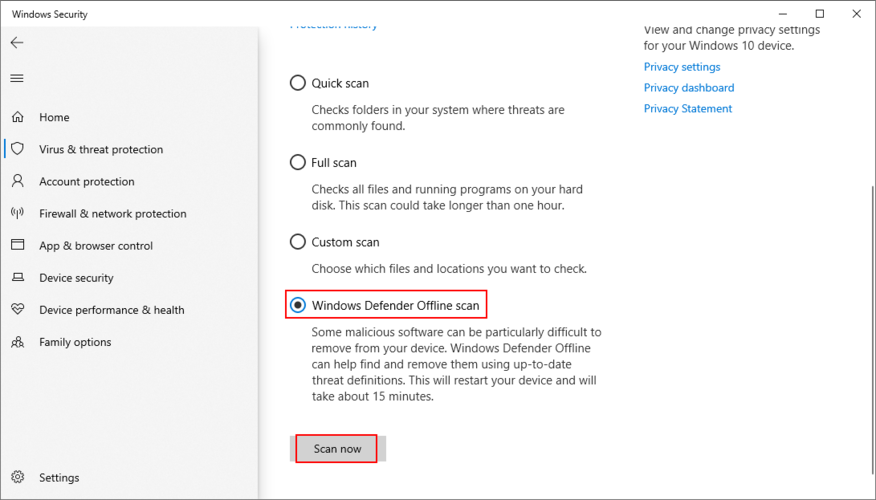
7. Libere su espacio en disco
Si su disco duro es pequeño y se llena rápidamente de archivos, esto puede convertirse en un problema real para Windows. Esto se debe a que el sistema operativo necesita mucho espacio en disco para realizar tareas en segundo plano, como mantener activos los servicios.
Con espacio en disco insuficiente, puede esperar todo tipo de problemas de compatibilidad, incluidos los mensajes de error de la pantalla azul de la muerte en Windows 10. Afortunadamente, puede solucionarlo fácilmente haciendo más espacio en su HDD o SSD.
Asegúrese de transferir sus fotos importantes y documentos de trabajo a un disco duro externo, grabarlos en un disco o cargarlos en su cuenta de almacenamiento en la nube.
Cuando se trata de datos basura, puede utilizar la herramienta Liberador de espacio en disco integrada en Windows si no desea instalar ninguna herramienta de terceros.
A continuación, se explica cómo liberar espacio en disco con el Liberador de espacio en disco:
- Inicie sesión en su PC con privilegios de administrador
- Revise las ubicaciones de la Papelera de reciclaje y las descargas en busca de archivos importantes para restaurar o copiar
- Haga clic con el botón derecho en la unidad C: y vaya a Propiedades
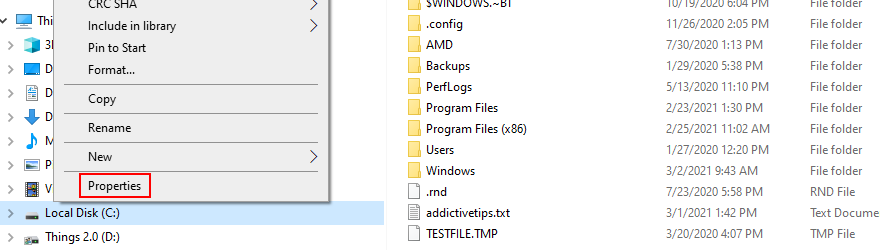
- Seleccione la pestaña General y haga clic en Liberador de espacio en disco
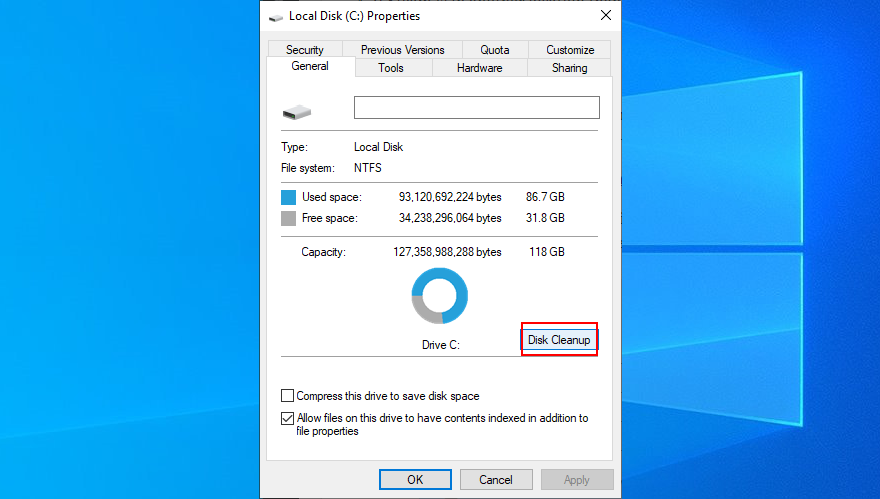
- Seleccione todo y haga clic en Limpiar archivos del sistema
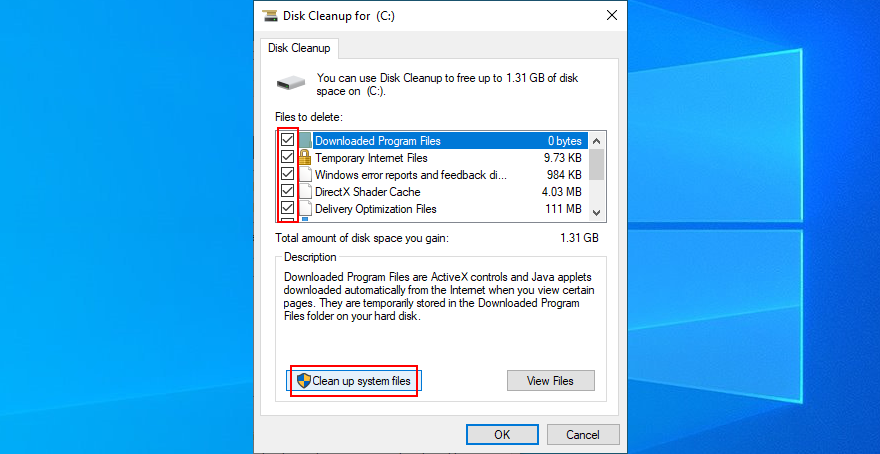
- Una vez que se complete el escaneo, seleccione todo, haga clic en Aceptar y luego en Eliminar archivos
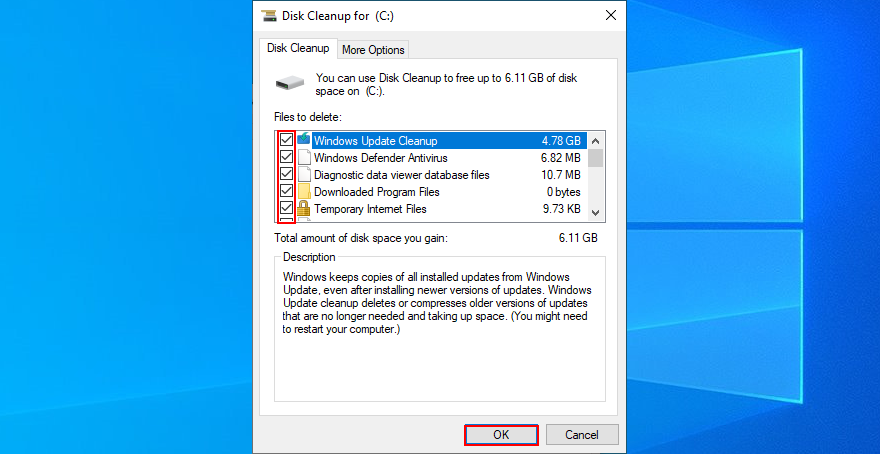
- Reinicia tu computadora
8. Retire todos los dispositivos periféricos externos
Es posible que su equipo de hardware no funcione correctamente, lo que podría desencadenar problemas graves en su sistema operativo, como el código de detención del DISPOSITIVO DE ARRANQUE INACCESIBLE.
O es posible que sus puertos USB no funcionen correctamente. Para verificar esto, puede desconectar todo de su computadora, especialmente los dispositivos nuevos que conectó aproximadamente al mismo tiempo que comenzó a recibir el error BSOD.
Luego, reinicie su computadora para ver si aún recibe el error BSOD. Tan pronto como confirme que no lo hace, comience a volver a conectar sus dispositivos periféricos uno por uno. Es posible que pueda detectar la manzana podrida.
9. Desactive su software de overclocking
Las soluciones de software de overlocking le brindan la posibilidad de ampliar su CPU, RAM o GPU. Por lo general, los usan los jugadores que necesitan un poco más de energía para cumplir con los requisitos del sistema.
Sin embargo, debido a que las herramientas de overclocking son intrusivas por naturaleza, podrían hacer más daño que bien en su sistema operativo, como activar errores de Pantalla azul de la muerte.
Para resolver este problema, solo tiene que apagar sus utilidades de overclocking y restaurar la configuración del reloj a sus valores de fábrica.
10. Verifique su disco duro y su sistema para ver si hay errores.
Si su HDD, SSD o sistema operativo tiene archivos corruptos, podría desencadenar errores BSOD como el código de detención INACCESSIBLE BOOT DEVICE.
Sin embargo, puede investigar este problema desde la línea de comandos. Antes de comenzar, asegúrese de guardar su trabajo y cerrar todas las aplicaciones en ejecución:
Empiece a utilizar CHKDSK (Comprobar disco):
- Presione la tecla Win + R , escriba cmd , luego presione Ctrl + Shift + Enter para ejecutar el símbolo del sistema como administrador
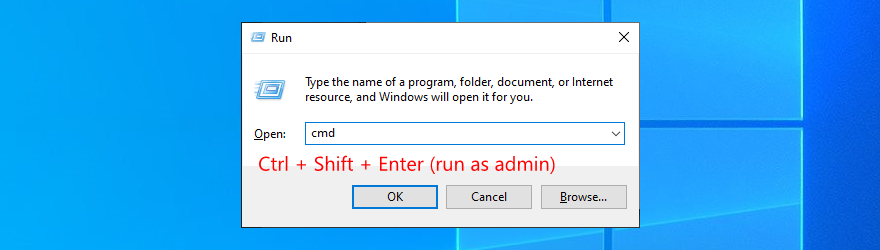
- Si su sistema operativo está instalado en la unidad C :, escriba
chkdsk c: /fy presione Entrar . De lo contrario, reemplace c:con la letra de partición correcta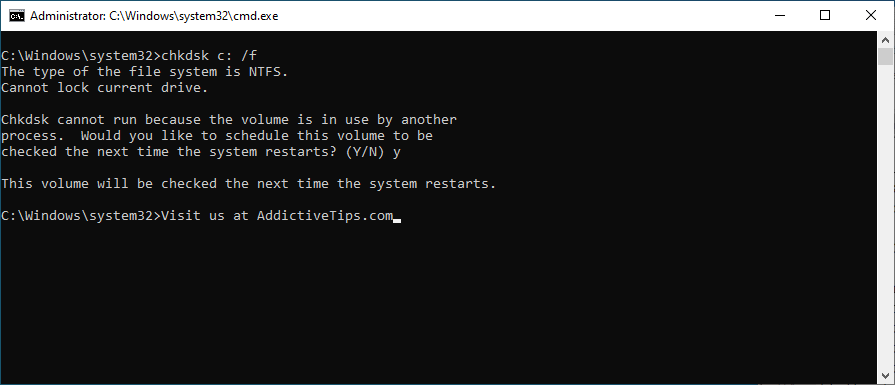
- Cuando la herramienta solicite confirmación para programar la exploración del disco en el próximo arranque de Windows, escriba y y presione Entrar
- Reinicie su PC y espere hasta que finalice el trabajo de escaneo y reparación
CHKDSK es excelente cuando se trata de identificar y reparar errores de HDD y SSD. Sin embargo, si no elimina el error DISPOSITIVO DE ARRANQUE INACCESIBLE en Windows 10, continúe con la siguiente herramienta.
A continuación se explica cómo utilizar SFC (Comprobador de archivos de sistema):
- Inicie CMD como administrador
- Escribe
sfc /scannowy presiona Enter
- Espere hasta que se complete el escaneo
- Reinicia tu máquina
SFC puede reparar archivos de sistema corruptos que podrían causar problemas de estabilidad del sistema operativo, como errores BSOD. Pero, si no es suficiente para eliminar su problema, utilice la siguiente solución.
A continuación, se explica cómo utilizar DISM (Administración y mantenimiento de imágenes de implementación):
- Ejecute el símbolo del sistema como administrador
- Escribe
DISM /online /cleanup-image /scanhealthy presiona Enter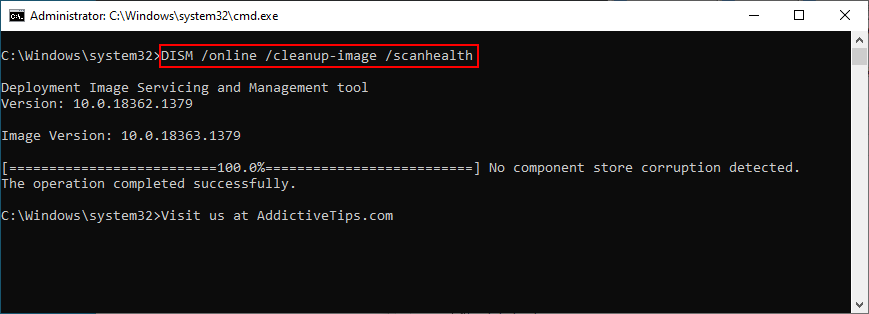
- Si hay algún problema, utilícelo
DISM /online /cleanup-image /restorehealthpara repararlo
- Reinicie su PC e inicie CMD como administrador nuevamente
- Escribe
sfc /scannowy presiona Enter
- Reinicia tu computadora nuevamente
DISM busca archivos de sistema corruptos en el almacén de componentes de la imagen del sistema operativo.
11. Restaurar Windows a un punto de control anterior
Si usted es el tipo de usuario que regularmente hace copias de seguridad de sus datos y crea puntos de restauración del sistema como planes de contingencia, entonces puede usar Recuperación del sistema. Hace que sea más fácil deshacer el código de detención del DISPOSITIVO DE ARRANQUE INACCESIBLE si fue causado por un problema de software.
A continuación, le indicamos cómo utilizar la recuperación del sistema:
- Inicie sesión como administrador de la PC
- Presione la tecla Win + R , escriba panel de control y presione Entrar
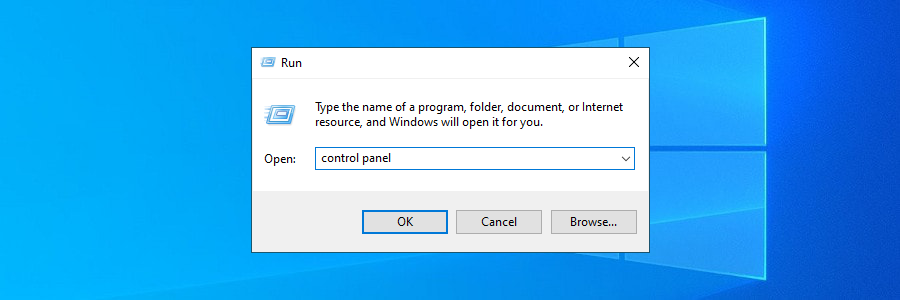
- Ir a recuperación
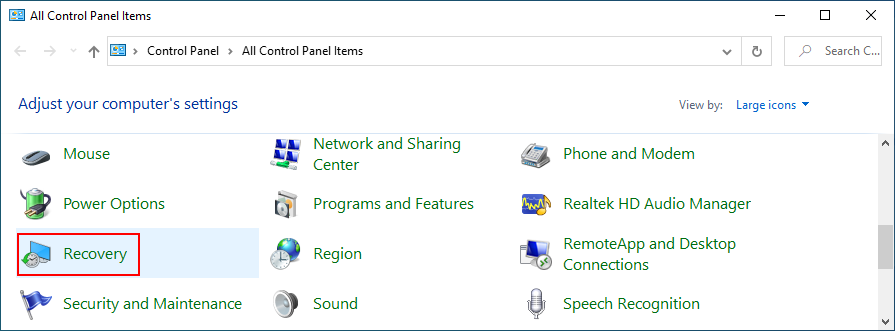
- Haga clic en Abrir Restaurar sistema
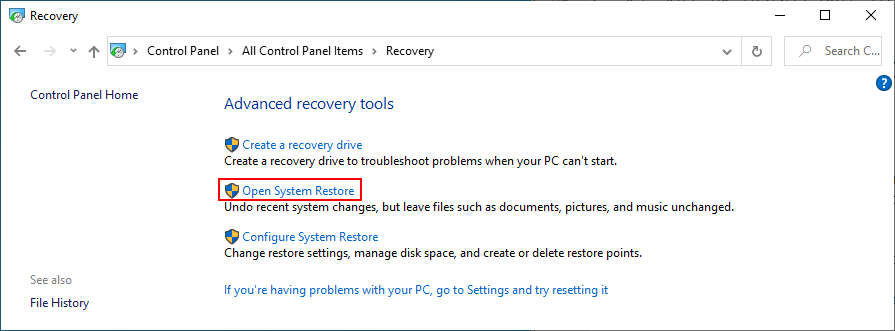
- Seleccione un punto de control de la lista, haga clic en Siguiente y siga las instrucciones en pantalla
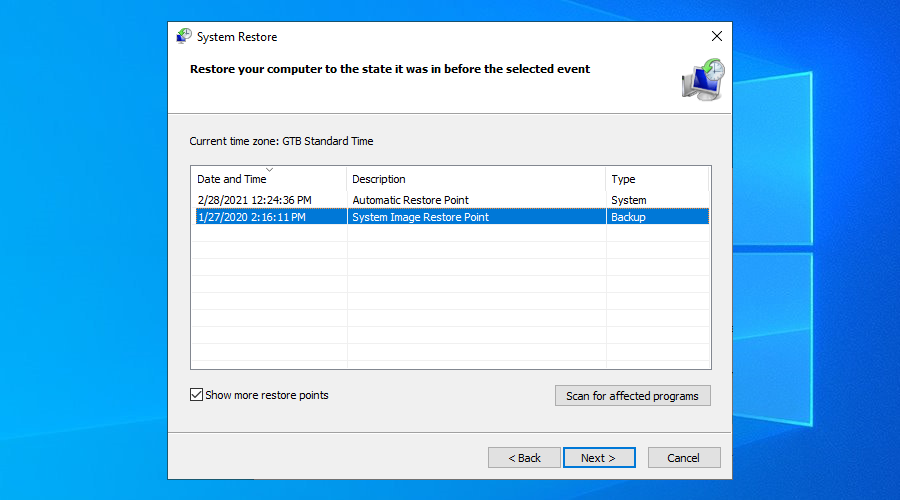
- Reinicia tu computadora
12. Ejecute un arranque limpio
Puede iniciar Windows en modo de inicio limpio para cargar solo los controladores, servicios y procesos necesarios. Crea el entorno perfecto para solucionar el error de DISPOSITIVO DE ARRANQUE INACCESIBLE en Windows 10.
- Presione la tecla Win , escriba Configuración del sistema e inicie esta aplicación
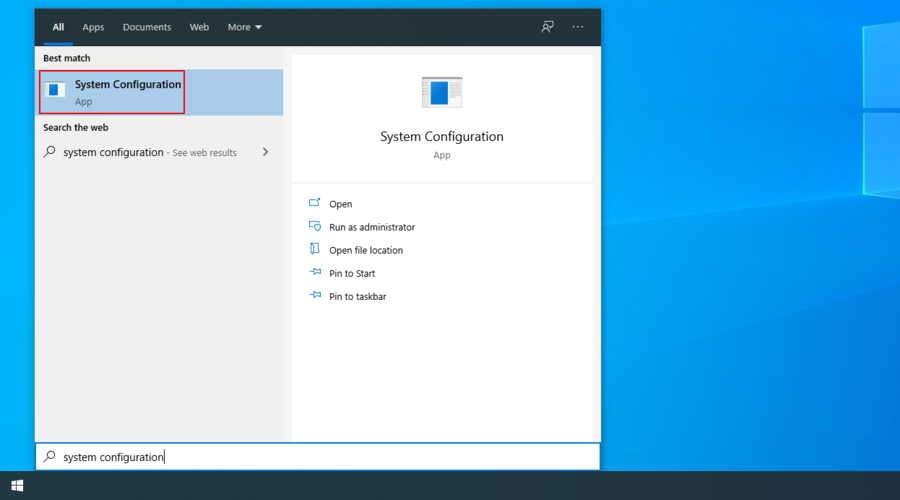
- Seleccione la pestaña Servicios , anule la selección de Ocultar todos los servicios de Microsoft y haga clic en Deshabilitar todos
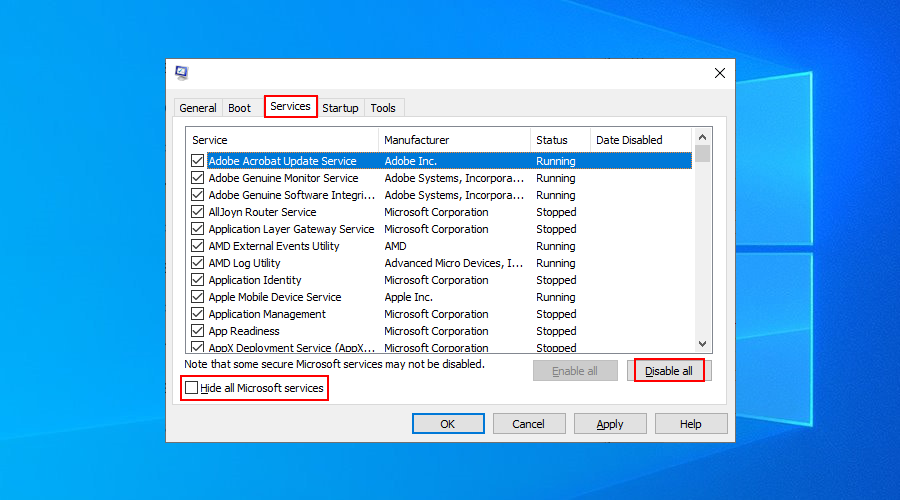
- Vaya a la pestaña Inicio y haga clic en Abrir Administrador de tareas
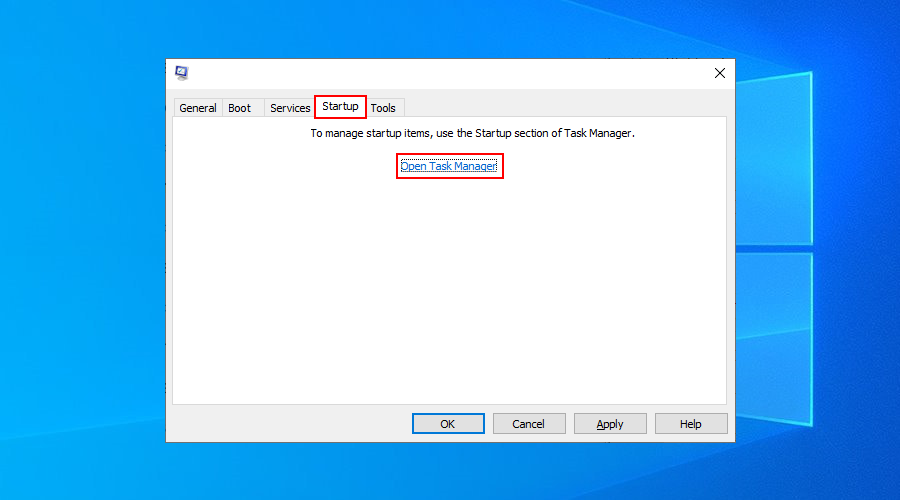
- Deshabilitar todos los procesos de inicio
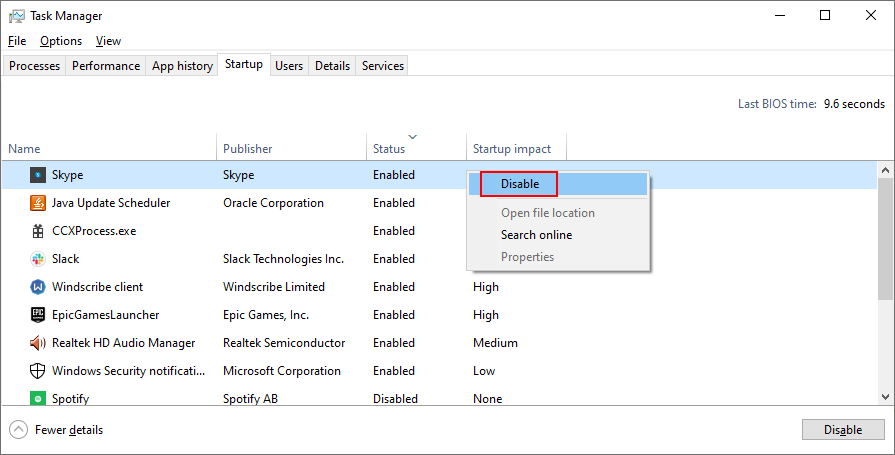
- Reinicie su computadora
Conclusión
Para concluir, si no puede deshacerse del error DISPOSITIVO DE ARRANQUE INACCESIBLE en Windows 10, verifique sus controladores para asegurarse de que sean compatibles y estén actualizados.
También debe desinstalar el software reciente, configurar el valor del modo AHCI en el BIOS, actualizar Windows a la última versión y solucionar el problema de actualizaciones pendientes del sistema.
También es una buena idea ejecutar un escaneo de malware en su computadora, liberar espacio en el disco, eliminar todos los dispositivos periféricos externos y desactivar su software de overclocking.
También puede verificar su disco duro y sistema en busca de errores, restaurar Windows a un punto de control anterior y ejecutar un inicio limpio.
¿Estas soluciones funcionaron para usted? Háganos saber en la sección de comentarios a continuación.