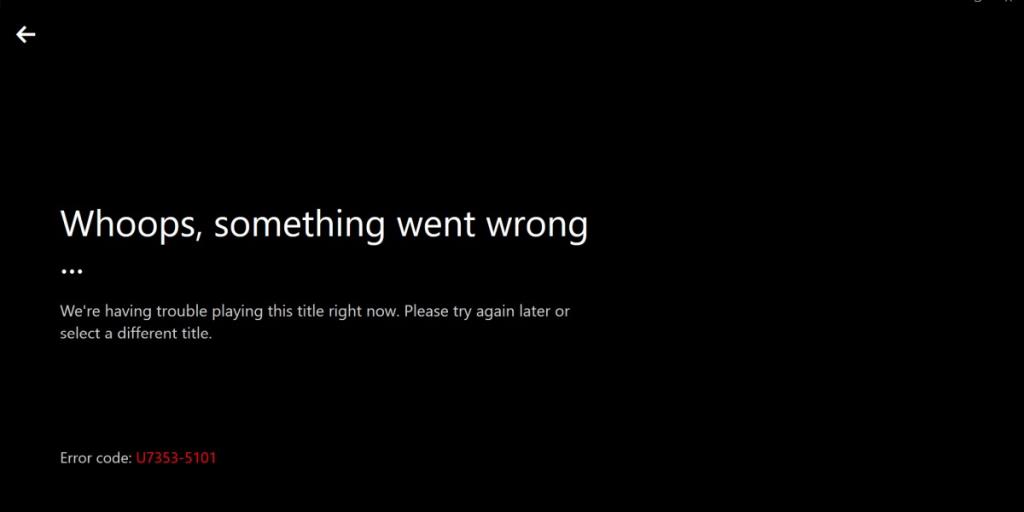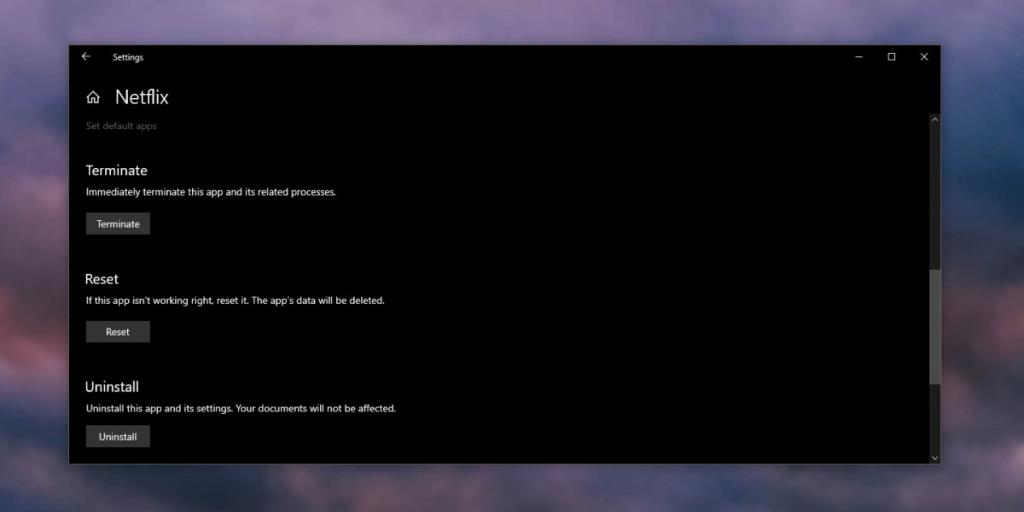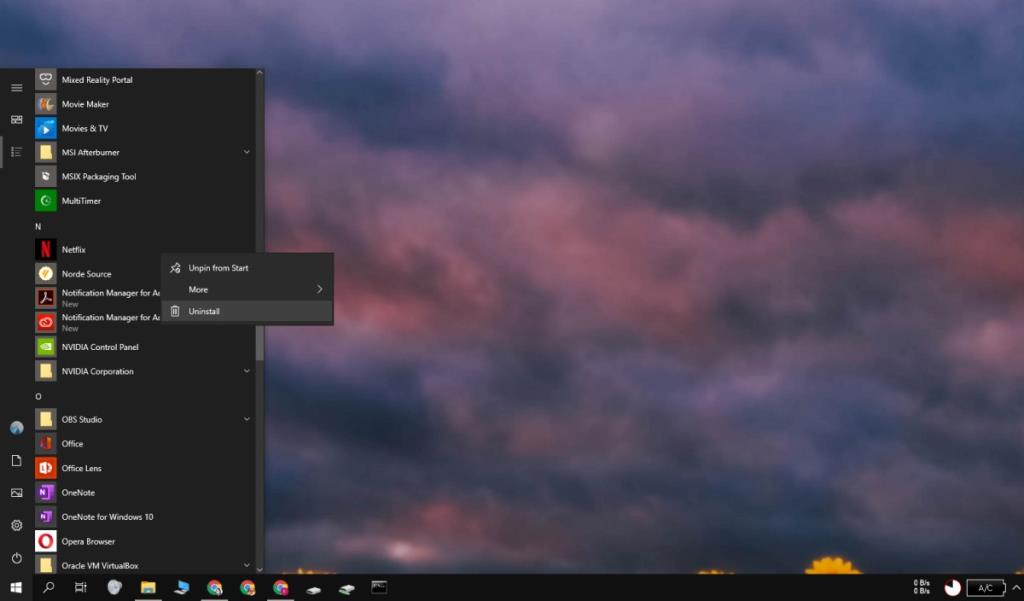Netflix, como servicio, puede parecer simple ya que es transmisión de video. Algunos podrían pensar que es lo mismo que YouTube, pero Netflix ofrece contenido de pago protegido por derechos de autor para la transmisión, y para proteger el contenido de la piratería, tiene varios controles para bloquear las herramientas que pueden usarse para piratear contenido.
Como tal, cuando se activa una de estas comprobaciones, Netflix puede mostrar un error. Desafortunadamente, los códigos de error de Netflix no son muy descriptivos del problema al que se enfrenta. Si ve el error de Netflix U7353-5101, la solución es bastante simple.
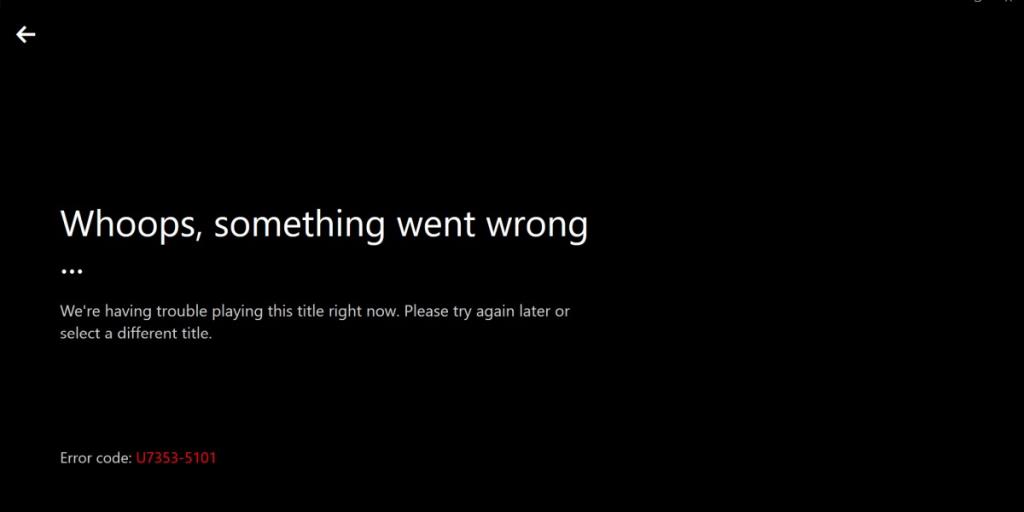
Solucionar el error de Netflix U7353-5101
El error de Netflix U7353-5101 es bastante fácil de resolver, sin embargo, debe asegurarse de que su cuenta no se vea en más dispositivos de los que permite, por ejemplo, si su cuenta lo restringe a un dispositivo, asegúrese de que nadie más lo esté usando cuando son o puede ver este error. Este código aparece en gran medida en la aplicación Windows 10 UWP, pero si lo ve en su navegador, puede probar algunas de las correcciones que hemos enumerado aquí.
1. Reinicie la aplicación / navegador
El error de Netflix U7353-5101 puede aparecer en la aplicación de Netflix para Windows 10 y puede aparecer en cualquier navegador en el que esté viendo Netflix. Una solución rápida y eficaz es cerrar la aplicación o el navegador y volver a abrirlo. Si está mirando en su navegador, asegúrese de salir del navegador. Es posible que simplemente cerrar y volver a abrir la pestaña de Netflix no sea suficiente.
2. Restablecer la aplicación
Es más probable que el error de Netflix U7353-5101 aparezca en la aplicación de Netflix para Windows 10. Si cerrarla y volver a abrirla no funciona, puede restablecer la aplicación. Al restablecer la aplicación, cerrará la sesión de su cuenta, pero su historial de reproducciones y otras configuraciones de la cuenta permanecerán intactas (esta solución no funciona para los navegadores).
- Abra la aplicación Configuración.
- Vaya al grupo de configuración Aplicaciones.
- Seleccione la pestaña Aplicaciones y características.
- Seleccione Netflix de la lista de aplicaciones y haga clic en Opciones avanzadas.
- Desplácese hacia abajo y haga clic en Restablecer.
- Abra Netflix , inicie sesión en su cuenta y seleccione un título para reproducir.
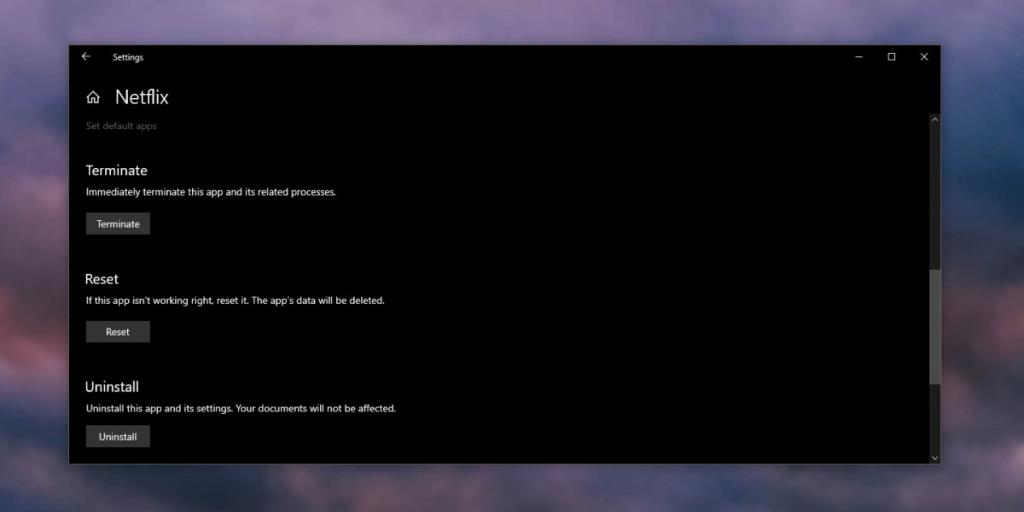
3. Desinstale y vuelva a instalar la aplicación
Si bien un restablecimiento de la aplicación Netflix Windows 10 debería solucionar este problema, si persiste, puede desinstalar y reinstalar la aplicación.
- Abra el menú Inicio.
- Vaya a la Lista de aplicaciones.
- Busque Netflix y haga clic con el botón derecho.
- Seleccione Desinstalar.
- Una vez que se haya desinstalado la aplicación, instálela nuevamente desde Microsoft Store.
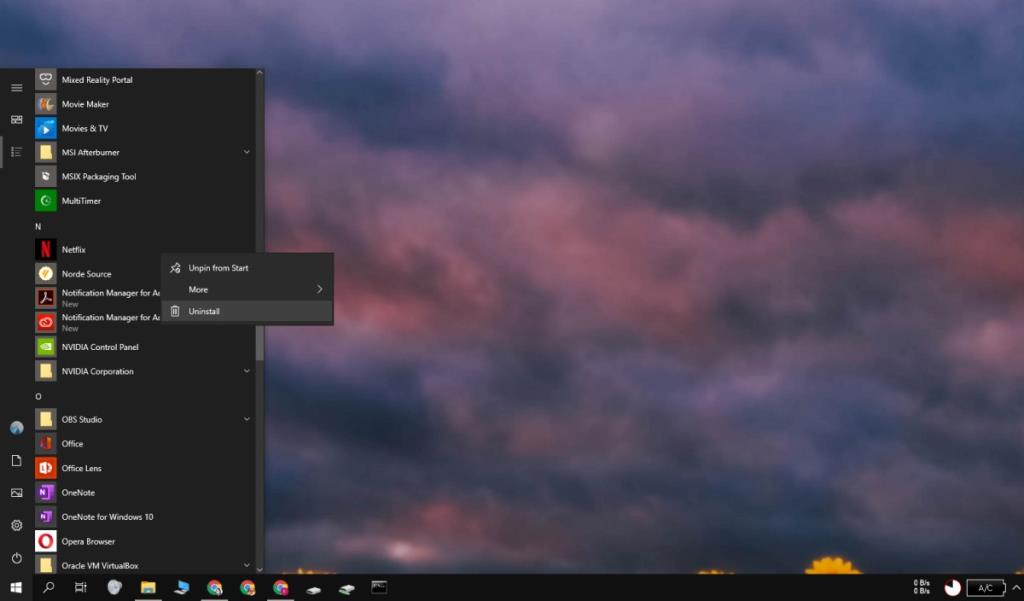
4. Limpiar las cookies de Netflix
Borrar las cookies de Netflix también puede resolver el error U7353-5101.
- Abra su navegador e inicie sesión en su cuenta de Netflix
- En su navegador, visite esta página de configuración de Netflix.
- Se borrarán sus cookies y se cerrará su sesión.
- Vuelve a iniciar sesión y podrás jugar títulos.
5. Desactivar VPN
Es posible que un servicio VPN esté interfiriendo con Netflix. Netflix bloquea una gran cantidad de servicios VPN, así que intente deshabilitar el que está usando y luego intente reproducir un título.
Si es absolutamente necesario utilizar una VPN para Netflix, consulte nuestra lista de VPN que pueden funcionar con el servicio .
Conclusión
El error U7353-5101 es dócil. A menudo, descartar el título que desea reproducir y regresar a la pantalla de inicio de Netflix es suficiente para solucionarlo. Si eso por sí solo no funciona, una de las soluciones que hemos enumerado definitivamente lo hará.