FLVMeta añade metadatos en archivos de vídeo FLV

Los archivos FLV son un método excelente y popular para compartir videos en línea, pero un elemento clave que falta son los metadatos. Su utilidad no se puede...
WDF_VIOLATION es un error de pantalla azul de la muerte (BSOD) que puede ser causado por diversos problemas de software o hardware. Este error puede inmovilizar su computadora, impidiéndole trabajar, estudiar o jugar.
Si ha realizado algún cambio reciente en su PC, como instalar una aplicación o conectar un nuevo dispositivo, esto podría haber causado el problema en Windows, resultando en el código de detención WDF_VIOLATION.
En el lado positivo, puede corregir los errores BSOD siguiendo las sencillas instrucciones a continuación.
Restablecer Windows 10 a la configuración de fábrica es el último recurso. Antes de llegar a esa conclusión, debes probar las siguientes soluciones, ya que te darán menos dolores de cabeza.
Tenga en cuenta que es recomendable crear un punto de restauración del sistema en su computadora si no lo ha hecho recientemente. Esto le permitirá revertir el sistema operativo a un estado estable en caso de que enfrente problemas adicionales.
Si ha comprado una nueva pieza de hardware, podría no ser completamente compatible con su sistema operativo. Desenchúfelo y reinicie su computadora para verificar si el problema persiste.
Esta aplicación es gratuita y le permite examinar los archivos de minivolcado creados por errores de pantalla azul. Para usarla:
Los controladores obsoletos o incompatibles pueden causar errores de pantalla azul. Puede revisar, reinstalar y actualizar los controladores:
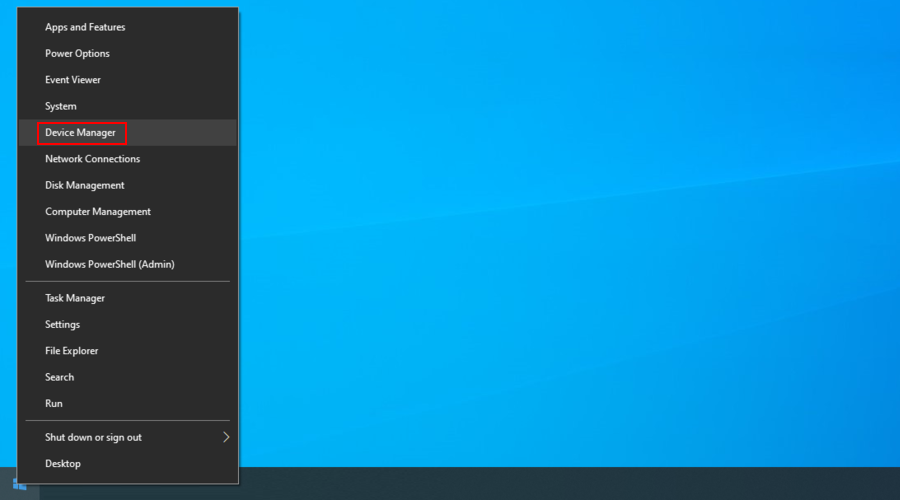
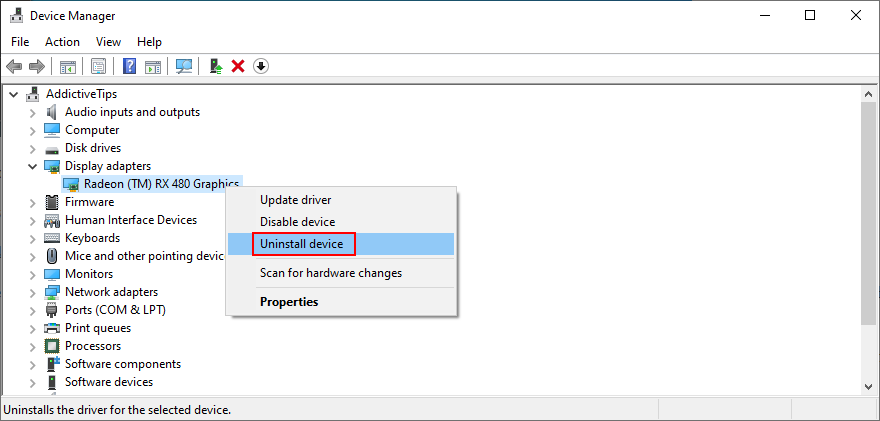 .
.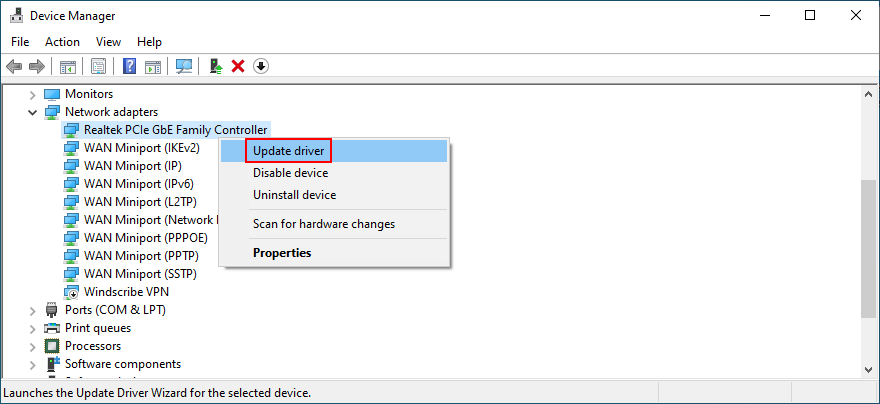 .
.Use la herramienta incorporada Diagnóstico de memoria de Windows para comprobar la memoria RAM:
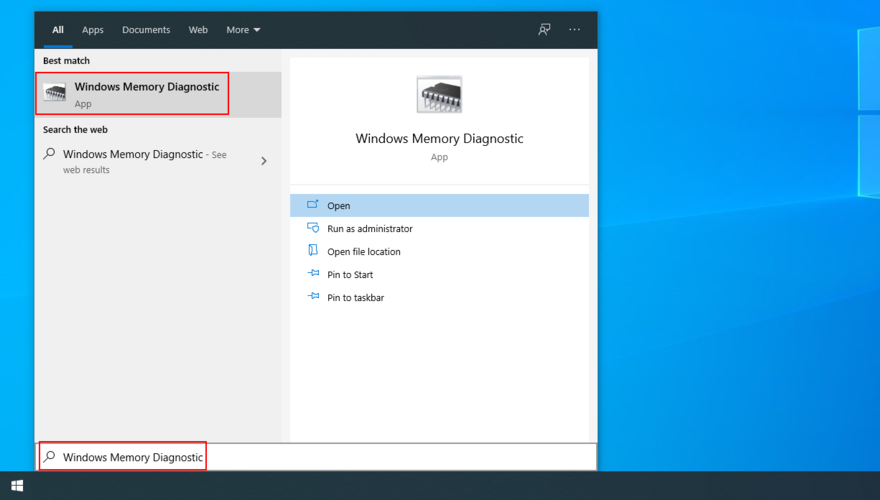 .
.Usa la función de recuperación de Windows para deshacer cambios recientes. Es útil si instalaste software problemático.
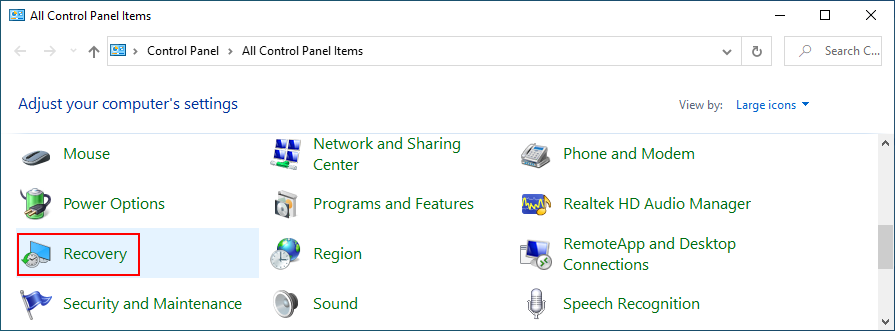 .
.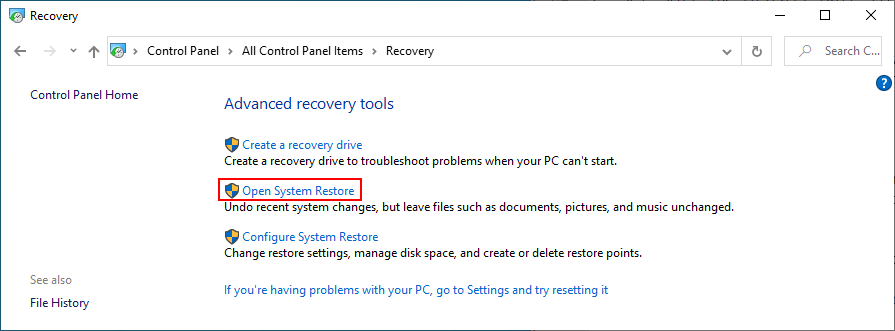 .
.Realice un escaneo con Windows Defender o su software antivirus preferido para detectar malware que pueda causar el error.
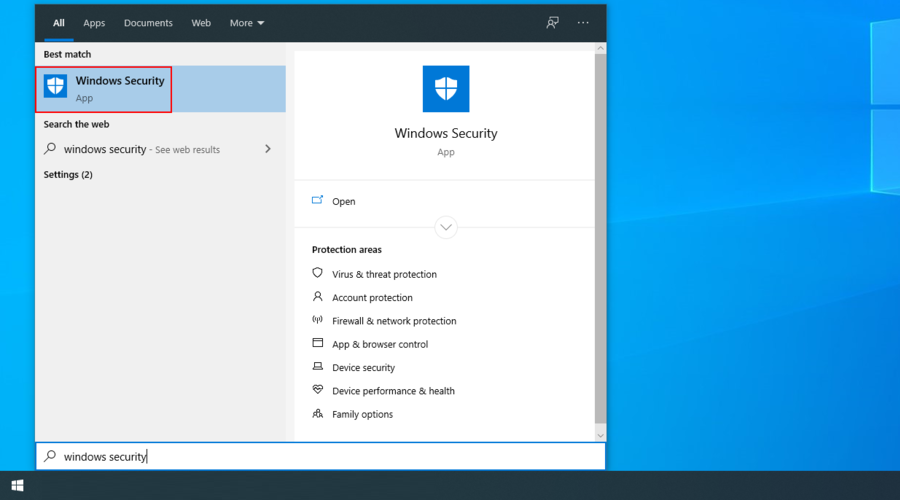 .
.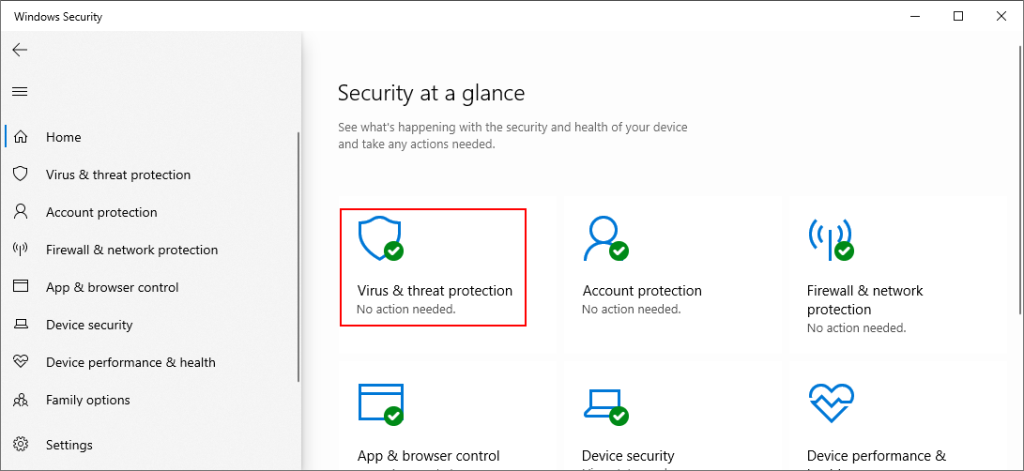 .
.Si sospecha que ciertos programas están causando el problema, desinstálelos:
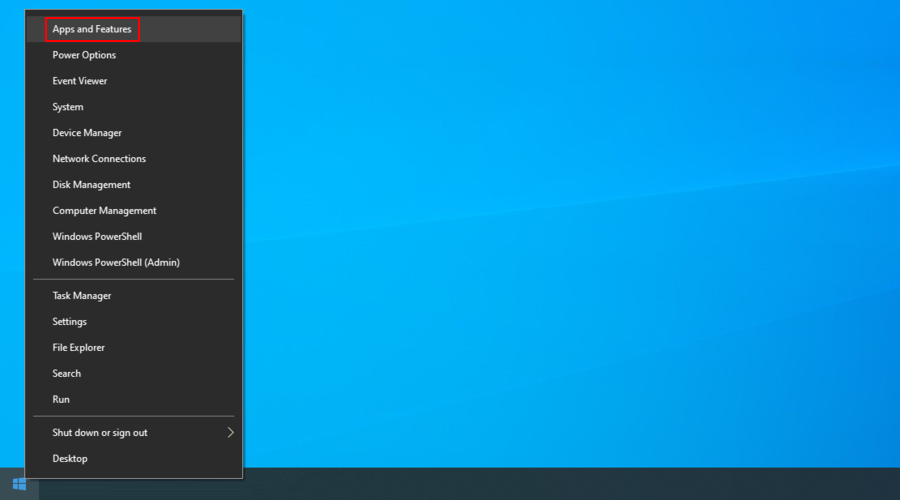 .
.Eliminación de archivos innecesarios puede ayudar a evitar errores de BSOD:
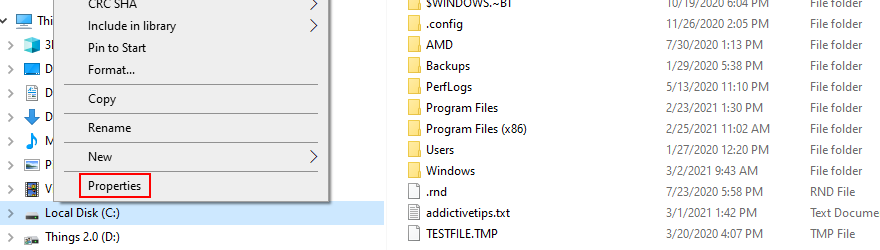 .
.Utilice CHKDSK y SFC para reparar archivos dañados:
chkdsk c: /f y programar la tarea al reiniciar.Asegúrese de que su BIOS sea el correcto para evitar errores adicionales.
Esto puede ayudar a evitar conflictos de software que provocan el error:
No hay necesidad de entrar en pánico por el código de detención WDF_VIOLATION. Puede probar diversas soluciones por su cuenta, como desconectar nuevos componentes de hardware y verificar los controladores. Recuerde que mantener su sistema limpio y actualizado es clave para evitar futuros problemas.
Esperamos que estas soluciones le hayan sido útiles. ¿Ha encontrado el proceso útil? Háganoslo saber en la sección de comentarios.
Los archivos FLV son un método excelente y popular para compartir videos en línea, pero un elemento clave que falta son los metadatos. Su utilidad no se puede...
Wikipedia es la principal fuente de información para muchos usuarios, al ser la enciclopedia wiki abierta que es. Probablemente ha superado con creces a la famosa...
Descubre cómo aceptar automáticamente las llamadas entrantes de Skype. Activa la función de respuesta automática en unos sencillos pasos y ahorra tiempo.
Descubra cómo SymMover puede ayudarle a ahorrar espacio en disco en su computadora Windows al mover fácilmente programas a otra ubicación.
En lugar de tener que usar múltiples herramientas para descargar y luego jugar juegos flash sin conexión, usaremos el recientemente mencionado Flash Video & Game Recorder.
Hemos hablado sobre varios métodos para descargar videos de YouTube, hoy hablaremos sobre cómo subir tu música MP3 favorita a YouTube. Todos sabemos...
¿Descargaste un video AVI y luego descubriste que estaba dañado? La mayoría de la gente lo volverá a descargar, lo cual es inútil, ya que te hará perder más tiempo.
El salvapantallas de Flickr .Net es una herramienta gratuita de código abierto para Windows que te permite ver tus fotos de Flickr como salvapantallas. Además de tus propias fotos, tienes...
¿Buscas una forma de ajustar el espaciado entre los iconos en tu escritorio de Windows 7? En Windows 7 ahora es posible aumentar el espaciado entre...
El Bloc de notas integrado de Windows es fácil de usar y tiene la capacidad de procesar múltiples formatos de archivos, pero no es un editor de texto rico en funciones y esta privación









Lucia de Bogotá -
La información que compartiste fue invaluable. A veces quienes escriben no saben lo útiles que son. ¡Gracias por ayudar
Samuel -
Leí el artículo y lo seguí paso a paso. No sé si me creerán, ¡pero ahora mi laptop va como una máquina nueva! ¡Qué alegría
Raúl -
El tutorial es muy claro, lo hice en 20 minutos. ¿Tienes más trucos para optimizar Windows 10? Me gustaría aprender más.
Diego Vargas -
El video que compartiste es genial, lo mejor es que es sencillo y al grano. Muchas gracias por ayudar a la comunidad.
Cecilia P. -
Siempre es bueno tener un respaldo. No sabía que el WDF_VIOLATION podría ser tan problemático. Gracias por la solución
Javi el Loco -
¡Qué pata! Solucionar esto fue más fácil de lo que pensé. Deberías hacer un canal de YouTube explicando más sobre Windows
Carmen -
¡Gracias por la guía! He estado lidiando con el error WDF_VIOLATION y tus pasos fueron muy útiles. Ahora mi computadora funciona perfectamente
Leo el Estudioso -
Me encanta que compartas este tipo de contenido. ¿Qué otros errores comunes hay en Windows 10? Me vendría bien tener más información
Pablo IT -
Los errores de Windows pueden ser un caos. Pero con tu guía, reparar el WDF_VIOLATION es pan comido. ¡Saludos desde Barcelona
Rafael -
Impresionante. Te agradezco mucho por esto. A veces es difícil encontrar soluciones, pero aquí la encontré de inmediato
Maria del Sol -
Qué pena que no encontré esto antes. Estuve dos semanas sin poder usar la laptop. Mil gracias por el tutorial.
Ernesto -
¿Es normal que esto ocurra después de una actualización? Me pasó y gracias a ti ahora mi computadora está bien. Me gustaría saber más sobre mantenimiento regular
Quico 09 -
¡Increíble! Tu artículo me salvó. El WDF_VIOLATION era un dolor de cabeza. Ahora todo está en orden. ¡Gracias de nuevo!
Claudia la Creativa -
Uff, qué alivio. Ya no tengo el error WDF_VIOLATION. Era super frustrante trabajar con mi PC así. ¡Eres un salvador!
Oscar G. -
El error WDF_VIOLATION es común, pero no sabía cómo arreglarlo. Este artículo fue un alivio. ¿Alguna otra recomendación para optimizar Windows
Fernando -
Muy buen artículo. Es un problema frustrante, pero con tu ayuda pude solucionarlo. ¡Eres un genio
Luisito -
¿Alguien más tuvo problemas después de la actualización de Windows? Gracias a este artículo, logré repararlo. ¿Alguien tiene más trucos
Patricia G. -
No entiendo por qué Microsoft no hace algo con estos errores. ¡Es un dolor de cabeza! Gracias por tu ayuda, al menos tengo una solución temporal
Héctor R. -
Después de seguir tus instrucciones, finalmente pude reparar el error. Me siento muy aliviado. ¿Algún consejo sobre cómo evitar que vuelva a ocurrir
Lucía la Geek -
Me gustó cómo explicaste cada paso. Al principio dudaba, pero lo hice y ahora tengo mi PC sin errores. ¡Sigan así
Sofia M. -
Antes de leer esto, estaba listo para cambiar mi computadora. Apreció que compartieras tu conocimiento. ¡Buen trabajo!
Luz Estrella -
Yo también tuve el mismo problema. Seguí tus pasos y ahora mi PC está funcionando mejor que nunca. ¡Esto merece un agradecimiento!
Nuria la Nerd -
¡Guau! Qué buena info. Solucioné el problema del WDF_VIOLATION y mi PC va más rápido. ¡No puedo creer que no lo hice antes
Silvia K. -
A veces siento que las guías son complicadas, pero la tuya fue bastante accesible. ¡Gracias por ser tan claro!
Gaby -
¡Este artículo es oro puro! ¿Por qué nadie habla de estos errores? No tengo que estresar más a mi computadora. ¡Lo conseguiré! Muchas gracias.
Adriana -
Siempre he tenido miedo de toquetear mis configuraciones de Windows. Gracias por hacer esto más sencillo, me siento más confiada ahora
Toni M. -
Me alegra que haya encontrado esta guía. Ya no estoy tan frustrado, aunque aún no me atrevo a instalar actualizaciones. ¿Debería hacerlo?
Fernanda -
SIMPLEMENTE MARAVILLOSO. Estaba atascada durante horas. Ahora puedo volver al trabajo. Realmente aprecio que comentarios sobre eso. Sigue así.
Hugo M. -
Tu guía fue la solución perfecta. ¿Podrías explicar más sobre otros errores de Windows? Estoy seguro que a muchos les ayudaría
Isabella -
Es increíble lo que puede hacer una buena guía. Gracias, ahora puedo trabajar sin interrupciones y el WDF_VIOLATION se ha ido
Mario 101 -
Encontrar este artículo fue un golpe de suerte. Siguiendo tus pasos, no solo arreglé el error, ¡también optimicé el rendimiento de mi computadora
Sergio R. -
¡Qué alegría ver que mi PC no tiene más problemas! Esto me ayudó mucho. Espero que puedas ayudar con consejos sobre otros temas de Windows
Vivi la Ciber -
Pude resolver mi problema gracias a ti. Wallaaa, ¡mi computador ya no da problemas! ¿Puedes recomendarme un programa para limpiar mi PC
Ana M. -
Excelente artículo. Me gustaría saber más sobre otros errores comunes en Windows 10, ¿podrías hacer un tutorial sobre eso