Cómo hacer que Python y Pip funcionen en Windows
¿Necesita que un intérprete de Python funcione en su PC con Windows 10 u 11? Aprenda cómo hacer que Python funcione en Windows con este sencillo tutorial.
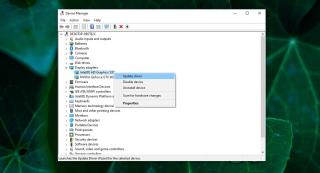
Si tiene una GPU Nvidia o la tarjeta gráfica integrada en su sistema es una tarjeta Nvidia, tendrá el Panel de control de Nvidia instalado en Windows 10. El Panel de control de Nvidia es una aplicación que le permite controlar cómo funciona la tarjeta gráfica. . Sin embargo, esta no es una aplicación estándar de Windows 10, por lo que puede faltar en su sistema.
Falta la aplicación Nvidia Control Panel
La aplicación del panel de control de Nvidia no es una aplicación estándar de Windows 10. Solo estará disponible en su sistema si tiene un chip Nvidia como GPU o como tarjeta gráfica principal. Antes de que pueda solucionar el problema de la aplicación Nvidia Control Panel que falta, debe asegurarse de tener un chip Nvidia instalado en su sistema. Hay dos maneras de hacerlo.
Administrador de dispositivos
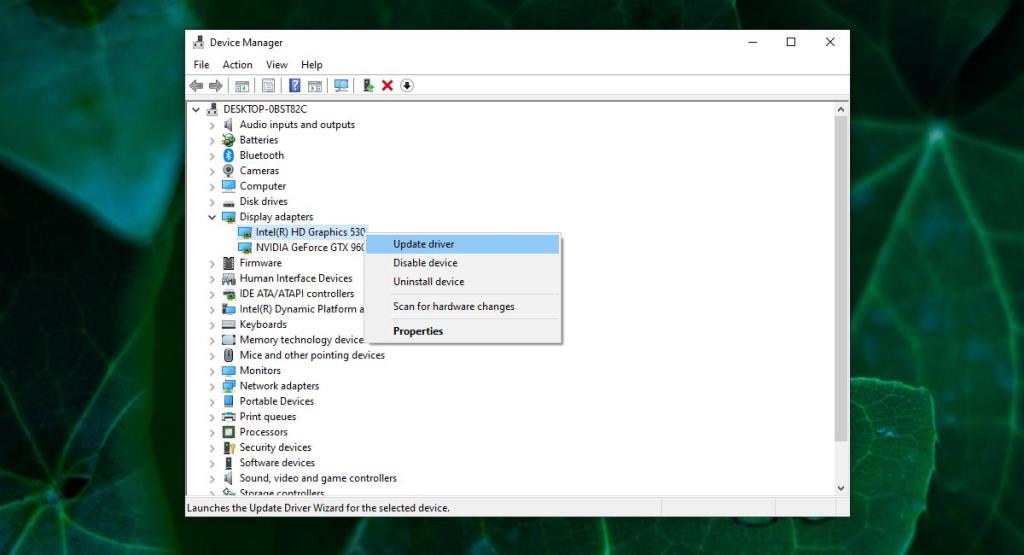
Administrador de tareas
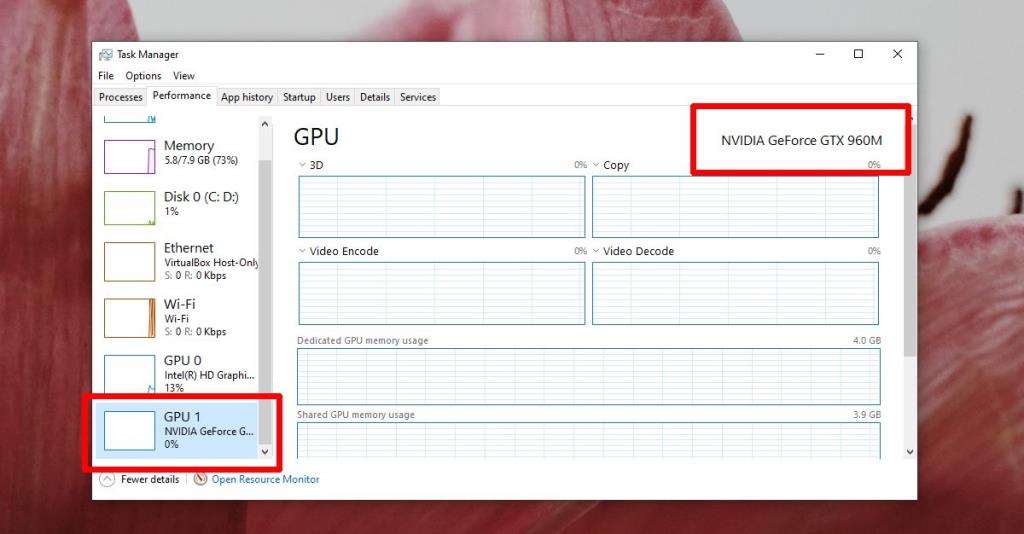
Obtenga la aplicación Nvidia Control Panel en Windows 10
La aplicación Nvidia Control Panel normalmente se instala automáticamente cuando se instalan los controladores para el chip Nvidia. Si falta la aplicación, puede instalarla manualmente. Anote el modelo del chip Nvidia a través de los métodos enumerados en la sección anterior y siga los pasos a continuación.
Nota: también puede abrir el Panel de control de Nvidia a través de la búsqueda de Windows.
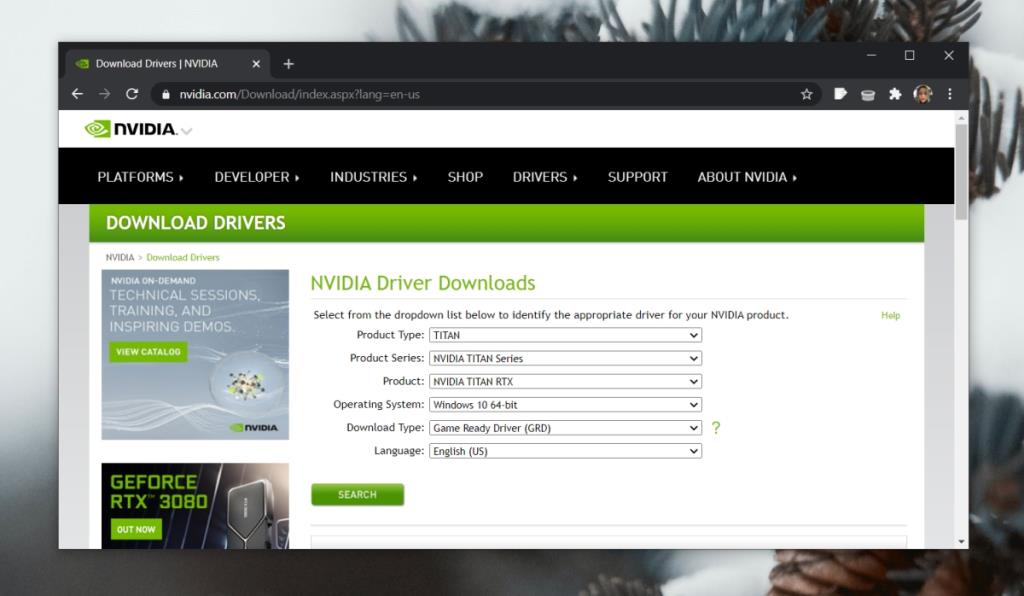
Conclusión
Si su tarjeta gráfica incorporada es un chip Intel y no tiene una GPU, no podrá instalar el Panel de control de Nvidia. Del mismo modo, si tiene un chip AMD como GPU, tampoco podrá instalar el Panel de control de Nvidia. Las opciones que ve en la aplicación Nvidia Control Panel diferirán según el modelo de chip.
¿Necesita que un intérprete de Python funcione en su PC con Windows 10 u 11? Aprenda cómo hacer que Python funcione en Windows con este sencillo tutorial.
Google está cambiando el navegador Chrome para que sea más difícil bloquear anuncios en Windows. Con Adguard, puede sortear estos cambios.
Cuando empieces a jugar a Minecraft o empieces un nuevo mundo en Minecraft, una de las primeras cosas que harás es construir una pequeña casa. no va a ser
¿Quiere una manera fácil de conectarse a su Windows Server a través de Internet o de su red doméstica? Aprenda a conectarse con Anydesk.
¿Necesita ayuda para acceder al BIOS de su PC con Windows 11? Aquí encontrará tres métodos diferentes para hacerlo en su PC
Puede conectar sus Airpods a su PC con Windows, especialmente una que se ejecuta en Windows 11. Haga clic aquí para ver un breve tutorial sobre cómo hacerlo.
Aprenda dos métodos de trabajo para cerrar su computadora portátil y usar el monitor en Windows para aumentar su productividad y ahorrar tiempo.
¿Necesita configurar un servidor FTP en su sistema Windows Server para transferencias rápidas de archivos? FileZilla Server es el camino a seguir.
Apple acaba de lanzar una versión actualizada de iOS, ¡y está repleta de nuevas funciones geniales! Conoce algunos de los más destacados.
¿Quieres tu propio Spotify o Apple Music privado? Instale el servidor de música Subsonic hoy para transmitir sus propias canciones a través de la red.



