Cambia automáticamente el fondo de pantalla del escritorio con Mourao Wallpaper Changer

Descubre Mourao Wallpaper Changer: la herramienta perfecta para automatizar el proceso de cambio de fondo de tu escritorio.
Windows Defender es más que una aplicación antivirus. También proporciona muchas otras protecciones, como protección contra ransomware , protección basada en navegador contra sitios web maliciosos y análisis de archivos bajo demanda.
Para hacer todo esto, ejecuta varios servicios subyacentes. Estos servicios se inician automáticamente si Windows Defender está habilitado. Generalmente, un usuario no necesita intervenir.
Reparar el servicio de Windows Defender no se inicia
Windows Defender es un servicio esencial que se ejecuta en Windows 10. Si desea utilizar Windows Defender, no puede detener este servicio. Si el servicio no se inicia, tampoco lo hará Windows Defender. Esto es lo que puede hacer si el servicio de Windows Defender no se inicia.
1. Desactive las aplicaciones antivirus de terceros
Una de las razones principales por las que Windows Defender puede no ejecutarse o sus servicios pueden no iniciarse es si tiene otra aplicación antivirus ejecutándose en su sistema. Normalmente, Windows Defender no se ejecuta cuando se está ejecutando otro antivirus.
Desactive el antivirus de terceros y reinicie el sistema. Si el servicio y Windows Defender no funcionan, desinstale el antivirus de terceros y reinicie el sistema nuevamente.
2. Verifique la configuración de inicio del servicio de Windows Defender
El servicio de Windows Defender debería iniciarse automáticamente cuando inicie su sistema. Sin embargo, si el servicio está configurado para inicio manual, Windows Defender no se ejecutará automáticamente.
3. Cambiar la configuración del registro
Windows Defender se puede desactivar desde el registro . Si se ha desactivado desde el registro, el servicio de Windows Defender no se iniciará. Primero debe habilitarlo desde el registro.
regedit y toque la tecla Enter.HKEY_LOCAL_MACHINE\SYSTEM\CurrentControlSet\Services\SecurityHealthService4. Verifique las variables de entorno
Los usuarios tienen la libertad de editar sus Variables de entorno , sin embargo, los usuarios no deben eliminar ninguna de las rutas que se le agregan de forma predeterminada. Compruebe si la ruta a la variable% ProgramData% está configurada correctamente. Si no es así, evitará que Windows Defender funcione.
explorer shell:::{BB06C0E4-D293-4f75-8A90-CB05B6477EEE} en la barra de ubicación y toque la tecla Enter.5. Cambiar el permiso de ProgramData
La carpeta ProgramData es una carpeta importante del sistema. Si se han cambiado los permisos de la carpeta, afectará a Windows Defender.
Nota: ProgramData es una carpeta oculta. Debe habilitar los elementos ocultos para poder acceder a él.
6. Ejecute un análisis del sistema
Si los archivos de Windows 10 se han dañado, Windows Defender no se iniciará. Puede usar la herramienta de escaneo SFC para buscar y reparar archivos dañados.
scf /scannow .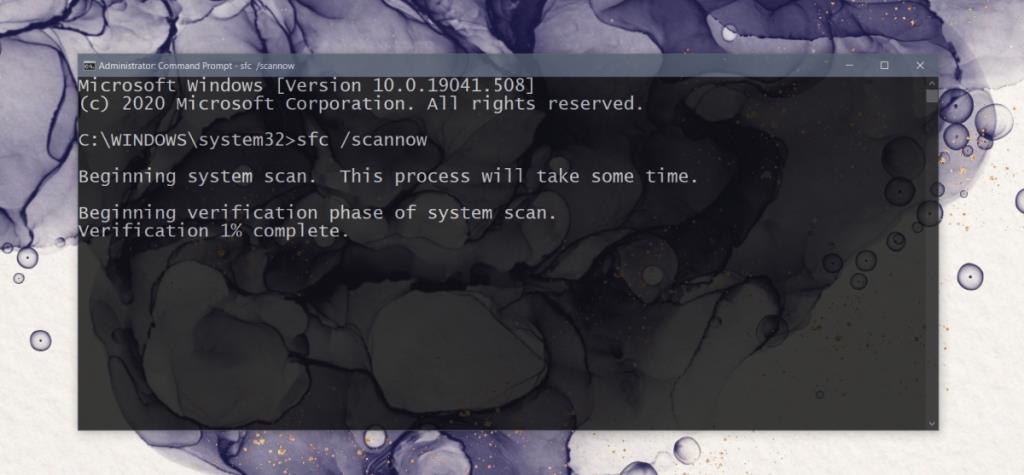
7. Instalar actualizaciones pendientes
Windows Defender recibe actualizaciones periódicas de definiciones de virus. Si estas actualizaciones no están instaladas, es posible que tenga problemas para ejecutar el antivirus.
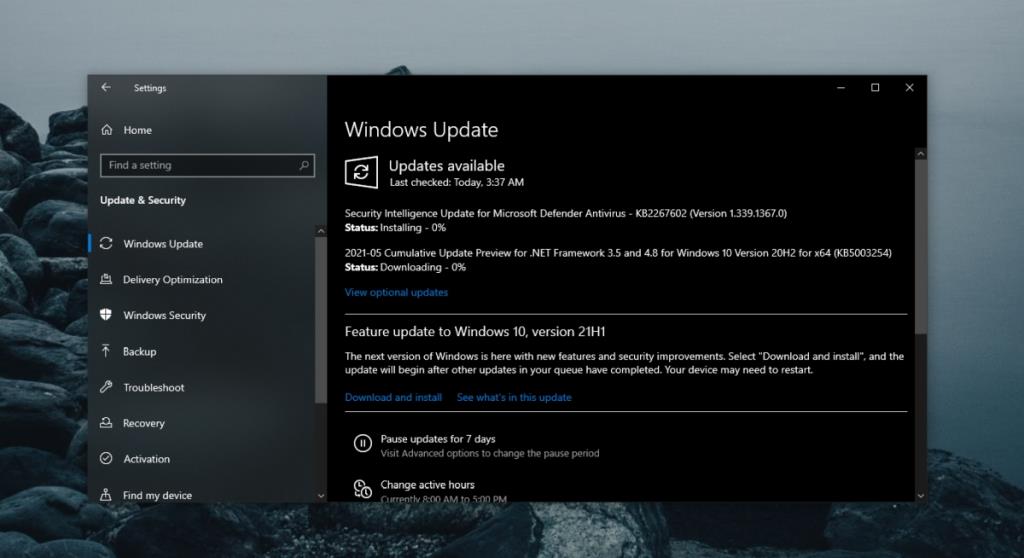
8. Crea un nuevo usuario
Es posible que los archivos del usuario actual se hayan dañado sin posibilidad de reparación. La forma más sencilla de comprobar esto es crear un nuevo usuario y habilitar Windows Defender. Si está habilitado, puede cambiar al nuevo usuario, convertirlo en administrador del sistema y eliminar la cuenta anterior.
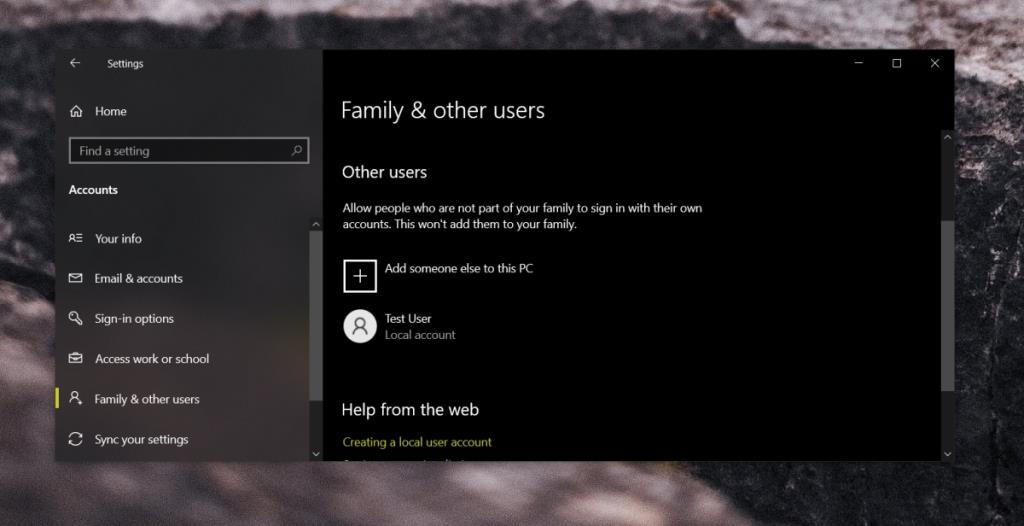
9. Restablecer Windows 10
Si la creación de un nuevo usuario no funciona, es hora de optar por la opción nuclear; restablecer Windows 10. Conservará todos sus archivos, pero se eliminarán las aplicaciones.
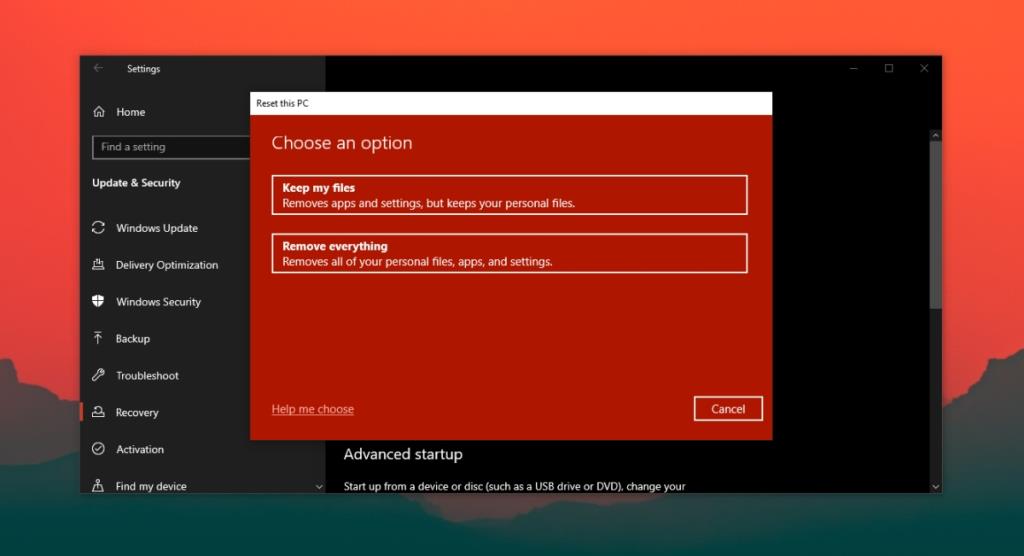
Conclusión
Una computadora no debería estar sin antivirus. Si Windows Defender no se está ejecutando y no tiene otra aplicación antivirus instalada, su sistema corre el riesgo de infectarse. Las correcciones anteriores deberían hacer que Windows Defender esté en funcionamiento.
Descubre Mourao Wallpaper Changer: la herramienta perfecta para automatizar el proceso de cambio de fondo de tu escritorio.
Descubre el poder de Blender, una suite gratuita y repleta de funciones para la creación de contenido 3D. Crea impresionantes modelos, animaciones y películas 3D fácilmente.
Uso el complemento Abduction para Firefox para tomar capturas de pantalla de sitios web. Funciona bastante bien. Si tuviera que crear una miniatura, primero tomaría la...
¿Compraste una cámara web sin software? ¿O quizás no estás satisfecho con el software que venía con tu cámara web o que venía preinstalado?
Ya hemos probado algunas buenas aplicaciones para tomar notas, como NoteFly y Noteliner. Ahora se suma KeepNote, una herramienta práctica y eficiente.
Si tiene una tableta capaz de ejecutar el sistema operativo Windows 7, entonces podría estar interesado en probar un sistema operativo Windows más orientado a tabletas.
Descubra la característica única de OSFMount: monte imágenes de disco directamente en la RAM para un acceso más rápido y un rendimiento mejorado.
Utilice un optimizador de GIF para comprimir y optimizar sus GIF en línea para una carga más rápida, un intercambio más fluido y un mejor rendimiento.
El proceso de instalación de Windows XP fue muy frustrante para muchos usuarios, en gran parte debido a las diferentes versiones del disco de instalación. La mayoría de la gente tenía...
Snippage es una fantástica aplicación de escritorio de Adobe Air que te permite capturar una parte de cualquier página web y usarla como widget en tu escritorio. Si...




![Cómo instalar Windows 8 en una tableta con Windows 7 [Guía] Cómo instalar Windows 8 en una tableta con Windows 7 [Guía]](https://tips.webtech360.com/resources8/r252/image-7849-0829094739932.png)



![Visualice contenido de páginas web en vivo en su escritorio con Snippage [Widgets] Visualice contenido de páginas web en vivo en su escritorio con Snippage [Widgets]](https://tips.webtech360.com/resources8/r252/image-1427-0829093348434.jpg)