Windows tiene una herramienta de resolución de problemas incorporada. Ha sido una característica desde antes de Windows Vista. El solucionador de problemas es generalmente para problemas de hardware y relacionados con el hardware. Puede, por ejemplo, restablecer un adaptador de red, pero si es necesario, también puede cambiar la configuración de red y permitirle conectarse a una red a la que tiene problemas para conectarse.
Falta el solucionador de problemas de hardware y dispositivos de Windows 10 [FIX]
Hasta Windows 10, el solucionador de problemas era una aplicación que ejecutaba diagnósticos en todos los componentes de hardware. Con Windows 10, su funcionalidad se dividió en versiones más pequeñas, cada una dirigida a un componente de hardware diferente. Estos componentes no cubren todo lo que hizo el solucionador de problemas de hardware y dispositivos en Windows 10, por lo que es posible que deba ejecutarlo. Desafortunadamente, ya no se puede acceder directamente desde la aplicación Configuración.
Solucionador de problemas de hardware y dispositivos
El solucionador de problemas generales de hardware y dispositivos se eliminó en Windows 10 1809. Para usarlo en versiones posteriores de Windows 10, toque el atajo de teclado Win + R para abrir el cuadro de ejecución. En el cuadro de ejecución, ingrese lo siguiente;
msdt.exe -id DeviceDiagnostic
Toque Intro y se abrirá el solucionador de problemas de hardware y dispositivos. Continúe, ejecútelo y permita que la aplicación verifique su hardware en busca de problemas de configuración.
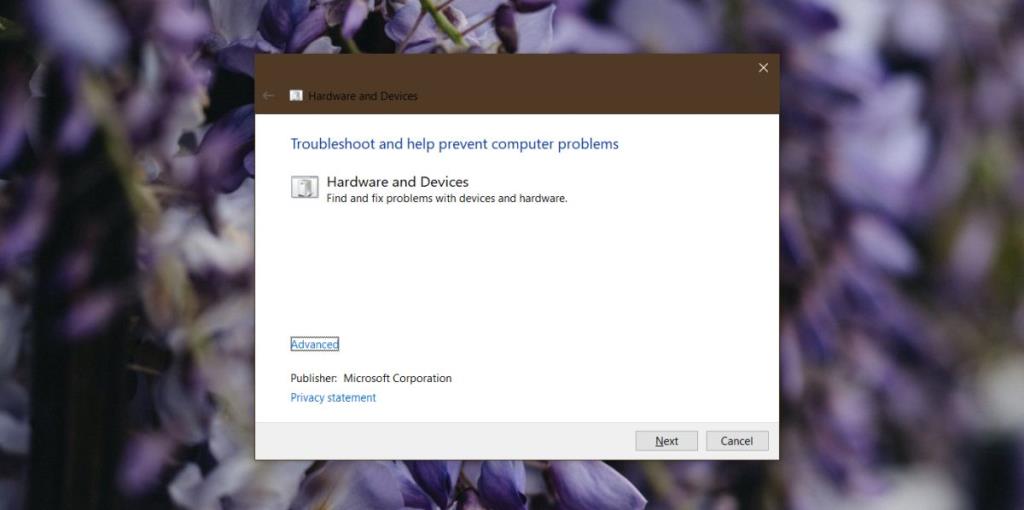
Si bien lo anterior es para Windows 10 1809 y versiones posteriores, también funcionará en versiones anteriores de Windows 10.
Otros solucionadores de problemas
Windows 10 tiene otras aplicaciones de resolución de problemas específicas de hardware. Para acceder a ellos, abra la aplicación Configuración y vaya al grupo de configuración Actualización y seguridad. Seleccione la pestaña Solucionar problemas y seleccione uno de los solucionadores de problemas para ejecutar.
Los solucionadores de problemas son para;
- Conexiones a internet
- Reproducción de audio
- Impresoras
- Actualizacion de Windows
- Bluetooth
- Conexiones entrantes
- Teclado
- Adaptador de red
- Energía
- Solucionador de problemas de compatibilidad de programas
- Grabando audio
- Búsqueda e indexación
- Carpetas compartidas
- Habla
- Reproducción de vídeo
- Aplicaciones de la tienda de Windows
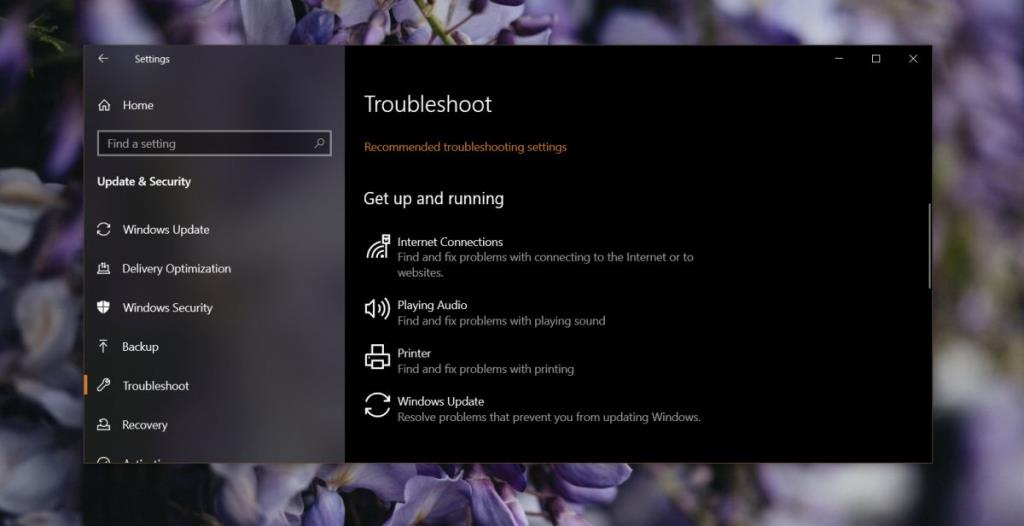
Siguiendo la lista anterior, parece que hay solucionadores de problemas para casi todos los componentes de hardware, pero ese no es el caso. Por ejemplo, no hay uno para la cámara web. Si tiene problemas con su cámara web o un escáner, panel táctil, mouse o dispositivo USB , no podrá utilizar ninguno de los solucionadores de problemas mencionados anteriormente para solucionar el problema. Deberá ejecutar el solucionador de problemas generales de hardware y dispositivos.
El solucionador de problemas es para problemas generales , independientemente del tipo que elija ejecutar. Si tiene problemas de conexión a la red, el solucionador de problemas generales de hardware y dispositivos podrá diagnosticarlo de la misma manera que el solucionador de problemas de red dedicado. Ninguno es más capaz que el otro, lo que significa que la solución que ofrece cualquiera de los dos solo será efectiva hasta cierto punto. Puede haber problemas que están fuera de su alcance y deberá probar otras soluciones para su problema.

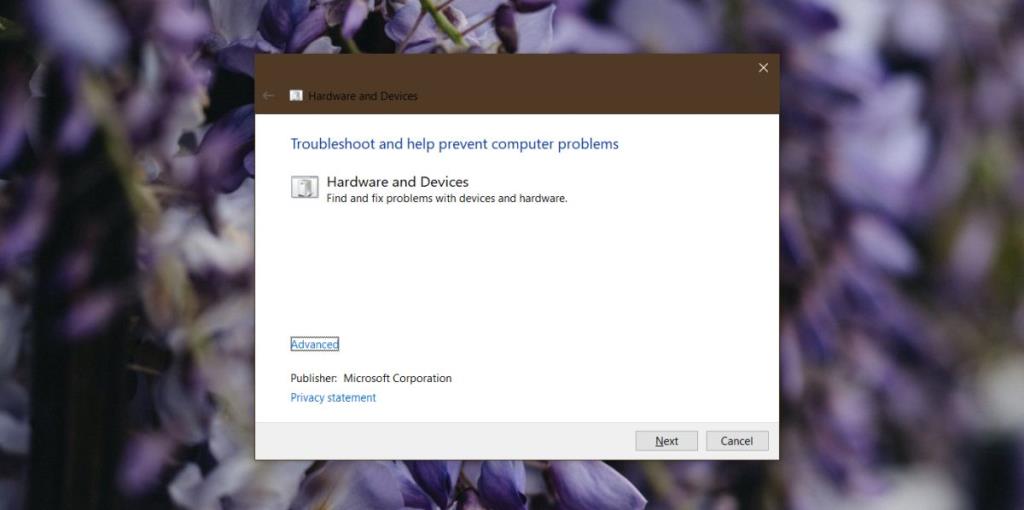
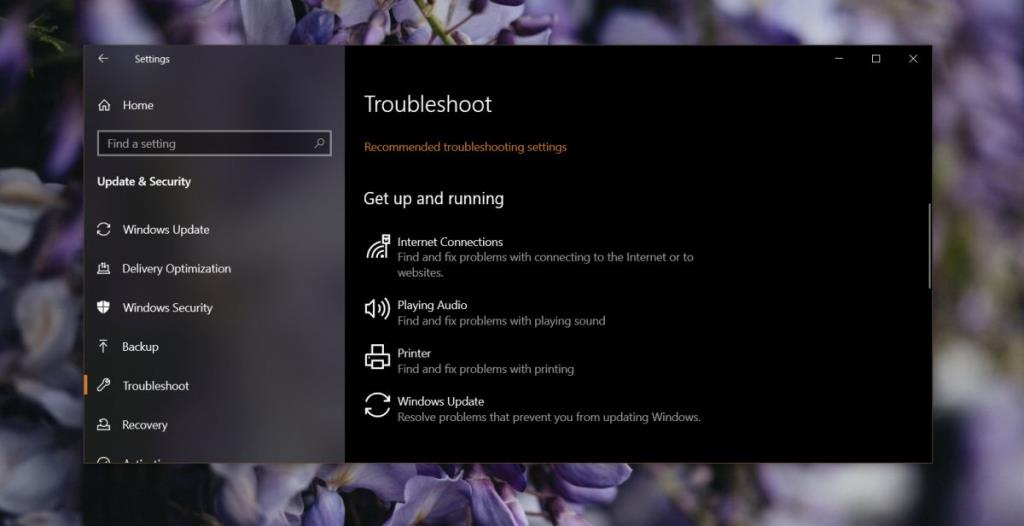






![Software de copia de seguridad automática para unidades USB [Windows] Software de copia de seguridad automática para unidades USB [Windows]](https://tips.webtech360.com/resources8/r252/image-4071-0829093733946.jpg)
