Cómo aumentar el espaciado de los iconos en Windows 7

¿Buscas una forma de ajustar el espaciado entre los iconos en tu escritorio de Windows 7? En Windows 7 ahora es posible aumentar el espaciado entre...
BAD SYSTEM CONFIG INFO es un error BSOD que puede ocurrir en Windows 10 y versiones anteriores de Windows. Indica datos dañados o faltantes que pertenecen a la configuración del sistema, lo que le impide usar su computadora.
El código de parada INFO DE CONFIGURACIÓN DEL SISTEMA MALO puede desencadenarse por un problema con el BCD (Datos de configuración de arranque), la configuración del registro, la memoria del sistema, los controladores de dispositivo, el espacio en disco insuficiente u otra cosa.
Antes de acudir a un profesional de la tecnología en busca de ayuda, siga nuestras sencillas pautas a continuación. Además de ahorrar mucho dinero, debería poder solucionar este código de error BSOD sin tener que realizar un restablecimiento de fábrica de Windows .
Si no ha creado recientemente un punto de restauración del sistema , le sugerimos que lo haga ahora. Le ahorra la molestia de reinstalar todo su sistema operativo si comete algún error durante la resolución de problemas.
Una vez hecho esto, comience con las siguientes soluciones.
El código de error MALA INFORMACIÓN DE CONFIGURACIÓN DEL SISTEMA generalmente indica un problema de RAM, como no hay suficientes recursos de memoria asignados. Sin embargo, debería poder verificar esto rápidamente utilizando una herramienta de sistema operativo incorporada.
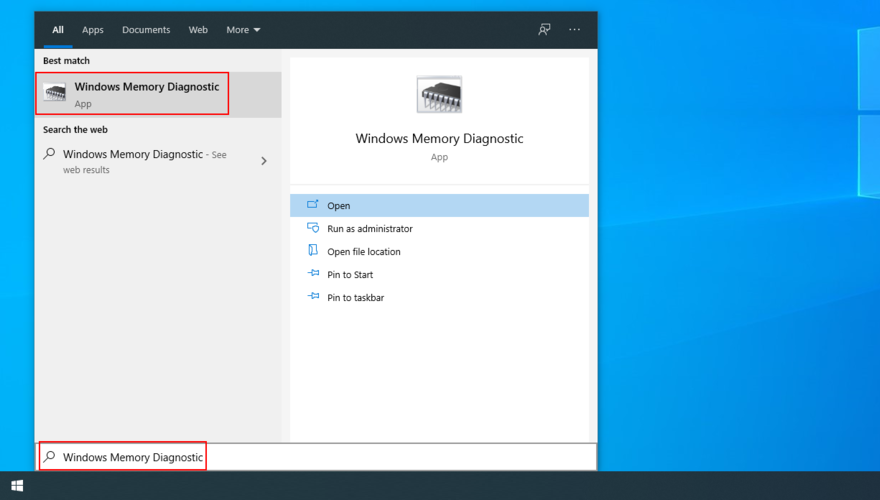
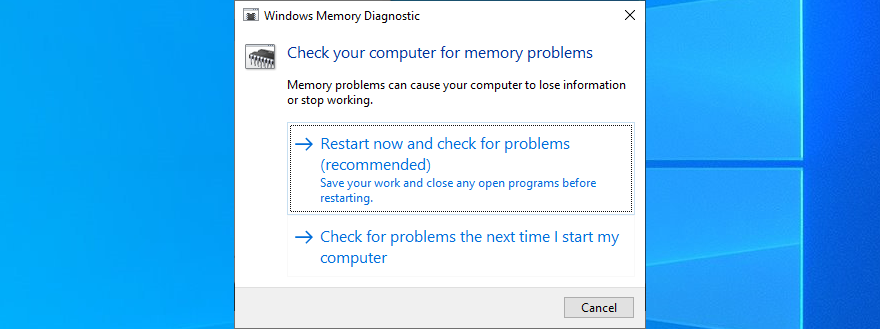
La utilidad de software verifica su computadora y repara cualquier problema de RAM que encuentre durante el inicio de Windows, por lo que solo tiene que esperar hasta que se complete la tarea.
Sin embargo, si es un usuario de PC experimentado que espera más información sobre la memoria del sistema, debe usar MemTest en lugar de Windows Memory Diagnostic. Es una herramienta más avanzada.
Un disco duro defectuoso o archivos de sistema dañados podrían ser la razón por la que sigue recibiendo INFORMACIÓN DE CONFIGURACIÓN DEL SISTEMA MALA en Windows 10. Significa que debe reparar el problema subyacente para que su sistema operativo vuelva a funcionar sin errores.
Afortunadamente, no necesita configurar ninguna herramienta especial en su PC ya que Windows 10 tiene tres poderosas utilidades bajo la manga: CHKDSK (Comprobar disco), SFC (Comprobador de archivos del sistema) y DISM (Servicio y administración de imágenes de implementación).
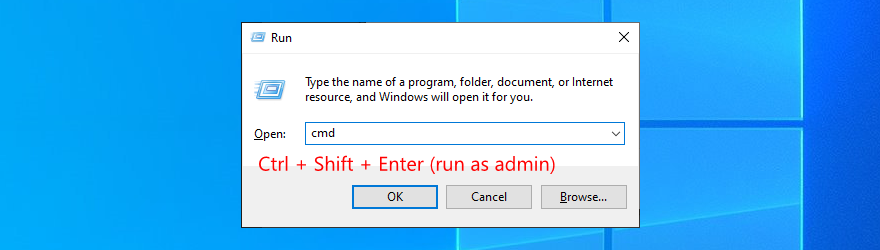
chkdsk c: /f. De lo contrario, reemplácelo c:con la letra correcta del controlador. Luego, presione Enter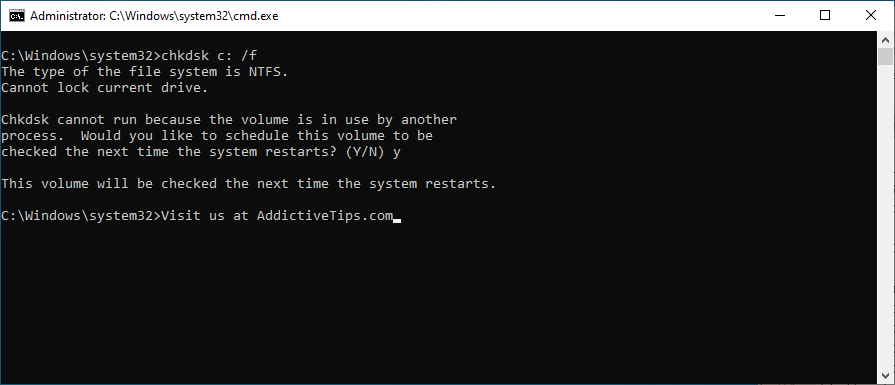
Si aún obtiene el código de detención BAD SYSTEM CONFIG INFO después de ejecutar la utilidad Check Disk para corregir errores de HDD, entonces podría ser un problema con los archivos de su sistema.
sfc /scannow
Puede ejecutar SFC para reparar cualquier archivo del sistema corrupto que impida que su PC funcione correctamente activando el código de detención INFO CONFIGURACIÓN DEL SISTEMA MALO. Sin embargo, si no funciona, debería recurrir a DISM.
DISM /online /cleanup-image /scanhealth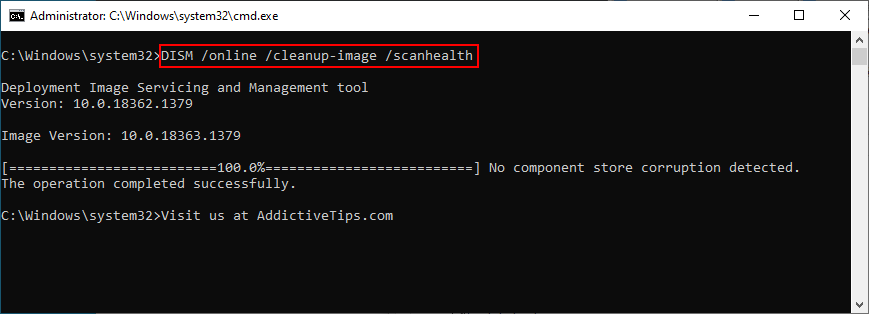
DISM /online /cleanup-image /restorehealthsfc /scannowy presiona Enter
DISM es una herramienta poderosa que verifica la integridad del almacén de componentes de la imagen del sistema operativo, por lo que puede contar con ella para reparar errores BSOD.
Si los controladores de su computadora son demasiado antiguos o no son compatibles con su sistema operativo, entonces debe esperar códigos de detención BSOD en Windows 10, como BAD SYSTEM CONFIG INFO. La solución es reinstalar y actualizar sus dispositivos.
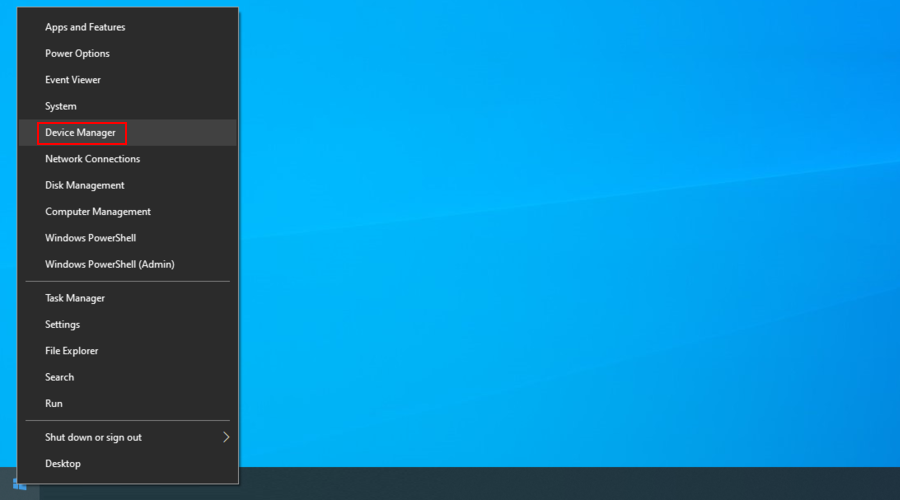
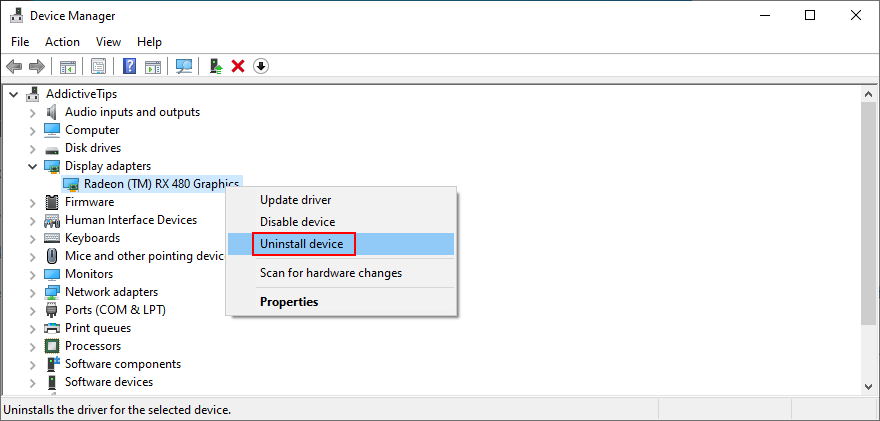
Si necesita ayuda para identificar los controladores de dispositivo de su computadora y averiguar cuáles no funcionan correctamente, le sugerimos que utilice DriverVerifier de Microsoft .
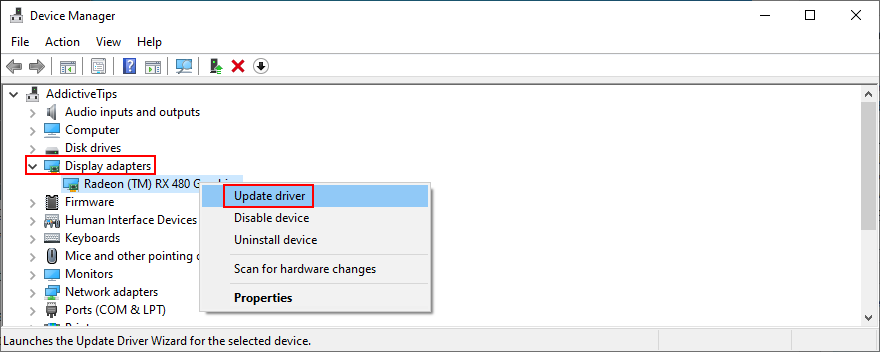
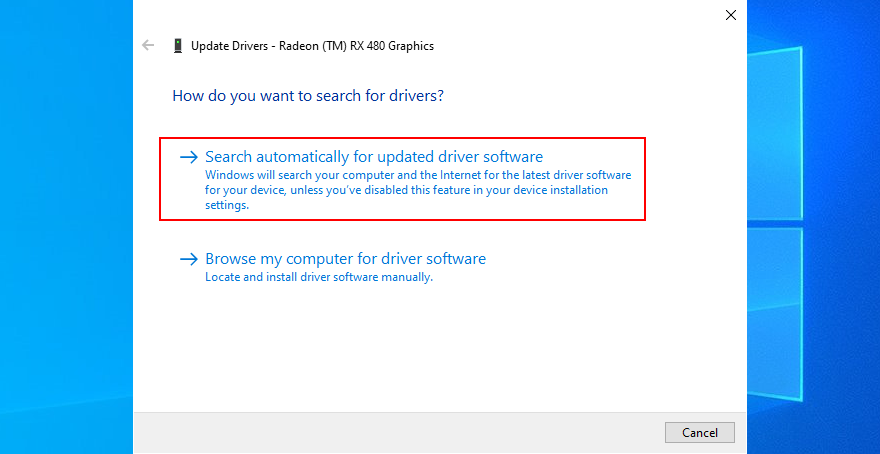
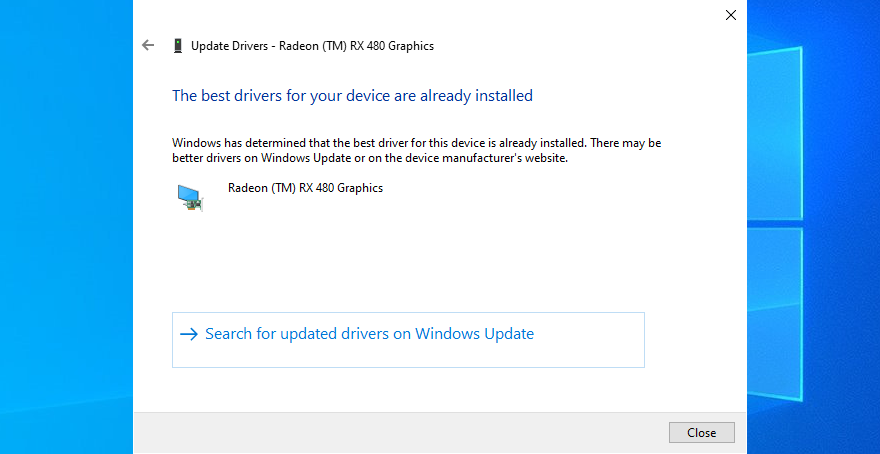
Desafortunadamente, Microsoft a menudo no encuentra un controlador más nuevo en Windows Update. No significa necesariamente que no exista. En su lugar, debe descargarlo manualmente desde la página web de su fabricante.
Sin embargo, puede ser riesgoso si no sabe lo que está haciendo, ya que podría instalar accidentalmente el controlador incorrecto para su computadora. Para evitar esto, es mejor recurrir a la ayuda profesional de una herramienta de actualización de controladores .
Un actualizador de controladores identifica los controladores de dispositivo actuales de su computadora sin su ayuda. También encuentra controladores más nuevos en línea, los descarga e instala, incluso varios controladores al mismo tiempo. Y todo se hace automáticamente.
Otra buena forma de corregir los mensajes de error BSOD como MALA INFORMACIÓN DE CONFIGURACIÓN DEL SISTEMA es mediante el comando BCD. Afortunadamente, no necesita ayuda externa para reparar el BCD, ya que puede confiar en las herramientas internas de Windows.

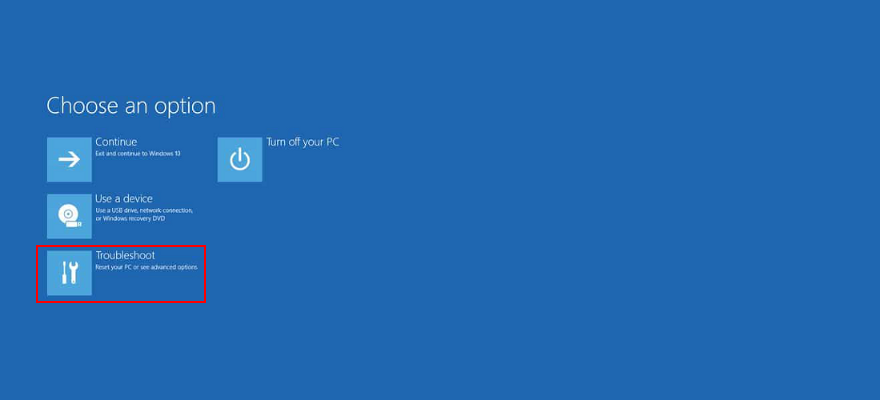

bcdedit/deletevalue {default} numprocbcdedit/deletevalue {default} truncatememorySi sus datos de configuración de arranque están dañados, le impedirá iniciar Windows e incluso acceder al modo seguro. Para solucionar este problema, necesita un disco flash USB de arranque o un DVD con los archivos de instalación de Windows.
Si aún no tiene uno, debe acceder a otra computadora para poder crearlo. Le sugerimos que utilice la herramienta de creación de medios, ya que es muy rápida y fácil de usar.


bootrec /repairbcdbootrec /osscanbootrec /repairmbrSi el registro de Windows tiene valores incorrectos, podría ser la razón por la que sigues recibiendo el error INFO DE CONFIGURACIÓN DEL SISTEMA MALO en tu PC con Windows 10.
Para solucionar esto, aún necesita un disco de arranque de Windows y ejecutar el símbolo del sistema desde el inicio, como se describe en la solución anterior.
cd c:\Windows\System32\configren c:\Windows\System32\config\DEFAULT DEFAULT.oldren c:\Windows\System32\config\SAM SAM.oldren c:\Windows\System32\config\SECURITY SECURITY.oldren c:\Windows\System32\config\SOFTWARE SOFTWARE.oldren c:\Windows\System32\config\SYSTEM SYSTEM.oldcopy c:\Windows\System32\config\RegBack\DEFAULT c:\Windows\System32\config\copy c:\Windows\System32\config\RegBack\DEFAULT c:\Windows\System32\config\copy c:\Windows\System32\config\RegBack\SAM c:\Windows\System32\config\copy c:\Windows\System32\config\RegBack\SECURITY c:\Windows\System32\config\copy c:\Windows\System32\config\RegBack\SYSTEM c:\Windows\System32\config\copy c:\Windows\System32\config\RegBack\SOFTWARE c:\Windows\System32\config\Cualquier problema de software se puede solucionar deshaciendo todos los cambios, gracias al modo Restaurar sistema. Por lo tanto, si el código de error INFO CONFIGURACIÓN DEL SISTEMA MALO fue causado por un cambio significativo en el nivel del software, entonces debería poder repararlo fácilmente de esta manera.
Sin embargo, antes de iniciar el modo de recuperación, recuerde que cualquier programa nuevo que haya instalado recientemente desaparecerá después de la reversión.
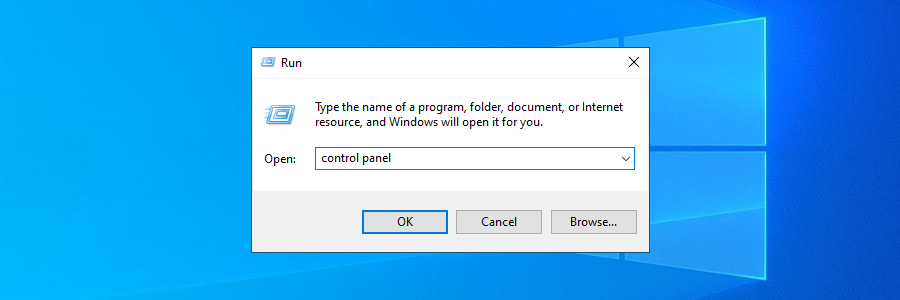
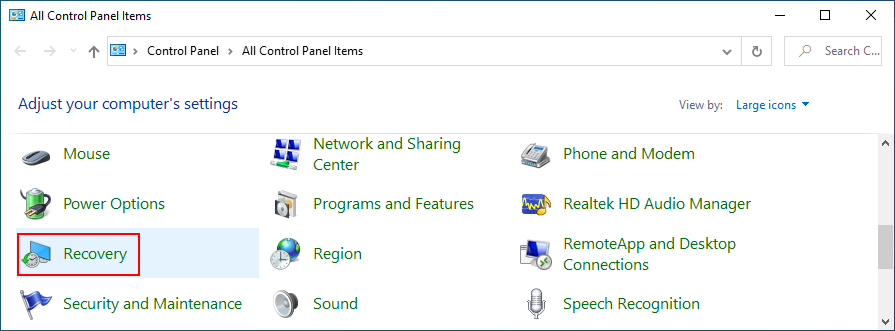
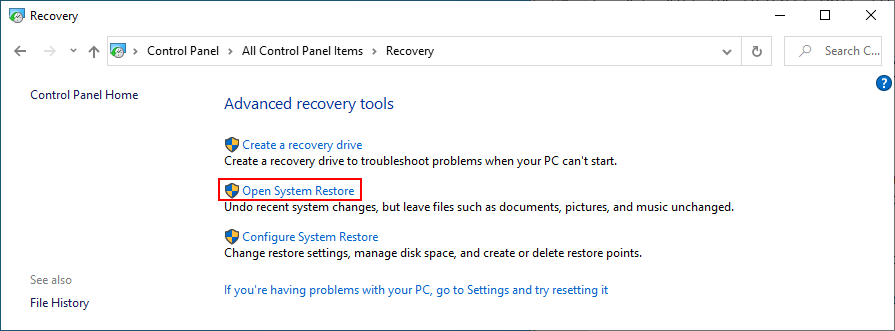
Los mensajes de error BSOD pueden deberse a componentes de hardware defectuosos o puertos USB. Puede poner esta teoría a prueba desconectando todos los dispositivos periféricos de su computadora y conectándolos a diferentes puertos USB.
Si eso no funciona, entonces debe quitar todos los cables y equipos, luego volver a colocar los dispositivos. Preste especial atención a las tarjetas BIOS, GPU y RAM mientras hace esto.
Luego, inicie su PC para ver si aún recibe el error INFO DE CONFIGURACIÓN DEL SISTEMA MALO en Windows 10.
Si tiene dificultades para solucionar problemas de su sistema operativo, puede ejecutar un inicio limpio . Obligará a Windows a iniciar solo los controladores, servicios y procesos necesarios.
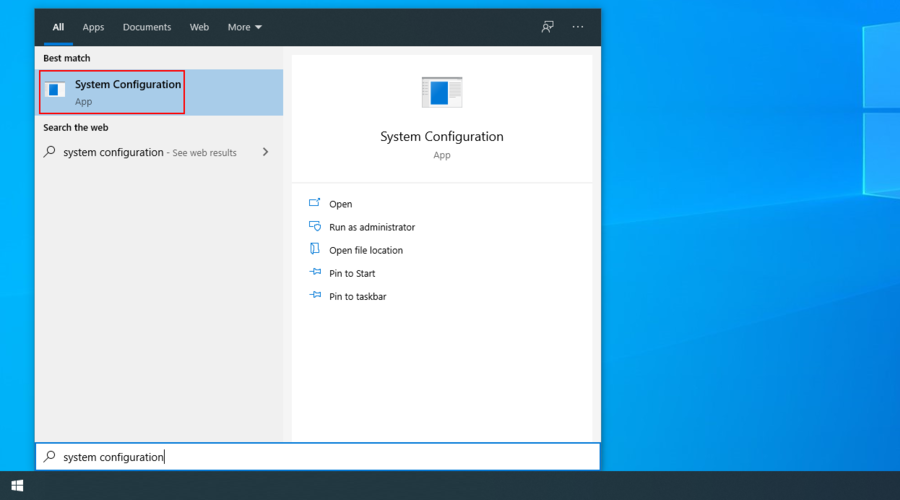
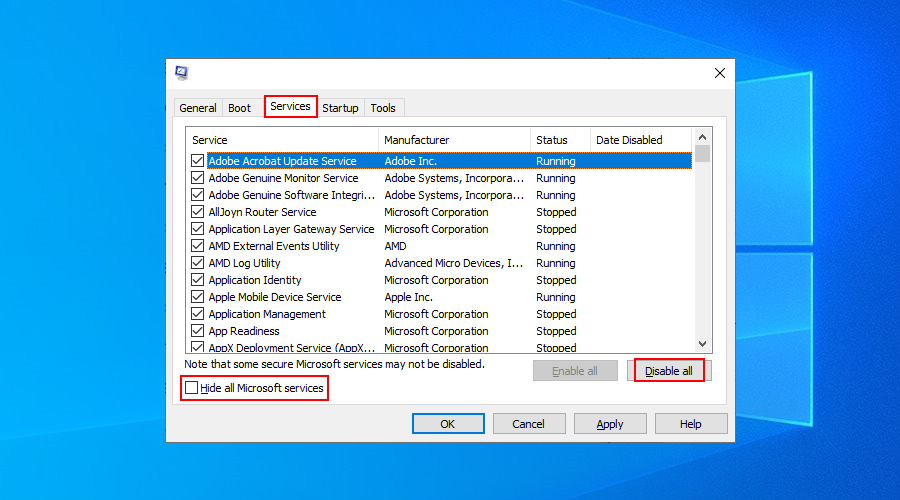
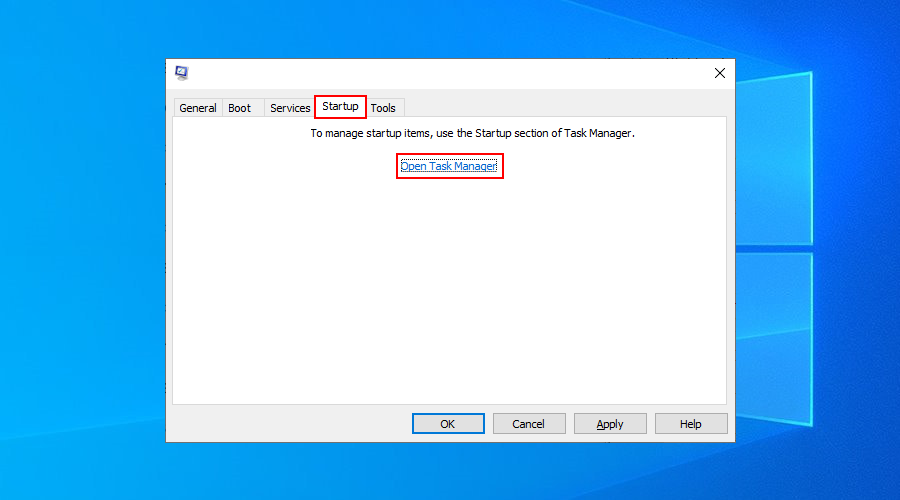
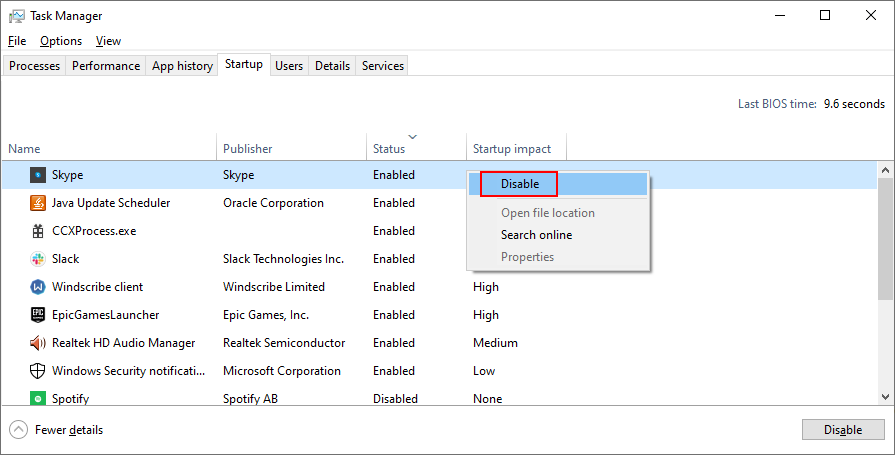
El espacio en disco insuficiente puede causar muchos problemas en su computadora, desde el intento fallido de Windows de descargar e instalar los últimos parches de seguridad, hasta mensajes de error de pantalla azul como MALA INFORMACIÓN DE CONFIGURACIÓN DEL SISTEMA.
La solución es fácil: elimine datos para hacer más espacio en su disco duro. Puede hacer esto eliminando los archivos que ya no usa, haciendo una copia de seguridad de los datos esenciales en discos externos y cargando información en la nube.
Cuando se trata de basura, puede deshacerse de ella utilizando la herramienta Liberador de espacio en disco de Windows para no tener que instalar nada más.
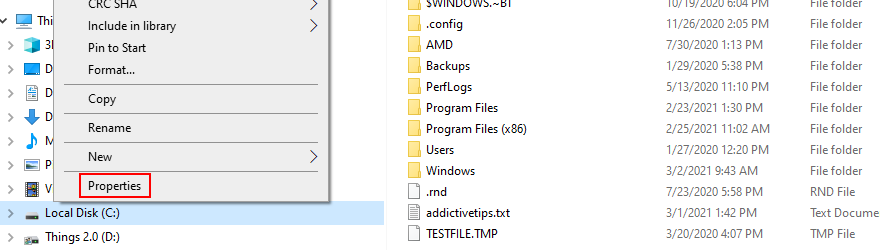
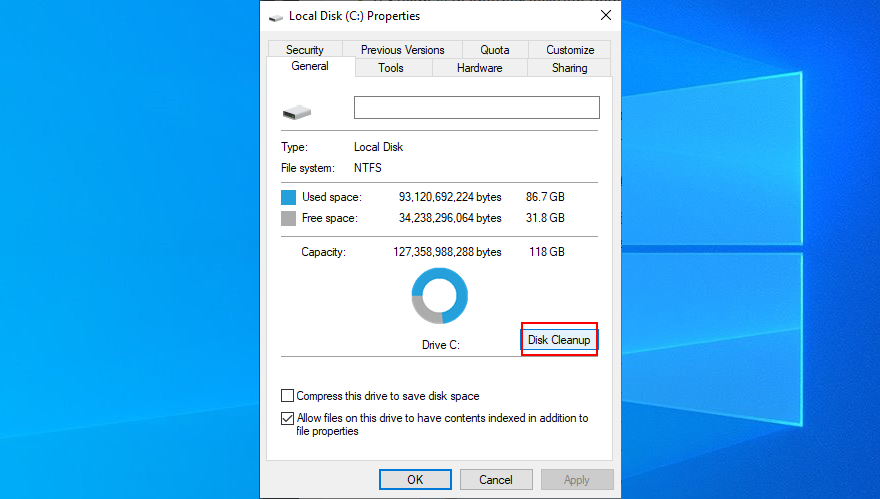
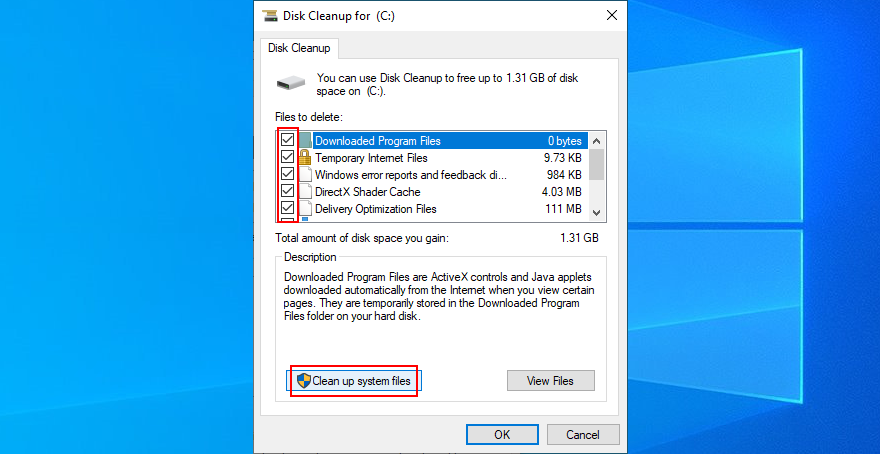
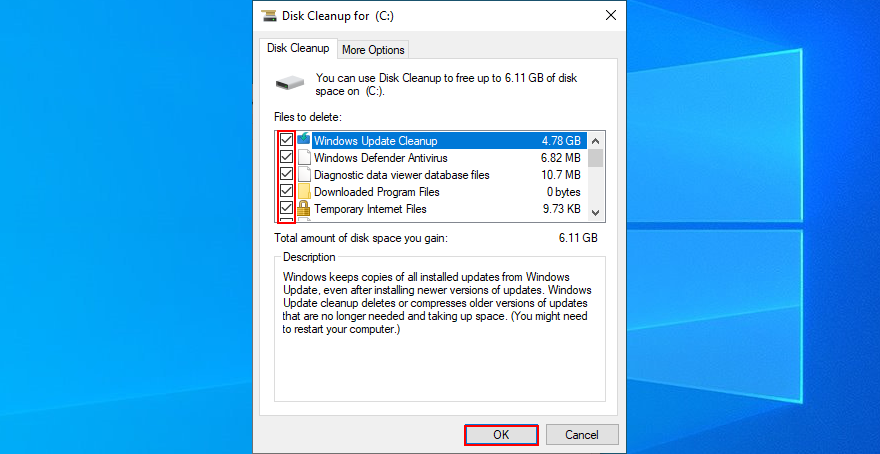
En resumen, si sigue recibiendo el error BSOD con el código de detención BAD SYSTEM CONFIG INFO en su PC con Windows 10, puede intentar solucionar este problema verificando su memoria interna, reparando su disco duro y archivos del sistema, así como actualizando su controladores de dispositivo.
También es una buena idea usar el comando BCD o reparar BCD si está dañado, arreglar el registro de Windows y usar Restaurar sistema para revertir Windows a un punto de control anterior.
También puede intentar desconectar y volver a colocar sus dispositivos de hardware, ejecutar un inicio limpio y liberar espacio en el disco con la herramienta Liberador de espacio en disco. Sin embargo, si todo falla, es hora de considerar actualizar Windows.
¿Alguna de estas soluciones funcionó para usted?
¿Qué más ha intentado para reparar el error INFO CONFIGURACIÓN DEL SISTEMA MALO? Háganos saber en la sección de comentarios a continuación.
¿Buscas una forma de ajustar el espaciado entre los iconos en tu escritorio de Windows 7? En Windows 7 ahora es posible aumentar el espaciado entre...
El Bloc de notas integrado de Windows es fácil de usar y tiene la capacidad de procesar múltiples formatos de archivos, pero no es un editor de texto rico en funciones y esta privación
¿Buscas un editor de texto similar a Mac para Windows 7? TextEdit para Windows es una excelente alternativa con una interfaz y funciones familiares.
Encuentra imágenes de alta calidad fácilmente con Ginipic, un buscador de imágenes avanzado y gratuito. Busca en múltiples plataformas y fuentes.
¿Tienes mucho trabajo y quieres gestionarlo fácilmente? Al abrir varios programas, el escritorio se satura, lo que afecta el flujo de trabajo. Esto es...
Descubra cómo ManicTime mejora la productividad al realizar el seguimiento del tiempo dedicado a las aplicaciones y administrar el equilibrio entre el trabajo y la vida personal de manera eficaz.
¿Te cuesta gestionar tus archivos de música? Descubre cómo Mp3 Folder Structure Maker simplifica la organización de tu música creando estructuras de carpetas.
El scrapbooking es un método para preservar la historia en forma de texto y fotos. Seguro que has visto muchos sitios web con fotos y...
Para abrir las herramientas de Windows desde el comando Ejecutar, deberá aprender algunos comandos específicos. Para abrir el Editor del Registro, deberá escribir regedit.
iOS 8 introdujo varias opciones de edición en la aplicación Fotos predeterminada que permitían enderezar y recortar una foto, entre otras cosas. Si en algún momento...








