Cómo hacer que Python y Pip funcionen en Windows
¿Necesita que un intérprete de Python funcione en su PC con Windows 10 u 11? Aprenda cómo hacer que Python funcione en Windows con este sencillo tutorial.
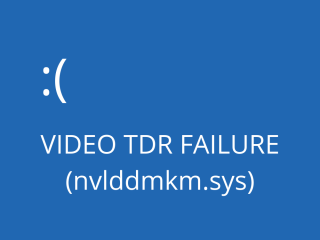
No hay nada peor que prepararse para jugar un videojuego con sus amigos solo para ser interrumpido por un mensaje de Pantalla azul de la muerte (BSOD) que se apodera de su computadora, apaga todo y le impide hacer cualquier cosa excepto reiniciar.
Los errores de BSOD varían e indican el problema exacto que está causando que su computadora se apague y evite la corrupción del hardware y la pérdida importante de datos. El problema es que los códigos de error pueden ser difíciles de descifrar sin conocimientos técnicos.
Por ejemplo, VIDEO TDR FAILURE es un código de detención BSOD que puede ocurrir en computadoras con tarjetas gráficas NVIDIA. Toda la pantalla se vuelve azul, muestra el mensaje Su PC tuvo un problema y necesita reiniciarse , e indica nvlddmkm.sys como el archivo problemático. nvlddmkm.sys es un controlador y su nombre completo es NVIDIA Windows Kernel Mode Driver .
FALLA DE VIDEO TDR en Windows 10 - CORREGIR
Antes de encontrar una solución para el error VIDEO TDR FAILURE, es una buena idea crear un punto de restauración del sistema . Si sucede algo y necesita deshacer todos los cambios, puede revertir fácilmente Windows 10 a un punto de control y comenzar a solucionar problemas desde cero.
1. ¿ nvlddmkm.sys falló ? Inicie Windows 10 en modo seguro
Si tiene dificultades para usar su computadora porque el sistema se bloquea inmediatamente, muestra la pantalla azul y entra en un ciclo de reinicio, puede iniciar Windows 10 en modo seguro :

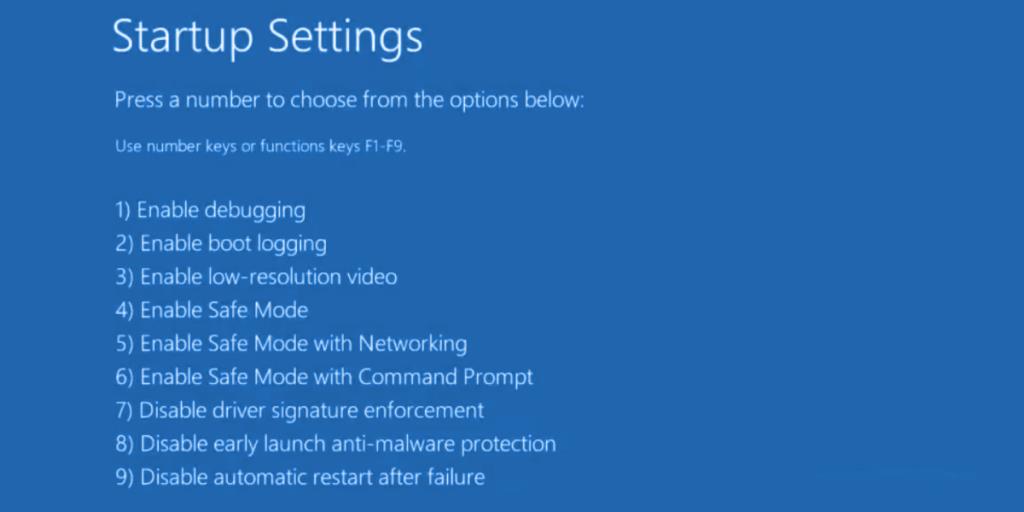
2. Ejecute un arranque limpio
Si el modo seguro resultó ser la clave para estabilizar su sistema operativo y evitar que muestre errores BSOD, puede realizar un arranque limpio de Windows 10 para deshabilitar el inicio y los servicios que pueden estar funcionando mal y causar el error VIDEO TDR FAILURE.
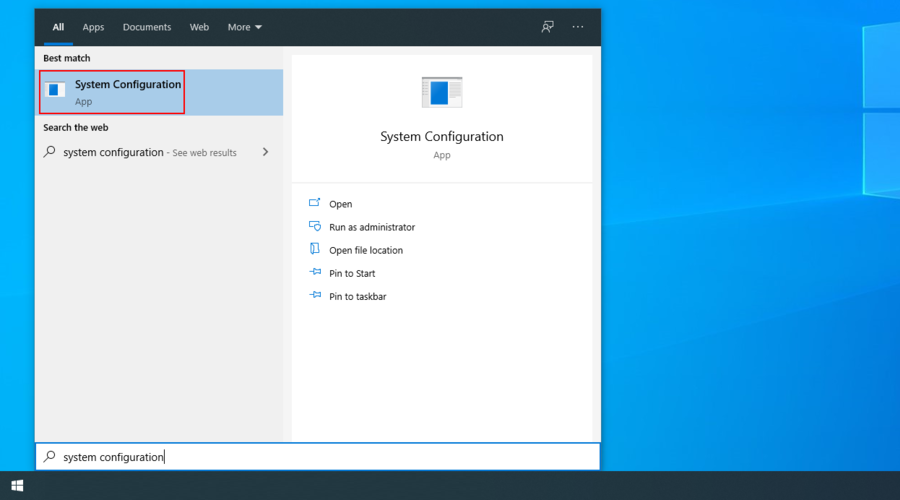
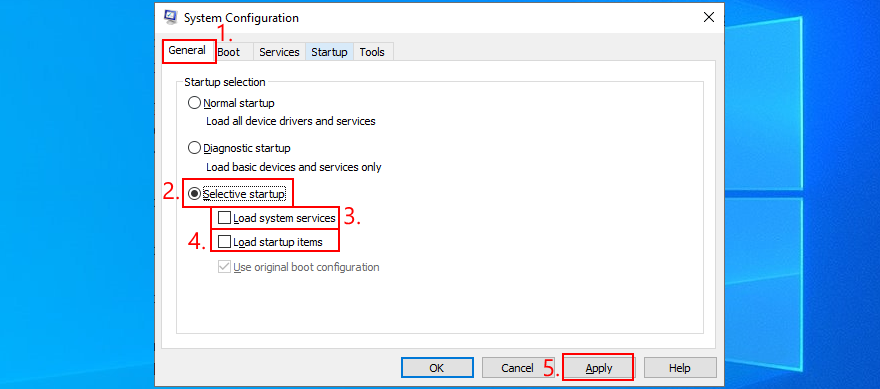
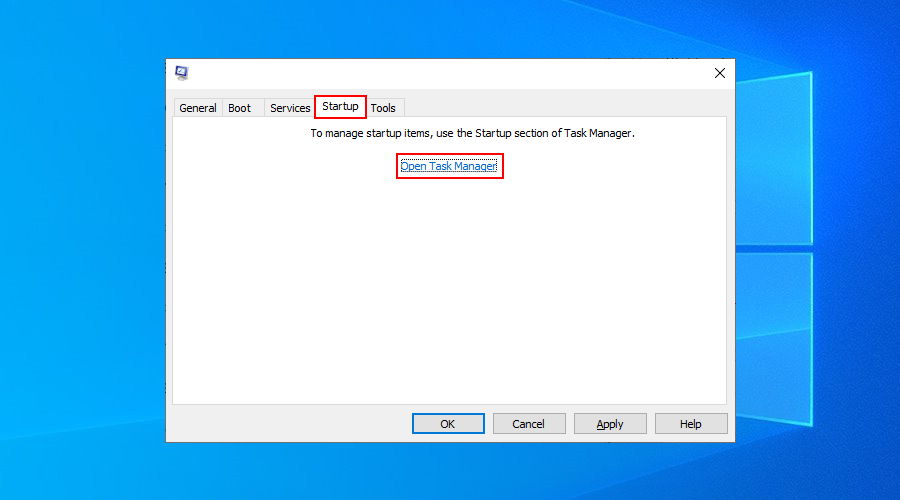
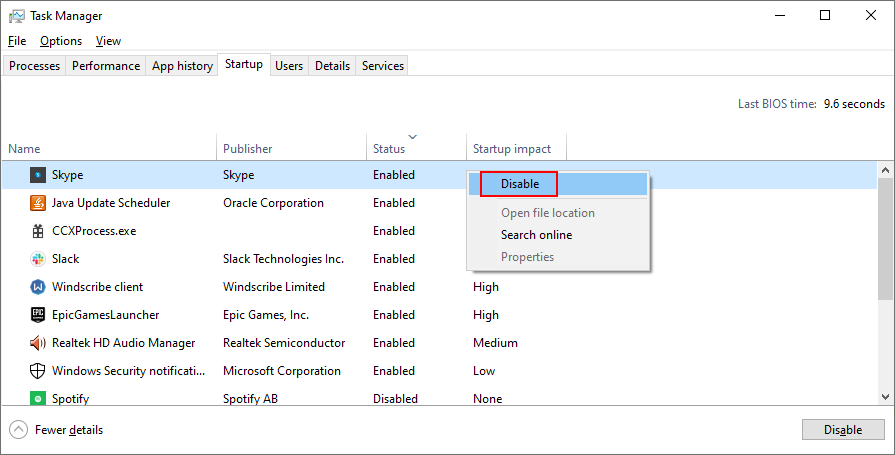
3. Busque actualizaciones del sistema
Si no ha utilizado Windows Update durante mucho tiempo, es posible que se haya perdido actualizaciones críticas diseñadas para corregir errores del sistema. Dado que es un componente tan importante del sistema operativo, Windows Update debería ejecutarse en segundo plano y avisarle cada vez que haya una actualización pendiente. Pero, si las actualizaciones automáticas del sistema estaban deshabilitadas en su dispositivo, deberían iniciarse manualmente.
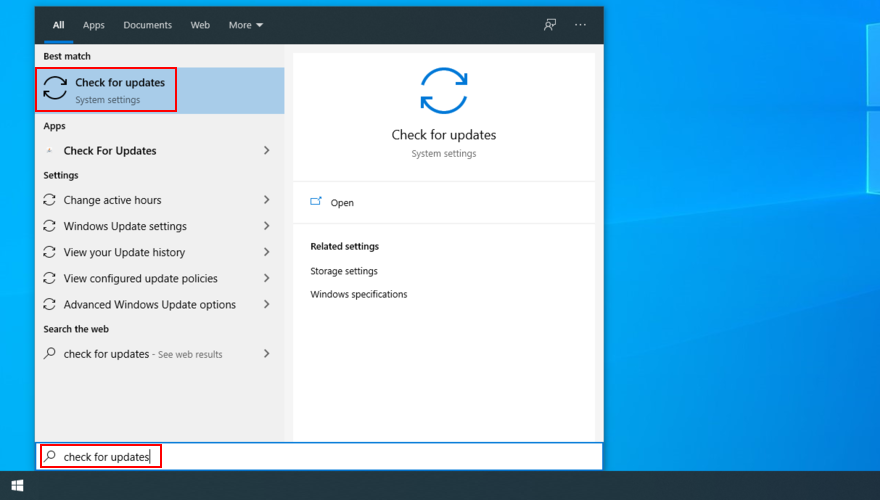
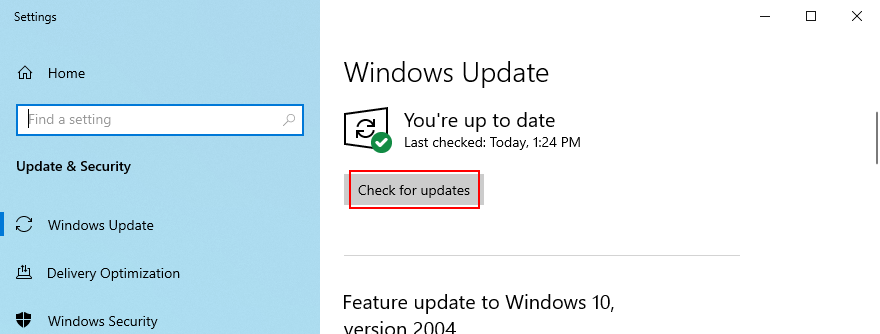
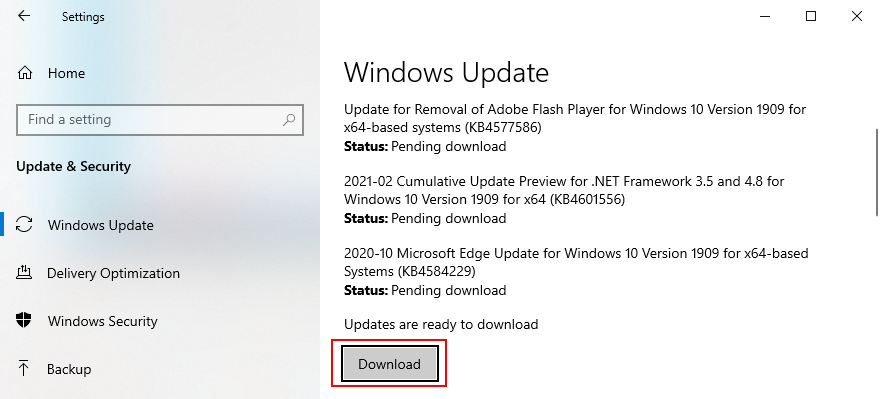
4. Desactive el software de overclocking
La gente usa herramientas de overclocking de memoria para mejorar su experiencia de juego. Sin embargo, si la computadora no está acompañada de un enfriador que sea lo suficientemente potente como para soportar el calor adicional, Windows eventualmente se apagará y mostrará un mensaje de pantalla azul como VIDEO TDR FAILURE para evitar la corrupción del disco duro y la pérdida de datos.
A menos que sepa exactamente lo que está haciendo, debe desactivar cualquier herramienta de software de overclocking, como MSI Afterburner , CPU-Z o GPU-Z , y restablecer la configuración del reloj de la computadora a los valores predeterminados. Si configuró el overclocking en BIOS, consulte la siguiente solución en esta lista.
5. Restablezca el BIOS a los valores predeterminados
El BIOS de la computadora contiene una amplia gama de configuraciones de personalización diseñadas para mejorar el rendimiento de su sistema. Desafortunadamente, este plan podría ser contraproducente si usted u otra persona con acceso a su computadora ha cambiado sin rumbo fijo la configuración del BIOS, como el overclocking y el almacenamiento en caché.
Incluso podría provocar errores de pantalla azul como nvlddmkm.sys. La forma más sencilla de resolver este problema es restableciendo el BIOS a los valores predeterminados .
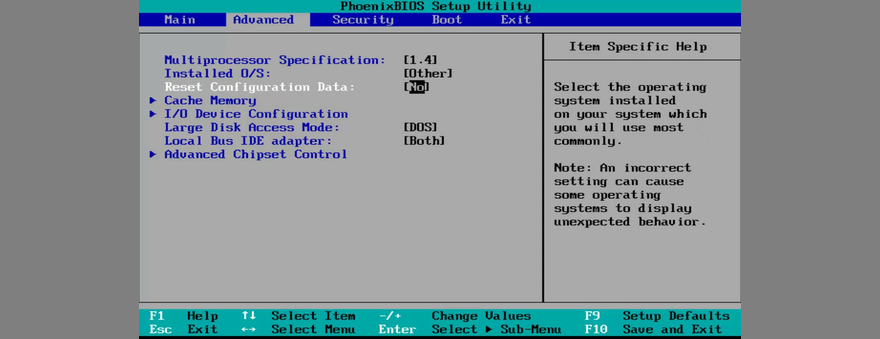
6. Actualice el BIOS
Si no ha actualizado la BIOS durante mucho tiempo o nunca lo ha hecho, debe hacerlo de inmediato. Solo necesita una unidad flash USB y una conexión a Internet.
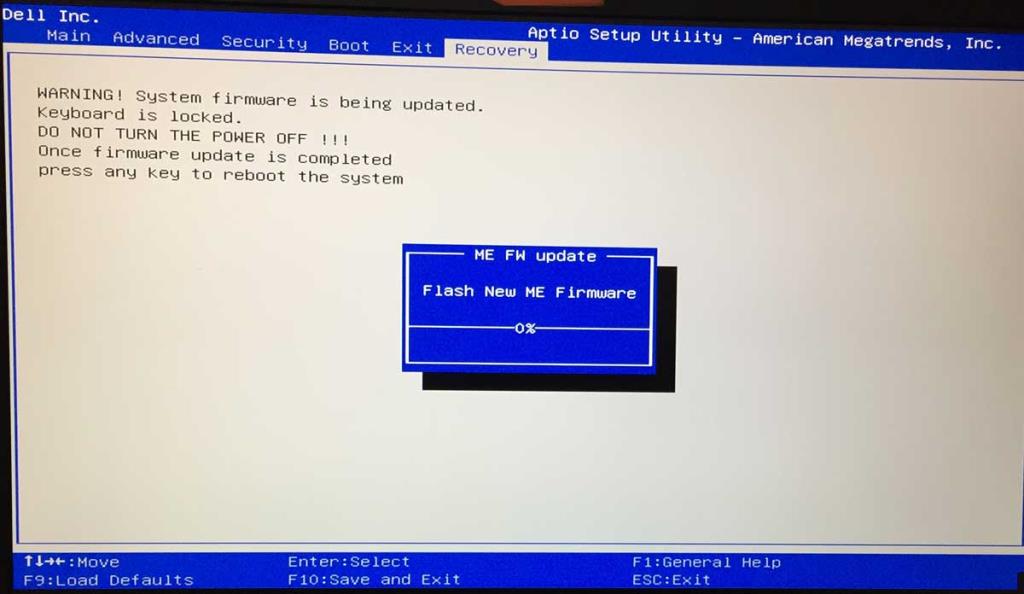
7. Restaure el archivo nvlddmkm.sys
NVIDIA tiene una copia de seguridad del archivo nvlddmkm.sys en algún lugar de su computadora, por lo que todo lo que tiene que hacer es encontrarlo, copiarlo y sobrescribir el archivo nvlddmkm.sys dañado.
%SystemRoot%\System32\Driverschdir desktopexpand -r nvlddmkm.sy_ nvlddmkm.sys%SystemRoot%\System32\Driversy pegue el archivo8. Borre las cookies del sistema y los archivos temporales
Windows guarda cookies y archivos temporales, que deben eliminarse con regularidad para borrar el caché del sistema y dejar espacio para nuevos datos. Si no sucede, esto podría provocar problemas de estabilidad del sistema y errores de pantalla azul de la muerte como VIDEO TDR FAILURE.
Para solucionar este problema, solo tiene que borrar las cookies del sistema y los archivos temporales utilizando herramientas especializadas como CCleaner . O, si no desea instalar ninguna aplicación de terceros, puede recurrir a la utilidad de limpieza de disco incorporada.
Cómo utilizar el Liberador de espacio en disco:
9. Vuelva a instalar el adaptador de gráficos
Es posible que su pantalla de gráficos no se haya instalado correctamente en su computadora. Sin embargo, puede solucionarlo fácilmente desde el Administrador de dispositivos.
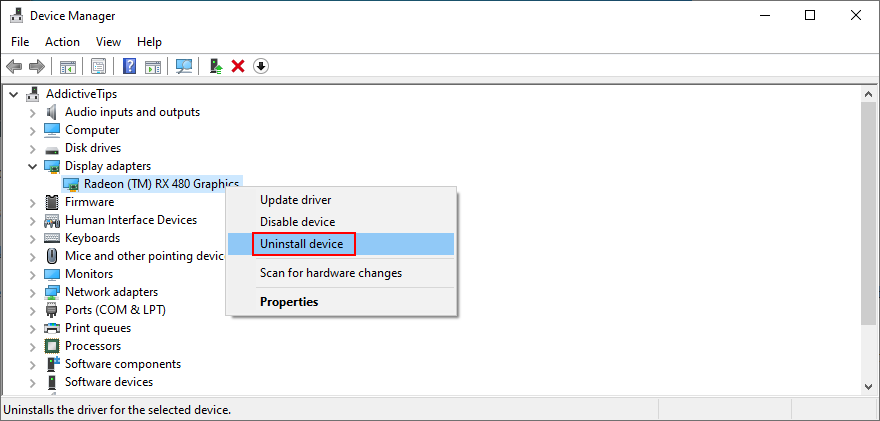
10. Actualice los controladores de la GPU
Los controladores de gráficos obsoletos pueden causar problemas con la tarjeta de video, problemas de juego e incluso errores de pantalla azul como nvlddmkm.sys. Pero puede actualizar el controlador de GPU obsoleto con el mínimo esfuerzo.
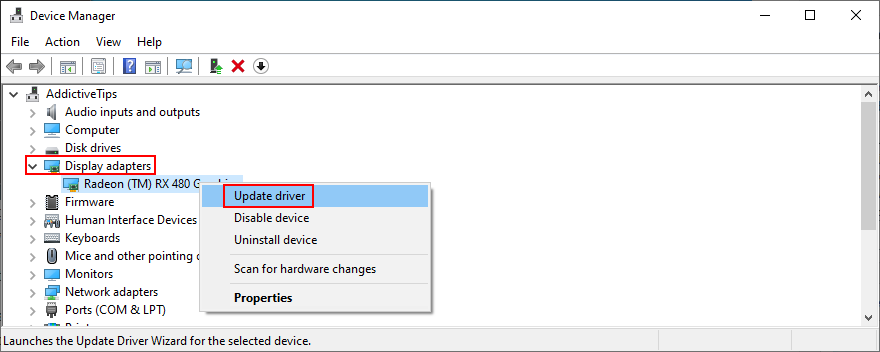
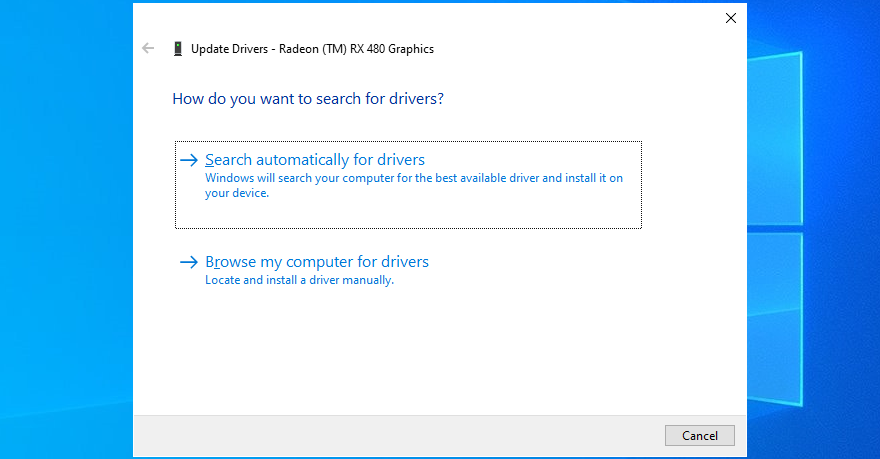
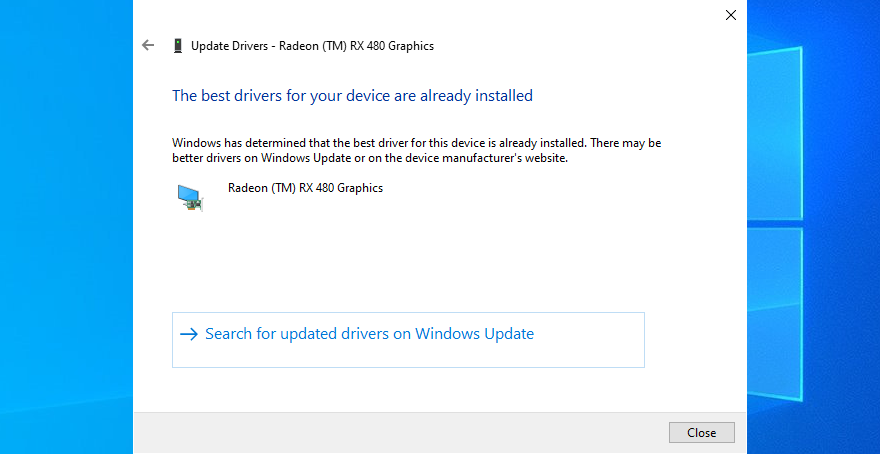
Desafortunadamente, Windows a menudo no encuentra controladores más nuevos en su base de datos o al usar el componente Windows Update. En ese caso, puede hacer doble clic en el adaptador de GPU en el Administrador de dispositivos, cambiar a la pestaña Controlador y averiguar el fabricante, la versión y la fecha de instalación del controlador. Con esta información, visite el fabricante del sitio web para descargar e instalar el controlador más reciente.
Sin embargo, si este proceso le resulta difícil o no quiere arriesgarse a descargar un controlador no compatible, puede recurrir a un actualizador de controladores que detecta automáticamente todos los controladores obsoletos en su PC y le ofrece instalar las últimas versiones de inmediato. Y tampoco se arriesgará a obtener controladores incompatibles.
11. Revertir controladores de GPU no compatibles
Hablando de controladores de GPU incompatibles, muchos usuarios de PC los descargan de fuentes desconocidas sin saber realmente si funcionan o no en sus computadoras.
Si usted es uno de estos usuarios, debe revertir inmediatamente el controlador de pantalla no compatible para restaurar la estabilidad de su computadora, eliminar fallas recurrentes del sistema y proceder con una actualización correcta del controlador.
12. Ejecute el solucionador de problemas de hardware y dispositivos.
Windows 10 tiene solucionadores de problemas internos para solucionar problemas comunes que ocurren en varios componentes de la PC, incluidos el hardware y los dispositivos. Normalmente, debería poder localizarlo en la configuración de solución de problemas . Sin embargo, si el solucionador de problemas de hardware y dispositivos no se encuentra en esa sección, así es como puede ejecutarlo de inmediato:
msdt.exe -id DeviceDiagnostic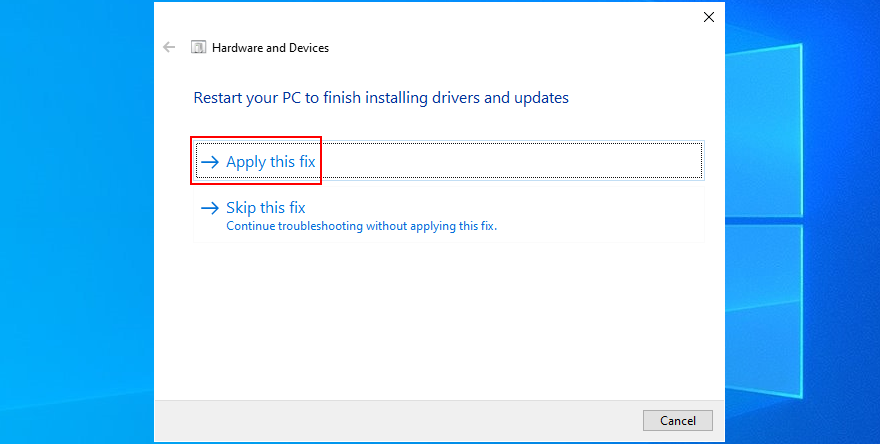
13. Deshabilitar la aceleración de hardware
Numerosas aplicaciones de software utilizan la aceleración de hardware para mejorar su experiencia, ya sea que estemos hablando de juegos, navegación web, transmisión u otra cosa. Si notó que su computadora muestra el error BSOD después de iniciar una aplicación en particular, inspeccione la configuración del programa y busque una opción de aceleración de hardware para apagarlo. Aquí hay algunas sugerencias.
Cómo deshabilitar la aceleración de hardware en Google Chrome :
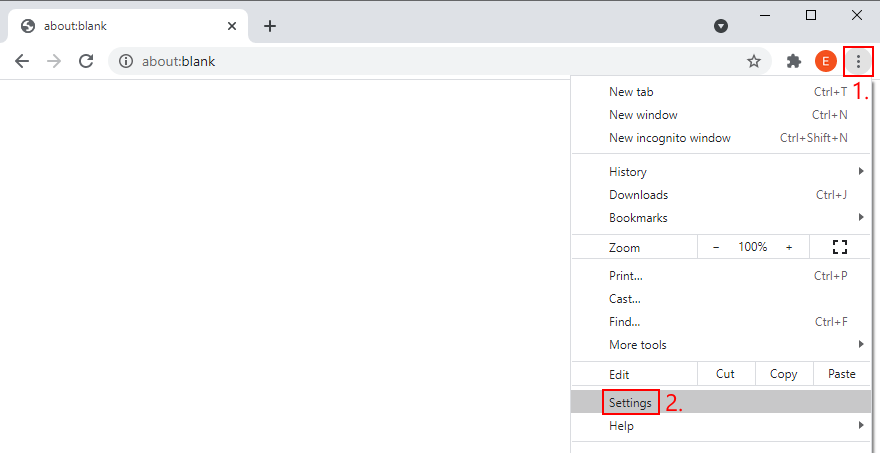
chrome://settings/system)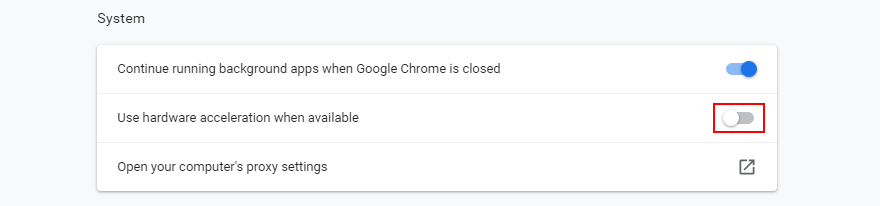
Cómo deshabilitar la aceleración de hardware en Mozilla Firefox:
about:preferences)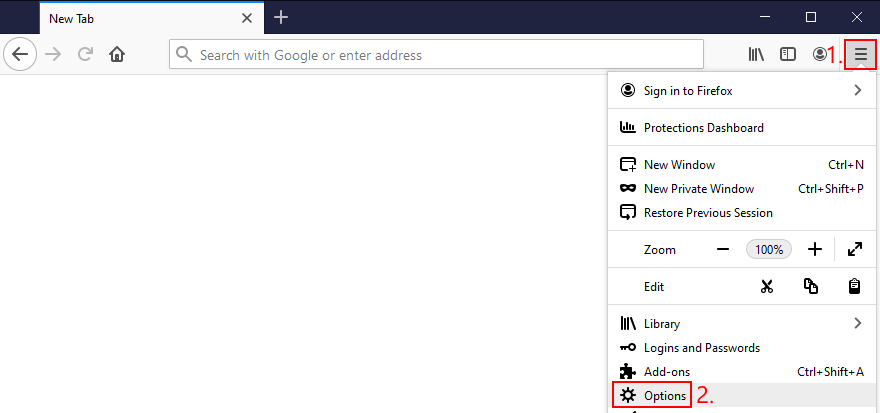
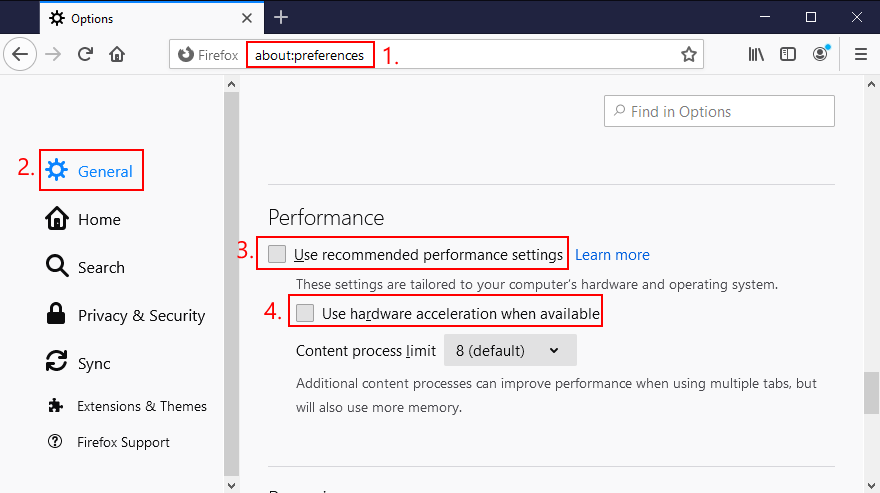
Cómo deshabilitar la aceleración de hardware en Microsoft Edge:
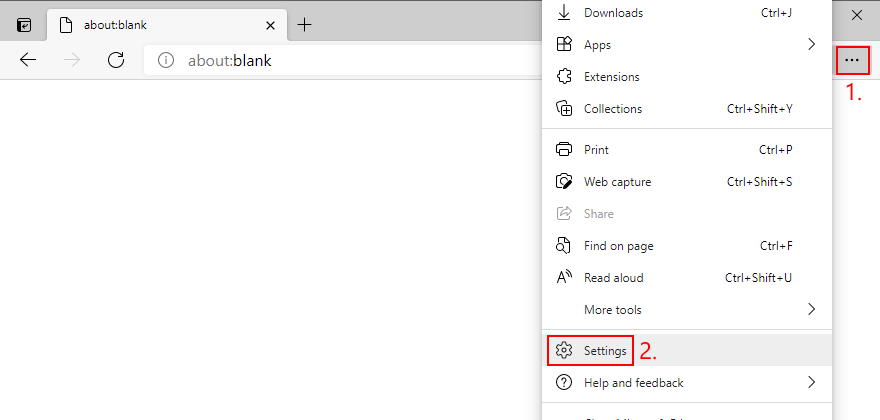
edge://settings/system)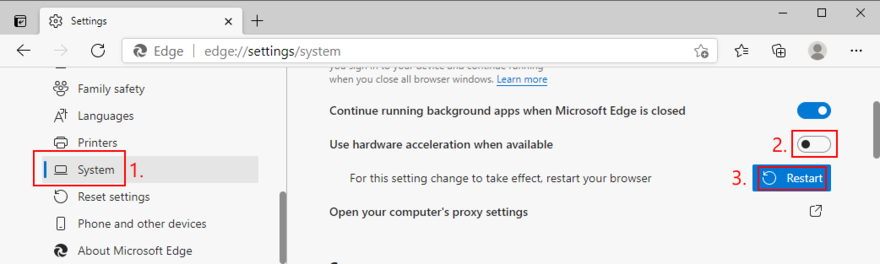
14. Analyze the crash dumps
If you’re the type of user who doesn’t shy away from the computer’s technical aspects, you can analyze the crash dumps left behind by the VIDEO TDR FAILURE error, in order to find out the exact driver that’s giving you trouble. Event Viewer is a great assistant for this role.
How to use Event Viewer:
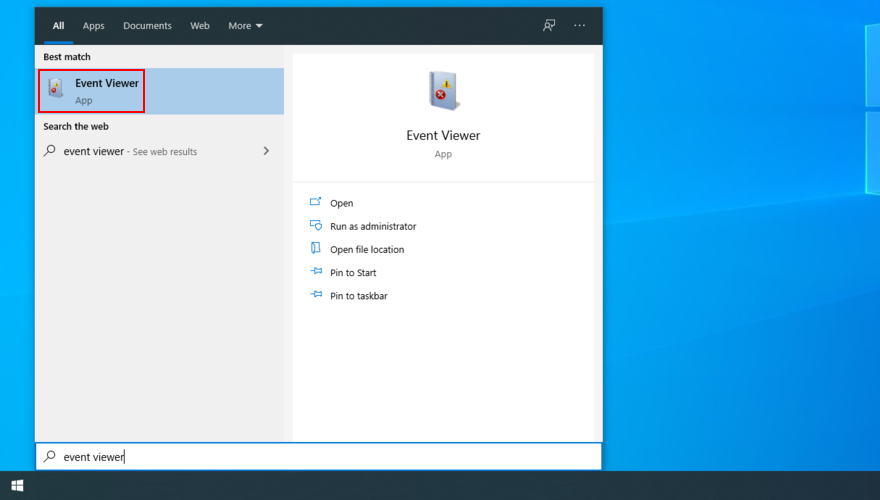
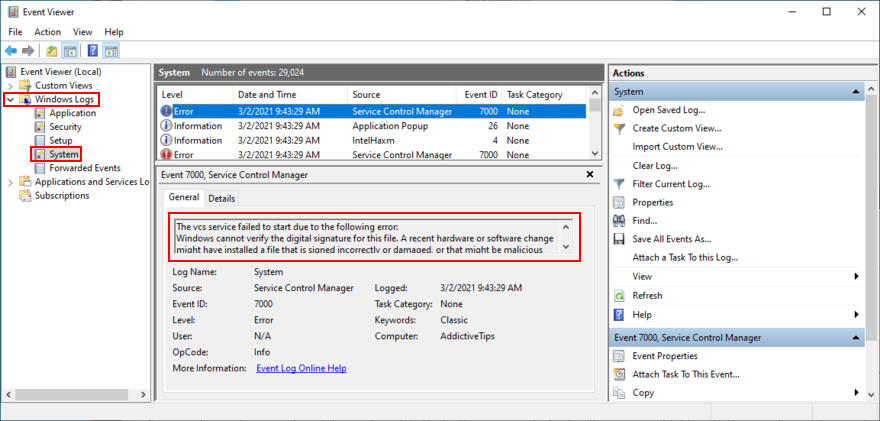
You can use this data to perform a Google search or get in touch with the Microsoft support team. However, if you find Event Viewer to be intimidating, we suggest using BlueScreenView instead. It has the same role but it’s wrapped in a simpler interface and has more intuitive options for analyzing minidump files.
15. Use Display Driver Uninstaller
Display Driver Uninstaller (DDU) is an awesome application that can reset your GPU software and drivers. If display driver nvlddmkm stopped responding on your Windows 10 PC, you can use DDU to safely troubleshoot the BSOD error.
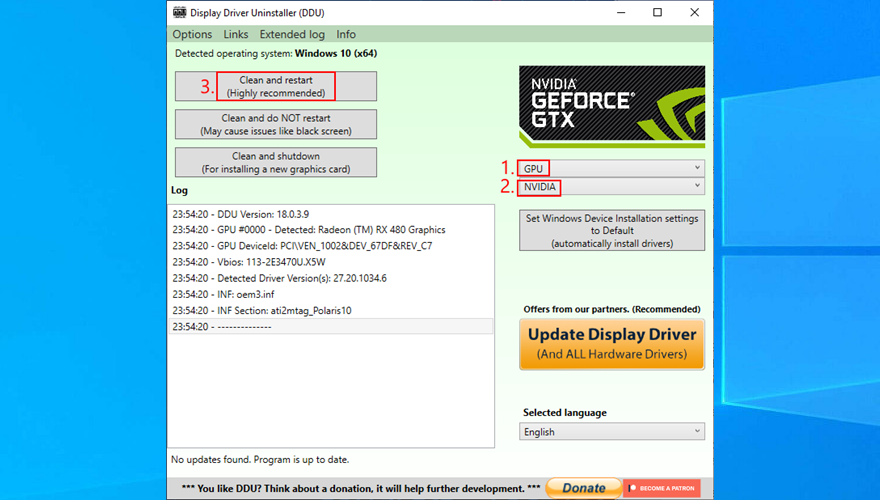
16. Remove and reseat the GPU card
It’s possible that your graphics card needs to be reattached to your computer unit. If it’s not properly connected, this could trigger Blue Screen of Death errors like the VIDEO TDR FAILURE stop code.
Shut down your desktop, unplug all cables, remove the computer chassis, and carefully detach the GPU card. Then, put it back in the same slot firmly but without using force. Turn on your computer and see if anything changed.
17. Try the GPU card on another computer
If your graphics card is malfunctioning and needs to be replaced, then all your efforts at attempting to resolve the blue screen problem at the software level will have been in vain.
A simple way to test this is by removing the GPU card from your computer and inserting it into another PC, preferably with a clean Windows installation. If the system starts glitching, it should be pretty clear that you need to replace your hardware. Check out the best GPU cards for gaming.
18. Check system memory
Los problemas de la memoria del sistema pueden afectar a toda la computadora, dando lugar a errores de pantalla azul como nvlddmkm.sys. Puede ejecutar fácilmente un chequeo recurriendo a Windows Memory Diagnostic, una herramienta que viene incluida con Windows 10.
Cómo utilizar el diagnóstico de memoria de Windows:
mdsched.exey presione la tecla Enter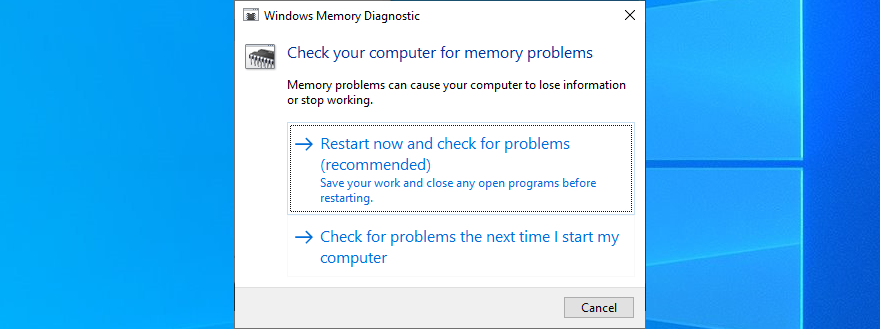
Su sistema operativo se reiniciará y comenzará a ejecutar pruebas de memoria. Ejecuta una prueba estándar por defecto. Sin embargo, si tiene un poco de tiempo libre, le sugerimos que cambie a la prueba Extendida para obtener información más precisa sobre cualquier problema potencial de RAM.
Presione F1 para abrir la sección de opciones, seleccione Extendida y presione F10 para aplicar esta configuración. La prueba de memoria completa puede llevar mucho tiempo, por lo que puede dejar su PC desatendida ya que no será necesaria su intervención. Una vez que se completa la prueba, Windows 10 se inicia como de costumbre y muestra los resultados de la prueba en el centro de notificaciones.
19. Utilice la reparación de inicio
Si Windows 10 tiene problemas de arranque, esto puede provocar todo tipo de problemas en la computadora, incluidos errores BSOD con el código de detención VIDEO TDR FAILURE. Pero puede solucionar problemas de inicio ejecutando la herramienta Reparación de inicio desde el menú Inicio avanzado. Antes de hacerlo, necesita una unidad flash USB vacía y acceso a Internet para configurar un disco de instalación del sistema.
Cómo crear un disco de medios de instalación de Windows 10:
Cómo ejecutar la reparación de inicio:

20. Solucionar problemas de HDD
Su disco duro puede tener archivos corruptos o sectores defectuosos que impiden que Windows funcione normalmente, pero puede solucionar problemas de HDD sin tener que usar una aplicación de software de terceros, gracias a CHKDSK (Check Disk).
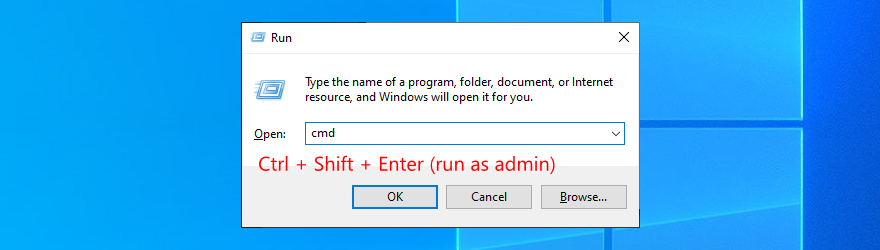
chkdsk c: /f /r. De lo contrario, reemplace c:con la letra de partición correcta
21. Reparar archivos de sistema corruptos
No solo los problemas del disco duro, sino también los archivos del sistema operativo dañados, modificados o faltantes pueden causar errores de pantalla azul en su computadora. Para restaurar archivos de sistema en Windows 10, puede ejecutar DISM (Servicio y administración de imágenes de implementación) y SFC (Comprobador de archivos de sistema) .
DISM.exe /Online /Cleanup-image /RestoreHealth. Sin embargo, si el componente de Windows Update está roto, este comando no funcionará. En su lugar, puede crear un disco de medios de instalación de Windows 10 (consulte la Solución 19 ) y configurarlo como la fuente de reparación: DISM.exe /Online /Cleanup-Image /RestoreHealth /Source:C:\RepairSource\Windows(reemplácelo C:\RepairSource\Windowscon la ruta completa a su disco de medios de instalación de Windows 10)sfc /scannow). Si SFC tiene éxito, muestra que la Protección de recursos de Windows no encontró ningún mensaje de violaciones de integridad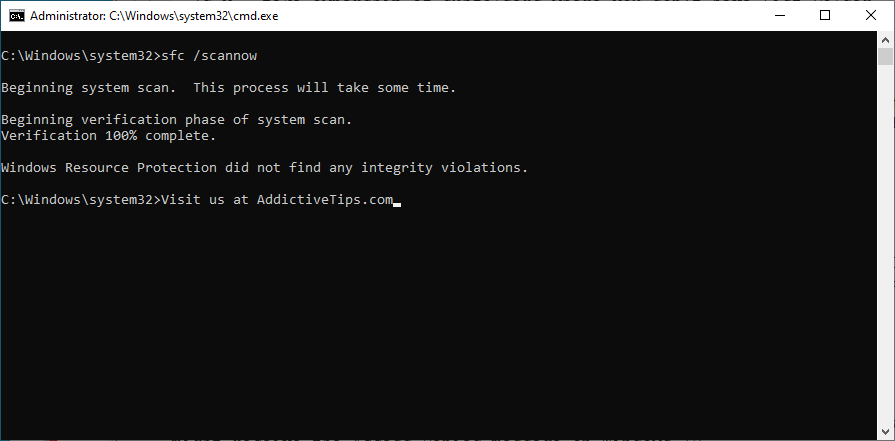
22. Deshabilitar el inicio rápido
Fast Startup es un componente de Windows que inicia su sistema operativo más rápido al precargar los controladores. Desafortunadamente, se sabe que causa serios problemas en la PC. Si los controladores no se apagan y reinician correctamente, podrían desencadenar errores de pantalla azul como nvlddmkm.sys.
Para resolver este problema, puede deshabilitar el inicio rápido :
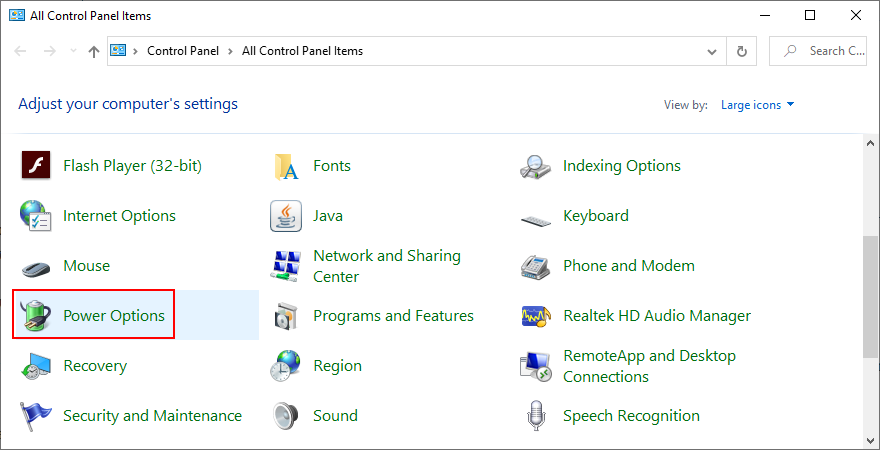
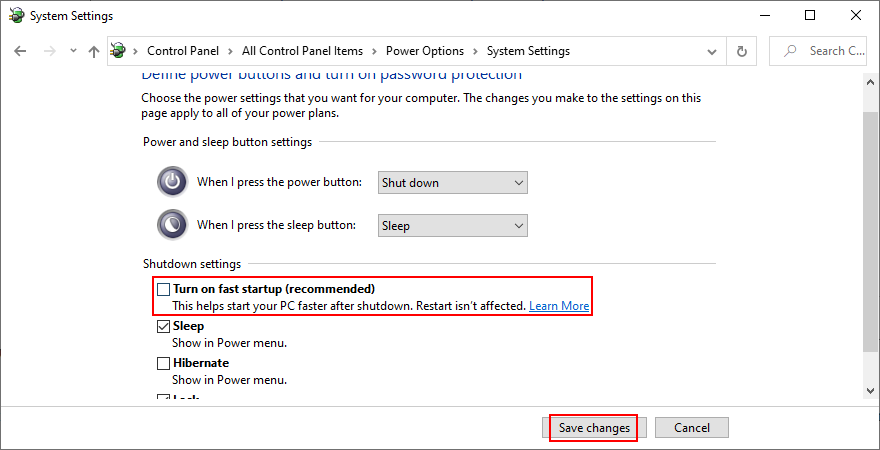
23. Desactive la opción de alimentación PCI Express
Muchos usuarios informaron que apagar la opción de alimentación PCI Express ayudó a corregir el error VIDEO TDR FAILURE en su computadora. Esto es lo que debes hacer:
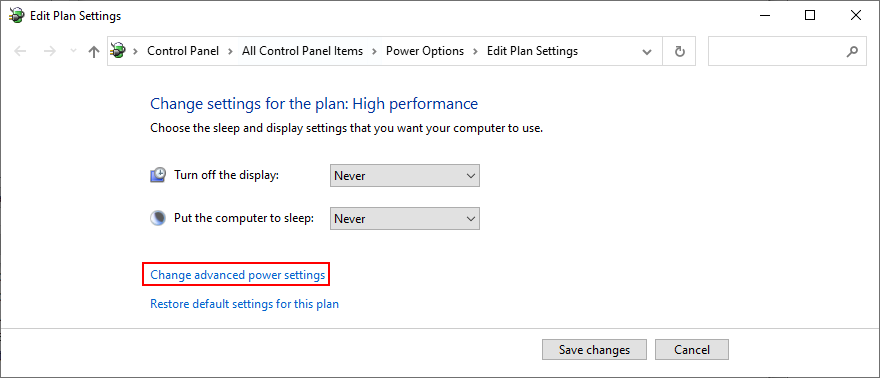
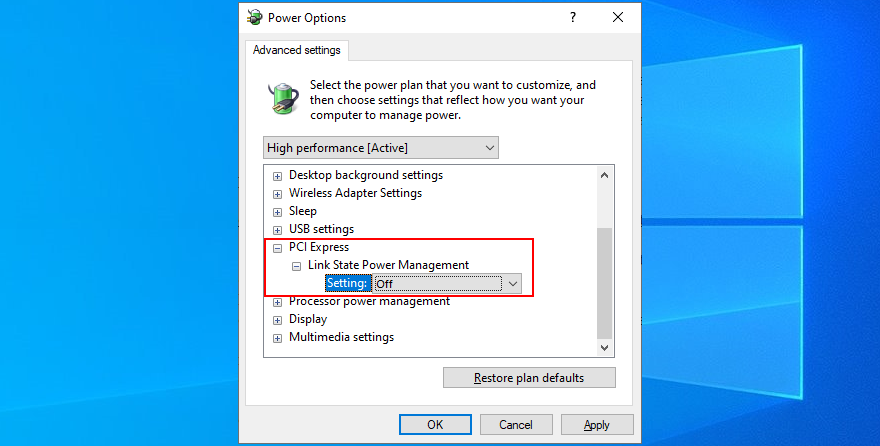
24. Ejecute un análisis de malware
Las infecciones de malware pueden ser lo suficientemente graves como para dañar archivos críticos del sistema y evitar que ejecute herramientas del sistema como el Administrador de tareas o el Símbolo del sistema. Si sospecha que su computadora se infectó recientemente con un virus, debe ejecutar un análisis para eliminar cualquier amenaza y recuperar el control de su PC.
Cómo ejecutar un análisis de malware con Windows Defender:
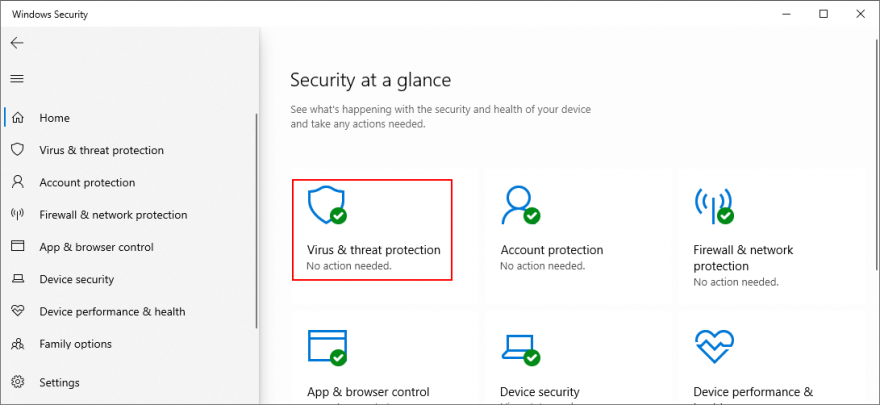
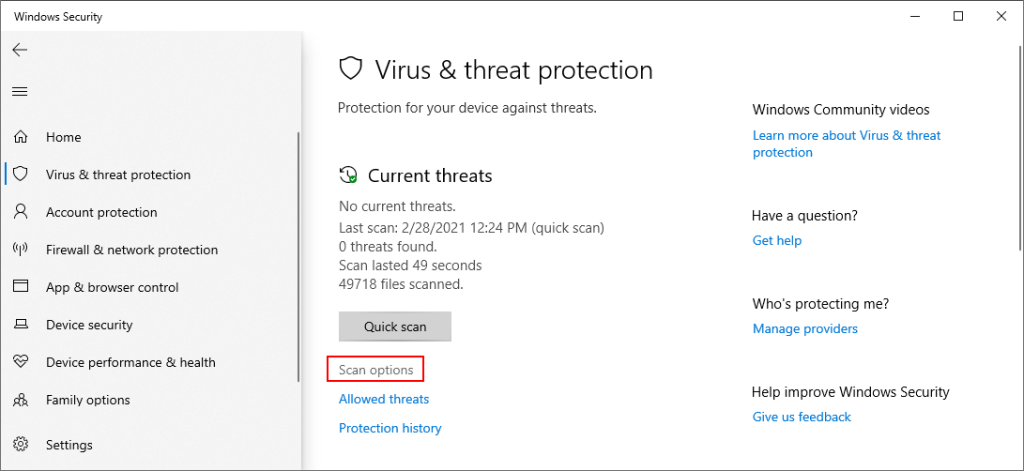
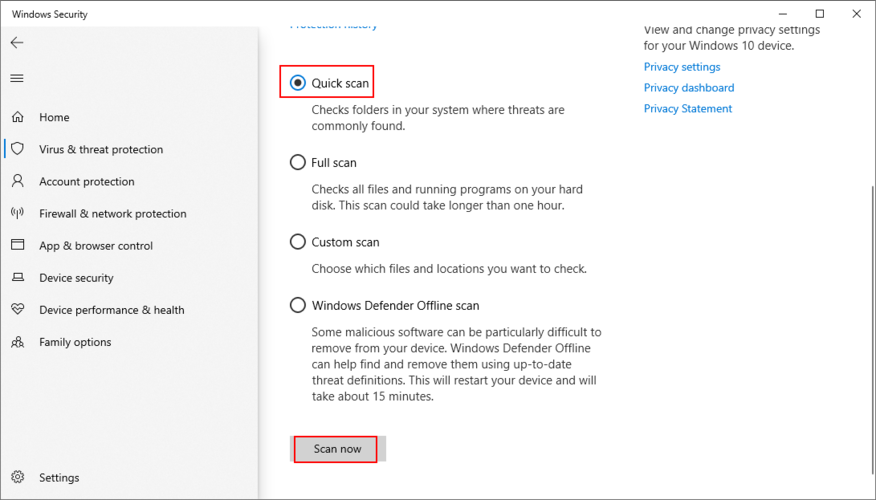
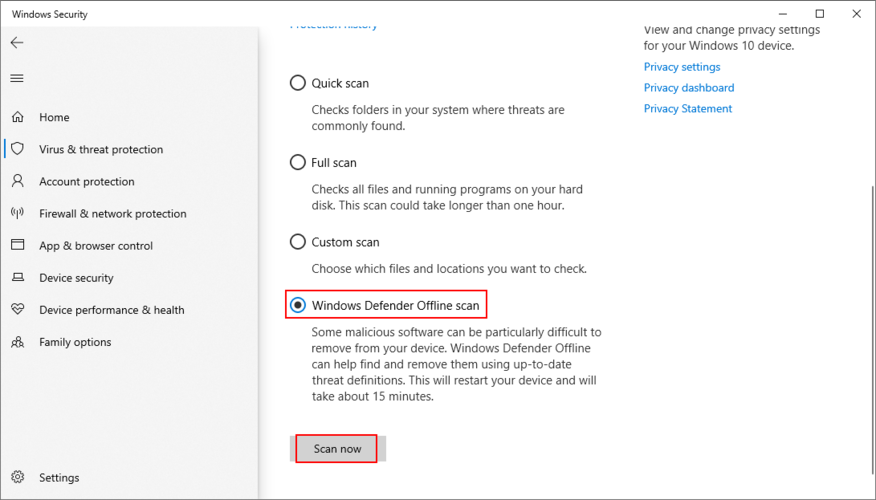
25. Repara el registro del sistema
La configuración de registro faltante, modificada, corrupta o incorrecta puede ser devastadora para su sistema operativo e incluso puede desencadenar errores de pantalla azul como nvlddmkm.sys. Pero puede restaurar la configuración del registro original desde el símbolo del sistema antes del inicio del sistema.
cd% SystemRoot% System32 \ config
ren% SystemRoot% System32 \ config \ DEFAULT DEFAULT.old
ren% SystemRoot% System32 \ config \ SAM SAM.old
ren% SystemRoot% System32 \ config \ SECURITY SECURITY.old
ren% SystemRoot% System32 \ config \ SOFTWARE SOFTWARE.old
ren% SystemRoot% System32 \ config \ SYSTEM SYSTEM.old
copiar% SystemRoot% System32 \ config \ RegBack \ DEFAULT% SystemRoot% System32 \ config \
copiar% SystemRoot% System32 \ config \ RegBack \ DEFAULT% SystemRoot% System32 \ config \
copiar% SystemRoot% System32 \ config \ RegBack \ SAM% SystemRoot% System32 \ config \
copiar% SystemRoot% System32 \ config \ RegBack \ SECURITY% SystemRoot% System32 \ config \
copiar% SystemRoot% System32 \ config \ RegBack \ SYSTEM% SystemRoot% System32 \ config \
copiar% SystemRoot% System32 \ config \ RegBack \ SOFTWARE% SystemRoot% System32 \ config \
26. Desenchufe los dispositivos externos
Si recientemente ha conectado nuevos componentes de hardware a su computadora de escritorio o computadora portátil, como una cámara web, una unidad flash USB, un micrófono, auriculares o un adaptador de red inalámbrica, es posible que el dispositivo esté experimentando problemas de compatibilidad con su PC con Windows 10, activando el código de parada VIDEO TDR FAILURE como resultado.
Puede probar esto fácilmente desconectando todos los dispositivos externos de su PC, excepto el teclado y el mouse, para inspeccionar los resultados. Si el teclado y el mouse también son nuevos, intente reemplazarlos si tiene otros.
27. Utilice Restaurar sistema
Restaurar sistema le permite revertir Windows 10 a un punto de control que se registró antes de que comenzara a experimentar errores de pantalla azul. Sin embargo, significa que Restaurar sistema debe estar habilitado en su computadora y se debe haber creado al menos un punto de restauración antes del evento BSOD.
Incluso si no configuró manualmente un punto de restauración, es posible que algunas de sus aplicaciones lo hayan hecho, como los actualizadores de controladores, por lo que no está de más verificar al menos.
Cómo utilizar Restaurar sistema:
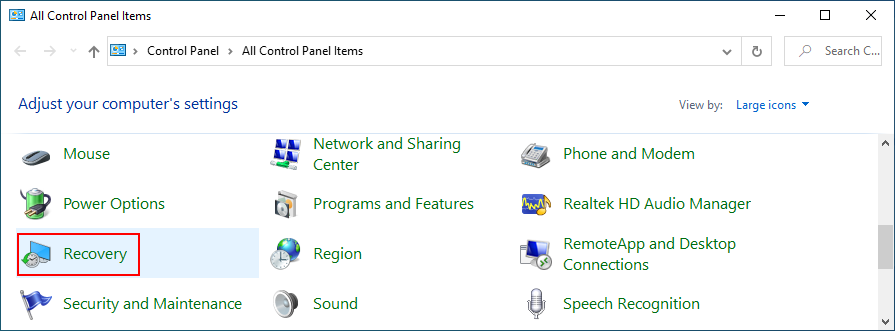
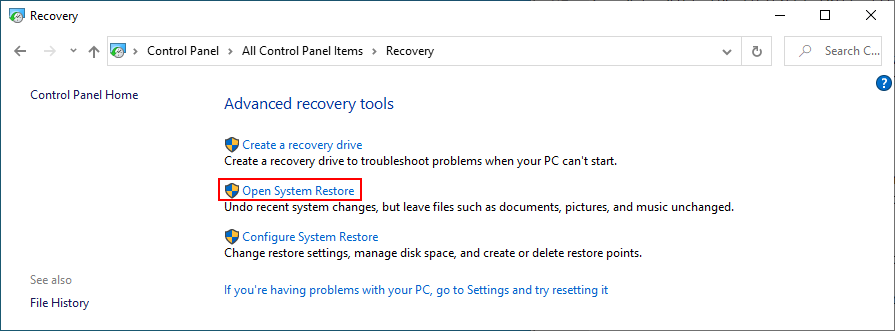
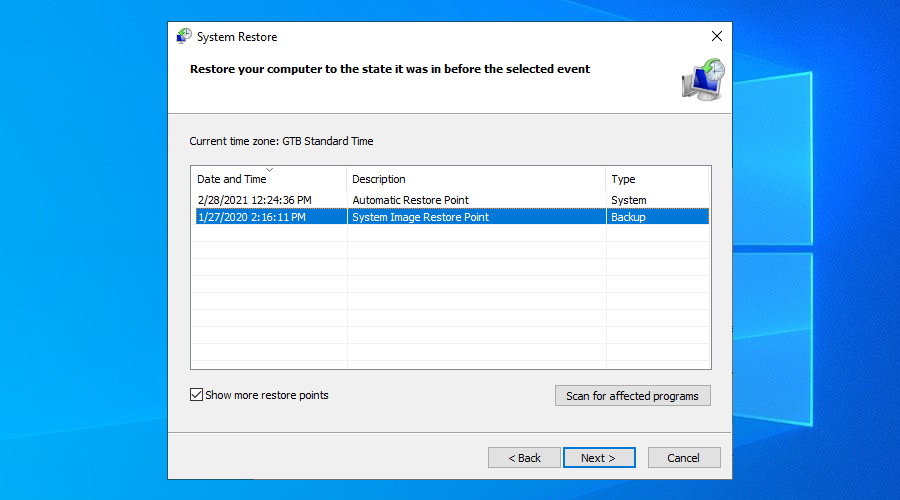
28. Restablecer Windows 10
Si todo falló hasta este punto, debe preparar Windows 10 para el restablecimiento de fábrica a fin de desinstalar todos los programas y restaurar la configuración del sistema a los valores predeterminados. La buena noticia es que sus archivos personales no se modificarán.
Pero asegúrese de anotar todas las aplicaciones que tendrá que instalar, guardar las preferencias del programa y obtener las claves de serie necesarias para la reactivación. Luego, proceda con los siguientes pasos:
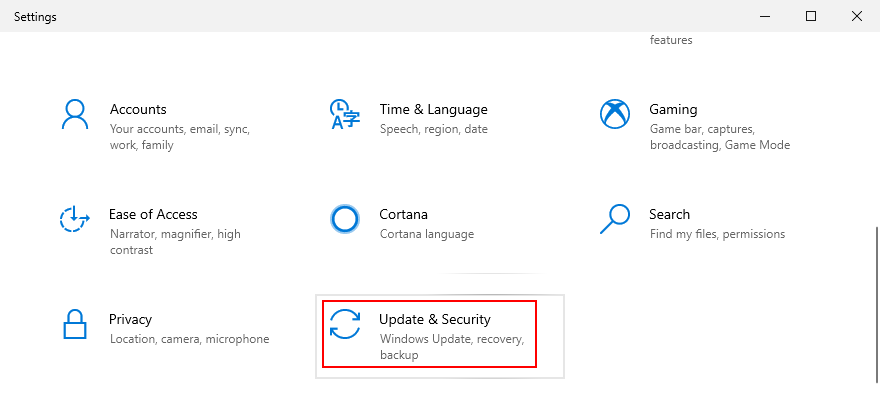
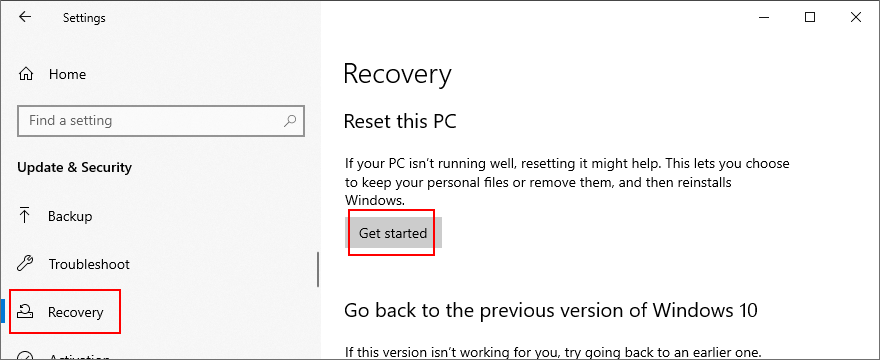
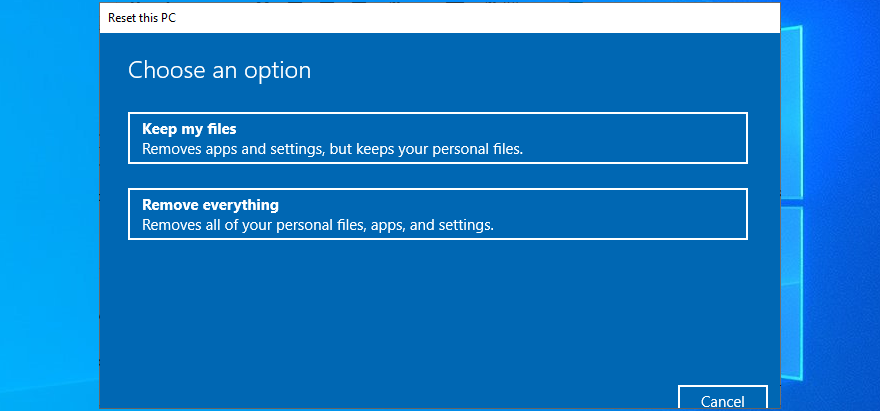
El código de parada VIDEO TDR FAILURE (nvlddmkm.sys) se puede arreglar en Windows 10
En resumen, VIDEO TDR FAILURE es un error BSOD que indica un problema con la configuración de video. Si está acompañado por el archivo nvlddmkm.sys, significa que puede solucionar los errores del archivo para deshacerse de los bloqueos del sistema.
To fix this problem, you can start Windows 10 in Safe Mode, run a clean system boot, check for system updates, disable overclocking software, reset and update BIOS, restore the nvlddmkm.sys file, clear system cookies and temp files, reinstall the graphics adapter, as well as update or roll back GPU drivers.
También es una buena idea ejecutar el solucionador de problemas de hardware y dispositivos, deshabilitar la aceleración de hardware, analizar volcados de memoria, usar el Desinstalador del controlador de pantalla, quitar y volver a colocar la tarjeta GPU, probar la tarjeta GPU en otra computadora, verificar la memoria del sistema, usar Reparación de inicio o solucionar problemas de disco duro y archivos de sistema corruptos.
Además, puede deshabilitar el inicio rápido y la opción de energía PCI Express, ejecutar un escaneo de malware en la computadora, reparar el registro del sistema, desconectar dispositivos externos y usar Restaurar sistema para revertir Windows 10 a un punto de control anterior. Si todas estas soluciones fallan, puede ir al último recurso, lo que significa restablecer Windows 10 a la configuración de fábrica.
¿Cómo se las arregló para reparar el archivo nvlddmkm.sys y el código de detención VIDEO TDR FAILURE? Cuéntanoslo todo en la sección de comentarios a continuación.
¿Necesita que un intérprete de Python funcione en su PC con Windows 10 u 11? Aprenda cómo hacer que Python funcione en Windows con este sencillo tutorial.
Google está cambiando el navegador Chrome para que sea más difícil bloquear anuncios en Windows. Con Adguard, puede sortear estos cambios.
Cuando empieces a jugar a Minecraft o empieces un nuevo mundo en Minecraft, una de las primeras cosas que harás es construir una pequeña casa. no va a ser
¿Quiere una manera fácil de conectarse a su Windows Server a través de Internet o de su red doméstica? Aprenda a conectarse con Anydesk.
¿Necesita ayuda para acceder al BIOS de su PC con Windows 11? Aquí encontrará tres métodos diferentes para hacerlo en su PC
Puede conectar sus Airpods a su PC con Windows, especialmente una que se ejecuta en Windows 11. Haga clic aquí para ver un breve tutorial sobre cómo hacerlo.
Aprenda dos métodos de trabajo para cerrar su computadora portátil y usar el monitor en Windows para aumentar su productividad y ahorrar tiempo.
¿Necesita configurar un servidor FTP en su sistema Windows Server para transferencias rápidas de archivos? FileZilla Server es el camino a seguir.
Apple acaba de lanzar una versión actualizada de iOS, ¡y está repleta de nuevas funciones geniales! Conoce algunos de los más destacados.
¿Quieres tu propio Spotify o Apple Music privado? Instale el servidor de música Subsonic hoy para transmitir sus propias canciones a través de la red.



