Un dispositivo USB es generalmente plug & play. Escuchará una alerta de audio que le indicará que se ha detectado y puede acceder a ella desde el Explorador de archivos. Dependiendo de su configuración, la unidad puede abrirse automáticamente en el Explorador de archivos y puede revisar sus archivos o agregar algunos.

USB no detectado en Windows 10 [FIX]
Un dispositivo USB, independientemente de si es un dispositivo de almacenamiento o un micrófono, funcionará sin problemas. Si no se detecta su USB, hay algunas cosas que puede intentar.
1. Verificación de hardware
En primer lugar, ejecute una verificación de hardware.
- Cambie el puerto al que conecta el USB.
- Si está utilizando un concentrador USB, retírelo e intente conectar el USB directamente a su sistema.
- Conecte un dispositivo o unidad USB diferente a su sistema.
- Conecte la unidad USB a un sistema diferente.
Si se detecta la unidad USB en otros sistemas, ejecute las siguientes soluciones para acceder a ella.
2. Verificar el sistema de archivos
En Windows 10, una unidad USB debe formatearse en el sistema NTFS o exFAT para que sea accesible. Si es FAT32, es posible que no aparezca.
- Toque Win + R para abrir el cuadro de ejecución.
- En el cuadro de ejecución, ingrese ' diskmgmt.msc ' y toque Enter.
- Haga clic con el botón derecho en el disco en Administración de discos y seleccione Propiedades .
- Vaya a la pestaña General y busque Sistema de archivos .
Si el disco USB no está formateado en el sistema correcto, puede cambiarlo, pero perderá sus archivos en el proceso.
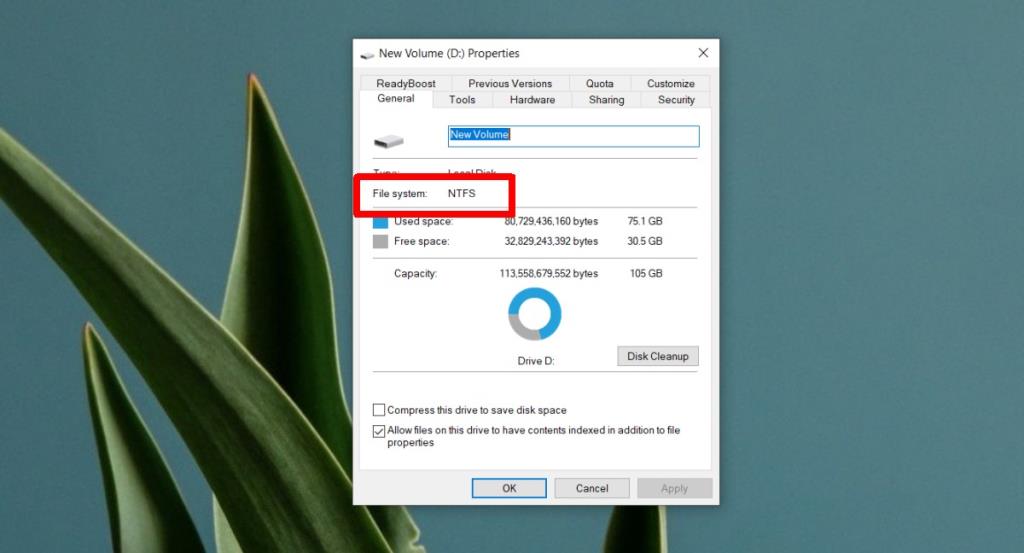
3. Asignar letra al disco USB
Es posible que a la unidad no se le haya asignado una letra, por lo que no es accesible.
- Toque Win + R para abrir el cuadro de ejecución e ingrese ' diskmgmt.msc '. Presiona la tecla Enter .
- Haga clic con el botón derecho en la unidad y seleccione Cambiar la letra y la ruta de la unidad .
- En la ventana que se abre, seleccione Cambiar .
- Asigne una letra a la unidad y haga clic en Aceptar.
- Retire y vuelva a conectar la unidad.
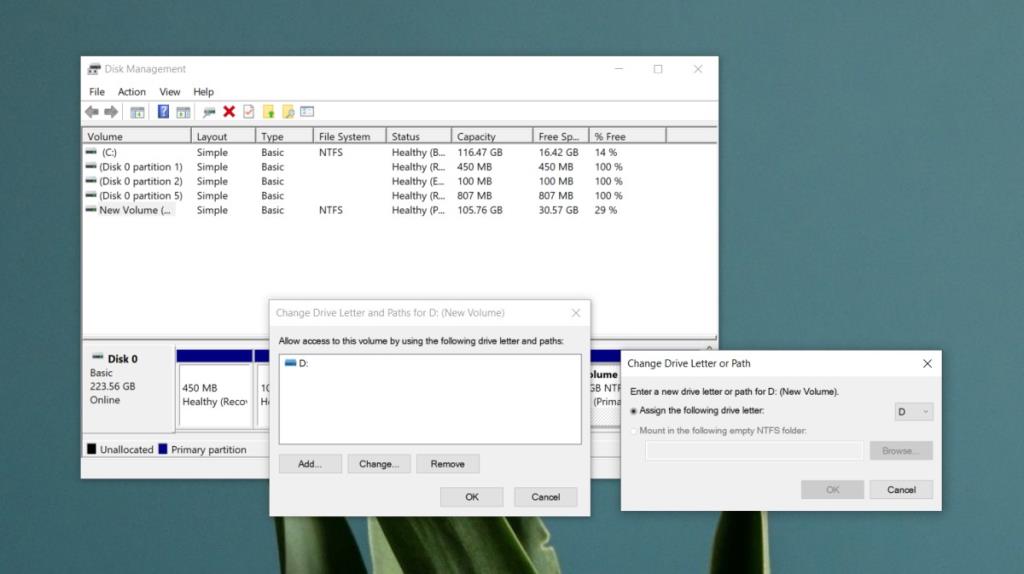
4. Puerto USB desactivado
Los puertos USB se pueden desactivar. Si durante la verificación de hardware el USB funcionó en otros sistemas pero no se detecta en su sistema, es posible que haya desactivado los puertos USB en él. Todo lo que tienes que hacer es habilitarlos y todo comenzará a funcionar.
- Abra el Administrador de dispositivos .
- Expanda el grupo de dispositivos Controladores de bus serie universal .
- Haga clic con el botón derecho en cada dispositivo y seleccione Habilitar en el menú contextual.
- Reinicie el sistema y conecte la unidad para acceder a él.
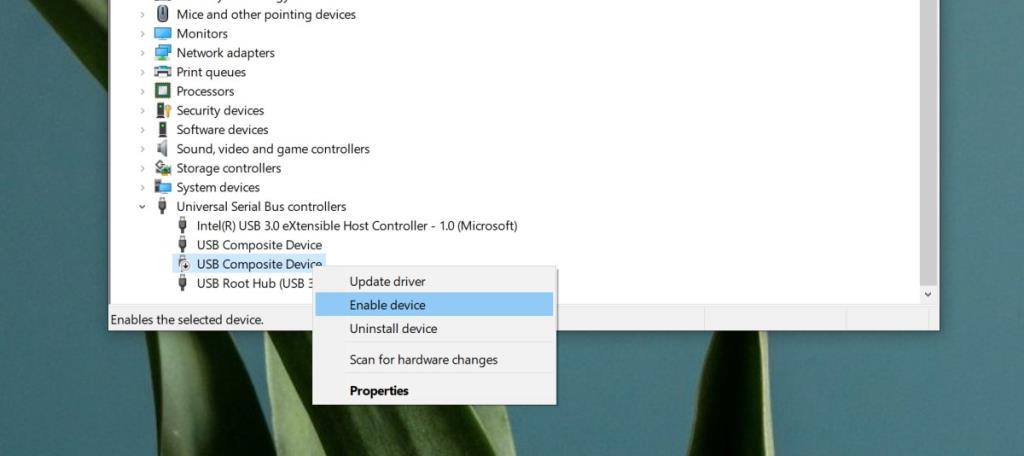
5. Contenido del disco USB
Los discos USB son ahora el método de referencia para instalar sistemas operativos y utilizar herramientas de arranque. Los CD y DVD prácticamente han desaparecido. Normalmente, se puede acceder a una unidad USB que tiene un sistema operativo grabado o una herramienta de arranque desde dentro de Windows 10, pero habrá excepciones.
- Abra el símbolo del sistema .
- Ingrese ' diskpart ' y toque enter.
- Se abrirá una nueva ventana del símbolo del sistema. Cambie a él y ejecute el comando ' listar disco '.
- Compruebe si la unidad USB está en la lista. Si es así, pero no puede acceder a él en el Explorador de archivos después de probar todo lo que se enumera aquí, es posible que el contenido o la naturaleza de la unidad impidan que se muestre en Windows 10.
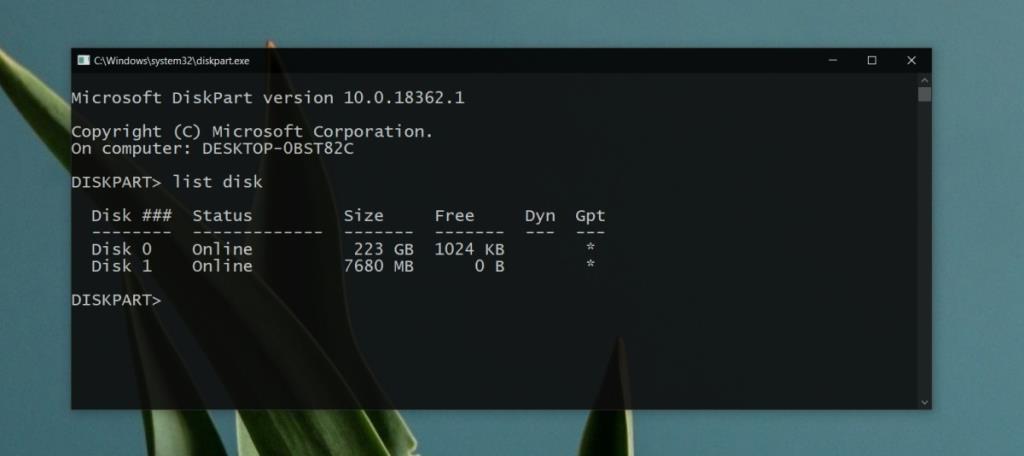
6. Puertos desactivados desde BIOS
Los puertos USB se pueden desactivar y activar desde Windows 10; sin embargo, si se han desactivado desde el BIOS, no podrá activarlos y su unidad no aparecerá.
- Reinicie su sistema y acceda al BIOS presionando la tecla F2 o Escape.
- Dentro del BIOS, vaya a la pestaña de hardware o configuración (o similar).
- Seleccione los puertos USB y habilítelos todos.
- Vuelva a iniciar en su escritorio y conecte la unidad.
7. Dispositivo USB no reconocido
A veces, cuando conecta una unidad USB, escucha la alerta de audio que indica que se ha conectado un nuevo hardware, pero recibe una alerta que le indica que el dispositivo no es reconocido. En este estado, no se podrá acceder a la unidad.
- Desconecte la unidad y vuelva a conectarla . Asegúrese de que esté conectado firmemente al puerto.
- Es posible que sea necesario formatear la unidad y, al hacerlo, se perderán datos.
- Abra el Explorador de archivos y vaya a Esta PC .
- Haga clic con el botón derecho en la unidad y seleccione Formatear en el menú contextual.
- Haga clic en Inicio y permita que se formatee el disco.
8. Unidades bloqueadas y encriptadas
Es posible que la unidad USB esté bloqueada / encriptada para evitar el acceso. Si ese es el caso, la unidad no debería funcionar independientemente del sistema al que la conecte. La sección de verificación de hardware lo habrá reducido. En este caso, lo único que puede hacer es hablar con quien le dio / vendió el dispositivo.
También existe una pequeña posibilidad de que la unidad esté dañada. Las unidades USB no se dañan fácilmente, pero pueden dañarse con un software incorrecto.
Conclusión
Un disco USB puede dañarse físicamente hasta el punto en que un sistema ya no lo detecte. La mayoría de los problemas con este tipo de dispositivos de almacenamiento tienen que ver con hardware o puertos sueltos. En algunos casos raros, si compró una unidad de una fuente no confiable, en realidad puede ser falsa y no importa lo que haga, no será detectada.


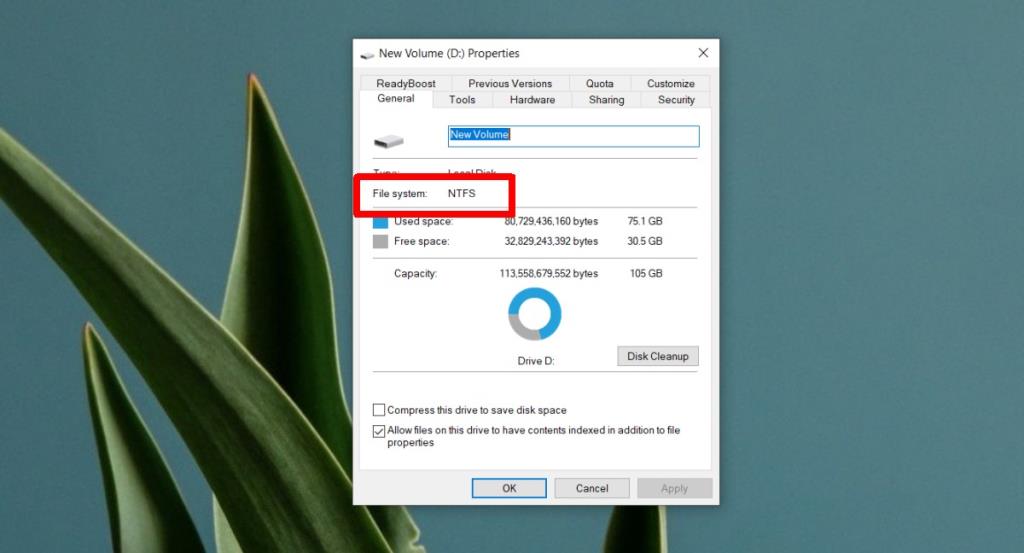
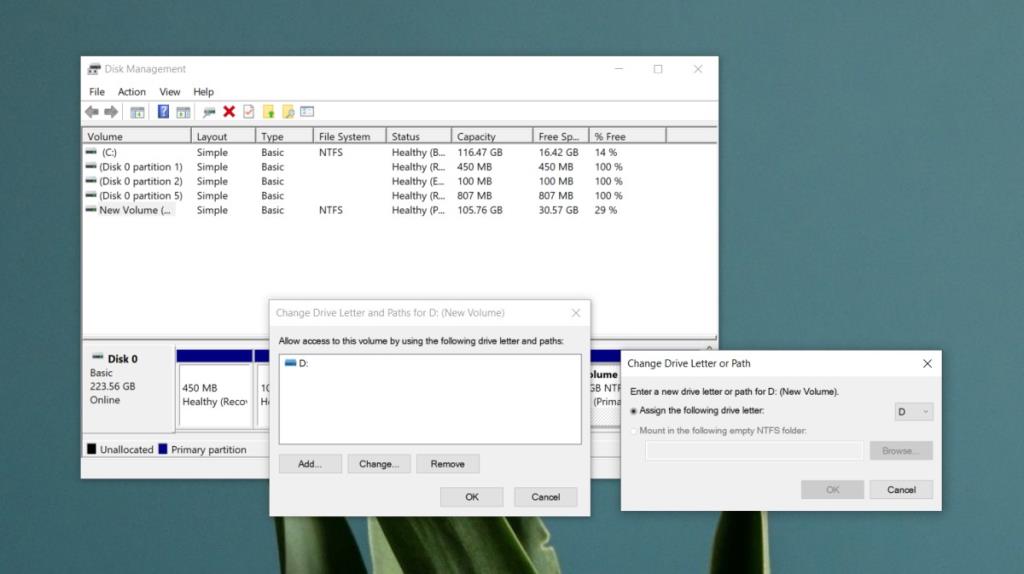
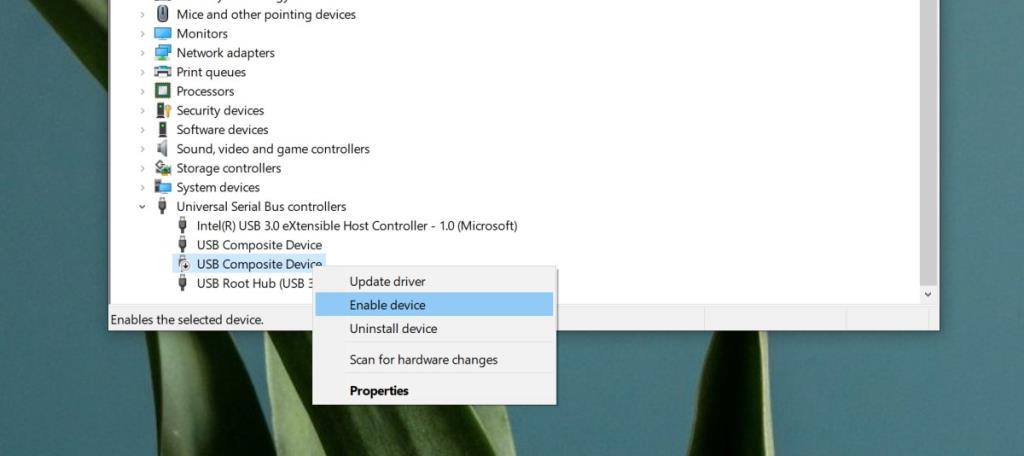
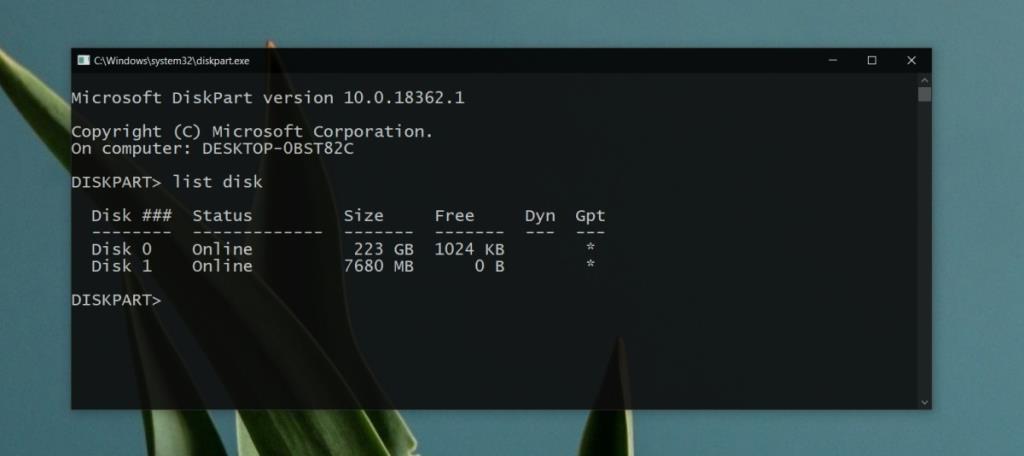





![Cómo instalar Windows 8 en una tableta con Windows 7 [Guía] Cómo instalar Windows 8 en una tableta con Windows 7 [Guía]](https://tips.webtech360.com/resources8/r252/image-7849-0829094739932.png)


