La aplicación Netflix se detendrá automáticamente si la minimiza o si bloquea su escritorio. Ninguna otra aplicación o reproductor multimedia hace esto. Recientemente cubrimos una pequeña función del reproductor VLC que pausará automáticamente la reproducción si la minimiza, pero en lo que respecta a reproducir y pausar cualquier cosa cuando bloquea / desbloquea su sistema, no hay ninguna aplicación que lo haga de inmediato. La buena noticia es que puede usar una secuencia de comandos para reproducir o pausar un reproductor multimedia en particular, y se puede usar una tarea programada para ejecutar la secuencia de comandos cuando el sistema está bloqueado y desbloqueado.
Reproducir / pausar el guión multimedia
Fuera de la caja, no hay un comando de línea de comandos que pueda usar para reproducir / pausar medios. Para solucionar este problema, debe descargar una utilidad de línea de comandos gratuita llamada CommandLineMedia . Está disponible en Github . Continúe, descárguelo y extráigalo. Mueva la carpeta extraída a un lugar que sepa que no la eliminará por accidente.
Abra un nuevo archivo de Bloc de notas y pegue lo siguiente en él. Reemplace el texto del marcador de posición con la ruta real a la aplicación y el nombre de la aplicación que desea reproducir / pausar. Guárdelo con la extensión de archivo BAT .
Texto
cd "ruta a CommandLineMedia.exe" Nombre de la aplicación clmcontrol -pp
Ejemplo
cd C: \ Users \ fatiw \ Desktop \ CLMControl.1.1.0.0 clmcontrol VLC -pp
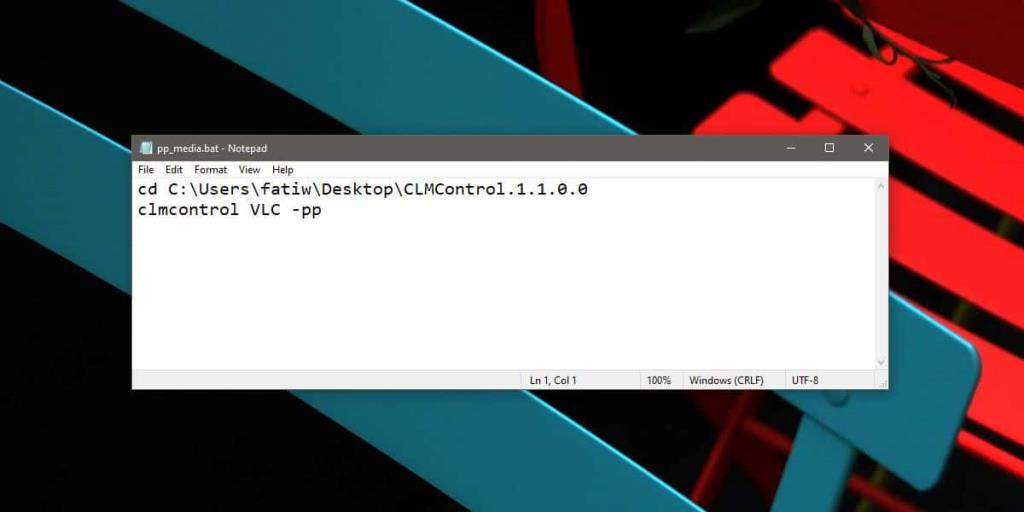
Es una buena idea probar esto primero porque es posible que la aplicación no comprenda el nombre de la aplicación multimedia. El script que hemos dado como ejemplo reproducirá o pausará el reproductor VLC cuando se ejecute.
Tarea programada en el bloqueo / desbloqueo del sistema
Abra el Programador de tareas y cree una nueva tarea. Dale a la tarea un nombre que te diga para qué sirve. Es una buena idea mencionar el nombre de la aplicación que reproducirá / pausará en el título. Vaya a la pestaña Desencadenadores y abra el menú desplegable 'Comenzar la tarea'. Seleccione 'En el bloqueo de la estación de trabajo' y haga clic en Aceptar. Vaya a la pestaña Acciones y seleccione el script que creó haciendo clic en el botón 'Examinar' junto al Programa / Script. Haga clic en Aceptar. Cuando bloquea su sistema, pausará automáticamente la aplicación multimedia a la que apunta el script.
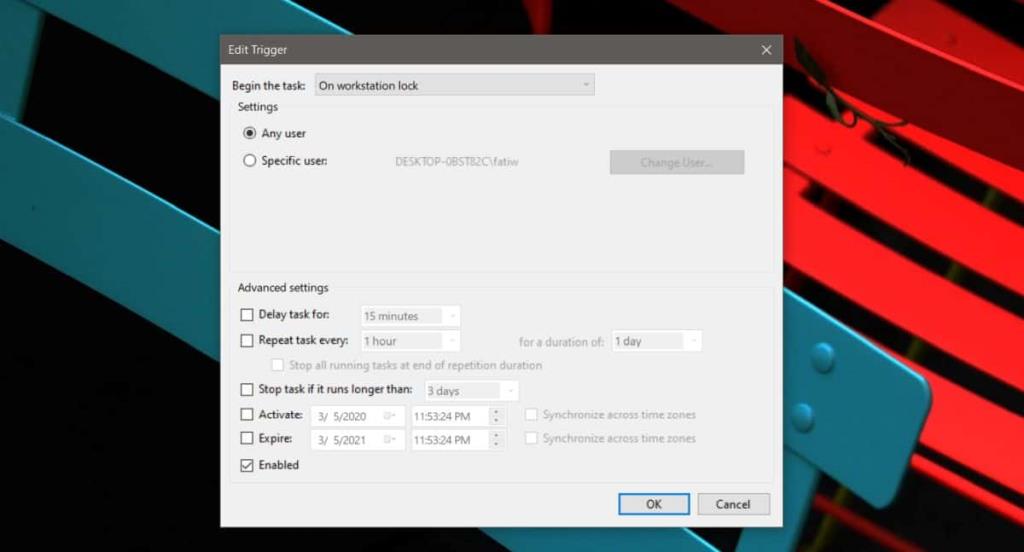
Para reproducir el reproductor multimedia automáticamente cuando desbloquea el sistema, debe crear una segunda tarea o puede agregar un segundo activador a esta misma tarea. El disparador debe estar configurado en 'Desbloqueo de estación de trabajo'. No es necesario que agregue una nueva acción. El guión puede pausar y reproducir una aplicación, por lo que solo una funcionará.
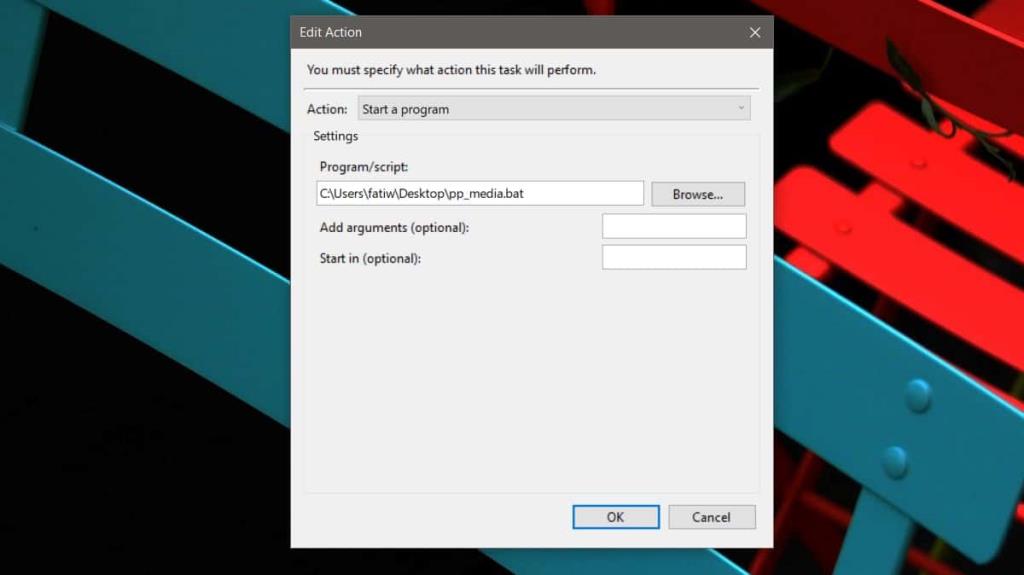

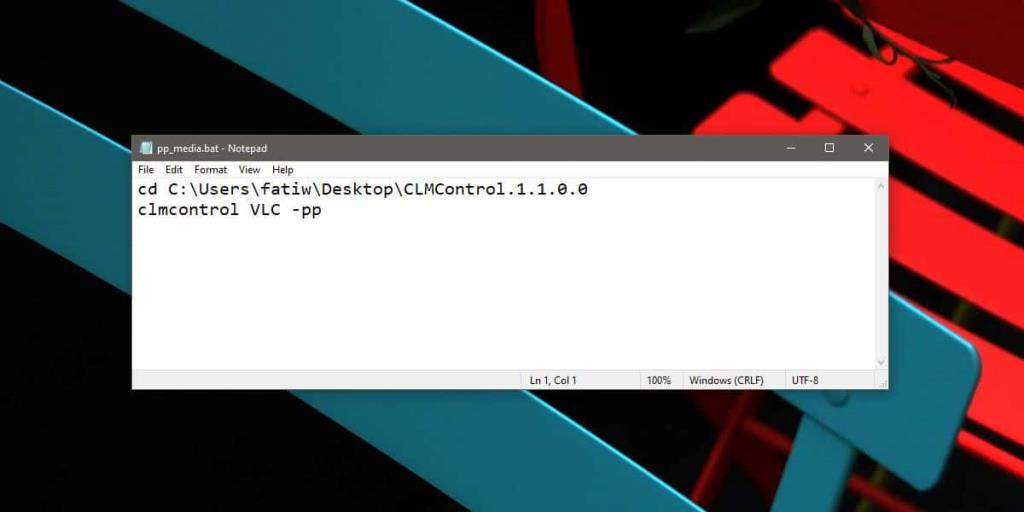
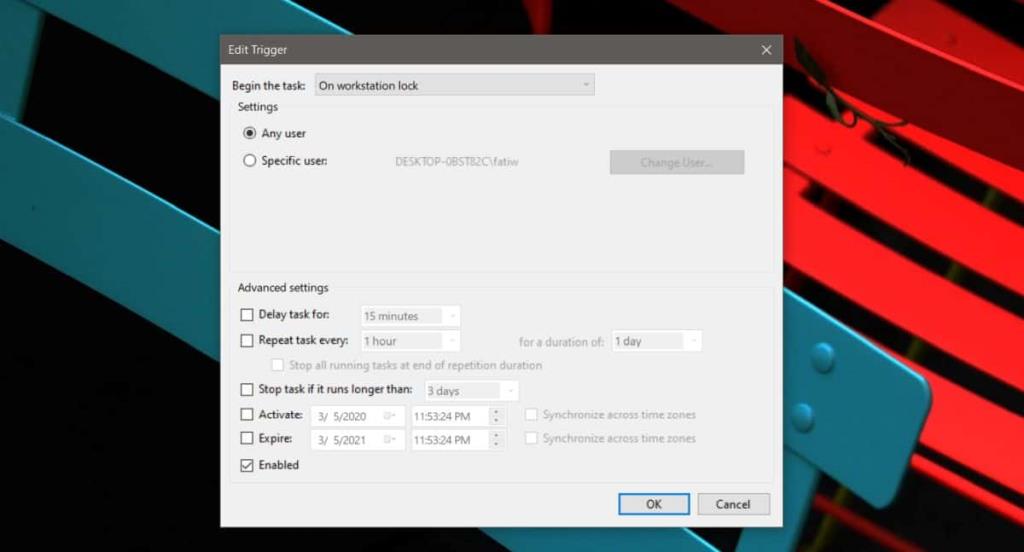
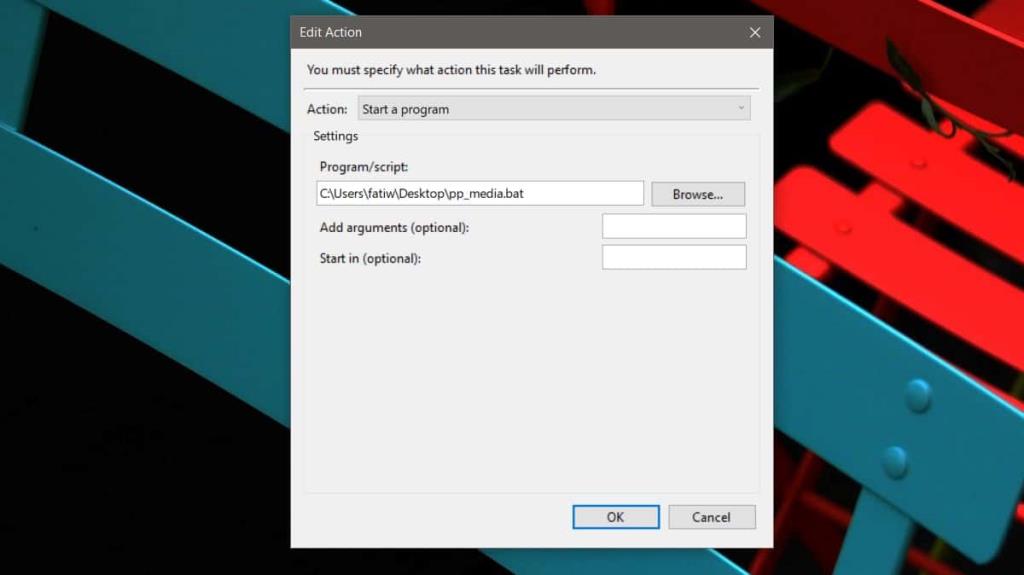






![Cómo añadir bordes a tus imágenes en Photoshop [Tutorial] Cómo añadir bordes a tus imágenes en Photoshop [Tutorial]](https://tips.webtech360.com/resources8/r252/image-4440-0829093900681.jpg)

