Un cursor es una de las herramientas básicas que usamos para interactuar con un sistema operativo de escritorio. Aunque muchos usuarios prefieren usar atajos de teclado, el uso del mouse es inevitable en muchas situaciones. Un problema común es la falta de representación visual al hacer clic, lo que puede dificultar la comprensión durante presentaciones, tutoriales o demostraciones.

Resaltar los clics del mouse en Windows 10
Algunas herramientas de grabación de pantalla incluyen una función de resaltado del mouse, mientras que otras pueden no capturarlo adecuadamente. Por lo general, las herramientas gratuitas suelen tener limitaciones. A continuación, se presentan algunos métodos eficientes para resaltar los clics del mouse.
1. Usar PowerToys para resaltar los clics del mouse
PowerToys es una herramienta desarrollada por Microsoft que incluye varias utilidades útiles. Una de ellas permite resaltar los clics del mouse:
- Descargue e instale la última versión de PowerToys desde Github.
- Abra PowerToys y dirígete a Configuración.
- Seleccione la pestaña de Utilidades del mouse.
- Active el interruptor "Activar el resaltador del mouse".
- Al hacer clic con el botón izquierdo, se resaltará el mouse con un círculo amarillo.
- Al hacer clic con el botón derecho, se resaltará el mouse con un círculo azul.
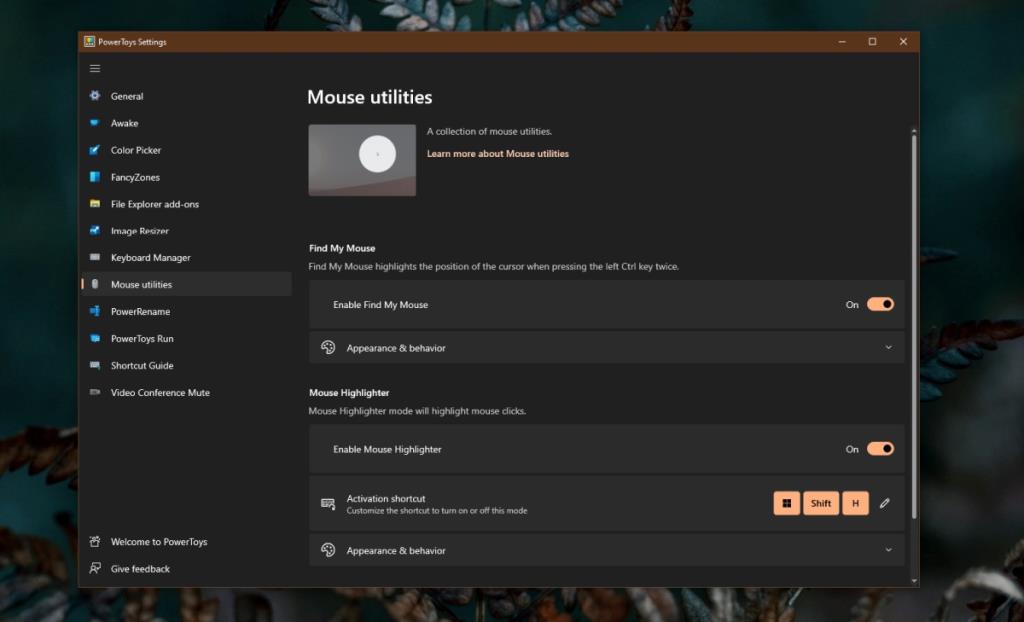
Personalizar el resaltador de clics
Para personalizar el resaltado alrededor del cursor:
- Expanda Apariencia y Comportamiento.
- Seleccione un color para el clic izquierdo y derecho.
- Cambie la opacidad del color según tus preferencias.
- Modifique el tamaño del resaltado, ajustando su radio.
- Utilice el retardo de desvanecimiento para elegir cuánto tiempo permanece visible el resaltado.
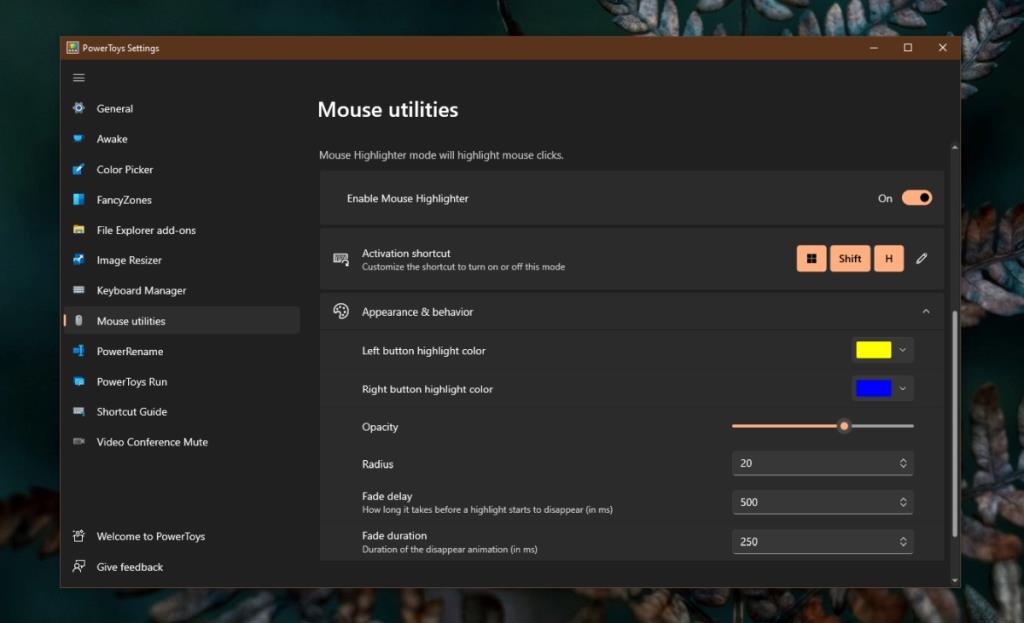
2. Resaltar el cursor del mouse
Si desea resaltar el mouse en grabaciones o presentaciones, siga estos pasos para utilizar las configuraciones nativas de Windows 10:
- Abra la aplicación Configuración con el atajo de teclado Win + I.
- Vaya a Accesibilidad.
- Seleccione la pestaña del puntero del mouse.
- Haga clic en la opción Cambiar el color del puntero.
- Seleccione un color más visible en su escritorio.
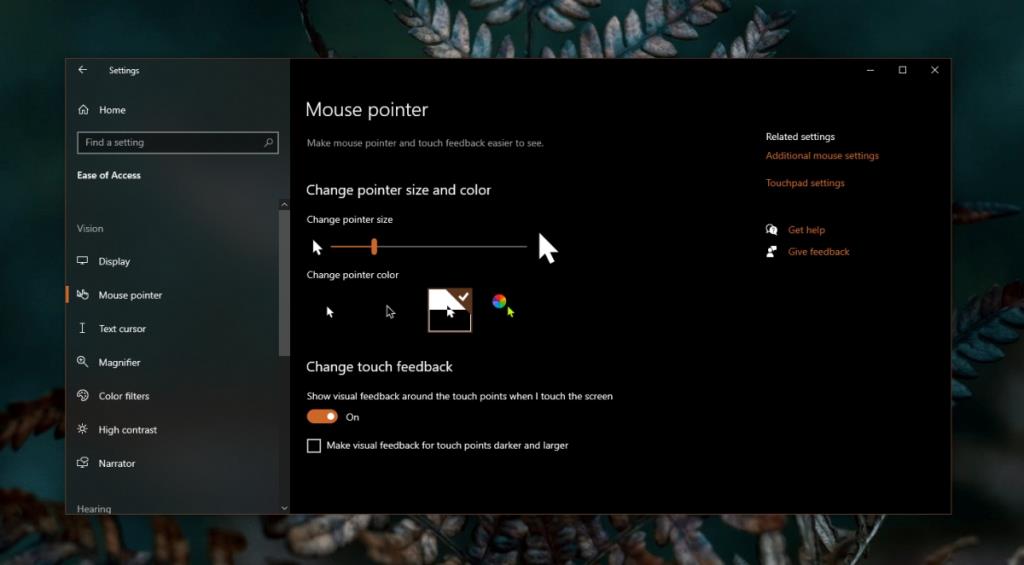
Conclusión
Si su herramienta de grabación de pantalla incluye una función similar, asegúrese de desactivarla si no le satisface el resaltado que proporciona. Mantener configuraciones conflictivas puede generar problemas de funcionamiento. Verifique también si su herramienta de grabación puede capturar los puntos destacados del cursor; de lo contrario, puede ser necesario cambiar a una opción mejorada. Una combinación efectiva puede ser el uso de OBS junto con PowerToys para lograr resultados óptimos durante sus grabaciones.


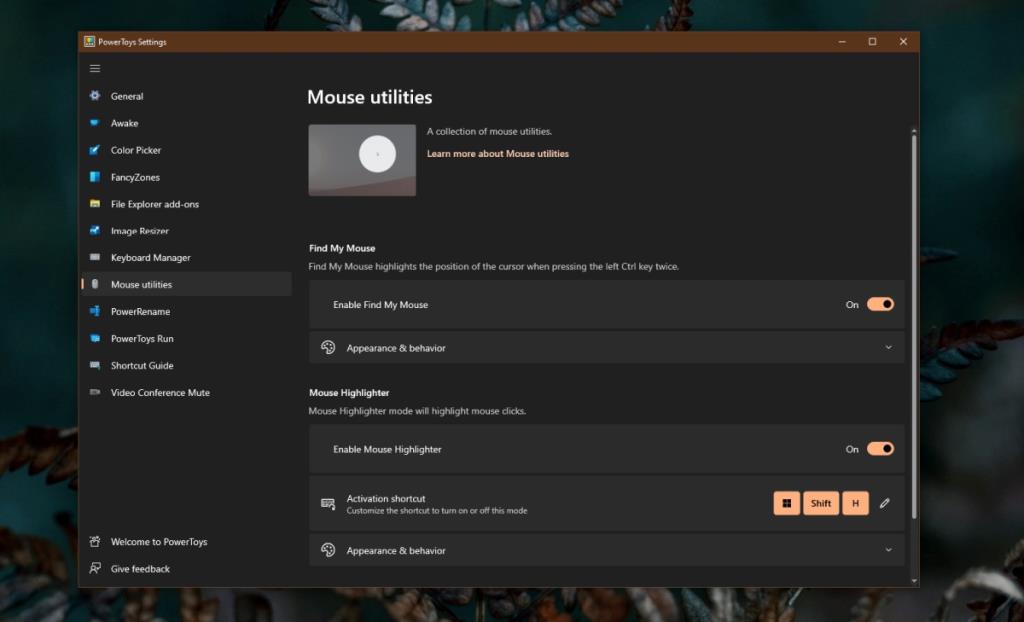
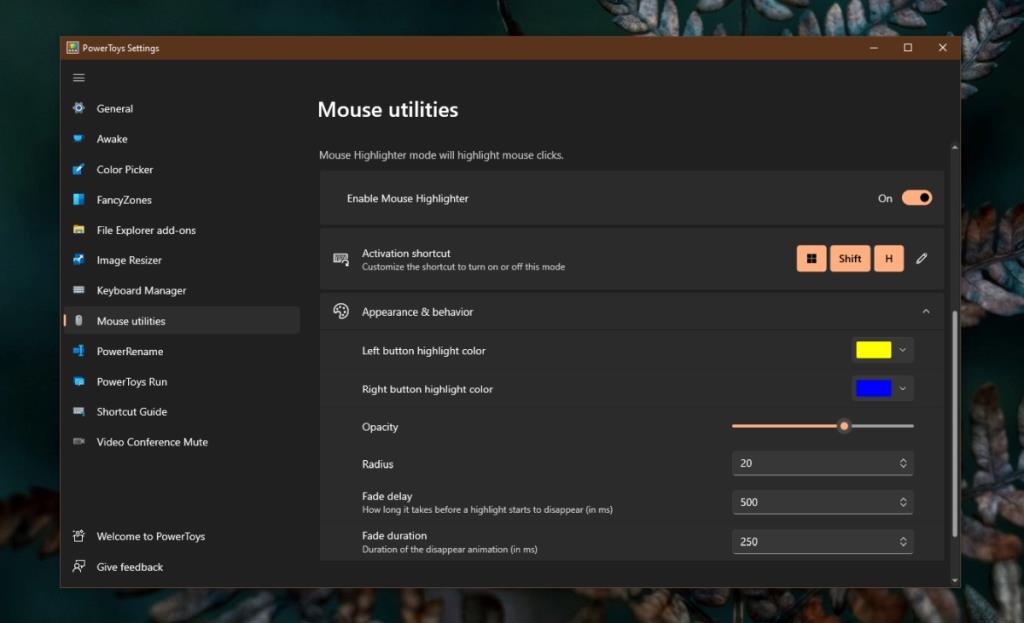
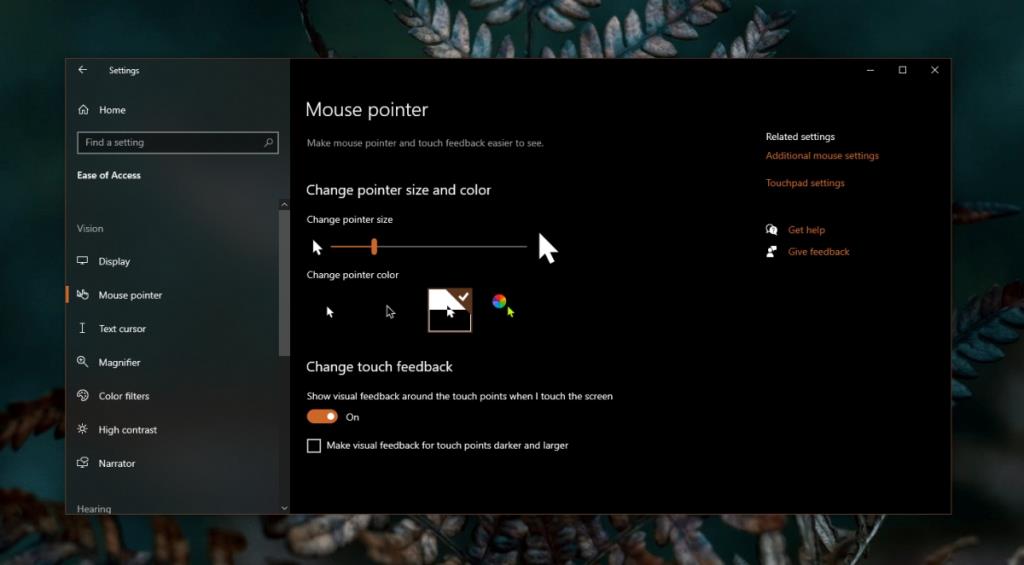








![Cómo ocultar herramientas o subprogramas específicos del Panel de control de Windows 10 y 11 [Consejo] Cómo ocultar herramientas o subprogramas específicos del Panel de control de Windows 10 y 11 [Consejo]](https://tips.webtech360.com/resources8/r252/image-6310-0829094817024.png)
María José -
El resalto de clics me ha salvado en varias ocasiones, especialmente cuando trabajo con personas mayores. A veces es difícil que vean lo que estoy haciendo
Thalía 95 -
¡Hola a todos! Finalmente entendí cómo resaltar los clics! Era tan sencillo, solo necesitaba ajustar algunas configuraciones en la sección de accesibilidad. ¡Funciona de maravilla!
Gaby la geek -
¿Soy la única a la que le parecía que estaba complicando las cosas? Resaltar los clics era más fácil de lo que pensaba. ¡Con esta guía lo logré en minutos!
Lucía Gómez -
¡Me encantó este artículo! He estado buscando cómo resaltar los clics del mouse en mi computadora con Windows 10 y aquí encontré la solución perfecta. Gracias por compartirlo
Esteban pc -
Kudos por este tutorial. La accesibilidad es tan importante y a veces se olvida. Me alegra ver que hay recursos de este tipo. 👍🏼
Adriana desde Madrid -
Compartí este artículo con mis amigos. Todos están siempre buscando formas de mejorar su experiencia en Windows 10. ¡Gracias por la info!
Cristina Díaz -
He probado esto y realmente resalta los clics. Solo un consejo adicional: tener un buen puntero también ayuda. Esas flechas grandes a veces son un alivio visual
Ricardo el filósofo -
¿Realmente es necesario resaltar el clic? A veces pienso que una buena comunicación también ayuda. Sin embargo, trataré esto por si acaso
Diego el gamer -
Para mis gameplays esto será esencial. Los espectadores a veces se pierden lo que hago. ¡Definitivamente lo voy a implementar
Marta Miau -
¡Increíble! Nunca pensé que pudiera resaltar los clics. Ahora solo espero que esta función no distraiga a mis compañeros de trabajo demasiado. 🙈
Valeria “la rápida” -
¡Que alivio! Ya no tendré que hacer el baile del mouse para que vean lo que hago, solo resaltaré el clic y listo. 🙌
Lucía "la innovadora" -
Definitivamente voy a utilizar esto en mis clases online. A veces resaltar el clic ayuda a que la atención de los estudiantes se dirija a donde lo necesito
Victoria Luz -
¡Gracias! Esta fue una solución rápida y efectiva. Estaba preocupado por no encontrar algo así antes de mi presentación del lunes
Sofia IT -
Gracias por esto, me sirvió muchísimo. He tenido problemas con mis colegas que no veían donde hacía clic durante las presentaciones. Ahora será mucho más fácil
Fernando "El chistoso" -
Si no se ve mi clic, ¿es que estoy haciendo clic en el aire? 😂 Ya en serio, esto va a ayudar mucho para mis vídeos tutoriales
Renata Pérez -
Me gustaría saber si hay algún programa adicional que se pueda usar para hacer esto aún más visible. A veces el cambio de color no es suficiente para algunas personas. ¿Alguien tiene recomendaciones?
Saúl desde Bogotá -
Me gusta como presentaste este tema. Me siento más seguro para usar la computadora sin preocuparme de no hacerme notar. ¡Gracias!
Pedro el viajero -
Estaba viendo este artículo mientras viajaba en tren. ¿No es genial cómo la tecnología nos acompaña en todas partes? Voy a intentar esto cuando llegue a casa
Javier López -
¡Gran consejo! Estaba cansado de no ver donde hacía clic. Creo que una opción para personalizar el color del clic sería genial. ¿Alguien sabe si se puede
Hugo 123 -
Me olvidé mencionar que tengo un problema con la configuración de mi mouse. ¿Puede que eso afecte la forma en que se resaltan los clics?
Héctor "el curioso" -
Me surge otra duda. Si resalto los clics, ¿también puedo mostrar el cursor? Sería útil para varios propósitos. 🌟
Carlos Martínez -
Me pregunto si este método funcionará en otras versiones de Windows. A veces, me da miedo probar cosas que no estoy seguro si son compatibles. ¿Alguien ha probado esto en Windows 11