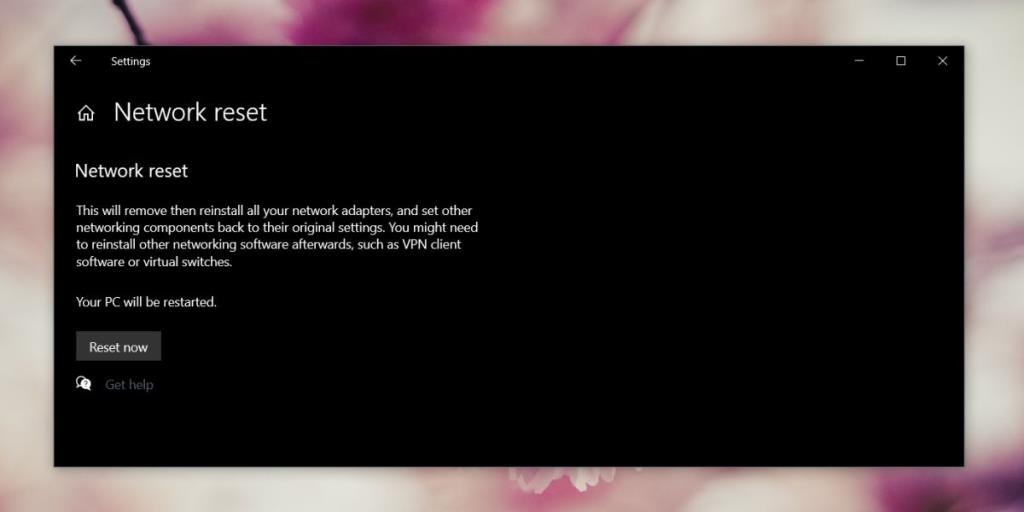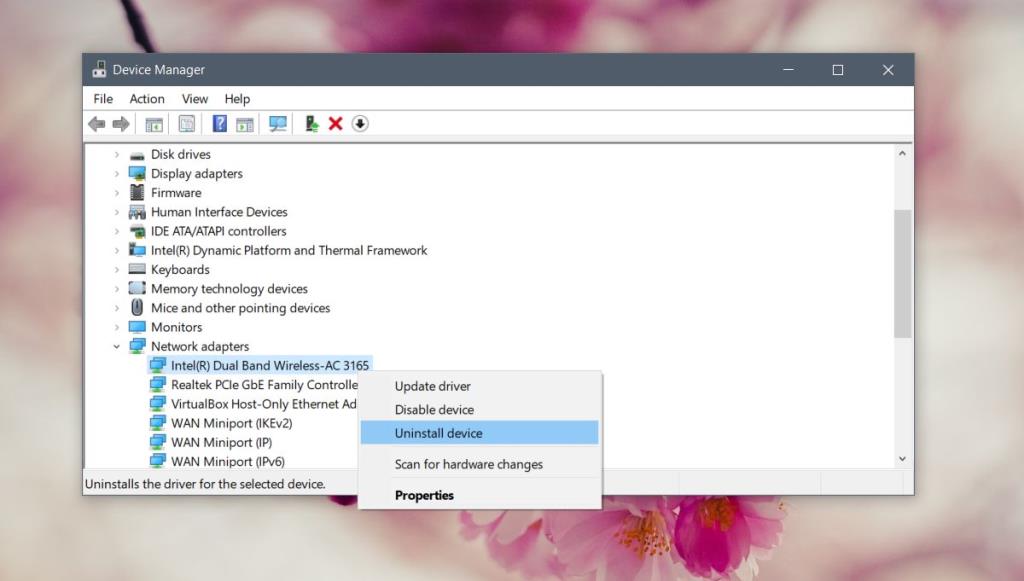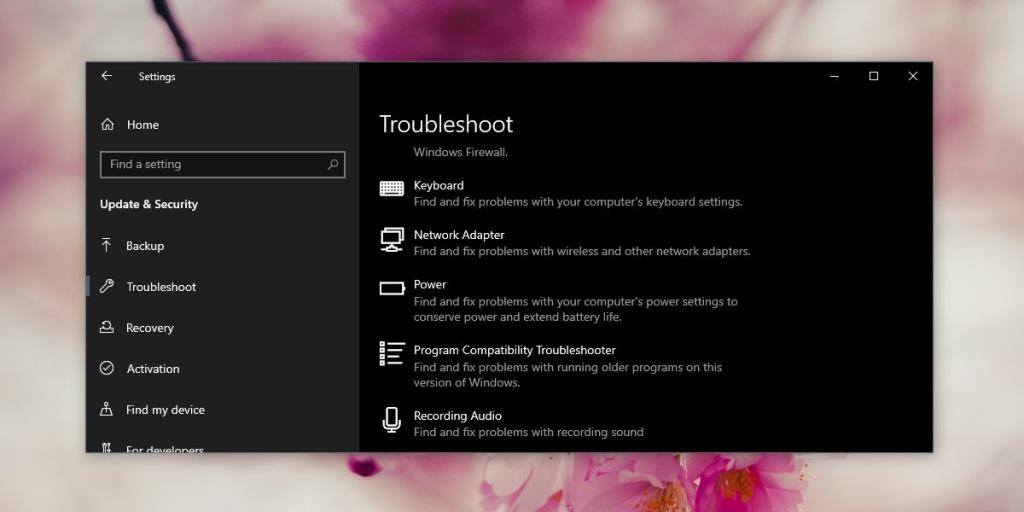Los problemas con el adaptador de red pueden impedirle conectarse a Internet y acceder a la LAN. Los usuarios finales pueden configurar fácilmente los adaptadores de red; algunas aplicaciones también tienden a modificar la configuración de red. Y aunque las aplicaciones no necesariamente le dicen lo que están cambiando y los usuarios asumen que los cambios son necesarios e inofensivos.
Son inofensivos en su mayor parte, pero solo mientras la aplicación que ha realizado las modificaciones se está ejecutando o manejando todo. Hay muchas configuraciones que se utilizan para establecer una conexión a Internet y cuando se modifican hasta el punto de que no puede conectarse a Internet, es mejor simplemente restablecer el Adaptador de red .

Algunas cosas sobre el adaptador de red
El adaptador de red es un componente de hardware en una PC / computadora portátil que conecta a los usuarios a una red. Sus especificaciones determinan la velocidad máxima de transferencia que puede obtener . Funciona tanto con redes cableadas como inalámbricas, lo que significa que cuando se conecta a una LAN y / o WiFi, el hardware es lo que se utiliza para establecer ambos tipos de conexiones. Esto significa que los problemas con las redes inalámbricas y LAN pueden resolverse mediante la resolución de problemas del adaptador de red.
Cuando se trata de solucionar problemas de un adaptador de red, existen dos tipos diferentes de soluciones que puede probar; restablecer el adaptador de red, restablecer la configuración de red.
Restablecer el adaptador de red vs restablecer la configuración de red
Restablecer un adaptador de red es muy parecido a apagar y encender su PC. Cuando lo hace, todo lo que esté en la memoria volátil de la PC se pierde, pero su configuración permanece intacta, al igual que sus archivos. Cuando restablece el adaptador de red, restablece todos los componentes de red en su sistema, pero no olvida su configuración de IP o DNS, ni olvida ninguna conexión guardada.
Restablecer la configuración de red es diferente; Básicamente, implica limpiar su DNS, borrar el caché y obtener una nueva dirección IP para su computadora. Tanto el restablecimiento del adaptador de red como el restablecimiento de la configuración de la red pueden solucionar problemas de conectividad, así como problemas con velocidades de transferencia de red lentas.
Cómo restablecer el adaptador de red en Windows 10
Puede restablecer el adaptador de red en Windows 10 utilizando los siguientes métodos. Debe reiniciar su computadora antes de intentar cualquiera de las siguientes soluciones.
Aplicación de configuración
Puede restablecer el adaptador de red desde la aplicación Configuración;
- Abra la aplicación Configuración .
- Vaya al grupo de configuraciones Red e Internet .
- Seleccione la pestaña Estado .
- Desplácese hasta la parte inferior y seleccione el botón Restablecer red .
- Reinicie su computadora cuando se le solicite.
- Cuando vuelva a su escritorio, dé tiempo a Windows 10 para reinstalar todo y luego intente conectarse a su red.
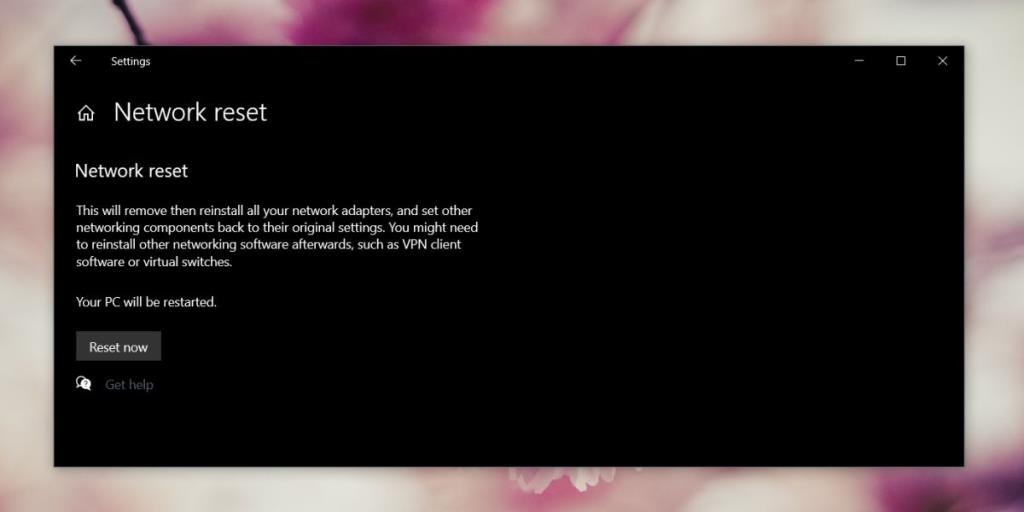
Administrador de dispositivos
Puede restablecer manualmente el adaptador de red desinstalando los controladores correspondientes.
- Abra el Administrador de dispositivos .
- Expanda el grupo de dispositivos Adaptadores de red.
- Haga clic con el botón derecho en el adaptador de red que desea restablecer y seleccione Desinstalar controlador en el menú contextual. Probablemente tendrá que hacer esto para más de un dispositivo enumerado en Adaptador de red. Hágalo para todos los dispositivos que necesite para conectarse a la red.
- Reinicie su PC y permita que Windows 10 instale automáticamente los controladores nuevamente .
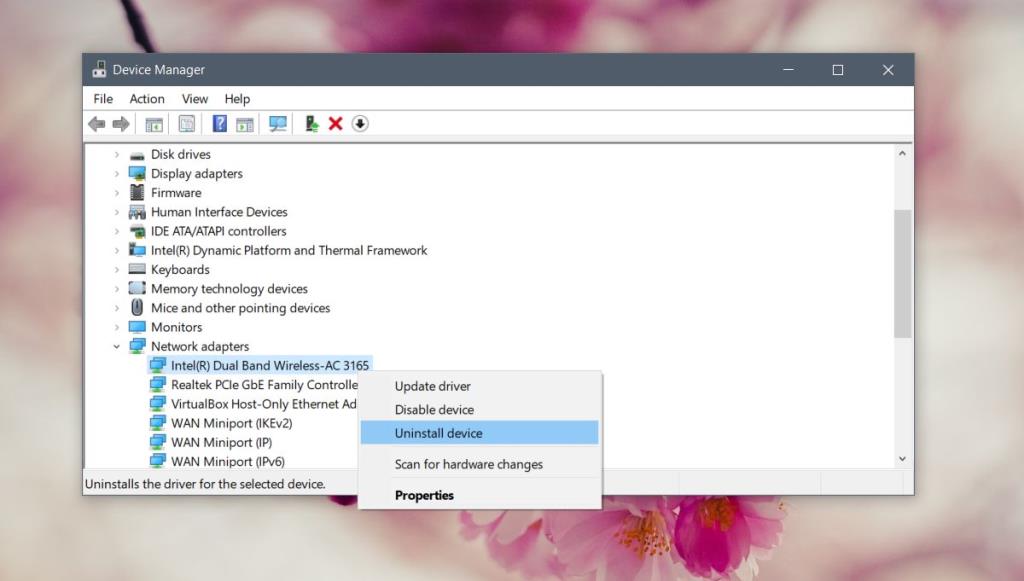
Símbolo del sistema
- Abra el símbolo del sistema y ejecute el siguiente comando.
interfaz netsh configurada interfaz "adaptador de red inalámbrica" deshabilitar
- Reinicie su PC. Abra el símbolo del sistema nuevamente y ejecute el siguiente comando.
interfaz netsh configurada interfaz "adaptador de red inalámbrica" habilitado
- Reinicia tu PC
Restablecer la configuración de red en Windows 10
Para restablecer la configuración de red, debe seguir los pasos a continuación.
- Abra el símbolo del sistema con derechos de administrador. Ejecute el siguiente comando y reinicie su PC.
reinicio de netsh winsock
- Abra el símbolo del sistema y ejecute cada uno de los siguientes comandos, uno por uno.
reinicio de IP netsh int
ipconfig / release
ipconfig / renovar
ipconfig / flushdns
- Cuando haya ejecutado todos los comandos, reinicie su PC.
Solucionar problemas del adaptador de red en Windows 10
En términos generales, las correcciones anteriores deberían resolver los problemas de conectividad en su PC con Windows 10; sin embargo, si aún experimenta velocidades lentas, retrasos o problemas de conectividad intermitentes, siempre puede usar el solucionador de problemas de red.
- Abra la aplicación Configuración .
- Vaya al grupo de configuraciones Red e Internet .
- Seleccione la pestaña Solucionar problemas .
- Desplácese hacia abajo y ejecute el solucionador de problemas del adaptador de red .
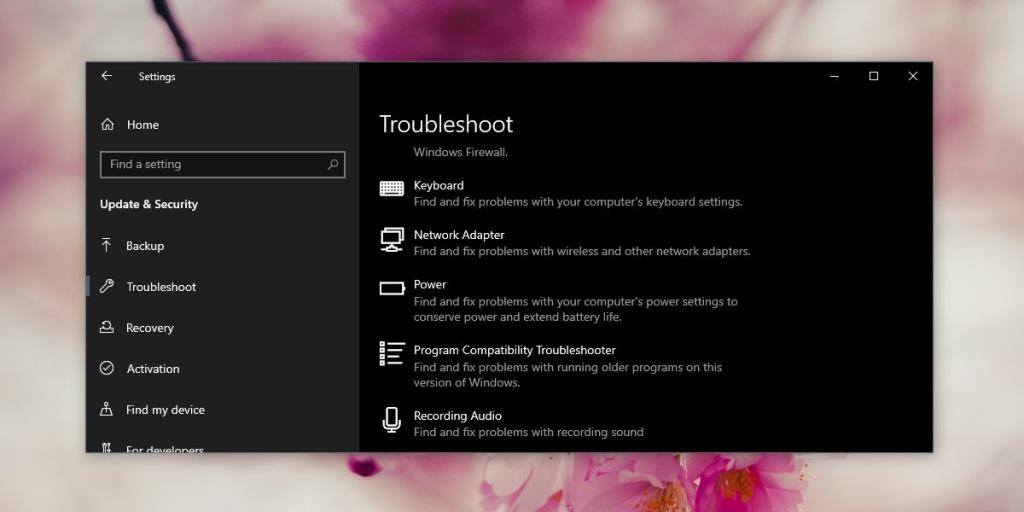
Algunas otras cosas que puede probar si tiene problemas con su red;
- Elimine todas las aplicaciones VPN que estén instaladas o desactívelas.
- Consulte con su ISP si hay una interrupción de la red.
- Reinicia tu enrutador .
- Busque actualizaciones de firmware para su enrutador.
- Verifique si un cable que conduce a su enrutador podría haberse aflojado.
- Intente acercarse al enrutador para obtener una señal más fuerte.
- Elimine / olvide la red a la que está intentando conectarse y vuelva a agregarla.
¿Cuál te funcionó?
Las anteriores son soluciones generales que pueden resolver la mayoría de los problemas con la conectividad de red, pero aún puede haber errores de nicho que experimente y que requieran una mirada más de cerca.
Si su sistema es parte de un dominio, por ejemplo, una computadora portátil del trabajo, y lo está usando en casa para conectarse a su red doméstica, es posible que la configuración de su dominio esté bloqueando la conexión. Deberá hablar con el administrador de su sistema para resolver el problema.