Cómo hacer que Python y Pip funcionen en Windows
¿Necesita que un intérprete de Python funcione en su PC con Windows 10 u 11? Aprenda cómo hacer que Python funcione en Windows con este sencillo tutorial.
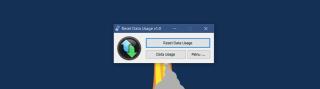
Windows 10 se ejecuta en tabletas, computadoras de escritorio y portátiles. Las tabletas con Windows 10 están limitadas solo a la línea Surface en la actualidad, pero el sistema operativo tiene características que son útiles para los propietarios de tabletas. Los usuarios de escritorio también tienen acceso a estas funciones, aunque es menos probable que las necesiten o las utilicen. Windows 10 muestra el uso de datos detallado por aplicación.
Puede ver qué aplicaciones consumieron cuántos datos en WiFi o Ethernet. La aplicación Configuración muestra el consumo de datos de los últimos 30 días tanto en WiFi como en Ethernet. También le muestra el consumo de datos por aplicaciones individuales instaladas en su sistema. El único inconveniente es que no hay forma de restablecer el uso de datos . Si usa una tableta, este total no ayudará a administrar su plan de datos. A continuación, le indicamos cómo puede restablecer el uso de datos en Windows 10.
No existe una forma nativa de restablecer el uso de datos en Windows 10. Quizás haya una entrada de registro que pueda modificar para restablecer las cifras de consumo de datos, pero ese es el camino largo para hacerlo. Una forma mucho más sencilla es utilizar una aplicación llamada Restablecer uso de datos. Es una utilidad portátil que requiere un clic para restablecer sus estadísticas de uso de datos. Restablecerá las estadísticas de WiFi y Ethernet.
Descargue la aplicación y ejecute la versión correcta para su sistema. El archivo comprimido contiene una versión de 32 y 64 bits. Ejecute la aplicación y haga clic en el botón 'Restablecer uso de datos'. Si desea ver cuáles son las estadísticas de uso de datos actuales, puede hacer clic en el botón 'Uso de datos' para abrir la aplicación Configuración y verlas.
Una vez que restableces las estadísticas, no hay forma de recuperarlas.
Si desea saber cómo puede ver las estadísticas de uso de datos sin pasar por la aplicación, es bastante simple. Abra la aplicación Configuración. Vaya al grupo de configuraciones Red e Internet. Seleccione la pestaña Uso de datos. Puede ver cuántos datos totales consumieron todas sus aplicaciones.
Haga clic en 'Ver detalles de uso' para ver cuántos datos consumió cada aplicación individual en su sistema.
Cuando restablezca estas estadísticas con la aplicación, esta lista desaparecerá. No podrá ver las estadísticas de uso de datos de las aplicaciones hasta que las use. Es una forma bastante buena de comprobar qué aplicaciones utilizan Internet constantemente, incluso cuando no están abiertas. Por ejemplo, después de purgar mis estadísticas de datos, se volvieron a llenar de inmediato porque estaba usando Chrome, lo cual es normal. Lo que no es normal es que Netflix también había consumido alrededor de 2 MB de datos a pesar de que no lo estaba viendo.
¿Necesita que un intérprete de Python funcione en su PC con Windows 10 u 11? Aprenda cómo hacer que Python funcione en Windows con este sencillo tutorial.
Google está cambiando el navegador Chrome para que sea más difícil bloquear anuncios en Windows. Con Adguard, puede sortear estos cambios.
Cuando empieces a jugar a Minecraft o empieces un nuevo mundo en Minecraft, una de las primeras cosas que harás es construir una pequeña casa. no va a ser
¿Quiere una manera fácil de conectarse a su Windows Server a través de Internet o de su red doméstica? Aprenda a conectarse con Anydesk.
¿Necesita ayuda para acceder al BIOS de su PC con Windows 11? Aquí encontrará tres métodos diferentes para hacerlo en su PC
Puede conectar sus Airpods a su PC con Windows, especialmente una que se ejecuta en Windows 11. Haga clic aquí para ver un breve tutorial sobre cómo hacerlo.
Aprenda dos métodos de trabajo para cerrar su computadora portátil y usar el monitor en Windows para aumentar su productividad y ahorrar tiempo.
¿Necesita configurar un servidor FTP en su sistema Windows Server para transferencias rápidas de archivos? FileZilla Server es el camino a seguir.
Apple acaba de lanzar una versión actualizada de iOS, ¡y está repleta de nuevas funciones geniales! Conoce algunos de los más destacados.
¿Quieres tu propio Spotify o Apple Music privado? Instale el servidor de música Subsonic hoy para transmitir sus propias canciones a través de la red.



