Power Plans es una de las mejores características de Windows 10. Ofrecen una flexibilidad que no encontrará en otros sistemas operativos de escritorio y puede personalizarlos. Para una administración de energía simple, tiene la opción de favorecer una mejor duración de la batería, es decir, optar por configuraciones de bajo consumo de energía, o optar por un mejor rendimiento, es decir, dejar que su hardware funcione de la mejor manera. Fuera de la caja, Windows 10 tiene tres planes de energía; el plan de energía equilibrada, el plan de ahorro de energía y el plan de alto rendimiento. Los tres planes se pueden personalizar, pero si lo ha cambiado demasiado y desea restablecerlo, puede hacerlo. El proceso es bastante sencillo. A continuación, le mostramos cómo puede restablecer un plan de energía de Windows 10.
Restablecer el plan de energía de Windows 10
Abra el explorador de archivos y en la barra de navegación, ingrese lo siguiente. Toque Entrar.
Panel de control \ Hardware y sonido \ Opciones de energía
Aquí es donde verá los distintos planes de energía que están disponibles. Haga clic en la opción 'Cambiar la configuración del plan'. En la ventana que se abre, haga clic en Cambiar la configuración avanzada de energía.
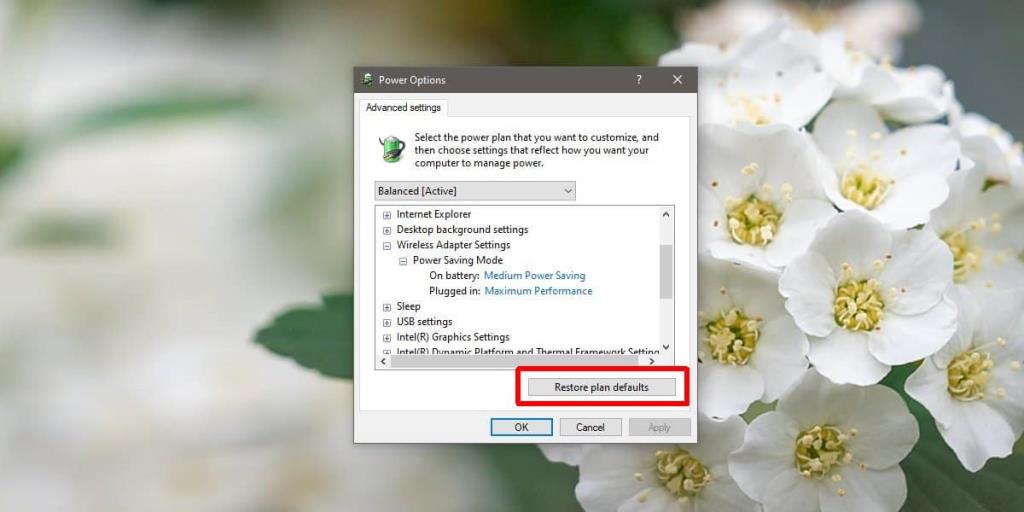
En la ventana que se abre, verá un botón en la parte inferior 'Restaurar valores predeterminados del plan'. Haga clic en él y la configuración del plan se restablecerá a sus valores base.
Ahora puede usarlo como está o puede cambiarlo nuevamente.
Si ha modificado tanto un plan de energía que ya no es el plan equilibrado o de alto rendimiento que era originalmente, y desea mantenerlo, pero también configurarlo en sus valores predeterminados, hay una manera de hacerlo. Necesita crear un nuevo plan de energía. Cuando crea un nuevo plan de energía, debe elegir uno de los tres planes como base y luego modificarlo. Puede optar por no modificarlo. De esa manera, tendrá el plan modificado original y otro que se establece en sus valores predeterminados.
Para crear un nuevo plan de energía, abra el Explorador de archivos y pegue lo siguiente en la barra de ubicación.
Panel de control \ Hardware y sonido \ Opciones de energía
Haga clic en 'Crear nuevo plan' en la columna de la izquierda. En la pantalla Crear un plan de energía, verá los tres planes que puede usar como base. Seleccione el que desee para su configuración predeterminada y haga clic en Siguiente. No cambie nada más, pero dé un nombre al plan para que sepa cuál es.
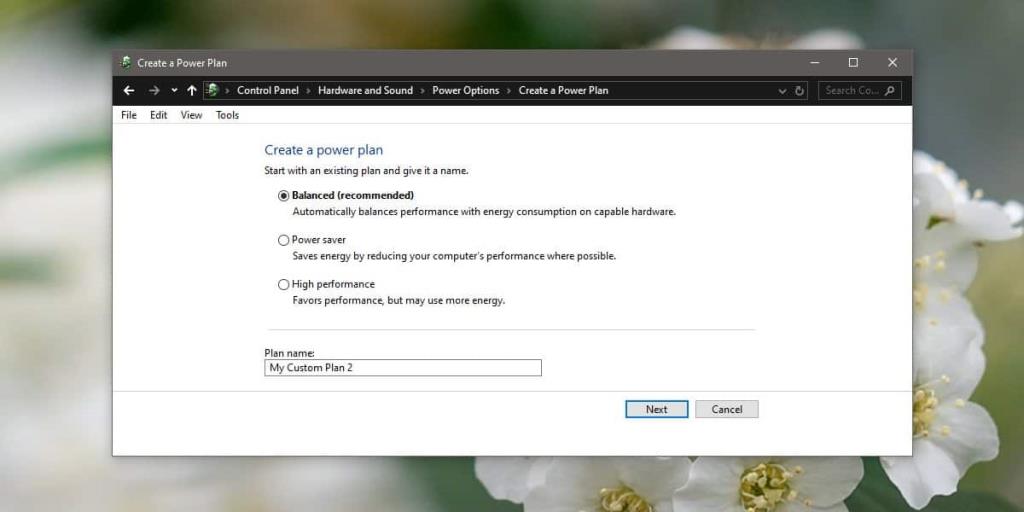
Cambiar los planes es fácil e incluso puede exportar planes de energía entre PC con Windows 10 si lo desea.
![Cómo instalar Windows 8 en una tableta con Windows 7 [Guía] Cómo instalar Windows 8 en una tableta con Windows 7 [Guía]](https://tips.webtech360.com/resources8/r252/image-7849-0829094739932.png)
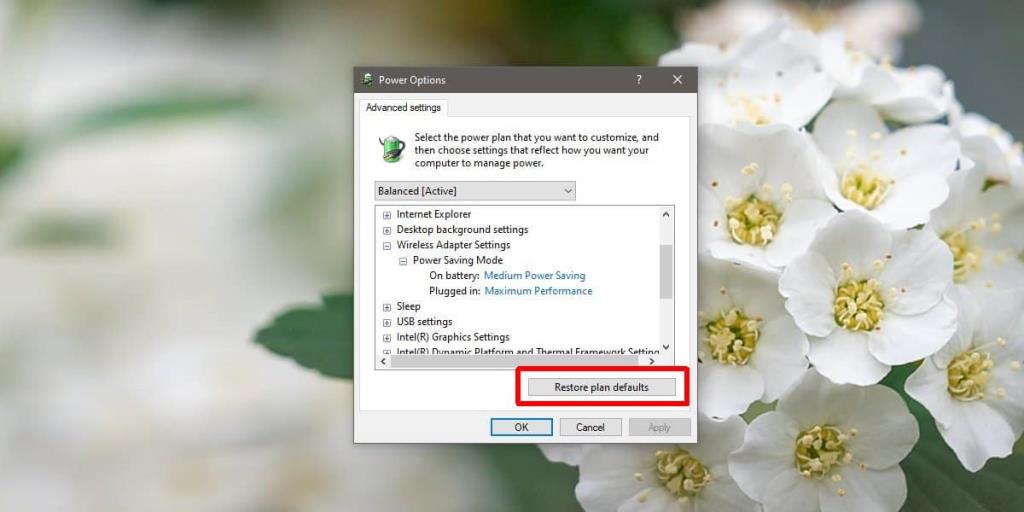
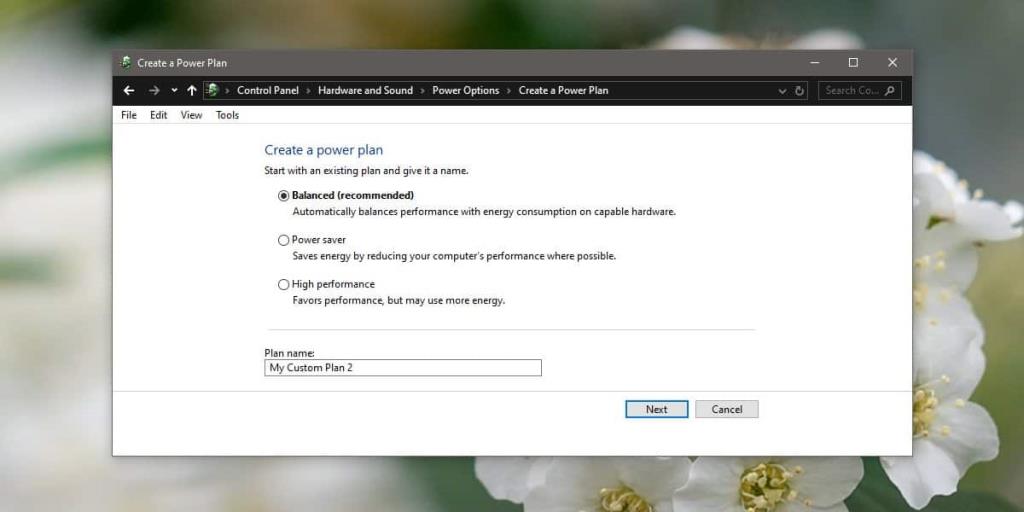



![Visualice contenido de páginas web en vivo en su escritorio con Snippage [Widgets] Visualice contenido de páginas web en vivo en su escritorio con Snippage [Widgets]](https://tips.webtech360.com/resources8/r252/image-1427-0829093348434.jpg)
![Cómo evitar que los usuarios de cuentas de Windows 8 cambien la configuración de Internet [Consejo] Cómo evitar que los usuarios de cuentas de Windows 8 cambien la configuración de Internet [Consejo]](https://tips.webtech360.com/resources8/r252/image-6937-0829094819517.png)

