Cómo abrir archivos .key en Windows 10

Aprenda cómo abrir y convertir archivos .key en Windows 10 usando herramientas como Google Slides, iCloud y programas de conversión en línea.
La actualización de Windows 10 de octubre de 2020 se está implementando actualmente para usuarios seleccionados. Trae una serie de características nuevas, algunas de las cuales es posible que ya haya explorado como miembro del programa Windows Insider. En particular, el sistema operativo presenta mosaicos en vivo con reconocimiento de temas de los que Microsoft se ha burlado varias veces antes.
Ahora que el producto final ha alcanzado la disponibilidad general, es comprensible que desee abandonar el programa de prueba beta antes de que comience el próximo ciclo de desarrollo de Windows 10.
Como ya sabrá, el menú Inicio rediseñado y las experiencias de navegación mejoradas Alt + Tab en Edge basado en Chromium no son las últimas mejoras de Windows 10 todavía. Por lo tanto, el programa Windows Insider continuará ofreciendo nuevas compilaciones de SO con nuevas características para las pruebas previas al lanzamiento y la corrección de errores funcionales o problemas estéticos / de interfaz de usuario.
Puede optar por no participar en el programa Windows Insider si desea detener su participación en las fases de prueba beta del sistema operativo de escritorio más popular del mundo. Después de todo, es posible que lo haya tenido con la inestabilidad de la última versión preliminar de Windows, y ahora solo desea disfrutar del producto final y pulido.
Cómo salir del programa Windows Insider antes de que comience el próximo ciclo de desarrollo
Darse de baja del programa Windows Insider no significa que no pueda volver a unirse a él más tarde. Pero irse es mucho más fácil ahora que más tarde, cuando el próximo ciclo de desarrollo ya está en marcha.
Siga estos sencillos pasos para tomar un descanso del programa sin desencadenar fallas en su sistema operativo actual:
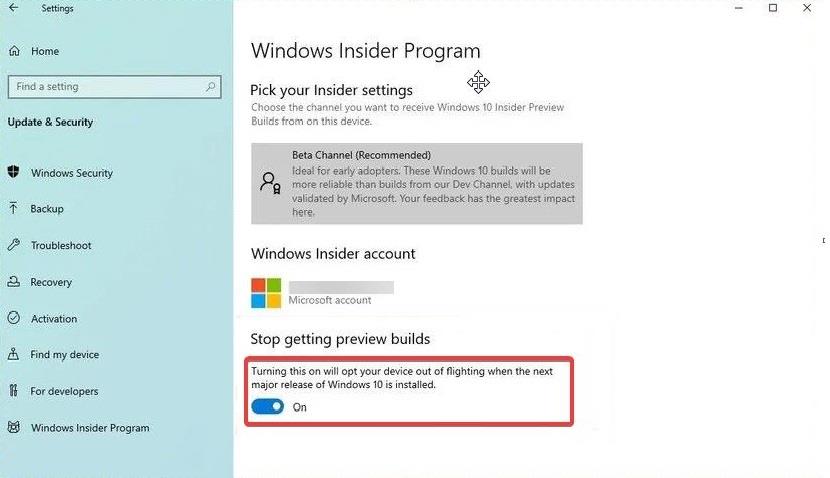
Seguir los pasos anteriores evita que Microsoft implemente las próximas versiones de compilación de vista previa de Windows 10 en su PC.
Cómo salir con el ciclo de desarrollo de Windows 10 en marcha
El siguiente ciclo de desarrollo a menudo comienza poco después de que salga una actualización importante de Windows 10. A veces, es posible que no le gusten las nuevas experiencias de creación de información privilegiada , por lo que es necesario volver a una versión más fácil de usar y estable.
Aún puede salir como usuario interno de Windows en caso de que se haya perdido la primera ventana de exclusión voluntaria. Sin embargo, deberá seguir varios pasos para salir con éxito del programa de prueba.
Opción de recuperación del sistema
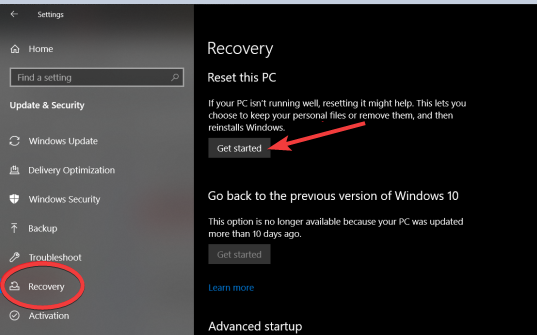
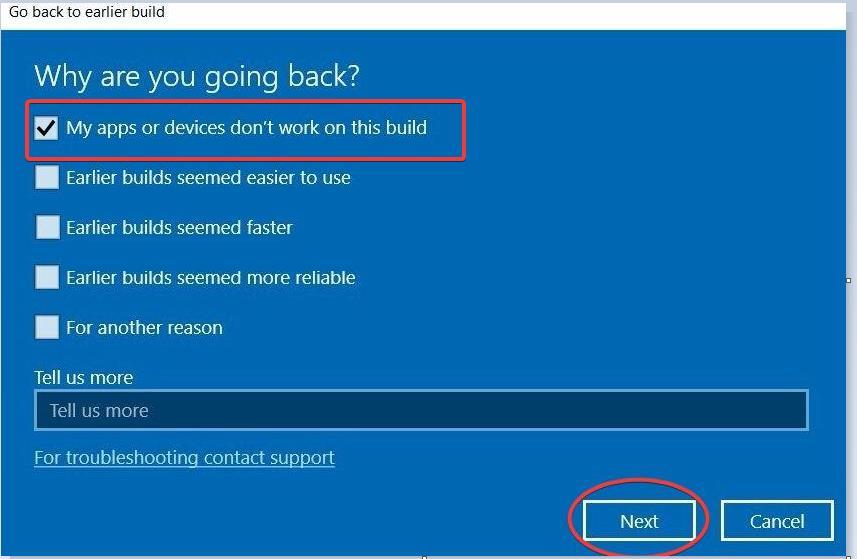
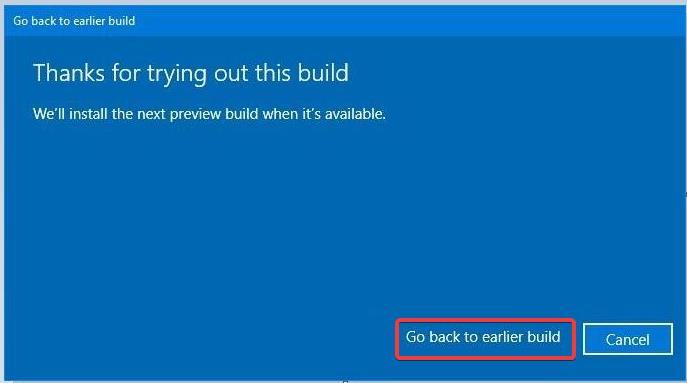
Hasta ahora, solo ha vuelto a una versión estable de Windows, pero todavía es un experto en Windows. Como tal, Microsoft seguirá ofreciendo a su dispositivo nuevas versiones de vista previa. Por lo tanto, debe abandonar todo el programa Windows Insider ahora.
Siga estos pasos para salir del programa Windows Insider
Ahora ha optado por no participar en el programa Windows Insider, lo que significa que no recibirá las primeras versiones de las próximas versiones de Windows 10. Para evitar sorpresas desagradables, como la pérdida de datos, asegúrese de hacer una copia de seguridad de todos los archivos del sistema antes de intentar volver a una versión anterior.
Aprenda cómo abrir y convertir archivos .key en Windows 10 usando herramientas como Google Slides, iCloud y programas de conversión en línea.
WDF_VIOLATION es un error de pantalla azul de la muerte que puede deberse a varios problemas a nivel de software o hardware. Inmoviliza tu computadora y
La pantalla naranja de la muerte (OSOD) es un evento raro que ocurre en Windows 10 debido a problemas de hardware o software. Encuentra increíbles soluciones aquí.
Encuentra soluciones efectivas para problemas de sincronización de OneDrive en Windows 10. Siga nuestros pasos detallados para arreglar OneDrive fácilmente.
Descubre cómo utilizar Microsoft Money en Windows 10, incluyendo la descarga, la configuración, y cómo gestionar presupuestos y cuentas.
VLC es la aplicación ideal para reproducir y convertir todo tipo de archivos multimedia. Aquí te mostramos cómo solucionar el problema de la conversión sin sonido.
Aprenda a mover archivos entre unidades usando la técnica de arrastrar y soltar en Windows 10 de forma rápida y sencilla.
Impactante guía para bloquear la actualización automática de Chromium Edge en Windows 10. Aprende a personalizar tu navegador y mantener tu sistema como prefieres.
Las aplicaciones portátiles son fáciles de usar y no requieren instalación, pero pueden dejar archivos residuales. Descubra cómo desinstalarlas correctamente.
¿Quiere conectarse a su servidor NFS basado en Linux en una PC con Windows 11? Aprenda a interactuar con NFS en Windows 11 con esta guía.







