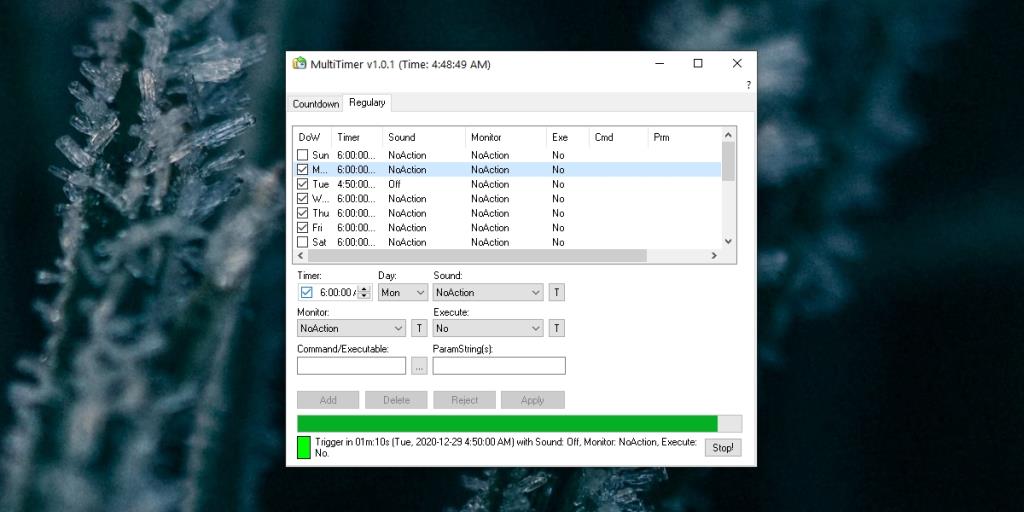Windows 10 tiene una aplicación de programación de tareas incorporada que puede usar para ejecutar scripts según lo programado o en ciertos eventos. Si sabe cómo escribir un script, puede usar una tarea programada para configurar todo tipo de eventos y acciones automatizados.
Los desencadenadores de eventos en el programador de tareas son bastante limitados y, del mismo modo, las acciones que se pueden desencadenar también son limitadas a menos que utilice un script. Básicamente, esto significa que, en la mayoría de los casos, el programador de tareas es tan útil como el script que tiene que acompañarlo.
Silenciar Windows 10 según lo programado
En ausencia de un script o aplicación que pueda activar desde el Programador de tareas, tendrá que recurrir a otras aplicaciones de automatización que se especializan en automatizar un tipo particular de evento en Windows 10.

Si desea silenciar Windows 10 según lo programado todos los días y reactivarlo según lo programado, puede usar un script o puede usar una aplicación llamada MultiTimer.
- Descarga y ejecuta MultiTimer desde su sitio web oficial .
- Vaya a la pestaña Regulary.
- Haga clic en uno de los días agregados.
- Ingrese cuándo, es decir, a qué hora desea silenciar el sistema.
- Abra el menú desplegable Sonido.
- Seleccione 'Desactivado' para silenciarlo o 'Alternar' para cambiar su estado actual , es decir, si está silenciado, se reactivará. Si no está silenciado, se silenciará.
- Haga clic en Aplicar.
- Haga clic en Ir.
- Minimice la aplicación y funcionará en segundo plano.
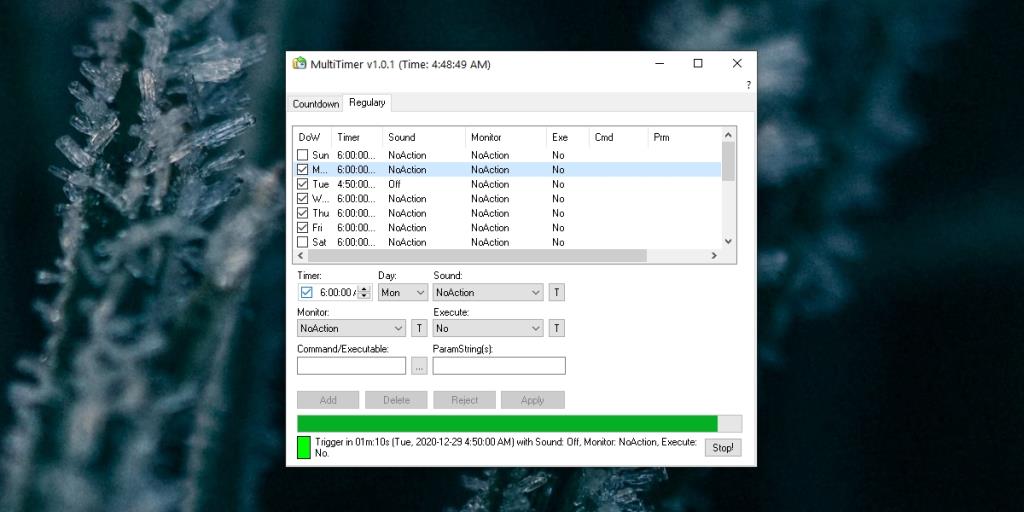
Activar el sonido de Windows 10 según lo programado
Puede usar esta misma aplicación para activar el sonido de Windows 10 según lo programado.
- Abre Multitimer.
- Vaya a la pestaña Regulary.
- Seleccione una franja horaria o agregue una.
- Selecciona una hora.
- Abra el menú desplegable Sonido y seleccione 'Activado' o 'Alternar'.
- Haga clic en Aplicar y luego en Ir.
- Windows 10 se reactivará según lo programado.
Encender / apagar el monitor
MultiTimer se puede utilizar para encender o apagar el monitor según lo programado. Además de un horario, también puede configurar la aplicación para que funcione con un temporizador desde la pestaña Cuenta regresiva.
¿Necesitas silenciar / reactivar el micrófono? Prueba esto.
Conclusión
MultiTimer permite a los usuarios agregar tantas instancias de un evento como deseen. Dependiendo de lo que funcione para usted, se pueden usar las opciones Activado / Desactivado y Alternar. Toggle siempre cambiará el estado del sonido, mientras que On / Off asegurará que el sonido del sistema esté en un estado particular.
Si a menudo se olvida de silenciar su sistema a altas horas de la noche o temprano cuando comienza a trabajar, esta es una buena manera de automatizarlo. Debe tener la aplicación ejecutándose para que pueda silenciar / reactivar el sonido del sistema.