Cómo abrir archivos .key en Windows 10

Aprenda cómo abrir y convertir archivos .key en Windows 10 usando herramientas como Google Slides, iCloud y programas de conversión en línea.
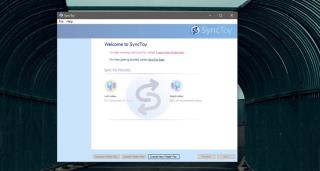
Las soluciones de sincronización de carpetas no son solo para realizar copias de seguridad de archivos en una unidad en la nube o en un sistema diferente. También existen soluciones para sincronizar carpetas entre unidades locales, algunas están basadas en la línea de comandos y otras tienen una GUI. Las aplicaciones con GUI facilitan la configuración de la sincronización. Si desea sincronizar dos carpetas en Windows 10, SyncToys de Microsoft es la primera herramienta que debe probar. Tiene una GUI simple y ofrece múltiples opciones de sincronización.
Sincronizar dos carpetas en Windows 10
Descarga SyncToys de Microsoft . Instálalo y ejecútalo. Haga clic en la opción crear un nuevo par de carpetas.
SyncToys no etiqueta las carpetas como origen o destino. Les da nombres mucho más simples; carpeta izquierda y carpeta derecha. Seleccione las dos carpetas que desea sincronizar y recuerde cuál es la carpeta izquierda y cuál es la derecha.
Tiene tres opciones de sincronización diferentes; Sincronice, haga eco y contribuya. Cuando seleccione cada una de estas opciones, verá una descripción que le indica cómo funciona cada sincronización.
Termine de crear el par y haga clic en Ejecutar para sincronizar archivos y carpetas.
La aplicación debe ejecutarse manualmente, sin embargo, puede usar una tarea programada para que se ejecute automáticamente. Utilice el Programador de tareas para crear una tarea. Establezca cuándo desea ejecutar la aplicación en 'Disparadores' seleccionando un horario. En la pestaña Acciones, agregue una nueva acción para ejecutar una aplicación.
Seleccione el archivo SyncToy.exe en 'Programa / script', y en el campo 'Agregar argumentos (opcional)', ingrese '-R'. Esto ejecutará todos los pares de sincronización de carpetas que ha creado. Si solo desea ejecutar un solo par, use '-R “Nombre del par de carpetas”' en el campo 'Agregar argumentos (opcional).
Guarde la tarea y habilítela. Ejecutará SyncToys a la misma hora todos los días y sincronizará sus carpetas.
Aprenda cómo abrir y convertir archivos .key en Windows 10 usando herramientas como Google Slides, iCloud y programas de conversión en línea.
WDF_VIOLATION es un error de pantalla azul de la muerte que puede deberse a varios problemas a nivel de software o hardware. Inmoviliza tu computadora y
La pantalla naranja de la muerte (OSOD) es un evento raro que ocurre en Windows 10 debido a problemas de hardware o software. Encuentra increíbles soluciones aquí.
Encuentra soluciones efectivas para problemas de sincronización de OneDrive en Windows 10. Siga nuestros pasos detallados para arreglar OneDrive fácilmente.
Descubre cómo utilizar Microsoft Money en Windows 10, incluyendo la descarga, la configuración, y cómo gestionar presupuestos y cuentas.
VLC es la aplicación ideal para reproducir y convertir todo tipo de archivos multimedia. Aquí te mostramos cómo solucionar el problema de la conversión sin sonido.
Aprenda a mover archivos entre unidades usando la técnica de arrastrar y soltar en Windows 10 de forma rápida y sencilla.
Impactante guía para bloquear la actualización automática de Chromium Edge en Windows 10. Aprende a personalizar tu navegador y mantener tu sistema como prefieres.
Las aplicaciones portátiles son fáciles de usar y no requieren instalación, pero pueden dejar archivos residuales. Descubra cómo desinstalarlas correctamente.
¿Quiere conectarse a su servidor NFS basado en Linux en una PC con Windows 11? Aprenda a interactuar con NFS en Windows 11 con esta guía.







