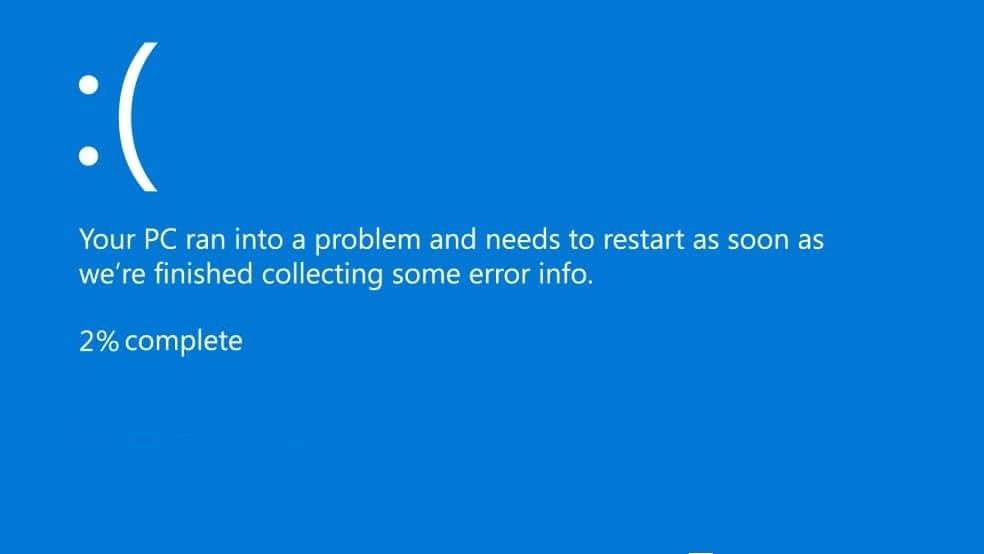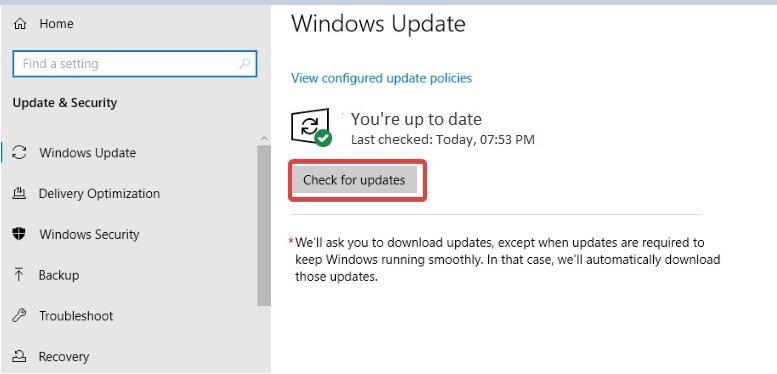Una cara sonriente triste acompaña a la temida pantalla azul de la muerte o error BSOD en Windows 10 por una razón. La revisión de errores puede ser una mala noticia dependiendo de por qué y cuándo ocurre. Si lo encuentra mientras usa su computadora, podría perder sus datos no guardados. Y si aparece cuando está actualizando su sistema operativo, es posible que la actualización no se instale.
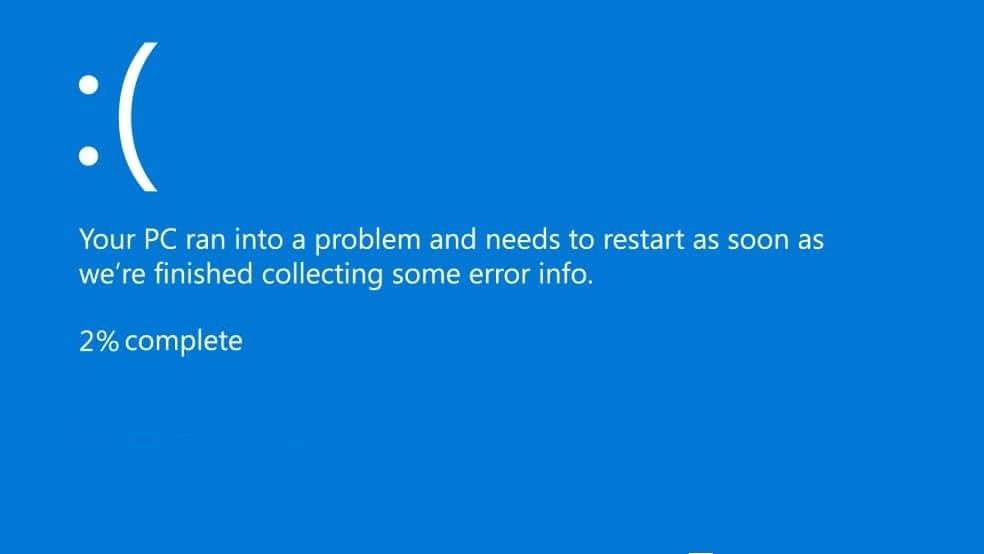
Siga leyendo para conocer las causas y soluciones de los errores BSOD de Windows 10 .
Qué desencadena las comprobaciones de errores BSOD en Windows 10
La forma de corregir los errores BSOD en Windows 10 depende de sus causas fundamentales. Un conflicto entre los controladores de hardware obsoletos y el sistema operativo suele ser el desencadenante de la comprobación de errores. Es por eso que algunos usuarios informan del error después de instalar una actualización acumulativa (CU) de Windows 10.
Si instaló recientemente una actualización acumulativa (CU) de Windows 10 que es incompatible con un determinado dispositivo en su PC. Es posible que deba instalar un parche de software de Microsoft o del fabricante del dispositivo para solucionar el conflicto CU / controlador.
En algunos casos, el error puede desaparecer rápidamente después de reiniciar el sistema. Pero si evita que su sistema operativo se reinicie, podría negarle el acceso al escritorio. Este escenario te obliga a usar el modo seguro u otras opciones en su lugar.
Aprenda a reparar el error BSOD en Windows 10 cuando tiene acceso al escritorio .
Cómo corregir errores BSOD de Windows 10 a través de su escritorio
Si puede reiniciar Windows 10 a pesar de la verificación de errores BSOD, intente actualizar el sistema operativo y los controladores del dispositivo. Pero primero debe determinar qué controladores de dispositivo están causando el problema. También ayuda a averiguar si una actualización reciente de Windows 10 puede ser la causa de los problemas de su PC.
1. Investiga el error BSOD
Si comenzó a recibir la verificación de errores después de instalar un Patch Tuesday o una actualización opcional , investigue los archivos específicos que instaló recientemente. Es posible que descubra que no es el único que experimenta ese problema. Además, Microsoft a veces reconoce errores que vienen con algunas de las actualizaciones regulares de Windows 10.
Además, solo la investigación puede revelar la actualización o el controlador específicos que necesita instalar para solucionar el problema. Con esa información de antecedentes, puede continuar y actualizar su PC.
Alternativamente, use el software BlueScreenView para obtener los detalles del bloqueo de BSOD. La aplicación extraerá información y archivos de minivolcado para ayudar a identificar el motivo de la comprobación de errores. Es bueno tener estos diagnósticos a mano antes de descargar e instalar cualquier corrección BSOD.
2. Instale las actualizaciones de Windows 10
Siga estos pasos para instalar las últimas actualizaciones de Windows 10 en su PC:
- Ir a Configuración
- Elija Actualización y seguridad
- Haga clic en Windows Update
- Haga clic en el botón de comando Buscar actualizaciones
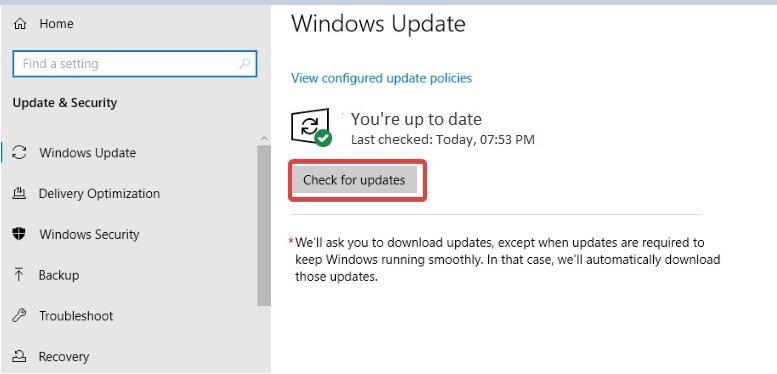
Una vez que complete el procedimiento anterior, Windows buscará y descargará automáticamente las últimas correcciones y mejoras que pueden solucionar el problema.
Puede ir al Catálogo de Microsoft Update para buscar y descargar manualmente los archivos necesarios. Si no sabe cómo hacerlo, consulte esta guía . Sin embargo, asegúrese de buscar el nombre de archivo correcto, porque el catálogo tiene toneladas de actualizaciones.
3. Cómo instalar actualizaciones de controladores en Windows 10
Si un controlador desactualizado es la causa de la pantalla azul de la muerte, puede actualizarlo para reparar el problema. Siga los pasos a continuación:
- Escriba Administrador de dispositivos en la búsqueda de Windows y presione Entrar (o haga clic en el resultado de búsqueda del Administrador de dispositivos )

- Haga clic en Ver en el menú principal del Administrador de dispositivos.
- Marque la opción Mostrar dispositivos ocultos si está desactivada
- Haga doble clic en la categoría de hardware con la falla para revelar el dispositivo en cuestión
- Haga clic con el botón derecho en el dispositivo y haga clic en la opción Actualizar controlador

- En la ventana de diálogo "Actualizar controladores", realice una de las siguientes acciones:
- Haga clic en Buscar automáticamente para obtener el software del controlador actualizado . Si Windows encuentra un controlador más actualizado para el dispositivo, lo descargará e instalará.
- Haga clic en Examinar mi computadora para obtener el software del controlador . Elija esta opción si ya tiene el controlador apropiado en su disco duro o almacenamiento extraíble. Siga las instrucciones y busque la carpeta con el controlador, seleccione el archivo y haga clic en Abrir .
Los pasos anteriores le permiten actualizar un controlador desactualizado a través del administrador de dispositivos. En caso de que las instrucciones no le proporcionen los controladores necesarios, siga estos pasos alternativos:
- Ir al sitio web del fabricante del dispositivo
- Busque los controladores más recientes del dispositivo en el sitio
- Haga clic en el enlace de descarga del controlador correspondiente en los resultados de la búsqueda.
- Haga doble clic en el archivo ejecutable del controlador (.exe) para instalarlo
- Siga las instrucciones siguientes hasta que se le solicite que haga clic en Aceptar para completar la instalación.
4. Desinstale los controladores defectuosos
A veces, la última versión del controlador es el problema. Ese suele ser el caso si su sistema estaba bien antes de actualizar el controlador. En tal escenario, la búsqueda de una solución más reciente puede no funcionar hasta que Microsoft o el fabricante del dispositivo anuncie una actualización.
Una de sus opciones restantes aquí es desinstalar el controlador defectuoso que causa un error BSOD. Tenga en cuenta que, si bien esta solución funciona, inutiliza el dispositivo afectado. Si aún necesita usar el hardware en cuestión, considere volver a un controlador que funcionó en su lugar.
A continuación, se explica cómo eliminar los controladores defectuosos:
- Escriba Administrador de dispositivos en la búsqueda de Windows y toque la tecla Intro
- Haga doble clic en la categoría de dispositivo defectuoso
- Haga clic con el botón derecho en el dispositivo problemático y haga clic en desinstalar dispositivo
- Haga clic en Aceptar
Después de completar estos pasos, es posible que observe un mercado de exclamación amarillo a la izquierda del dispositivo que acaba de desinstalar. No obstante, el componente de hardware ya no activará una comprobación de errores BSOD.
5. Controlador de reversión
Puede volver a la versión anterior del controlador que funcionaba en Windows 10.
Sigue estos pasos:
- Escriba Administrador de dispositivos en la búsqueda de Windows y toque la tecla Intro
- Haga doble clic en la categoría de dispositivo defectuoso
- Haga clic derecho en el dispositivo problemático y haga clic en Propiedades

- Cambiar a la pestaña Driver
- Haga clic en Roll Back Driver . Esta opción está disponible solo si hay un controlador previamente instalado para el dispositivo específico en su sistema.

- En el mensaje que aparece a continuación, elija una respuesta de por qué está retrocediendo. Puede proporcionar una respuesta detallada o personalizada en el cuadro de texto debajo de las opciones.
- Haga clic en Sí para continuar con la reversión del controlador del dispositivo.
- Reinicia tu PC
Con los pasos anteriores, Windows 10 reemplazará el controlador más reciente instalado para el dispositivo en cuestión con una versión anterior. Sin embargo, el sistema no puede volver a una versión anterior de firmware que no existe.
Conclusión
Los errores de BSOD de Windows 10 tienen múltiples opciones de solución de problemas. Los 5 anteriores son solo algunos de los más fáciles que puede probar incluso si no es un usuario avanzado, siempre que pueda acceder a su escritorio.