Cómo abrir archivos .key en Windows 10

Aprenda cómo abrir y convertir archivos .key en Windows 10 usando herramientas como Google Slides, iCloud y programas de conversión en línea.
Slack ofrece llamadas de audio o video y también tiene huddles . Huddles le permite unirse a una llamada grupal de audio. Un huddle es un evento que ocurre en un canal, grupo o en un hilo de chat personal. Además de reuniones y llamadas de audio y video, los usuarios de Slack también pueden enviar mensajes de audio y reproducirlos.
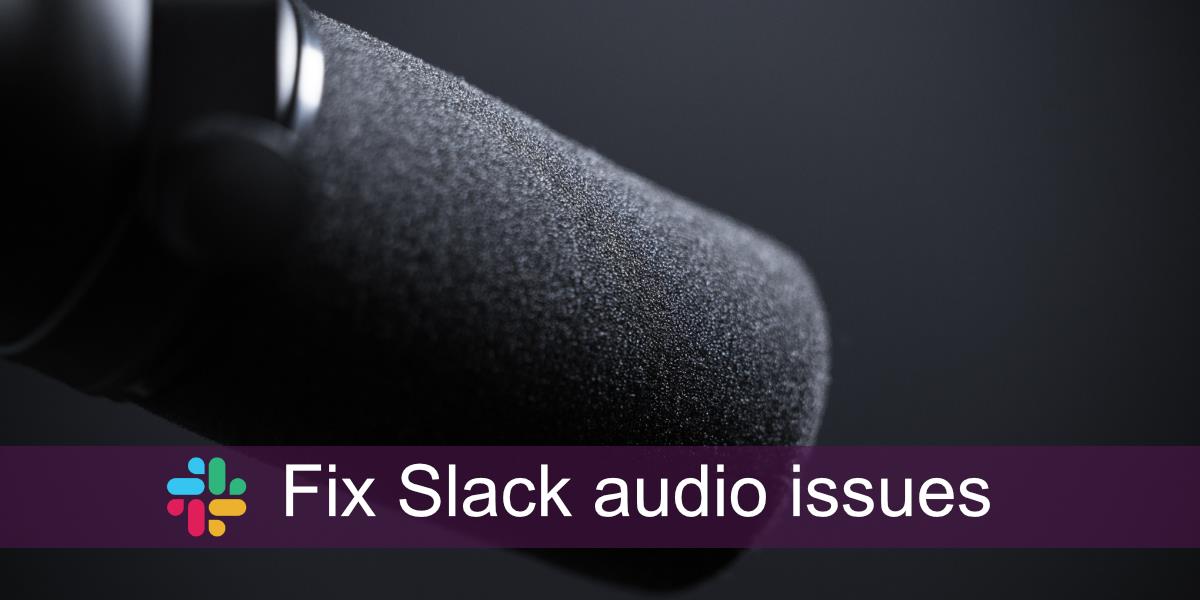
Problemas de audio flojo
Los problemas de audio de Slack pueden estar relacionados con la red si ocurren cuando estás en una reunión. También pueden deberse a la configuración de audio local si tiene problemas para enviar un mensaje de audio. También pueden ser una combinación de ambos. Si tiene problemas de audio en Slack, ejecute las siguientes correcciones.
Reiniciar holgura
Una de las formas más sencillas de solucionar un problema con cualquier aplicación es reiniciarla. Slack no es diferente.
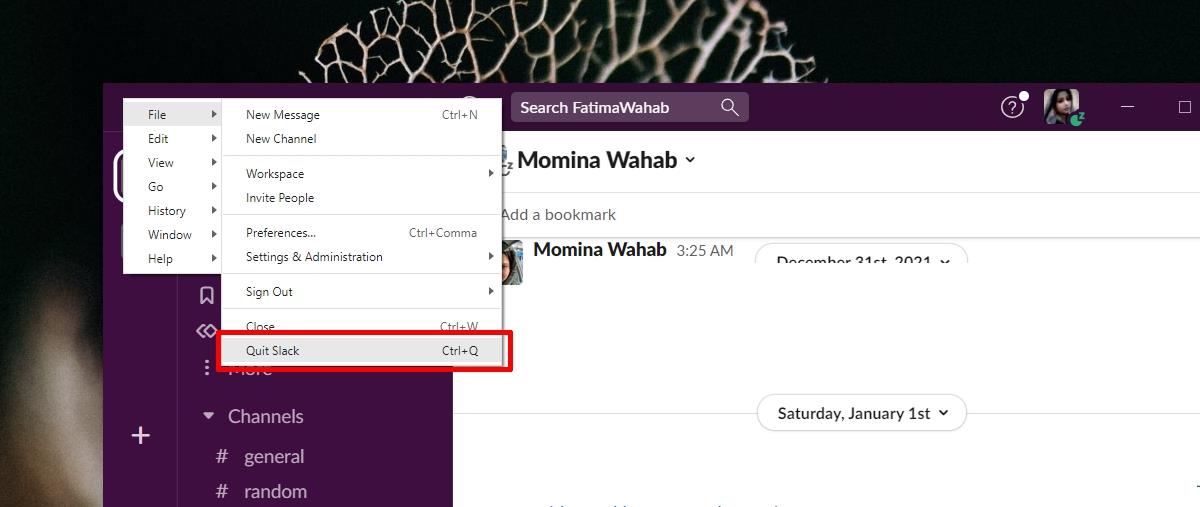
Comprobar dispositivo de audio
Compruebe qué dispositivo de audio está configurado como su dispositivo de audio predeterminado. Si tiene más de un dispositivo de audio conectado a su sistema, es posible que Slack no esté usando el que está hablando.
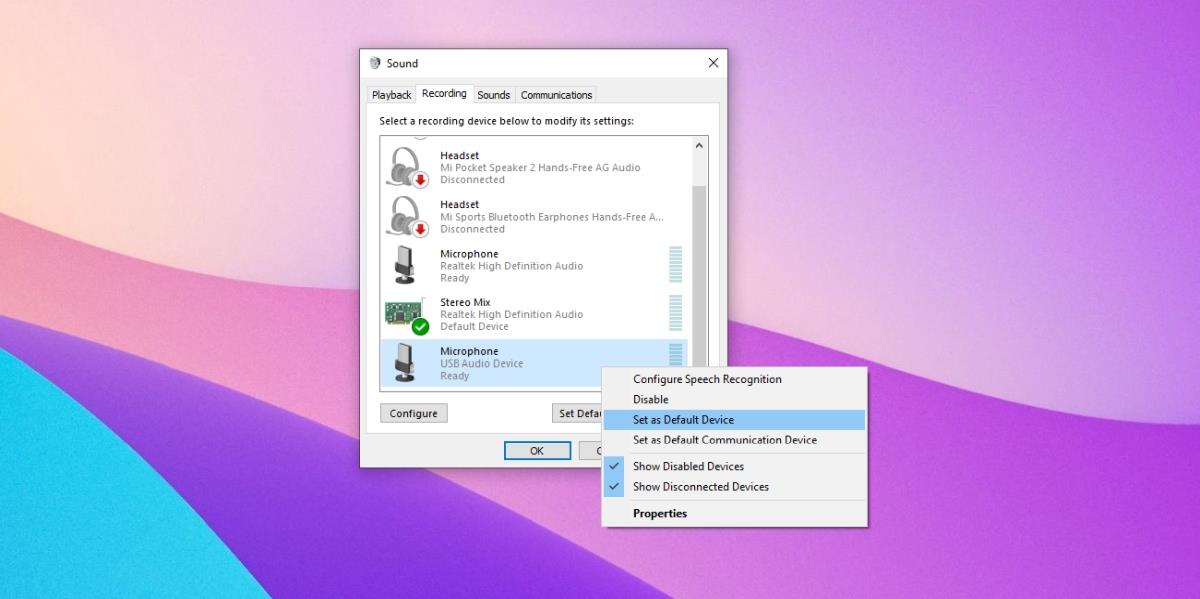
Comprobar los dispositivos de audio de Slack
Comprueba si Slack está configurado para usar el dispositivo de audio correcto. Si está utilizando un dispositivo que no está activo, no podrá enviar ni recibir audio.
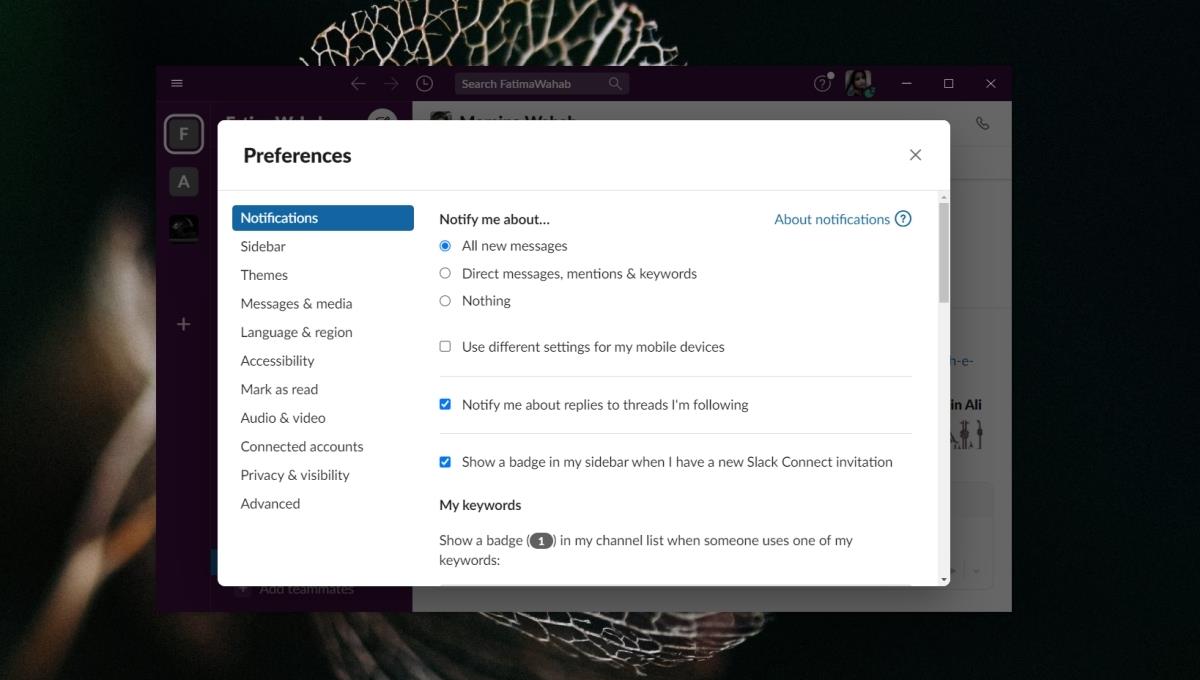
Comprueba la velocidad de tu red
Para que el audio funcione, es decir, para que pueda transmitir audio y recibirlo, necesita una conexión a Internet estable y razonablemente rápida. Slack recomienda un mínimo de 200 Kbps para una llamada de voz, pero necesita hasta 2 Mbps si va a haber más participantes en la llamada.
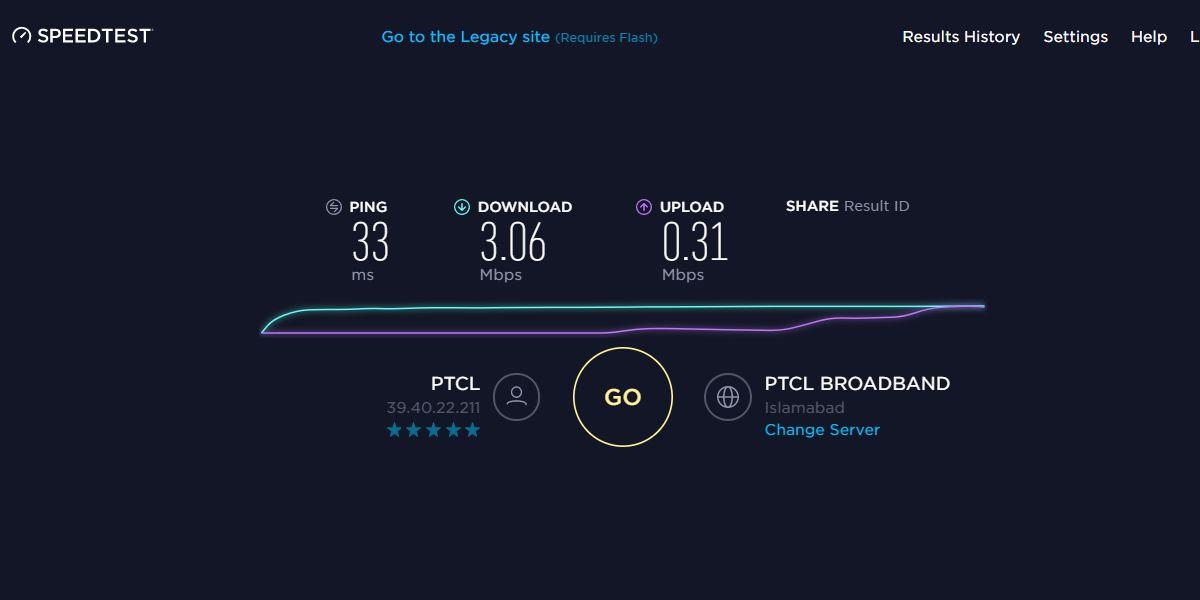
Actualizar controladores de audio
Los problemas de audio en Slack pueden ser un problema con los controladores de audio. Asegúrate de que estén actualizados.
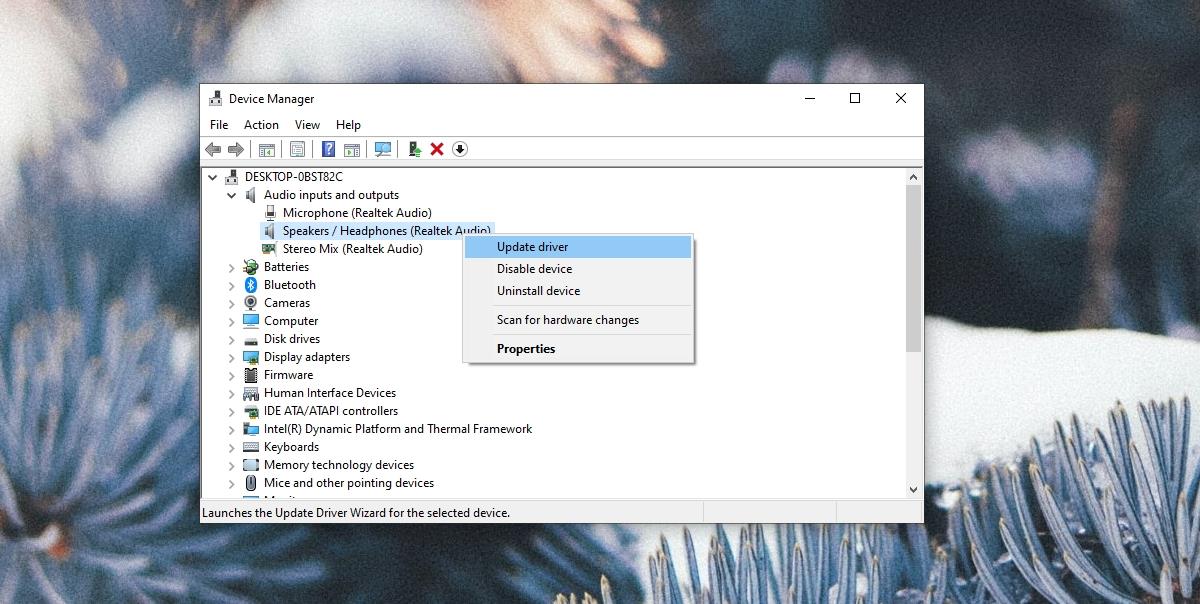
Comprobar el uso del dispositivo de audio
Si su dispositivo de audio está siendo utilizado por otra aplicación, Slack no podrá usarlo. No puede tomar el control de una aplicación diferente. Verifique todas las aplicaciones que se ejecutan en su sistema y que pueden estar usando los parlantes o el micrófono. Una aplicación de grabación de pantalla o cualquier otra herramienta de audio/videoconferencia es el primer tipo de aplicación que debe verificar. Salga de este tipo de aplicaciones y reinicie Slack.
Reinstalar Slack
Si todo lo demás falla, reinstala Slack. Es la opción nuclear cuando nada funciona.
Conclusión
Slack es generalmente una aplicación simple de configurar y usar. Es raro que tenga problemas de cualquier tipo, pero siempre habrá excepciones. Asegúrese de que su dispositivo de audio esté configurado correctamente. La mayoría de las veces, el problema es el dispositivo de audio.
Aprenda cómo abrir y convertir archivos .key en Windows 10 usando herramientas como Google Slides, iCloud y programas de conversión en línea.
WDF_VIOLATION es un error de pantalla azul de la muerte que puede deberse a varios problemas a nivel de software o hardware. Inmoviliza tu computadora y
La pantalla naranja de la muerte (OSOD) es un evento raro que ocurre en Windows 10 debido a problemas de hardware o software. Encuentra increíbles soluciones aquí.
Encuentra soluciones efectivas para problemas de sincronización de OneDrive en Windows 10. Siga nuestros pasos detallados para arreglar OneDrive fácilmente.
Descubre cómo utilizar Microsoft Money en Windows 10, incluyendo la descarga, la configuración, y cómo gestionar presupuestos y cuentas.
VLC es la aplicación ideal para reproducir y convertir todo tipo de archivos multimedia. Aquí te mostramos cómo solucionar el problema de la conversión sin sonido.
Aprenda a mover archivos entre unidades usando la técnica de arrastrar y soltar en Windows 10 de forma rápida y sencilla.
Impactante guía para bloquear la actualización automática de Chromium Edge en Windows 10. Aprende a personalizar tu navegador y mantener tu sistema como prefieres.
Las aplicaciones portátiles son fáciles de usar y no requieren instalación, pero pueden dejar archivos residuales. Descubra cómo desinstalarlas correctamente.
¿Quiere conectarse a su servidor NFS basado en Linux en una PC con Windows 11? Aprenda a interactuar con NFS en Windows 11 con esta guía.







