Cómo hacer que Python y Pip funcionen en Windows
¿Necesita que un intérprete de Python funcione en su PC con Windows 10 u 11? Aprenda cómo hacer que Python funcione en Windows con este sencillo tutorial.
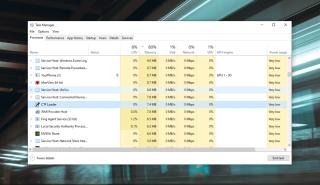
Windows 10 ejecuta muchos servicios diferentes bajo el capó. Estos servicios son responsables de las funciones de funcionamiento del sistema operativo. Además de los servicios, Windows 10 también ejecutará procesos que brinden soporte a las aplicaciones que se ejecutan en su sistema. Estos procesos a menudo proporcionan una función para la que otras aplicaciones pueden agregar integración y usar.
¿Qué es el cargador CTF?
Si va a la pestaña Procesos en el Administrador de tareas, se ejecutará el proceso del cargador CTF. El proceso a menudo se atribuye incorrectamente a las aplicaciones de Offie, pero si abre el proceso en su origen, encontrará que es un proceso central de Windows 10.
El proceso CTF proporciona soporte para servicios de escritura a mano y reconocimiento de voz en Windows 10. Esto lo utilizan las características nativas de Windows 10, por ejemplo, Cortana , y las aplicaciones de Windows 10, por ejemplo, las aplicaciones de Microsoft 365.
Si no tiene las aplicaciones de Microsoft 365 instaladas en su sistema, este proceso aún puede ejecutarse porque Cortana lo usa al igual que el panel de escritura a mano de Windows 10.
Solucionar los problemas de Windows 10 de CTF Loader
El cargador CTF no es un proceso que consume muchos recursos, pero los problemas con el proceso o las aplicaciones que lo están usando pueden hacer que su memoria o uso de CPU aumente más allá de lo normal. El proceso también puede fallar o, si no se inicia, evitar que otras aplicaciones funcionen.
1. Actualiza Windows 10
El proceso de CTF Loader puede estar usando mucha memoria o CPU debido a un problema con otros servicios de Windows 10. Estos problemas son difíciles de identificar, sin embargo, buscar e instalar actualizaciones de Windows a menudo puede resolverlos.
2. Revertir la actualización de Windows 10
Las actualizaciones de Windows 10 pueden causar problemas al igual que también pueden resolverlos. Si ha notado un aumento en el uso de la CPU y la memoria por parte del proceso del cargador CTF después de actualizar Windows 10, deshaga o elimine una actualización.
Nota: eventualmente tendrá que actualizar su sistema. Vuelva a verificar el próximo mes después de que se haya lanzado el parche del martes de Windows 10 y luego busque e instale actualizaciones. El problema con la actualización debería resolverse.
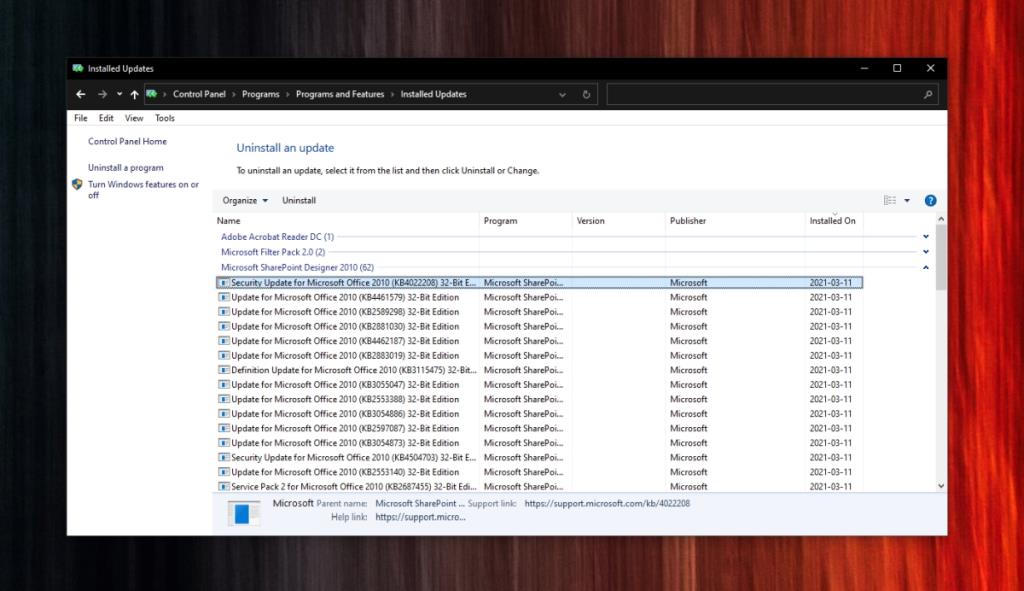
3. Reducir la prioridad del proceso para CTF Loader
Si el cargador CTF está usando demasiada memoria o CPU, puede reducir la importancia que tiene el proceso en Windows 10 cuando se ejecuta al mismo tiempo que otros procesos más importantes.
4. Analiza el sistema en busca de malware
Es posible que una aplicación maliciosa haga que CTF Loader use más memoria o CPU. En este caso, es mejor ejecutar un análisis completo del sistema.
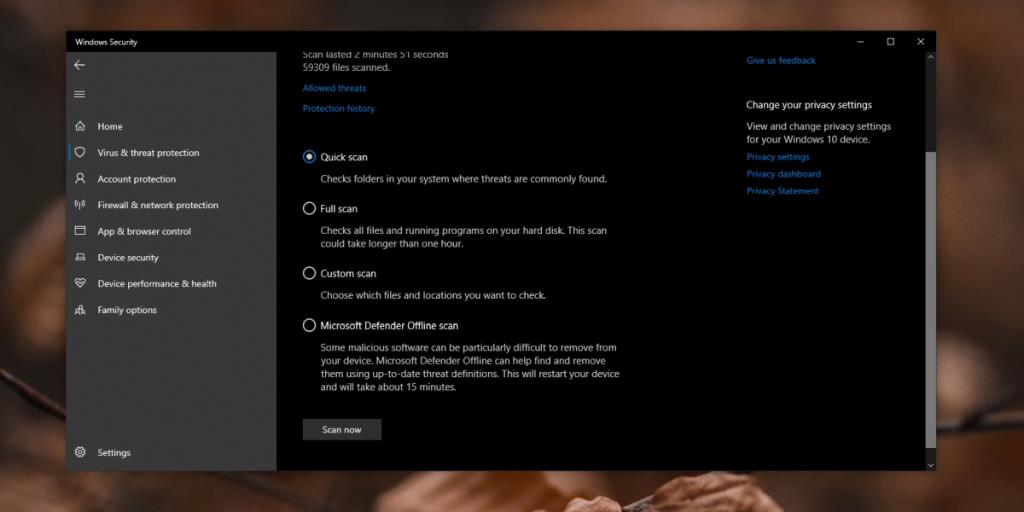
5. Desinstale y reinstale aplicaciones
Los problemas con las aplicaciones que usan el cargador CTF también pueden causar problemas con el proceso en sí. En este caso, intente desinstalar y reinstalar las aplicaciones que pueden usar este servicio, por ejemplo, puede desinstalar y reinstalar Cortana. Del mismo modo, puede desinstalar y reinstalar las aplicaciones de Microsoft 365 y comprobar si se han solucionado los problemas con el cargador CTF.
6. Deshabilitar CTF Loader
Sin embargo, el cargador CTF puede desactivarse, al hacerlo, algunas barras de búsqueda dejarán de funcionar, así que utilícelo solo si no tiene otra opción. En ningún momento debe intentar eliminar el archivo EXE de CTF Loader. Desestabilizará Windows 10.
sc config "TabletInputService" start = desactivado sc detener "TabletInputService"
Conclusión
CTF Loader no le dice para qué sirve. Es por eso que muchos usuarios lo confunden con un virus. Es seguro, pero también es un proceso necesario en Windows 10.
Es posible que tenga la tentación de eliminarlo o eliminarlo de su sistema porque no usa el servicio de escritura a mano o los servicios de reconocimiento de voz, pero controla muchos otros componentes o componentes vinculados en Windows 10.
Si está en el punto en el que está listo para eliminar el servicio, cree una nueva cuenta de usuario para usted mismo y no debería tener problemas con el servicio de carga CTF cuando lo use.
¿Necesita que un intérprete de Python funcione en su PC con Windows 10 u 11? Aprenda cómo hacer que Python funcione en Windows con este sencillo tutorial.
Google está cambiando el navegador Chrome para que sea más difícil bloquear anuncios en Windows. Con Adguard, puede sortear estos cambios.
Cuando empieces a jugar a Minecraft o empieces un nuevo mundo en Minecraft, una de las primeras cosas que harás es construir una pequeña casa. no va a ser
¿Quiere una manera fácil de conectarse a su Windows Server a través de Internet o de su red doméstica? Aprenda a conectarse con Anydesk.
¿Necesita ayuda para acceder al BIOS de su PC con Windows 11? Aquí encontrará tres métodos diferentes para hacerlo en su PC
Puede conectar sus Airpods a su PC con Windows, especialmente una que se ejecuta en Windows 11. Haga clic aquí para ver un breve tutorial sobre cómo hacerlo.
Aprenda dos métodos de trabajo para cerrar su computadora portátil y usar el monitor en Windows para aumentar su productividad y ahorrar tiempo.
¿Necesita configurar un servidor FTP en su sistema Windows Server para transferencias rápidas de archivos? FileZilla Server es el camino a seguir.
Apple acaba de lanzar una versión actualizada de iOS, ¡y está repleta de nuevas funciones geniales! Conoce algunos de los más destacados.
¿Quieres tu propio Spotify o Apple Music privado? Instale el servidor de música Subsonic hoy para transmitir sus propias canciones a través de la red.



