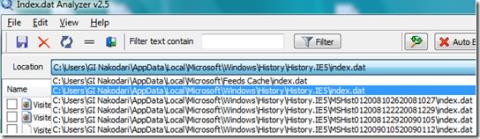Instalar controladores no firmados en Windows 7
Si ha migrado de Windows XP a Windows 7, es posible que se encuentre con algunos errores de controladores sin firmar. Esta publicación le proporcionará las herramientas para eliminarlos.
OneNote es la aplicación para tomar notas de Microsoft . Es parte del paquete de productividad de Microsoft 365, pero también puede obtener la aplicación sin comprar una suscripción a Microsoft 365 .
OneNote tiene dos versiones; una versión de escritorio y una versión para UWP llamada OneNote para Windows 10 que está disponible en Microsoft Store.
Ambos tipos de aplicaciones funcionan con OneDrive y requieren que inicie sesión con una cuenta de Microsoft para usarla. Si ha configurado una cuenta de Microsoft en Windows 10, OneNote podrá detectarla e iniciar sesión automáticamente.
Iniciar sesión con una cuenta de Microsoft es esencial si desea utilizar OneNote, lo que significa que los problemas de inicio de sesión lo bloquearán efectivamente de la aplicación.
Si no puede iniciar sesión en OneNote en Windows 10, ejecute la siguiente verificación básica y luego continúe con las correcciones que enumeramos a continuación.
Si no hay nada de malo con el servicio OneNote (del extremo de Microsoft) y está ingresando el correo electrónico y la contraseña correctos, debería poder iniciar sesión en la versión web de OneNote.
Si el inicio de sesión es exitoso, su problema radica exclusivamente en el escritorio. Si el inicio de sesión no es exitoso, verifique si Microsoft informa una interrupción en su página de estado del servicio . Si la contraseña es incorrecta, reiníciela e intente iniciar sesión nuevamente en su navegador y en su escritorio.
Si puede iniciar sesión en OneNote en otros dispositivos y / o en su navegador, pero no en Windows 10, pruebe las soluciones a continuación.
OneNote iniciará sesión automáticamente con la cuenta de Microsoft que está configurada en Windows 10 . Si hay un problema con la cuenta, por ejemplo, ha cambiado recientemente la contraseña, es posible que deba solucionarlo antes de que OneNote pueda iniciar sesión con ella.
Si está utilizando la versión de OneNote de Microsoft Store, ejecute el solucionador de problemas para las aplicaciones de Microsoft Store.
Si está utilizando la versión de OneNote para UWP / Microsoft Store, puede intentar restablecer la aplicación.
Desinstalar y reinstalar OneNote puede solucionar problemas con el inicio de sesión.
Si tiene la versión de escritorio de OneNote, puede desinstalarla siguiendo estos pasos.
Si tiene la versión de OneNote para Microsoft Store, puede desinstalarla siguiendo estos pasos.
Si está utilizando la versión de escritorio de OneNote, puede solucionar el problema de inicio de sesión con una edición del registro.
regedit and tap the Enter key. HKEY_CURRENT_USER\Software\Microsoft\Office\16.0\Common\InternetIntente cambiar la versión de OneNote con la que tiene problemas para iniciar sesión. Si está ejecutando la versión de escritorio, descargue la versión de Microsoft Store .
Si está ejecutando la versión de Microsoft Store, instale la versión de escritorio .
Si no puede iniciar sesión en OneNote en un dispositivo Android y ve el Error: 0x80070005, intente la siguiente solución.
OneNote normalmente tiene problemas de inicio de sesión debido a la cuenta de Microsoft configurada en Windows 10. La aplicación en sí es estable, por lo que es raro que cause problemas de inicio de sesión. Normalmente tienen que ver con la configuración relacionada con Windows 10, por lo que una instalación nueva casi siempre resolverá el problema.
Si ha migrado de Windows XP a Windows 7, es posible que se encuentre con algunos errores de controladores sin firmar. Esta publicación le proporcionará las herramientas para eliminarlos.
Registry Live Watch es una pequeña utilidad que supervisa cualquier clave de registro que defina. Puede minimizarla en la bandeja del sistema y se ejecutará inmediatamente.
Aprovecha al máximo tus capturas de pantalla con Desktop Hunter. Captura y organiza fácilmente capturas de pantalla para tutoriales y guías.
Do It Again es una herramienta de automatización eficiente que permite al usuario automatizar un conjunto de acciones o tareas para realizarlas rápidamente sin tener que seguir las instrucciones.
¿Quieres imprimir documentos PDF en Windows 8? Prueba PDF2Printer, una práctica aplicación que te permite imprimir fácilmente.
¿Compraste una computadora nueva y quieres consultar información del sistema o del software instalado? Para...
Si visita un sitio web con frecuencia, puede crear un acceso directo en el escritorio para el sitio web para que pueda acceder a él fácilmente sin tener que abrir el navegador.
Si ha instalado un tema o una extensión que ha hecho que su Firefox sea inestable, no necesita reinstalar el navegador una y otra vez para solucionar el problema.
Antes de comenzar, permítame explicarle cómo Index.dat puede ser una amenaza potencial para su privacidad. Los archivos Index.dat son archivos ocultos en su computadora que contienen toda...
Descubra la diferencia entre el uso actual de la CPU y el uso promedio de la misma. Aprenda cómo los ciclos promedio de CPU pueden ayudarle a monitorizar el uso de la CPU.