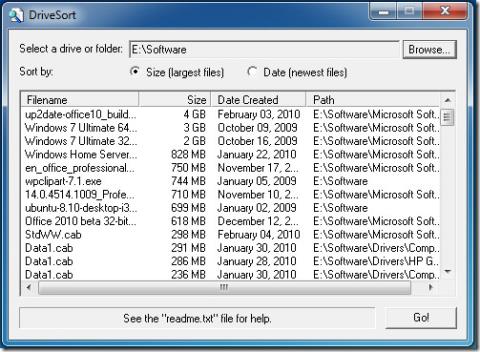Cómo extraer por lotes archivos RAR protegidos con contraseña

¿Tienes muchos archivos RAR (parte de WinRAR) en tu directorio y la mayoría están protegidos con contraseña? Si es así, el método habitual sería...
En una configuración de múltiples pantallas, el mouse se mueve casi sin problemas entre las pantallas. Se pega un poco entre los bordes, pero en la mayoría de los casos, encontrará que la transición es perfecta . Se supone que debe ser así para que pueda mover ventanas entre monitores y para que sea fácil seleccionar algo en la otra pantalla.
Si bien esta es una característica útil en la mayoría de los casos, no siempre es el comportamiento preferido; juegos de pantalla completa, presentaciones, medios. Si el cursor se mueve a la otra pantalla, podría interferir con tu juego o tu presentación, es decir, tienes que buscarlo antes de poder usarlo. BrokenMouse es una aplicación gratuita que puede sujetar el mouse al borde de la pantalla.
Se supone que el cursor no debe recortar el borde de la pantalla en la mayoría de los casos, razón por la cual BrokenMouse es inteligente acerca de cómo lo recorta. La aplicación tiene una tecla de acceso rápido que puede habilitar / deshabilitar el recorte cuando lo desee, y puede monitorear activamente qué aplicación está activa y en modo de pantalla completa antes de recortar automáticamente el mouse.
Descargue , instale y ejecute BrokenMouse. Comenzará a funcionar automáticamente. Cuando una aplicación está en modo de pantalla completa, colocará el cursor en la pantalla en la que está abierta la aplicación. Si se trata de un juego, el cursor no se perderá fuera de él.
Tienes que configurar la tecla de acceso rápido. Haga clic en el icono de hamburguesa y seleccione Configuración en el menú. Haga clic dentro del campo Habilitación manual de teclas de acceso rápido. Configure la tecla de acceso rápido que desea usar presionándola cuando el campo esté activo / verde.
BrokenMouse también puede bloquear la tecla de Windows y, cuando lo hace, también bloquea todos los accesos directos que puede ejecutar con él, por ejemplo, Win + PrntScrn, que toma una captura de pantalla y la guarda en la carpeta Capturas de pantalla de la biblioteca Imágenes.
Si encuentra que la tecla de Windows interfiere con un juego que juega, o prefiere simplemente deshabilitarlo cuando está dando una presentación, puede habilitar la opción 'Bloquear WinKey cuando el recorte está habilitado'. Siempre que BrokenMouse está recortando el mouse al borde de la pantalla, también bloqueará la tecla de Windows al mismo tiempo.
BrokenMouse se ha desarrollado para juegos antiguos que no funcionan bien con varias pantallas, pero tiene usos fuera de ese escenario específico. Encontrarás muchos juegos remasterizados, e incluso los más nuevos no capturarán el cursor del mouse y lo limitarán a la pantalla actual, lo que significa que podrías perderlo mientras juegas. La aplicación es una gran solución.
¿Tienes muchos archivos RAR (parte de WinRAR) en tu directorio y la mayoría están protegidos con contraseña? Si es así, el método habitual sería...
La compresión de archivos de música puede ahorrar mucho espacio en disco y permitir añadir más música al iPod o a cualquier otro reproductor de MP3. Si tienes un archivo de música...
El convertidor de video gratuito Miro, que analizamos anteriormente, es compatible con el formato de video WebM, pero solo puede convertir un video a la vez. ¿Qué sucede si desea convertir...?
Las herramientas de visualización y edición de imágenes se han vuelto indispensables hoy en día, ya que la afluencia colosal de diferentes archivos y formatos de imágenes genera una cuestión de
Aprenda cómo solucionar los errores Acceso denegado y El archivo de origen puede estar en uso al eliminar o copiar archivos y carpetas.
Aprende a organizar eficientemente tu biblioteca multimedia digital con el Reproductor de Windows Media. Importa CD, genera listas de reproducción y añade carátulas.
DriveSort es una pequeña utilidad portátil que permite ordenar y listar archivos rápidamente por tamaño (archivos más grandes) y fecha (archivos más recientes). Esto ayuda a...
Cómo encontrar y leer archivos de registro de errores de Windows
¿Quieres saber cómo ver Netflix en Discord? WebTech360Tips te explica paso a paso cómo empezar a ver contenido en Discord.
Descubre cómo instalar Windows 11 rápidamente. Descarga el archivo ISO y sigue nuestras instrucciones para una actualización sin problemas.