Si ha conseguido la actualización de Windows 10 de octubre de 2018 (versión 1809), probablemente ya no tenga acceso a la herramienta Recortes. Esta ha sido reemplazada por Snip y Sketch, una potente aplicación que puede utilizarse desde el Centro de actividades o con la tecla PrintScreen en el teclado. A continuación, le mostramos cómo tomar capturas de pantalla con un retraso utilizando esta herramienta.
1. Capturas de pantalla con retraso en Snip y Sketch
Para realizar capturas de pantalla retrasadas, inicie la aplicación Snip y Sketch desde la lista de aplicaciones en el menú de inicio. Si tiene habilitada la búsqueda de Windows, también puede buscar esta aplicación rápidamente.
Pasos para tomar una captura de pantalla con retraso
- Abrir Snip y Sketch: Localice la aplicación y ábrala.
- Elegir el tiempo de retraso: Haga clic en la flecha desplegable junto al botón Nuevo, y seleccione el intervalo de tiempo deseado (3 o 10 segundos).
- Preparar su pantalla: Durante el período de retraso, ajuste su pantalla para la captura deseada.
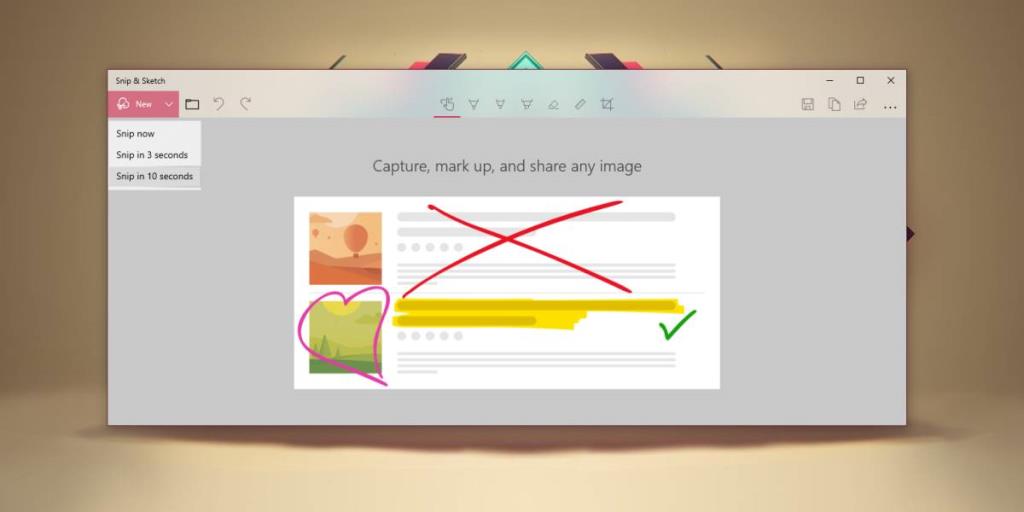
Opciones de captura de pantalla
Al finalizar el tiempo de espera, verá una barra que le permitirá seleccionar entre diferentes tipos de captura: pantalla completa, a mano alzada o rectangular.
Le aseguramos que cualquier ajuste que haya realizado en su pantalla queda congelado momentáneamente mientras la herramienta presenta las opciones de captura. Esto garantiza que pueda capturar lo que necesite sin preocuparse de que otros elementos interfieran.
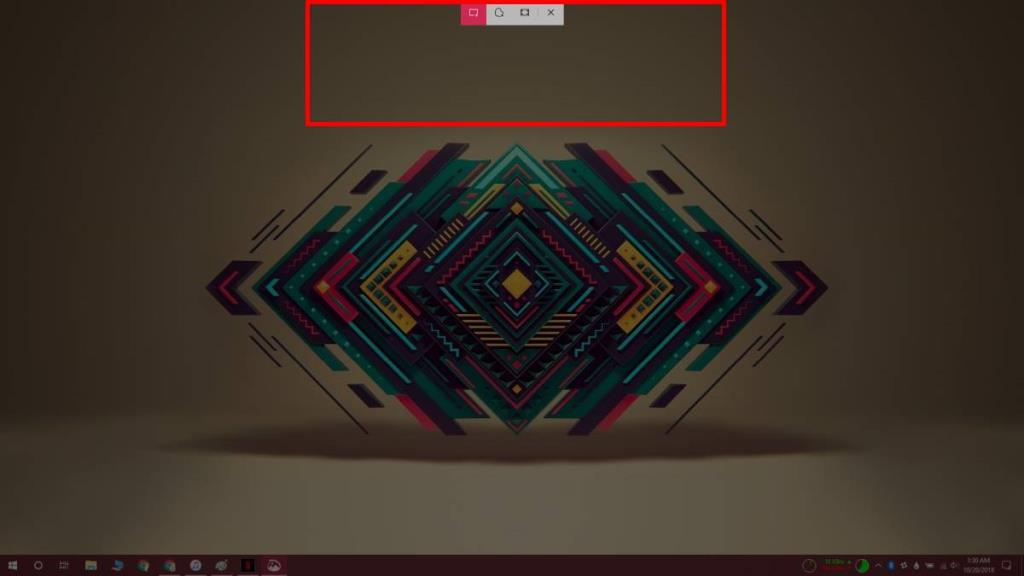
2. Guardar y editar su captura de pantalla
Una vez realizada la captura, se abrirá en Snip y Sketch, donde podrá anotar o dibujar sobre la imagen. Luego, puede guardar su archivo en formato PNG. Tenga en cuenta que, aunque no admite JPEG de forma nativa, puede convertir el archivo usando aplicaciones como IrfanView o Paint.
3. Otras opciones para capturas de pantalla
No olvide que, a pesar de contar con Snip y Sketch, aún puede utilizar la tecla PrintScreen y el atajo Win + PrintScreen para tomar capturas de pantalla. Al igual que con la herramienta Recortes, Snip y Sketch no ha sustituido completamente este método. También es posible instalar herramientas de captura de pantalla de terceros que funcionen con la tecla PrintScreen.
Conclusión
En resumen, Snip y Sketch ofrece una solución efectiva para tomar capturas de pantalla retrasadas en Windows 10. Con su interfaz sencilla y funciones útiles, es una herramienta valiosa para cualquier usuario que necesite capturar información visual de manera precisa.

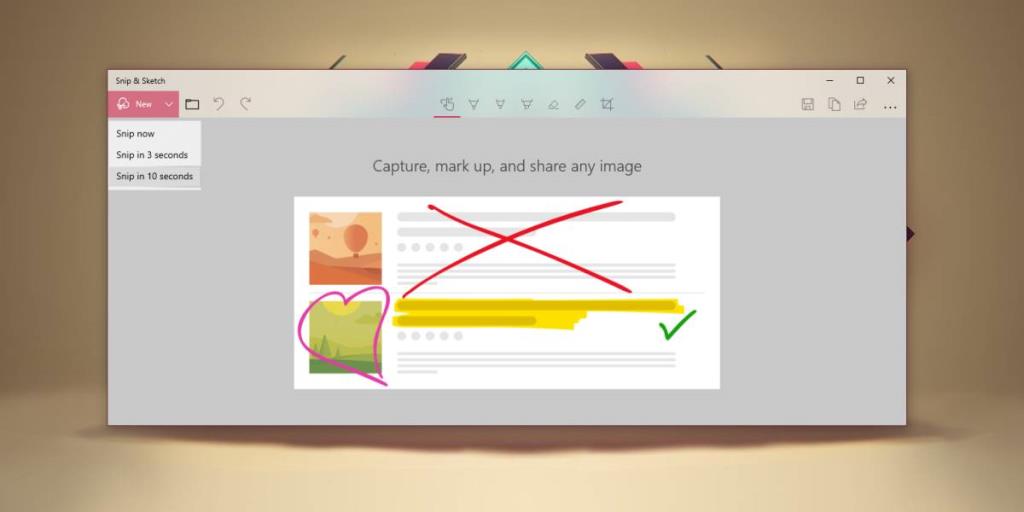
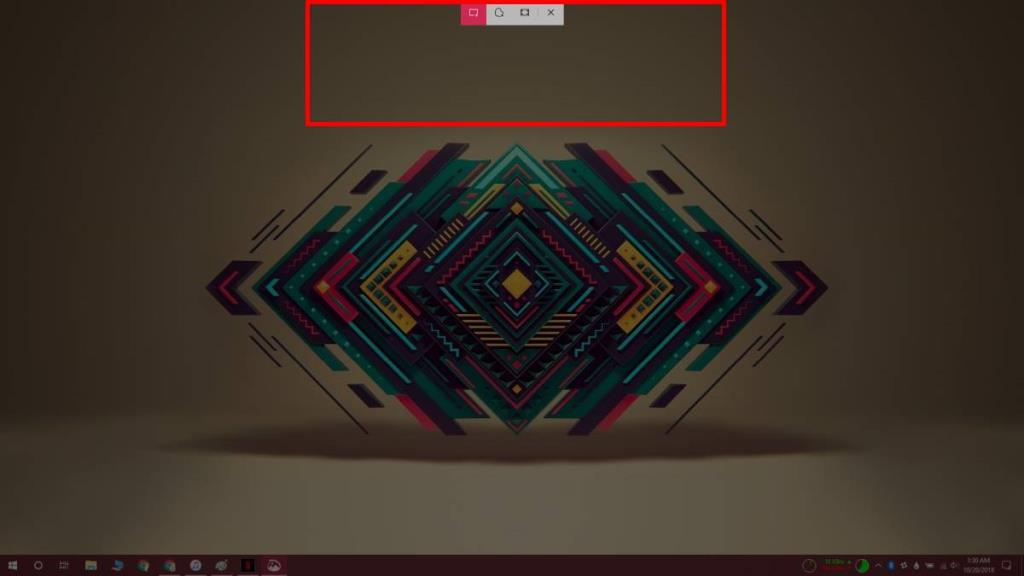








![Cómo ocultar herramientas o subprogramas específicos del Panel de control de Windows 10 y 11 [Consejo] Cómo ocultar herramientas o subprogramas específicos del Panel de control de Windows 10 y 11 [Consejo]](https://tips.webtech360.com/resources8/r252/image-6310-0829094817024.png)
Pablo IT -
Solo quería añadir que no solo sirve para capturas de pantalla, sino que también puedes anotar sobre las imágenes. ¡Es perfecto para mis proyectos en la oficina
Laura Coni -
¡Genial! Siempre quise saber cómo hacer capturas con Snip y Sketch de forma retrasada. Ayer lo intenté y funcionó perfecto. ¡Felicidades por el trabajo
Paola -
A veces me siento confundida con la cantidad de herramientas disponibles, pero este artículo me ha ayudado a aclarar algunas dudas. ¿Alguien tiene recomendaciones para hacer presentaciones más atractivas usando estas capturas?
Lucia M. -
Me encanta Snip y Sketch, es muy práctico. Siempre lo uso para tomar notas de clase. ¿Alguien sabe si hay manera de asignar un atajo de teclado para las capturas de pantalla
Sofia R. -
Es increíble lo mucho que he mejorado mis presentaciones desde que uso Snip y Sketch. Sin duda, una herramienta esencial en Windows 10 que todo el mundo debería conocer
Diego U. -
Si bien me gusta Snip y Sketch, me encuentro a menudo usando la tecla de Windows + Shift + S. ¿Alguien más lo hace de esa forma? Me resulta más fácil sobre todo cuando necesito capturas rápidas
Jorge el Explorador -
La función de retraso es impresionante. Me estoy viendo más productivo y puedo capturar exactamente lo que necesito. ¡Mil gracias por explicarlo tan bien!
Gabi Creativa -
Es impresionante lo que se puede hacer con tan solo un par de clics. La herramienta de Snip y Sketch definitivamente me ha salvado muchas veces. Me gustaría ver más tutoriales sobre este tema. 👍
Carmen S. 99 -
DJHFLJKD! ¡Nunca había encontrado una manera tan sencilla de hacer capturas retrasadas! Esto cambiará por completo la manera en que trabajo en mi computador
Claudia la Miau -
Solo quiero hacer una pregunta. ¿Hay límite en cantidad de capturas que puedo hacer con Snip y Sketch? Ese es un aspecto que me intriga realmente.
Fernando P. -
Yo solía tener problemas con las capturas de pantalla, pero ahora que sé cómo usarlas en Windows 10, estoy encantado. ¡Gracias por el artículo!
Héctor 2023 -
Desde que uso esta herramienta, he mejorado mucho mi productividad. Las capturas de pantalla retrasadas son ideales para hacer tutoriales y guías. ¡Recomendable al 100%
Andrés el Geek -
He estado buscando alternativas para capturas de pantalla. ¿Snip y Sketch son mejores que otras herramientas como Lightshot? Me gustaría saber más opiniones
Juanito -
¡Qué gran artículo! No sabía que podía hacer capturas de pantalla retrasadas con Snip y Sketch. Me parece útil para cuando quiero capturar algo que está en movimiento. Gracias por compartir
Mario P. -
No puedo creer que haya tardado tanto tiempo en descubrir esta función. Realmente ayuda en mi trabajo diario. ¡Gracias por la información
Valentina -
El uso de Snip y Sketch es muy fácil. Aunque a veces me gustaría que la interfaz fuera un poco más intuitiva. ¿Alguien más tiene el mismo problema?
Felipe 789 -
Me gustaría que esta herramienta tuviera más funciones como grabar video de pantalla. ¿Saben si hay alguna actualización en camino para estos tipos de funciones