La herramienta de recorte de Windows 7 es una adición conveniente de Microsoft para aquellos que necesitan capturar con frecuencia una imagen de pantalla de su estación de trabajo como prueba de trabajo, identificación de errores, soporte remoto, etc.
Sin embargo, Microsoft descontinuó esta aplicación y dejó de enviar actualizaciones para Windows 7 . Por lo tanto, si Snipping Tool falla, debe descubrir cómo tomar una captura de pantalla en Windows 7 sin Snipping Tool.
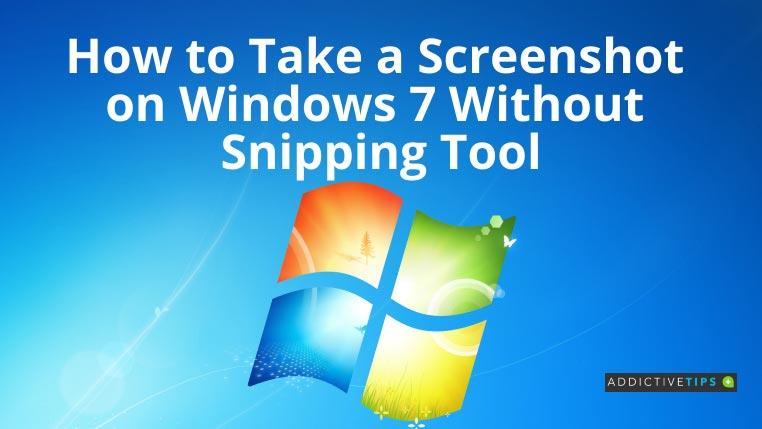
Tome una captura de pantalla en Win 7 sin la herramienta de recorte: Windows + PrtScr
Utilice este método cuando necesite una captura de pantalla a pantalla completa y guárdela como un archivo de imagen sin ninguna herramienta de procesamiento de imágenes. Prueba estos pasos para ver la magia:
- Mientras esté en la ventana de cualquier programa de computadora, presione Windows e Imprimir pantalla ( PrtScr en algunos teclados) al mismo tiempo.
- Windows guardará automáticamente el área de la pantalla como un archivo de imagen.
- Para acceder a las imágenes, abra la carpeta Imágenes de Bibliotecas .
- Encontrarás bibliotecas dentro de la ventana de la computadora .
Este método es sensible al hardware. Si la acción no guarda ningún archivo dentro de la carpeta Imágenes, la configuración del hardware de la computadora no lo admite.
Tome una captura de pantalla sin la herramienta de recorte: PrtScr
El botón Imprimir pantalla es el método más utilizado para tomar una captura de pantalla en Windows 7. Esto es lo que debe hacer:
- Navegue a la ventana para la que necesita una captura de pantalla.
- Presiona el botón Imprimir pantalla o PrtScr en el teclado.
- El sistema operativo Windows guarda la imagen en su portapapeles.
- Abre la aplicación de pintura .
- Presione Ctrl+V para guardar los datos del portapapeles como una imagen de captura de pantalla.
- Ahora puede guardar el archivo como JPEG o PNG presionando Ctrl+S en la aplicación Paint .
Cómo tomar una captura de pantalla sin la herramienta de recorte: Alt+PrtScr
Simplemente puede tomar una captura de pantalla de las ventanas activas en lugar de la pantalla completa que muestra la interfaz de usuario de Windows como la barra de tareas. Así es cómo:
- Vaya a la pantalla donde necesita tomar una captura de pantalla.
- Presione los botones Alt + PrtScr ( Imprimir pantalla ) en su teclado .
- Abra la herramienta Paint y presione Ctrl+V para pegar la imagen de la captura de pantalla.
- Ahora, guarde la imagen siguiendo los pasos mencionados anteriormente.
Tome una captura de pantalla en computadoras portátiles con Windows 7
La mayoría de las computadoras portátiles con Windows 7 vienen con una tecla adicional entre Ctrl y la tecla de Windows . Se conoce como la tecla Fn . Controla las teclas especiales del teclado, como las teclas de función ( F1 a F12 ), incluida la tecla Imprimir pantalla .
Entonces, en esos dispositivos, debe presionar la tecla Fn junto con las configuraciones de teclas mencionadas anteriormente para tomar una captura de pantalla.
En casos excepcionales, es posible que una computadora portátil no venga con un botón Imprimir pantalla dedicado . En ese caso, puede presionar Windows + Fn + Barra espaciadora simultáneamente para tomar capturas de pantalla.
Pensamientos finales
La belleza del sistema operativo Microsoft Windows 7 es que siempre hay algunas alternativas, como usar los trucos antes mencionados si la herramienta de recorte falla o no cumple con sus requisitos.
Aunque las herramientas de terceros pueden parecer convenientes, intente utilizar los métodos manuales porque en las computadoras de trabajo puede requerir permiso de administrador para instalar dichas herramientas.
Por lo tanto, este tutorial sobre cómo tomar una captura de pantalla en Windows 7 sin la herramienta de recorte debería ayudarlo a capturar imágenes de pantalla procesables.

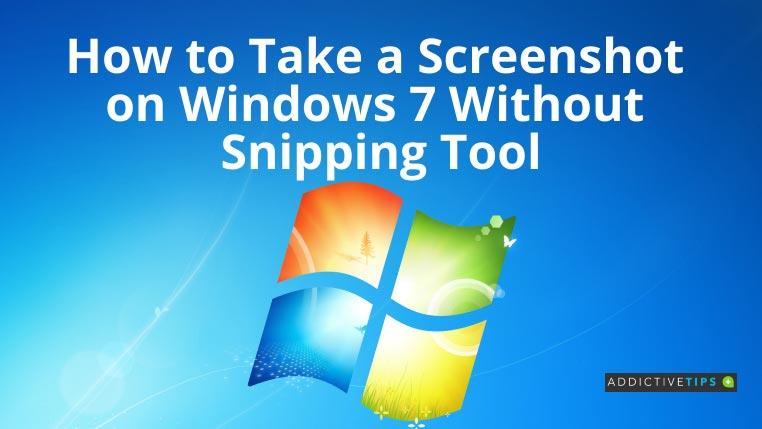

![Cómo añadir bordes a tus imágenes en Photoshop [Tutorial] Cómo añadir bordes a tus imágenes en Photoshop [Tutorial]](https://tips.webtech360.com/resources8/r252/image-4440-0829093900681.jpg)





