Cómo acelerar el proceso de apagado de Windows

¿Te frustra que tu Windows XP tarde demasiado en apagarse cuando tienes prisa por ir a otro sitio? Si esta es la situación, quieres...
No importa cuán poderosa sea su PC desde el punto de vista del hardware, seguirá estando limitada por el sistema operativo actual que esté ejecutando.
Es por eso que tener la última versión del último sistema operativo es importante, y los medios a través de los cuales puede lograrlo también son importantes.
En el caso del sistema operativo Windows, la última versión que puedes tener a partir de este momento es Windows 10 versión 20H2 (también conocida como Windows 10 October Update).
Si desea obtener una copia completa y legítima de Windows 10 20H2, la forma más rápida de hacerlo es utilizar el Asistente de actualización de Windows 10 .
¿Qué es el Asistente de actualización de Windows 10?
En términos simples, el Asistente de actualización de Windows 10 es una herramienta creada por Microsoft que permite a los usuarios actualizar sus PC con Windows 10 a una versión más reciente, hasta la última disponible.
Además de usarse como un actualizador del sistema operativo, el Asistente de actualización de Windows 10 se puede usar indirectamente para ayudar a solucionar problemas comunes de la PC, ya que básicamente reemplaza los archivos del sistema antiguos con una copia nueva de las versiones más recientes.
El Asistente de actualización de Windows 10 es 100% gratuito y se puede descargar directamente desde el sitio web oficial de Microsoft.
¿Cómo utilizo el Asistente de actualización de Windows 10?
Windows 10 está optimizado para que sea lo más fácil de usar posible en todos los sentidos, y esto incluye el proceso de instalación y actualización.
Aquí hay un breve resumen de cómo puede usar el Asistente de actualización de Windows 10 para actualizar su versión actual de Windows 10 a Windows 10 20H2:
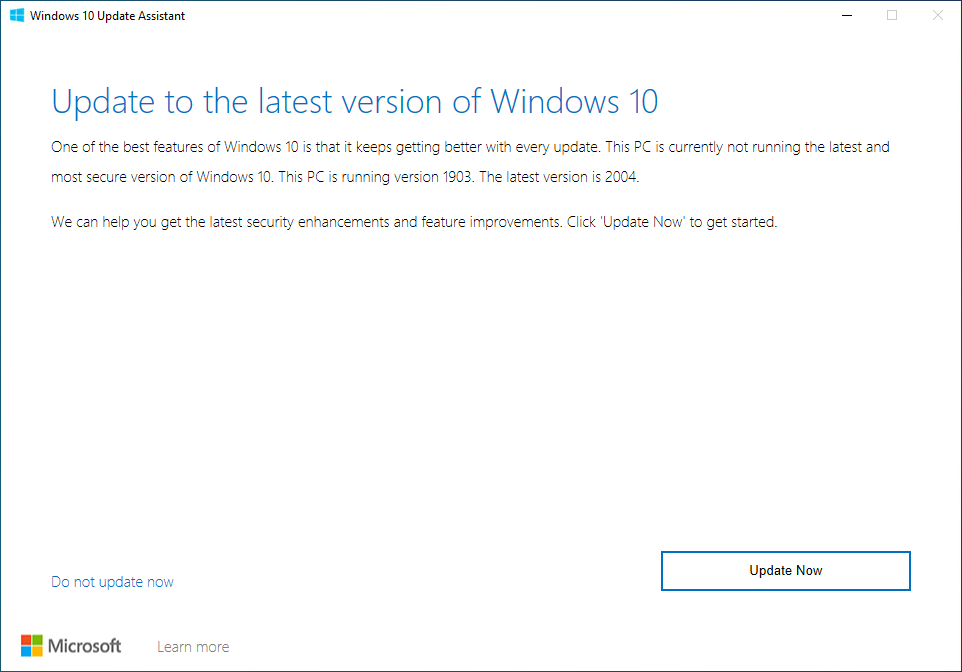
Su PC se reiniciará por sí sola unas cuantas veces y tendrá que seguir las instrucciones ocasionales en pantalla cada vez que aparezcan.
Sin embargo, esto es perfectamente normal, y una vez que haya terminado, tendrá una copia nueva de Windows 10 20H2 instalada en su PC.
Asistente de actualización de Windows 10 frente a la herramienta de creación de medios
Si tiene el hábito de mantener su PC actualizada en todo momento, probablemente ya sepa qué es el Asistente de actualización de Windows 10.
Además, es posible que haya notado una herramienta similar en la misma página de descarga, llamada Herramienta de creación de medios de Windows 10 .
Si es así, es posible que se haya preguntado cuál es la diferencia entre los dos y si uno es mejor que el otro.
La versión corta es la siguiente: ambos programas se pueden utilizar para actualizar su PC a la última versión.
Sin embargo, la diferencia radica en el enfoque:
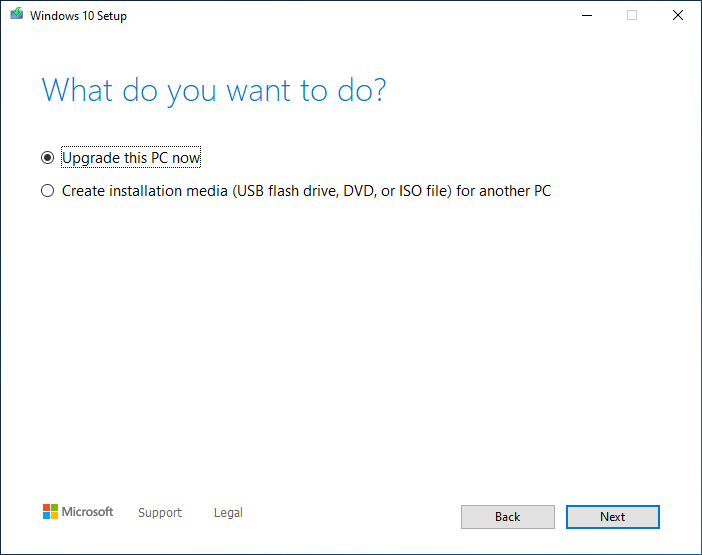
Asistente de actualización de Windows 10 frente a actualizaciones automáticas de Windows
Otra forma de actualizar su PC es utilizar el menú de actualización nativo de Windows 10. Esta función está integrada en el sistema operativo Windows 10 y se puede acceder a ella haciendo lo siguiente:
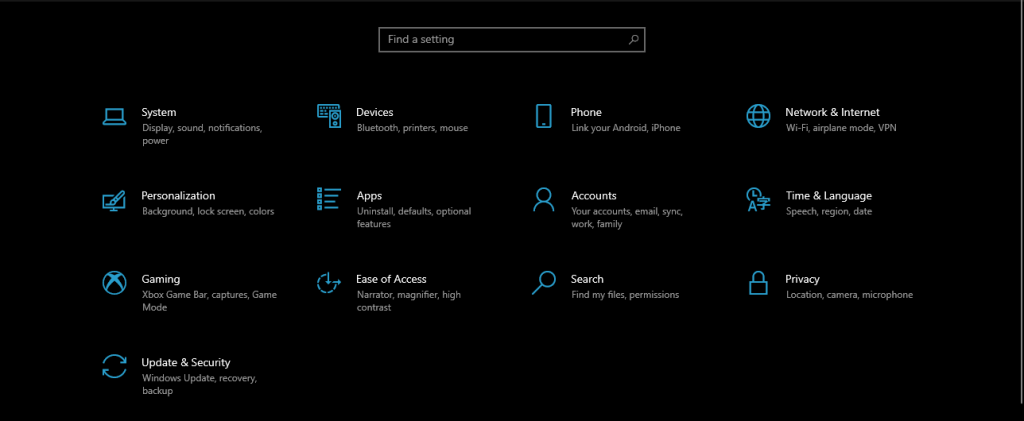
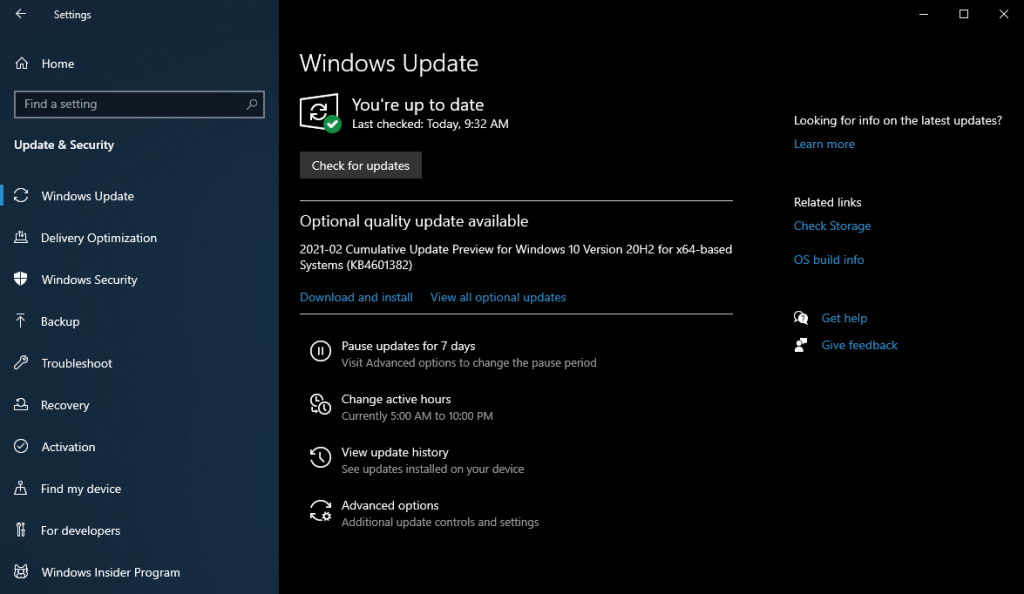
La diferencia entre Windows 10 Update Assistant y el menú de Windows Update es que este último funciona automáticamente, escaneando los servidores de Microsoft a intervalos de tiempo regulares en busca de actualizaciones disponibles.
Por otro lado, actualizar su PC a través del menú de Windows Update no es tan confiable, ya que muchos errores de actualización de Windows 10 ocurren de esta manera.
Debido a esto, el Asistente de actualización de Windows 10, así como la Herramienta de creación de medios, se pueden usar para forzar la actualización de su sistema operativo, incluso cuando los medios automáticos se encuentran con mensajes de error.
Asistente de actualización de Windows 10: ¿Vale la pena o no?
Si bien hay muchas formas en las que un usuario puede actualizar su PC, la verdad es que, desde muchos puntos de vista, el Asistente de actualización de Windows 10 es, con mucho, el más rápido y confiable.
Esto se debe a que siempre se puede usar como un plan de respaldo en caso de que los otros métodos den como resultado errores de actualización, y porque se puede usar para forzar la actualización de su PC con las últimas actualizaciones de funciones tan pronto como se activen.
Con todo, el Asistente de actualización de Windows 10 es una herramienta eficiente para aquellos que desean que se ejecute el último sistema operativo en sus PC.
¿Qué métodos utiliza para mantener su PC actualizada? Háganos saber compartiendo sus preferencias en la sección de comentarios a continuación.
¿Te frustra que tu Windows XP tarde demasiado en apagarse cuando tienes prisa por ir a otro sitio? Si esta es la situación, quieres...
¿Accede a la misma clave de registro repetidamente mientras usa el Editor del Registro y ahora desea transferirla a otro equipo? En Windows
Windows 7 tiene bastantes mejoras, la mayoría estará de acuerdo. Pero no todas las funcionalidades se han mejorado; no es como si todo el sistema operativo se hubiera creado a partir de...
Descubra ooVoo: la herramienta de comunicación multiplataforma para llamadas de voz, videollamadas y mensajería instantánea en Windows, Mac, Android e iOS.
Anteriormente, cubrimos un consejo para agregar bordes a tus imágenes. En este tutorial, veremos cómo agregar más detalles a tu borde, es decir, agregar elementos interesantes y...
Battery Bar es una herramienta gratuita para Windows que se ubica en la barra de tareas y monitorea la batería de tu portátil en tiempo real mediante un algoritmo único. Muchas baterías...
Si cambias mucho la resolución de la pantalla, habrás notado que los íconos se mezclan y tienes que reorganizarlos manualmente de nuevo. Mientras
Descubra qué es Antimalware Service Executable, cómo protege su PC con Windows y por qué a veces utiliza muchos recursos de la CPU.
Cómo sincronizar marcadores de Windows 10 a macOS
Hay varios sitios web de cómics en línea que se actualizan a diario. Si quieres descargarlos todos por lotes, puedes hacerlo con Comics Fetcher.



![Cómo añadir bordes a tus imágenes en Photoshop [Tutorial] Cómo añadir bordes a tus imágenes en Photoshop [Tutorial]](https://tips.webtech360.com/resources8/r252/image-4440-0829093900681.jpg)



