Las fuentes están hechas para diferentes propósitos; algunos se ven bien en el menú de un restaurante, algunos se ven bien en un sitio web, algunos se ven bien en una tarjeta de presentación y los cómics sin contenido se ven mal en todas partes. Algunas fuentes son más fáciles de leer que otras y es poco probable que las aplicaciones de consola utilicen las mismas fuentes que un procesador de texto. Símbolo del sistema ofrece una modesta selección de fuentes a las que los usuarios pueden cambiar. Microsoft acaba de lanzar una nueva fuente para su nueva aplicación Terminal llamada Cascadia Code. Si le gusta, puede instalar la fuente Cascadia en el símbolo del sistema e incluso PowerShell. Así es cómo.
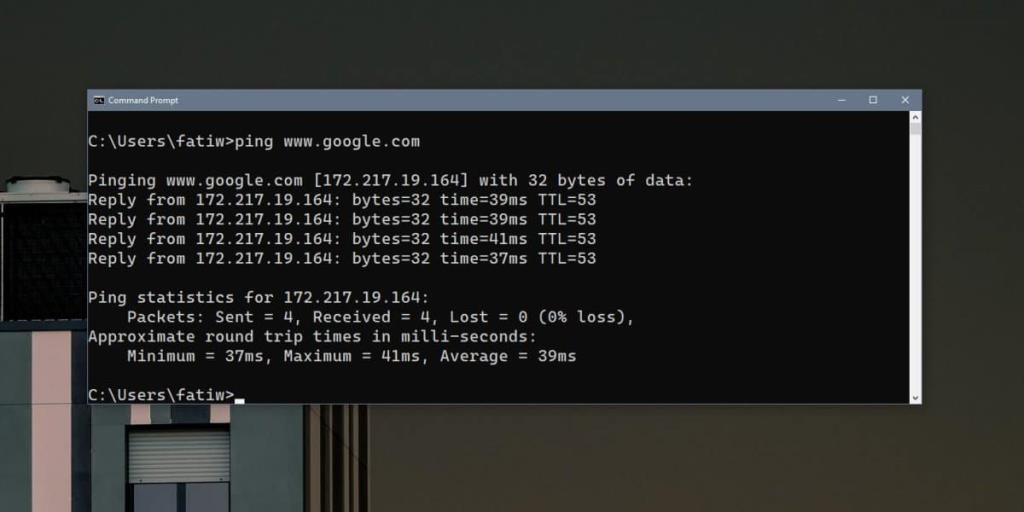
Instalar el código de Cascadia
Cascadia Code es una fuente TTF de código abierto. Vaya a su página de Github y descárguelo de la pestaña Lanzamientos. Una vez descargado, tendrá que instalarlo en todo el sistema para poder usarlo en el símbolo del sistema o PowerShell.
Para instalar la fuente, haga doble clic en el archivo y en la ventana que se abre, haga clic en Instalar. La instalación toma solo unos segundos, aunque es posible que deba autenticarse con la cuenta de administrador.
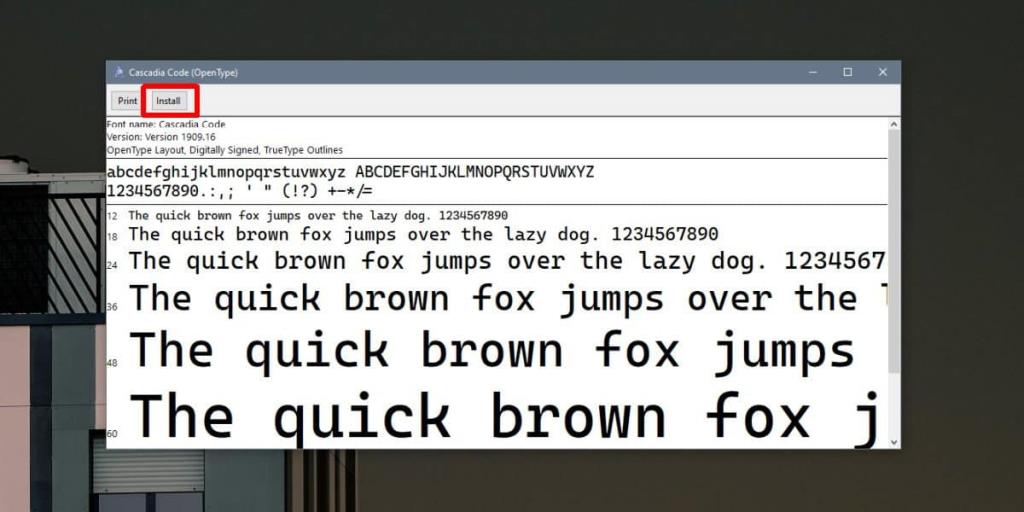
Fuente de código Cascadia en el símbolo del sistema
Ahora que se ha instalado la fuente, puede configurar el símbolo del sistema para usarla. Abra el símbolo del sistema y haga clic con el botón derecho en la barra de título. En el menú contextual, seleccione 'Propiedades'. Vaya a la pestaña Fuente y mire la lista de fuentes en 'Fuente'. Seleccione Código de Cascadia y haga clic en Aceptar. Cuando regrese al símbolo del sistema, usará la nueva fuente. Siempre que lo abra de nuevo, conservará esta configuración.
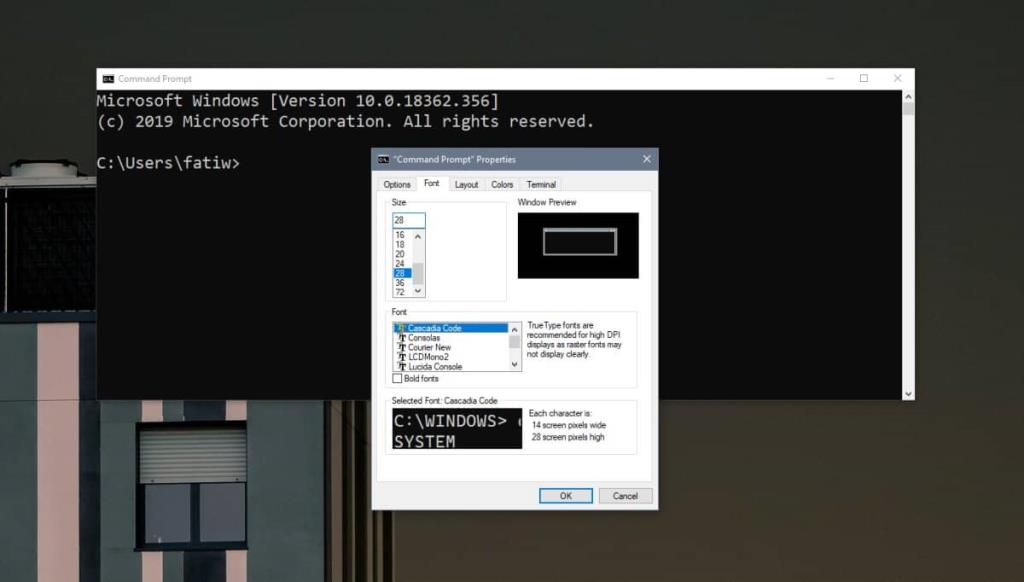
Puede hacer esto para el usuario actual o para el usuario administrador. Todo depende de cómo abra el símbolo del sistema.
Código de Cascadia en PowerShell
Para usar Cascadia Code en PowerShell, debe seguir pasos similares. Abra PowerShell y haga clic con el botón derecho en la barra de título. En el menú contextual, seleccione Propiedades.
Vaya a la pestaña Fuente y busque Cascadia Code en la lista de fuentes en la sección Fuente. Selecciónelo y haga clic en Aceptar. PowerShell usará Cascadia Code a partir de este momento.
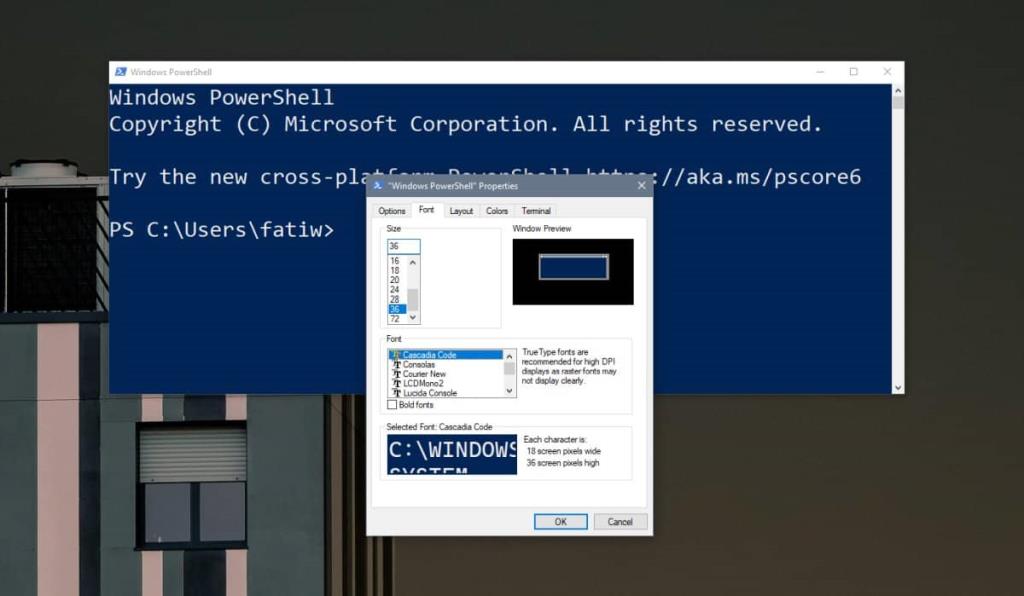
Puede cambiar la fuente en cualquier momento que desee si no le gusta cómo se ve. Dado que Cascadia Code se ha instalado en todo el sistema, podrá utilizarlo en otras aplicaciones que le permitan seleccionar una fuente. Para procesadores de texto y / o aplicaciones de diseño como Illustrator, Paint.net. y Photoshop, la fuente estará disponible para su selección dentro de las herramientas de texto.
Esta fuente fue desarrollada para la aplicación Terminal, por lo que se centra en los usuarios de la consola. Puede usarlo en cualquier otro lugar, pero si no se ve bien en otros proyectos, sepa que no está hecho exactamente para ellos.
![Cómo instalar Windows 8 en una tableta con Windows 7 [Guía] Cómo instalar Windows 8 en una tableta con Windows 7 [Guía]](https://tips.webtech360.com/resources8/r252/image-7849-0829094739932.png)
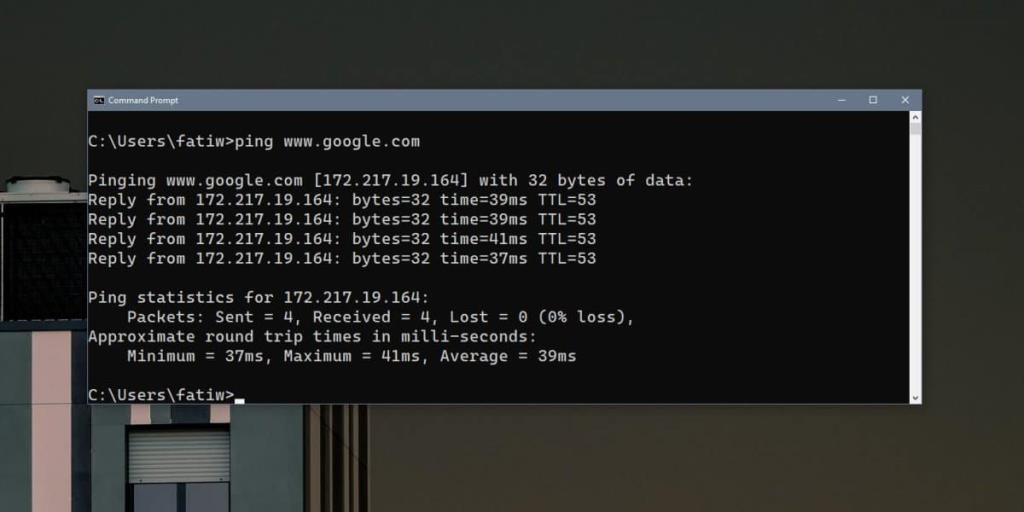
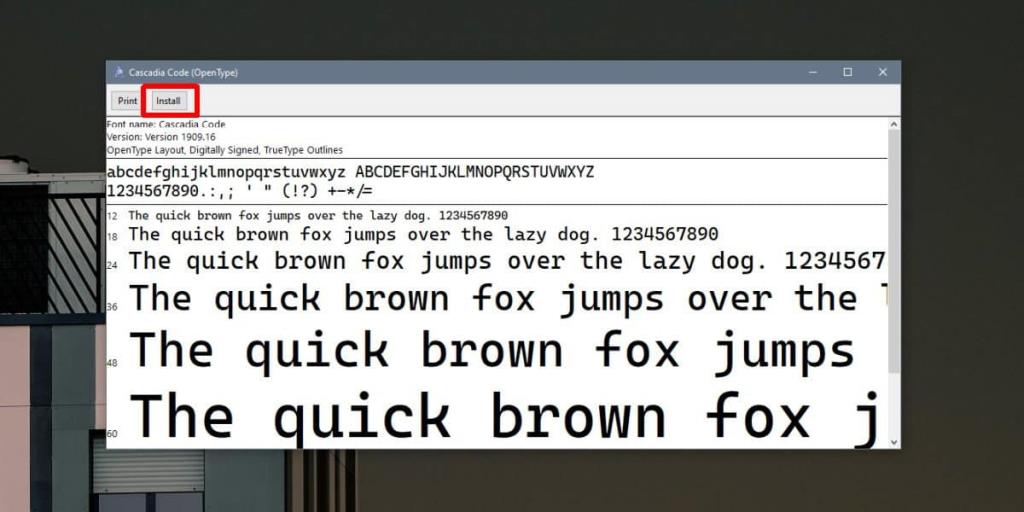
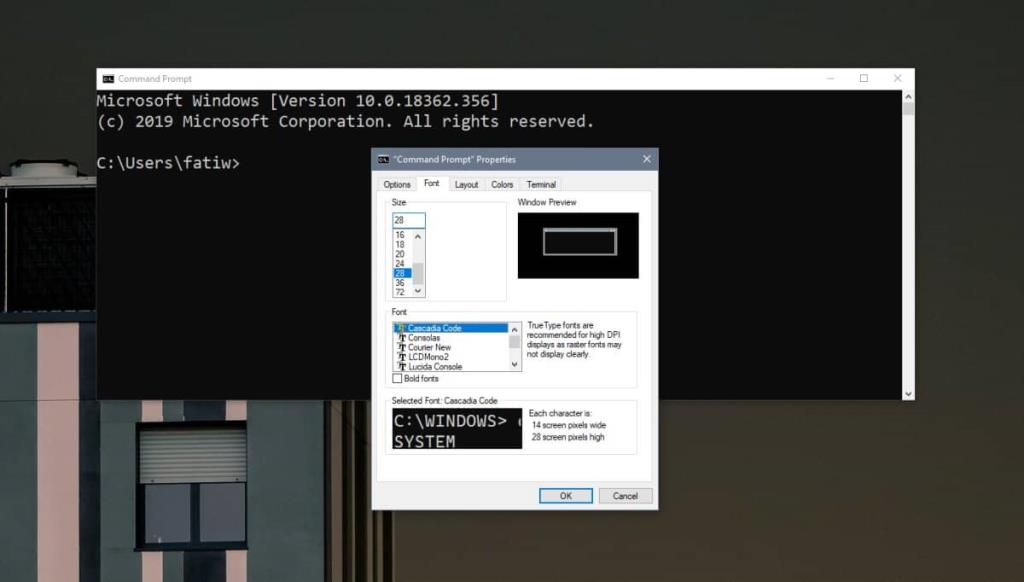
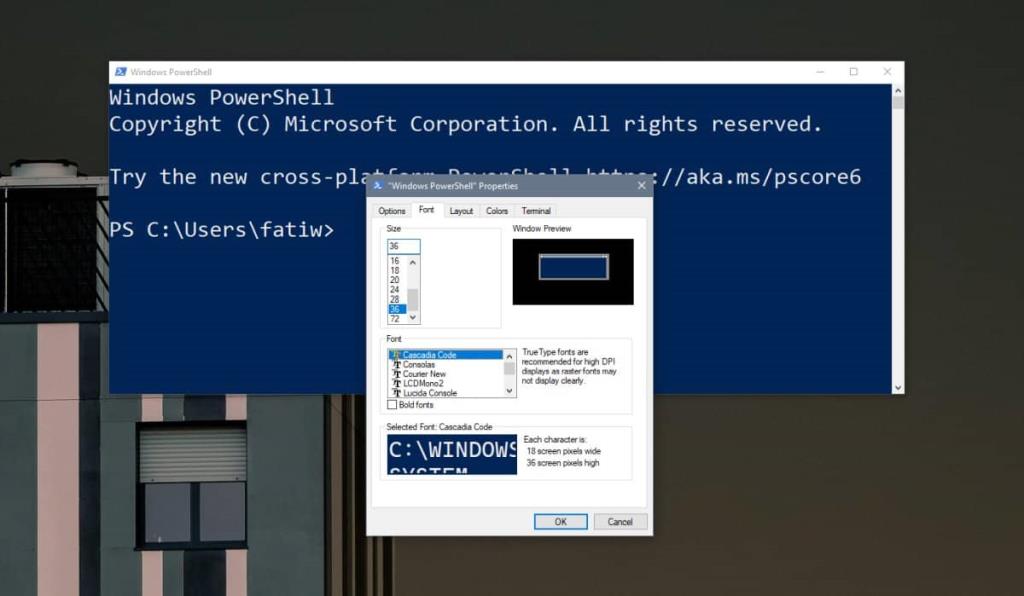



![Visualice contenido de páginas web en vivo en su escritorio con Snippage [Widgets] Visualice contenido de páginas web en vivo en su escritorio con Snippage [Widgets]](https://tips.webtech360.com/resources8/r252/image-1427-0829093348434.jpg)
![Cómo evitar que los usuarios de cuentas de Windows 8 cambien la configuración de Internet [Consejo] Cómo evitar que los usuarios de cuentas de Windows 8 cambien la configuración de Internet [Consejo]](https://tips.webtech360.com/resources8/r252/image-6937-0829094819517.png)

