Cómo abrir archivos .key en Windows 10

Aprenda cómo abrir y convertir archivos .key en Windows 10 usando herramientas como Google Slides, iCloud y programas de conversión en línea.
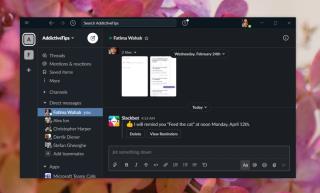
Slack es una aplicación de chat divertida que se hizo popular para su uso en los lugares de trabajo. Se hizo popular debido a su soporte para GIF, pero la aplicación maneja la comunicación excepcionalmente bien. Las conversaciones antiguas son fáciles de encontrar nuevamente, los archivos que se han compartido a través del chat o un canal son fáciles de navegar y es fácil llamar la atención de alguien en un canal, entre otras cosas.
Slack tiene bots y soporta aplicaciones de terceros que se integran con la aplicación, pero algunas de sus mejores características funcionan de forma silenciosa. De hecho, es posible que no sepa sobre ellos a menos que alguien se los indique.
Los recordatorios de Slack son una excelente función silenciosa que permite a los usuarios configurar recordatorios que debe enviarse a sí mismo, a otras personas o a un canal. No es necesario instalar nada. La función está configurada para funcionar cuando instalas el cliente o cuando accedes a la aplicación web de Slack.
¿Necesitas programar un mensaje? Utilice Timy .
Para crear un recordatorio en Slack, sigue estos pasos.
/remind para activar la herramienta de recordatorio.@ carácter y luego siga con el nombre de la persona a la que desea configurar / enviar el recordatorio.Ejemplo
/ recordar @fatima Alimenta al gato Lunes 12 de abril 12:00 p.m.
Cuando Slack te muestra que el recordatorio se ha configurado, tienes la opción de cancelarlo, pero siempre puedes cancelar un recordatorio en cualquier otro momento. Para cancelar un recordatorio, siga estos pasos.
/remind list y toque Enter.Nota: Los recordatorios se eliminan sin confirmación.
Los recordatorios de holgura son fáciles de configurar pero, una vez configurados, son fáciles de olvidar e ignorar. Es una buena idea revisar la lista de recordatorios que ha configurado de vez en cuando.
Es posible que estos recordatorios no sean adecuados para todos, ya que muchos usuarios pueden preferir una forma mucho más rápida y obvia de revisar los recordatorios que se han configurado, pero en lo que respecta a una herramienta casi invisible, Slack hace los recordatorios excepcionalmente bien .
Aprenda cómo abrir y convertir archivos .key en Windows 10 usando herramientas como Google Slides, iCloud y programas de conversión en línea.
WDF_VIOLATION es un error de pantalla azul de la muerte que puede deberse a varios problemas a nivel de software o hardware. Inmoviliza tu computadora y
La pantalla naranja de la muerte (OSOD) es un evento raro que ocurre en Windows 10 debido a problemas de hardware o software. Encuentra increíbles soluciones aquí.
Encuentra soluciones efectivas para problemas de sincronización de OneDrive en Windows 10. Siga nuestros pasos detallados para arreglar OneDrive fácilmente.
Descubre cómo utilizar Microsoft Money en Windows 10, incluyendo la descarga, la configuración, y cómo gestionar presupuestos y cuentas.
VLC es la aplicación ideal para reproducir y convertir todo tipo de archivos multimedia. Aquí te mostramos cómo solucionar el problema de la conversión sin sonido.
Aprenda a mover archivos entre unidades usando la técnica de arrastrar y soltar en Windows 10 de forma rápida y sencilla.
Impactante guía para bloquear la actualización automática de Chromium Edge en Windows 10. Aprende a personalizar tu navegador y mantener tu sistema como prefieres.
Las aplicaciones portátiles son fáciles de usar y no requieren instalación, pero pueden dejar archivos residuales. Descubra cómo desinstalarlas correctamente.
¿Quiere conectarse a su servidor NFS basado en Linux en una PC con Windows 11? Aprenda a interactuar con NFS en Windows 11 con esta guía.







